Once you’ve learned the basics of live streaming, such as which equipment and software you need, it is time to get into the more advanced steps of live streaming. This guide provides a walkthrough on how to set up a live channel and begin streaming using Dacast.
We will also cover tips for sharing your stream on your website and other platforms.
Let’s get started!
Step 1: Create a Live Stream Channel
To set up live streaming through your own channel, you must first need to login into your Dacast account. Click on the “Add +” button, and select “Live Stream”:
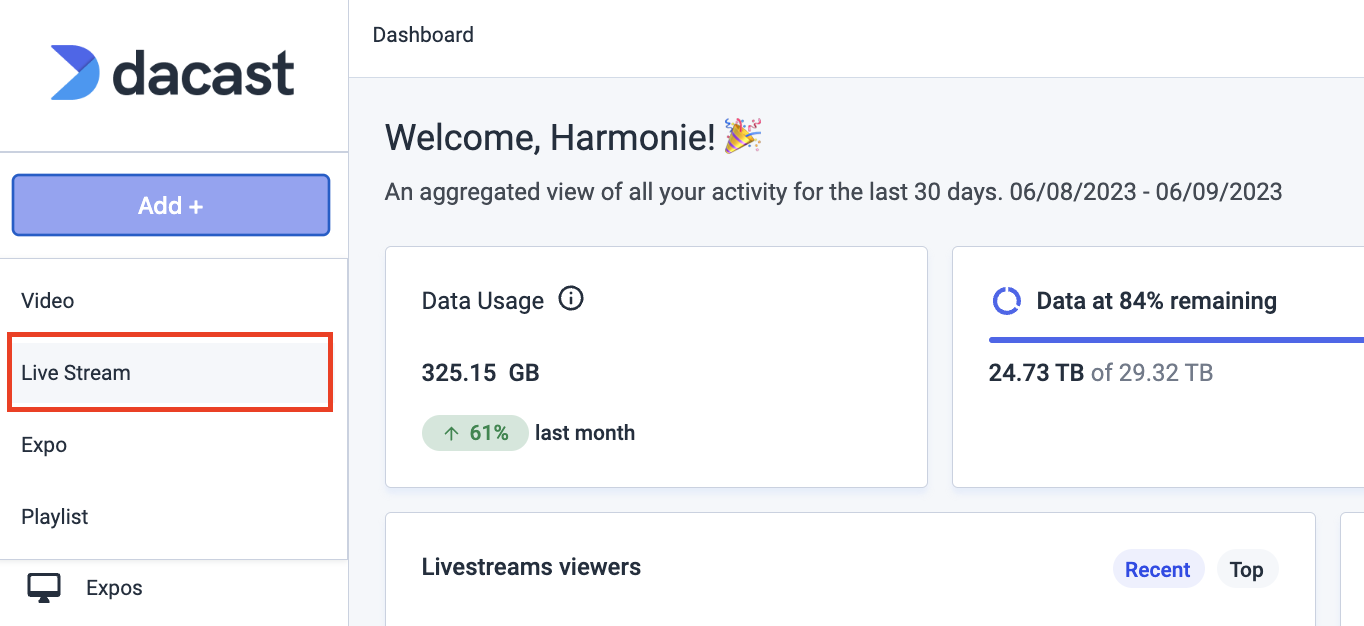
A pop-up will appear. Here you will be able to select which channel you want to stream on depending on your project or use case:
Standard Passthrough: This channel gives you the lowest latency possible and almost everything is in the broadcaster’s hands here. Considered the default value, this channel type does not change the live stream’s input format.
HLS: To be able to stream with that type of channel, you need an HLS encoder. If you do, you’ll be able to benefit from all the advantages of the HLS protocol.
Browser-based streaming: Want to stream with your webcam? Stream with just a mobile or a laptop through our browser-based streaming feature. All you need to do is login to your account, click the “Go Live” button in the Live Streams section, click start, and you’re streaming within seconds!
VOD to Live: It allows you to choose any of your videos and set it to a specific time and date, and it will go live automatically without the use of an encoder. All you need to do is schedule your event and copy and paste the URL to your audience’s designated platform or embed it like the typical live stream.
Please contact us, if you need to stream via an unsecured m3u8 link for Roku or if you would like to have your VOD available in China.

Adaptive Bitrate channels can be found when choosing other options.
Step 2: Share Your Stream
The embed code options (JavaScript and Iframe) can be used to add content to your website. The “Share Link” is used to directly share with your audience, like adding content to social media or emails, for example. Click on the clipboard icon to copy the code:

Remember to click “Save” at the bottom of the page before navigating to a different page.
Step 3: Uploading Images
Upload the images that you would like to use for your Splash Screen, Thumbnails, and Poster here. Remember to click “Save” at the bottom of the page before navigating to a different page so that you don’t lose any of the files you’ve uploaded.
Step 4: Encoder Setup
Video encoding is a process used to convert the RAW video files captured by a camera into digital files suitable for live streaming over the internet. To get the settings needed for your encoder, click on the “Encoder Setup” in the top right of the page.
This will display the settings needed for your encoder to send your content to the Dacast platform. If you do not have an encoder, you can download a free, open-source version of OBS for Dacast. You will need to ensure your encoder is configured properly in the settings.
Required Encoder Settings
The following live encoder settings are required for live streaming with Dacast, regardless of your selected resolution and bitrate:
| VIDEO CODEC | H.264 (x264 may work) |
| FRAME RATE | 25 or 30 |
| KEYFRAME INTERVAL | 3 secs |
| SCANNING | Progressive |
| ENCODING BITRATE | Constant (CBR) |
| AUDIO CODEC | AAC |
| AUDIO BITRATE | 128 kbps |
| AUDIO CHANNELS | 2 (Stereo) |
| AUDIO SAMPLE RATE | 48 kHz (48,000 Hz) |
Note: The next step is important if you have selected the Standard Passthrough channel.
Under RTMP Encoders, you will see a dropdown with different options, letting you select the encoder you will be using or select “Generic RTMP Encoder” in case the encoder you will be using is not listed:

Additional Settings and Features
There are a few additional features that you can turn on in the Dacast settings:
- “Live Stream Recording” enables recording of up to 6 continuous hours at a time. Please note, this feature will turn off after 7 days, you will need to enable it again to continue use.
- “Live Stream Start Countdown” initiates a countdown timer until the start of your stream.
We recommend spending some time exploring the platform to familiarize yourself with the platform’s other useful tools such as password protection, monetization, and more.
Step 5: Start Streaming
Now that you have set up and configured your encoder properly, you should be ready to stream. If you are using OBS for Dacast, click “Start Streaming”:

To test the stream, you can copy the link in your “Share Link” field and paste it into your browser, or click on the “Preview” button as shown below:

You should see your live stream within a minute. If you are having issues please check the encoder is configured correctly.
Troubleshooting Live Streaming Issues
It can be quite frustrating when issues arise in the middle of a live stream. We’ve witnessed first-hand the complications that can arise, and we know that the average broadcaster can’t don’t have the financial or technical means to address all of those issues.
We’ve put together a thorough guide with our top 10 tips to help you troubleshoot live streaming issues and identify the root of the problems.
Using the troubleshooting framework we’ve laid out, will get your stream back on track in no time. If you are still having issues please contact our support team in chat or via email support@dacast.com.
Not yet a Dacast user, and interested in trying Dacast risk-free for 14 days? Sign up today to get started.
Additional Resources
- Live Stream Recording Tutorial
- Is My Live Stream Auto-Recorded or Saved on the Video Platform?
- What is RTMP? The Real-Time Messaging Protocol
- RTMP Encoders for ingesting HLS streaming
- Mobile Live Streaming Apps for iPhone with RTMP iOS Ingest
- Creating a Playlist: Video Tutorial
- How to Use Dacast’s New Paywall
- Can I Place a Live Stream in a Playlist?
- Can I Use Full HD Content in My Playlist?
- Can I Make a Playlist for VOD Files?
 Stream
Stream Connect
Connect Manage
Manage Measure
Measure Events
Events Business
Business Organizations
Organizations Entertainment and Media
Entertainment and Media API
API Tools
Tools Learning Center
Learning Center Support
Support Support Articles
Support Articles