VIDEO TUTORIAL
This video will explain step-by-step how to start live streaming on a Dacast live channel using the Dacast version of OBS Studio broadcasting software with integrated encoding features.
WRITTEN TUTORIAL
Spanish version available here.
In this tutorial, we will explain step-by-step how to start live streaming on a Dacast live channel using OBS Studio broadcasting software (available for free). Note that this guide is valid for Mac and PC.
Before starting, you will have to download the latest version of OBS Studio; if you don’t have it, you can download it here.
Once downloaded, click on the left option as shown below to start live streaming with OBS:
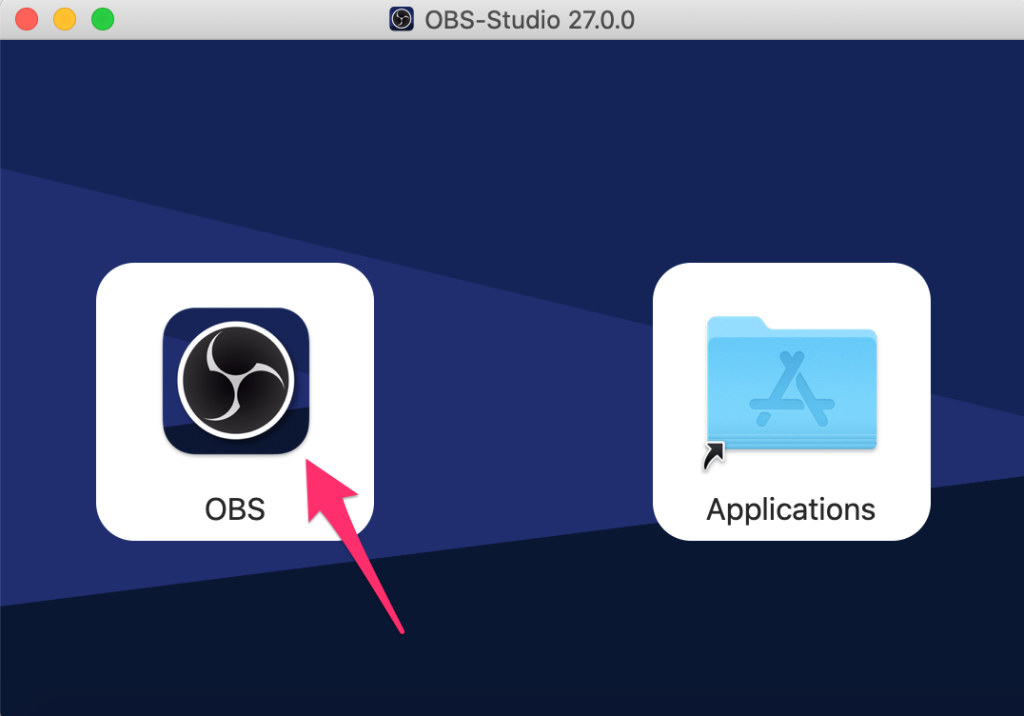
Steps in your Dacast account
In your Dacast account, go to the Live Streams section.
From this section, you can stream from an existing live stream, or create a new live stream.

In this example, we will stream on our existing live stream called “OBS V27”. To do so, I’ll click on the live stream title to open the settings.
Once in the live stream of your choice, click on “Encoder Setup” as shown below:

You should now see this window:

In the dropdown menu, select “OBS Open Broadcaster Software” as shown below:

You should now see the following information:
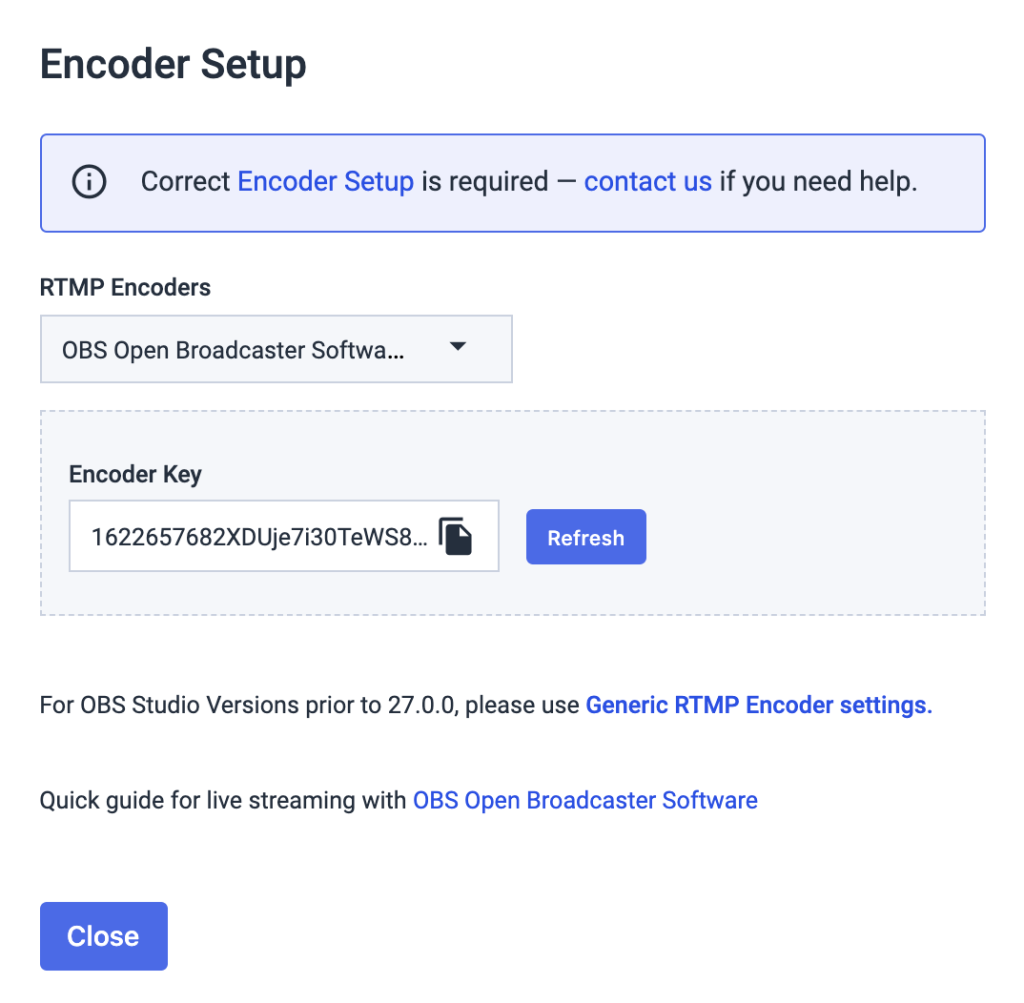
In this window, you will find all the information you will need to enter in OBS.
Steps in OBS Studio
Now, go to the OBS window that you left open earlier. You should see a similar window:
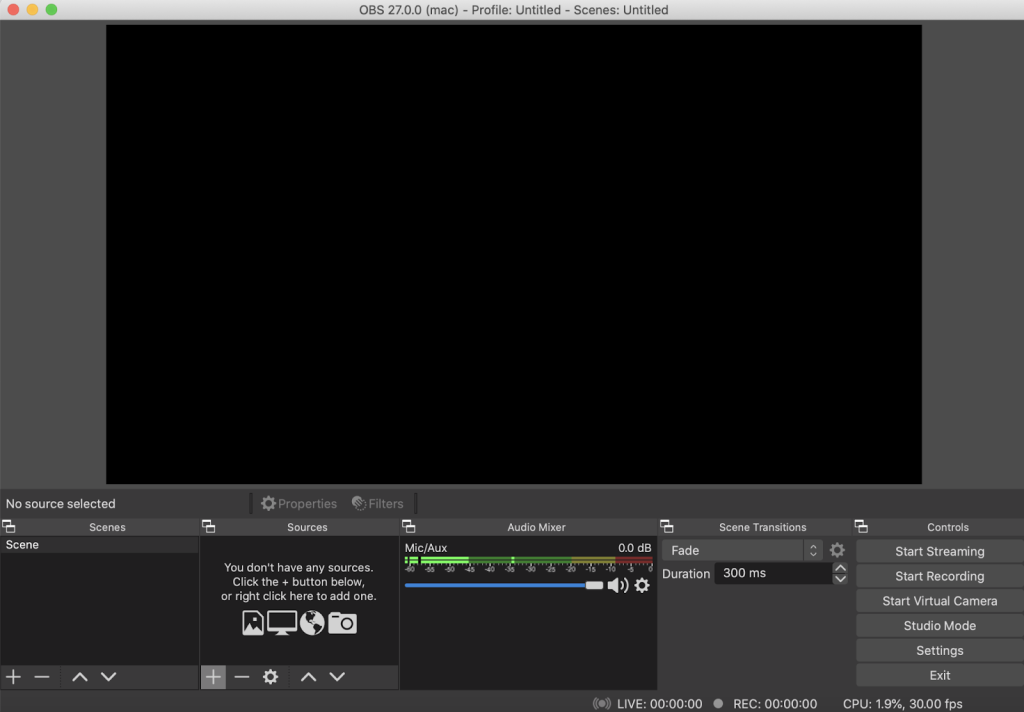
1 – Add stream source(s):
With OBS Studio open, the first step is to add the stream source to OBS. To do so, click the plus icon (+) under Sources, and choose Video Capture Device as shown below:
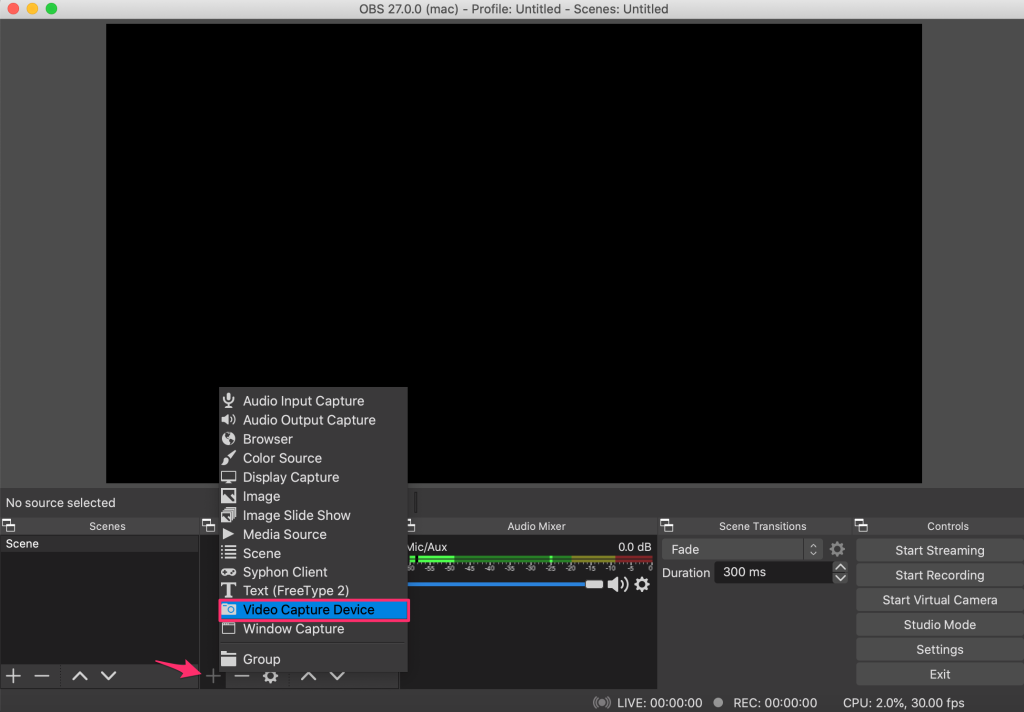
In our case, we will use our webcam, so we’ll select “Create New” and change the source name to “webcam”, then click OK. The webcam appears on this list, and we click OK to add it:
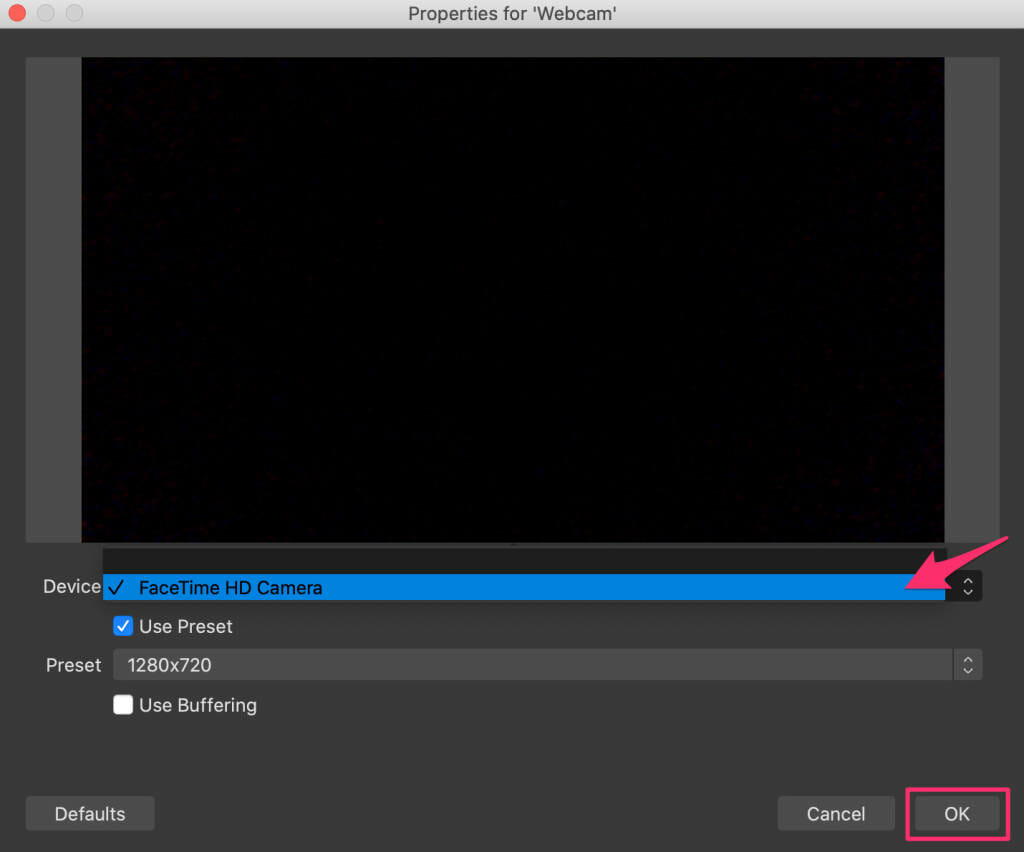
In the preview window, you can size and position the webcam window.
Next, we’ll open OBS settings by clicking on the Settings option on the bottom right corner.
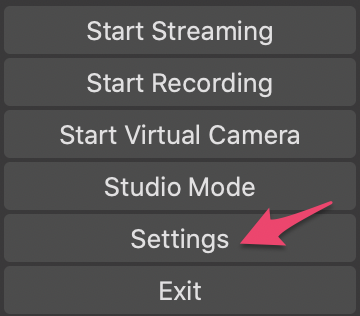
If you are streaming to anywhere but China, you have 2 options:
On the left menu, open the Stream settings. In the Service field, select the Dacast option as shown below:

Or on the left menu, open the Stream settings. In the Service field, select the Custom option as shown below:

If you are streaming to China, you can only use custom as a service.
Now, the only thing you need to do is to copy the Encoder Key provided by your Dacast account, in the Encoder Setup window we left open earlier, and paste it to the Encoder Key field in OBS.
When you’re done, you can click on OK.
You are now ready to live stream, but before going live, we recommend you to look over at the encoder configuration and settings page here, to ensure the best compatibility with Dacast and OBS Studio.
Once you have been reviewing your encoder configuration, you can click on Start Streaming on the OBS general panel right side. The green light and time counter tell you that everything looks good.
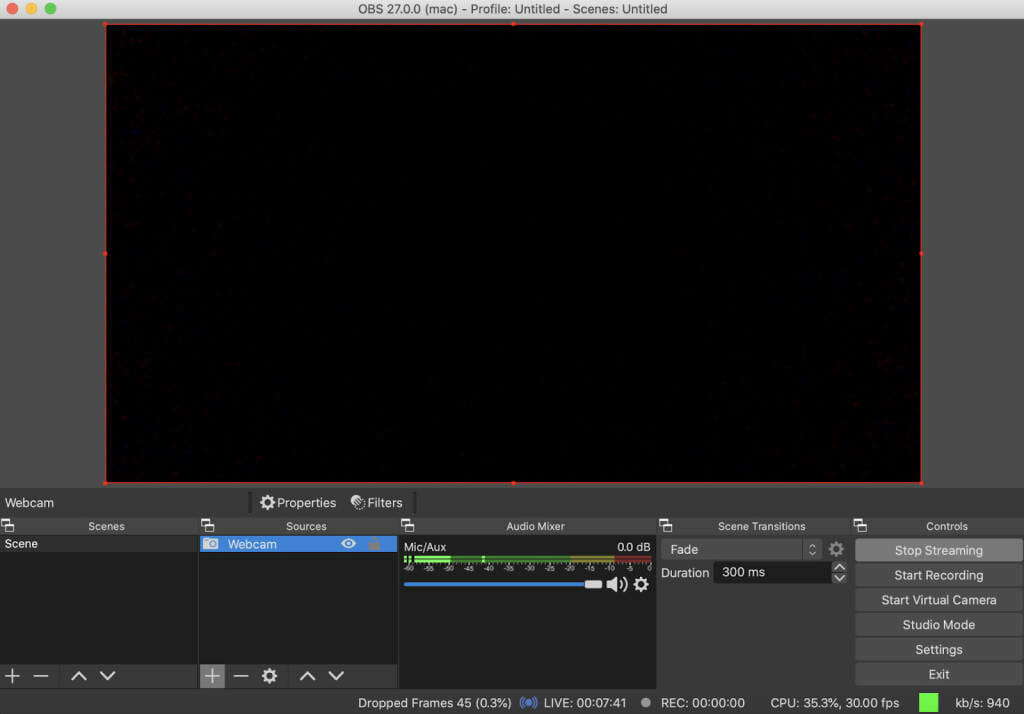
Back to your live stream in your Dacast account, close the Encoder Setup window.
In the General tab, there are 2 options to preview your live stream, both under the Sharing section:
- Share Link: copy and paste it in a new browser tab to see your live stream. You will also share it with your viewers later on.
- Preview: a quick way to test your live stream.

You should now see your live stream correctly. You are ready to share it with your viewers via the different Sharing options.
To go live, make sure the Live Stream Online option is enabled. If you enable the Live Stream Online option, don’t forget to click on Save at the bottom of the page.
Having difficulty with your live stream? Check out our 10 tips for troubleshooting live streaming issues.
Any questions or need help/access to this feature? Please contact us.
Not yet a Dacast user, and interested in trying Dacast risk-free for 14 days? Sign up today to get started.
Additional Resources
- How to Live Stream on Kick with OBS (with Best Settings for OBS)
- Best Live Stream Encoding Software Options
- OBS Studio Video Tutorial
- Stream Using OBS Studio for Mac.
- Stream Using OBS Studio for Windows
- Best OBS Settings
 Stream
Stream Connect
Connect Manage
Manage Measure
Measure Events
Events Business
Business Organizations
Organizations Entertainment and Media
Entertainment and Media API
API Tools
Tools Learning Center
Learning Center Support
Support Support Articles
Support Articles