Versión en inglés aquí.
Esta guía asume que ud. conoce lo básico de la transmisión en vivo. Por ejemplo, que se necesitará una cámara y un codificador. La guía le indicará cómo configurar un canal en vivo y cómo empezar a transmitir usando Dacast. ¿Necesita ayuda con los puntos básicos? Revise esta guía (en inglés).
Si solamente está buscando cómo configurar su cuenta en el nuevo BackOffice (Servicio de gestión) de Dacast, también tenemos una guía para eso.(en inglés).
Guía de introducción: La transmisión en vivo
Antes de comenzar su transmisión en vivo, hay que iniciar una sesión en su cuenta de Dacast. Asegúrese de que esté en la sección de Canales en vivo (“Live Streams”).
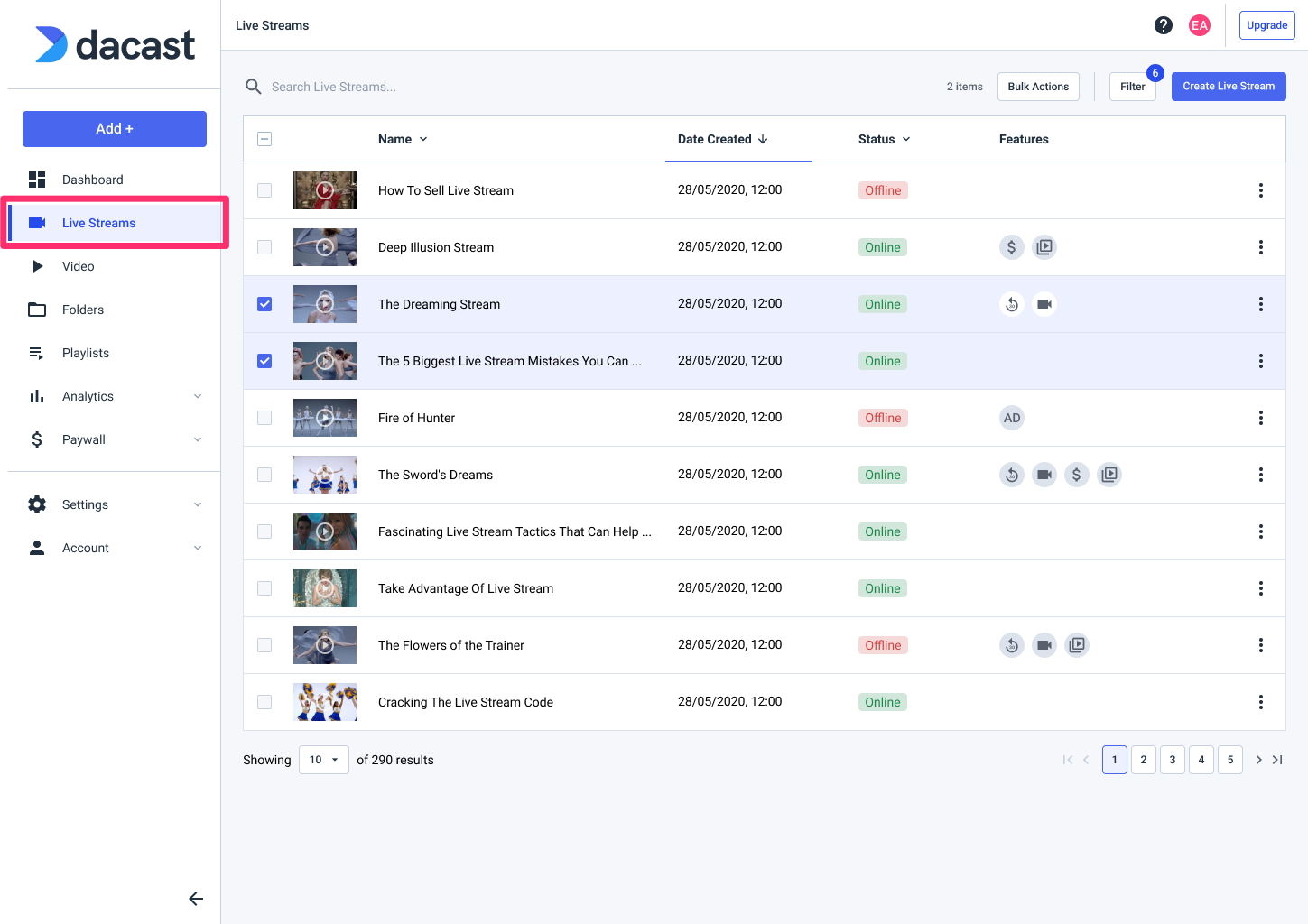
Una vez que esté allí, dar clic sobre el botón color púrpura CREAR TRANSMISIÓN EN VIVO (“Create Live Stream”) en la parte superior a la derecha de su página.
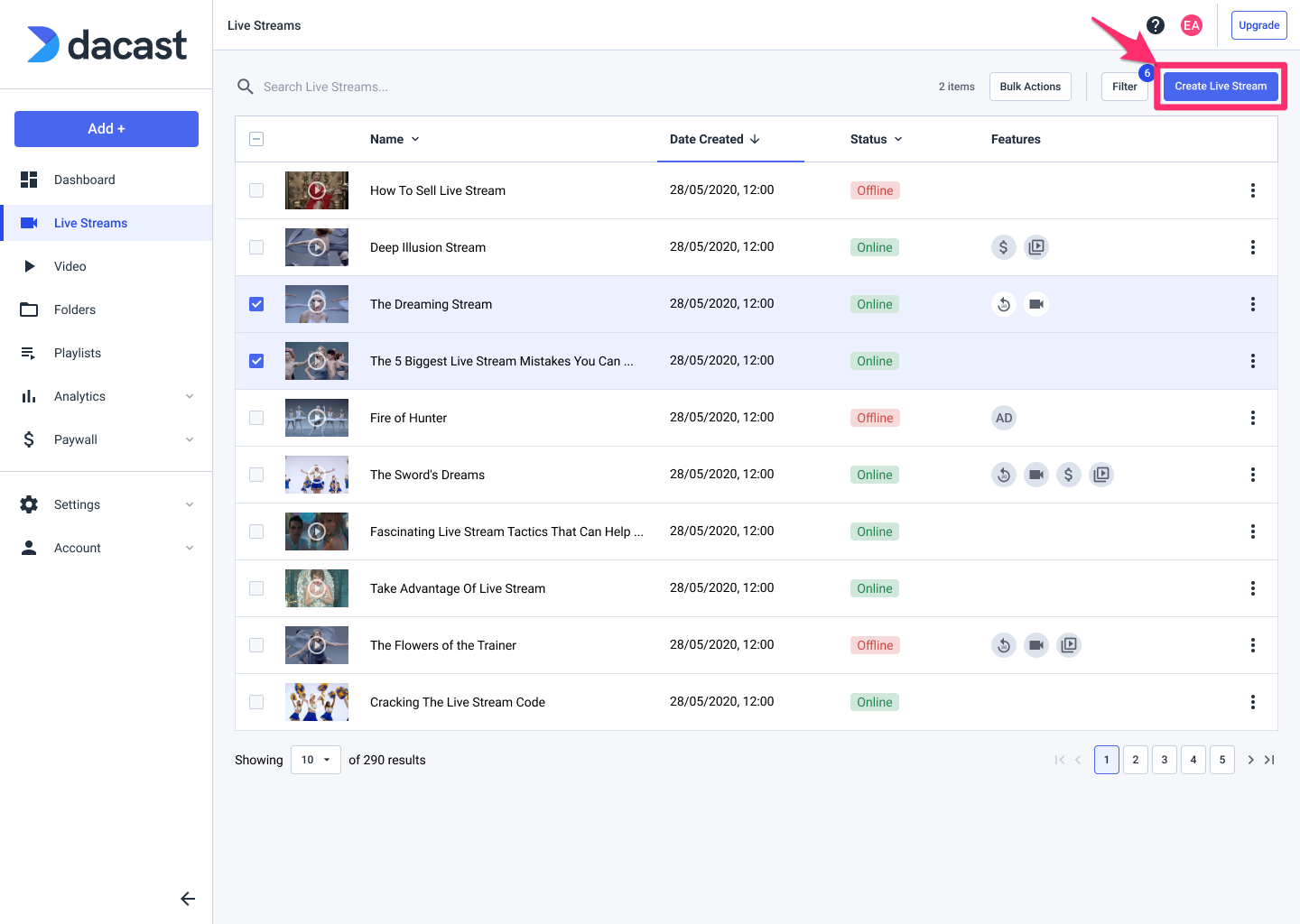
Después de hacer clic sobre “Create Live Stream”, se mostrará la siguiente ventana (abajo). Ahora hay que nombrar su nuevo canal en vivo.
Una vez que lo haya nombrado, darle clic en el botón color púrpura CREAR (CREATE).
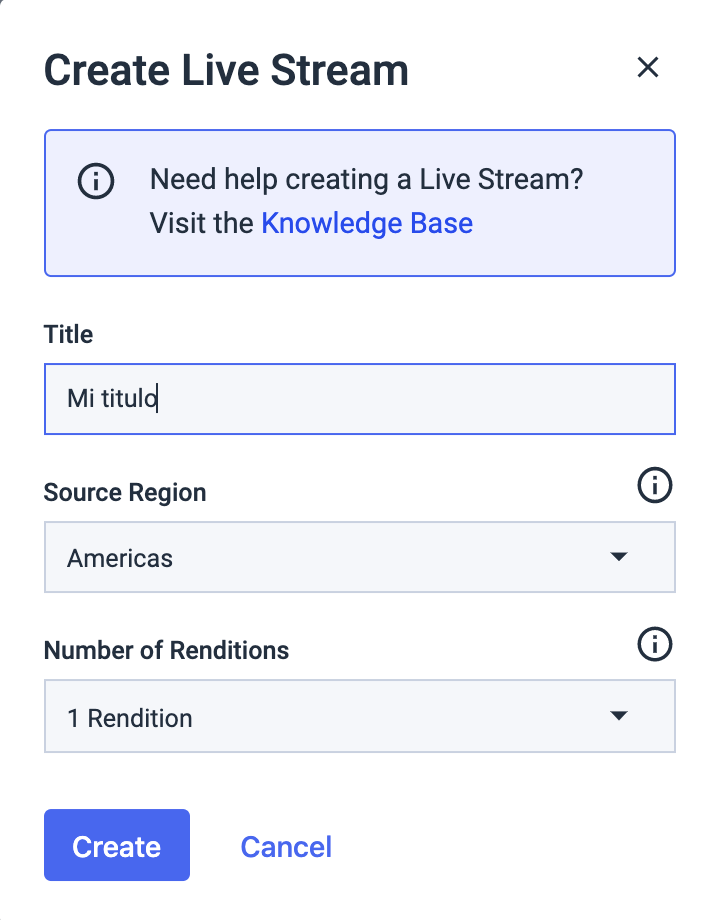
Descripción
Esta es la primera área que debe de ver después de haber creado su canal.

La función más importante en esta página es la siguiente:
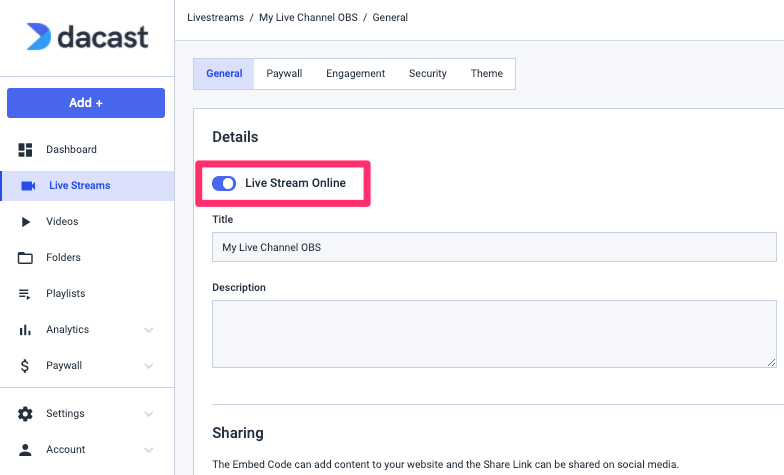
En esta sección podrá ACTIVAR o DESACTIVAR cuando lo desee su canal en vivo. El botón de switch de color purpura le indica que su canal esta activado y que esta transmitiendo en vivo. El switch de color gris significa que su canal esta apagado y no esta transmitiendo.
El resto de los ajustes son opcionales.
Carpetas (Folders), Descripción (Description) e Imagenes (Images) se relacionan con cómo se compartirá el contenido en el Portal del espectador de Dacast.
Si sólo planea compartir el contenido en su propio sitio, estos pueden ser ignorados. Sin embargo, tenga en cuenta que en caso de que desea que su contenido se muestre en el Portal del espectador de Dacast, necesitará agregar una descripción y pantalla de inicio (splashscreen).
La pantalla de inicio se mostrará cuando el contenido esté desconectado para transmisiones en vivo. La miniatura (Thumbnail) se usa para representar su contenido dentro de paquetes y en el portal del espectador.
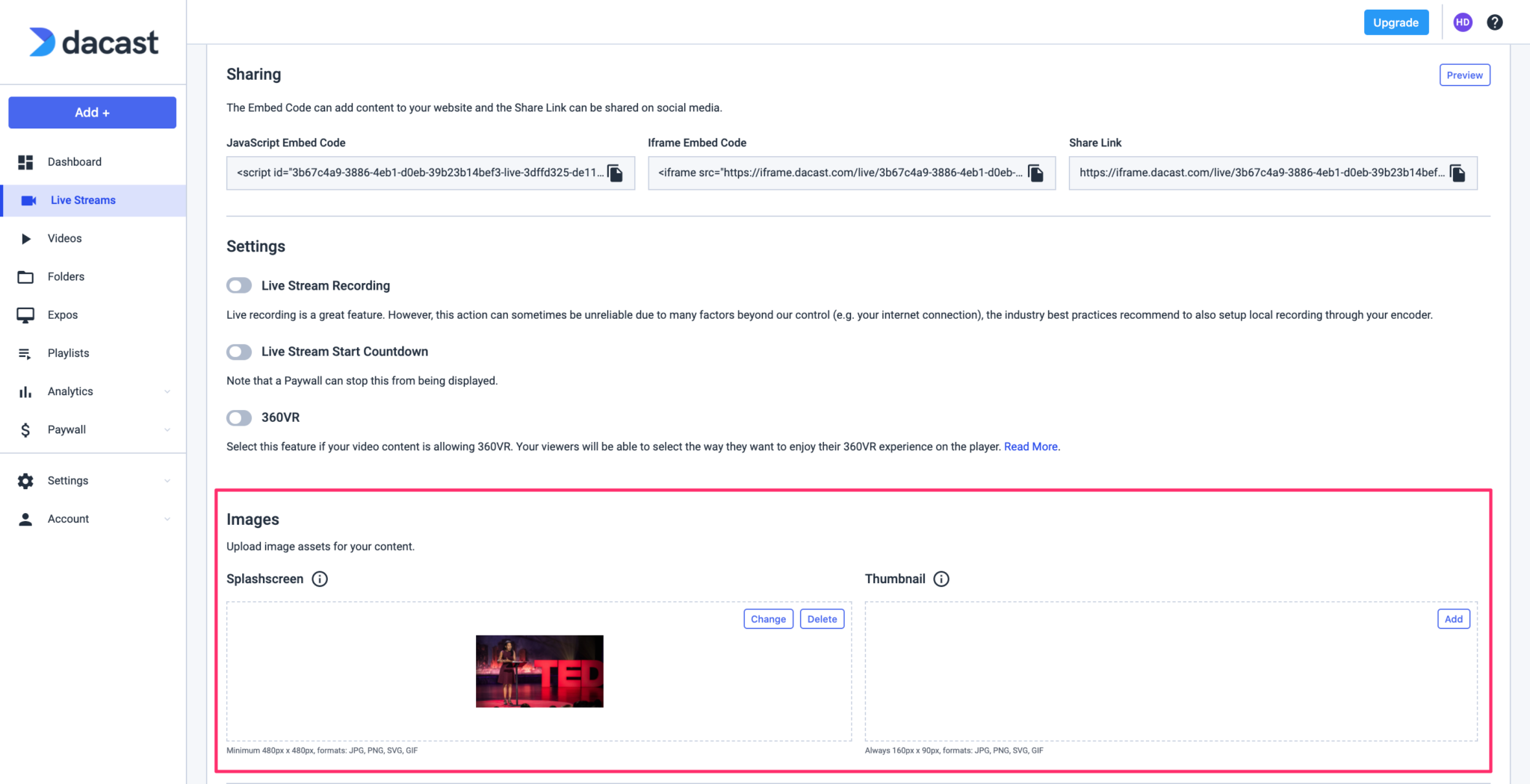
Ajustes de publicación
El segundo paso en el proceso son los ajustes de TEMA DE REPRODUCTOR (“THEME”). Estos ajustes controlan las funciones avanzadas donde podrá personalizar su transmisión con diferentes opciones, como reproducción automática (autoplay) o contador de espectadores (“View Counter”). Cualquier opción dentro de la sección de TEMA (THEME), se puede activar o desactivar cuando lo desea.
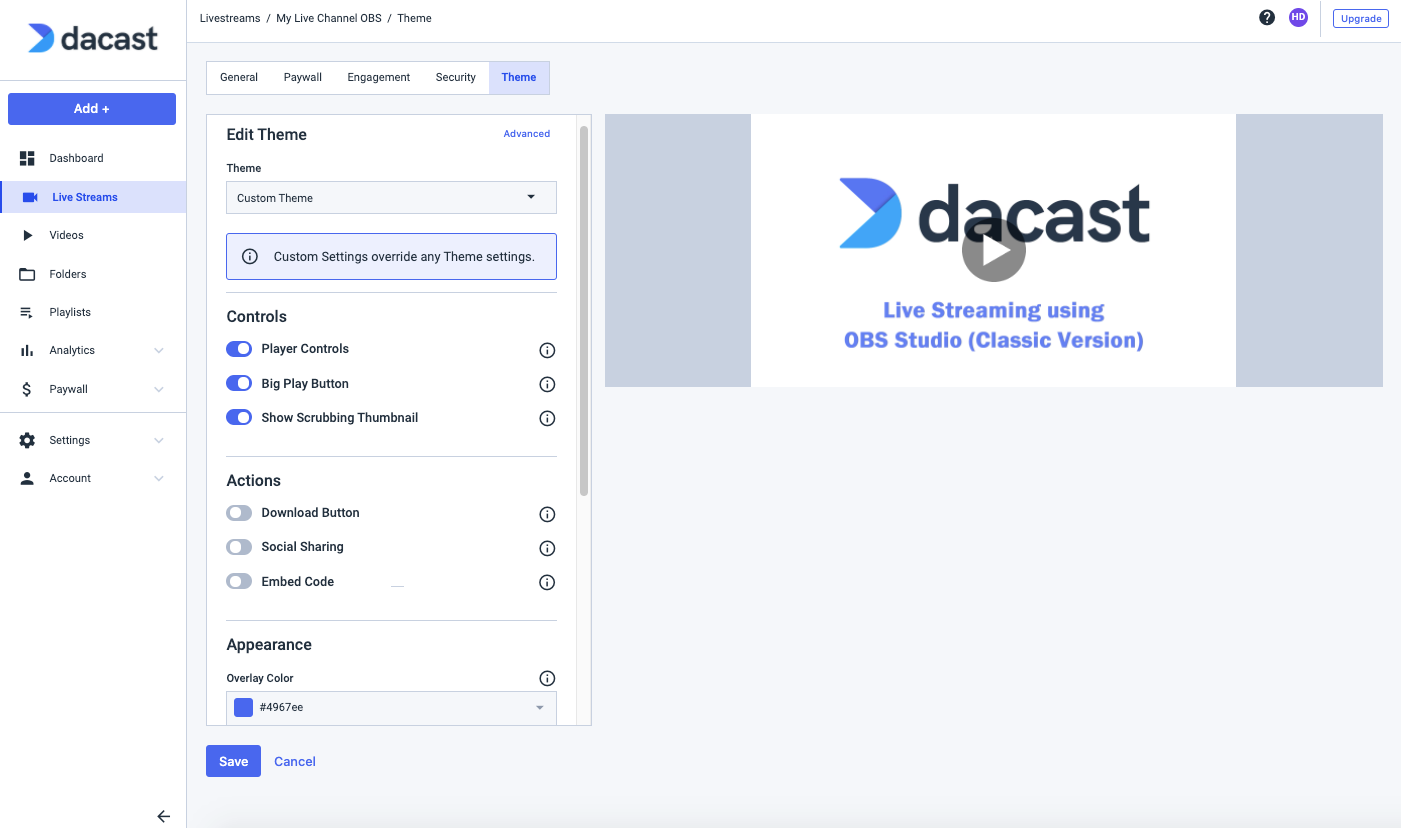
Luego en la sección de “seguridad” (Security), podrá proteger su transmisión de diferentes maneras, como por ejemplo con restricciones geográficas y de sitios web.
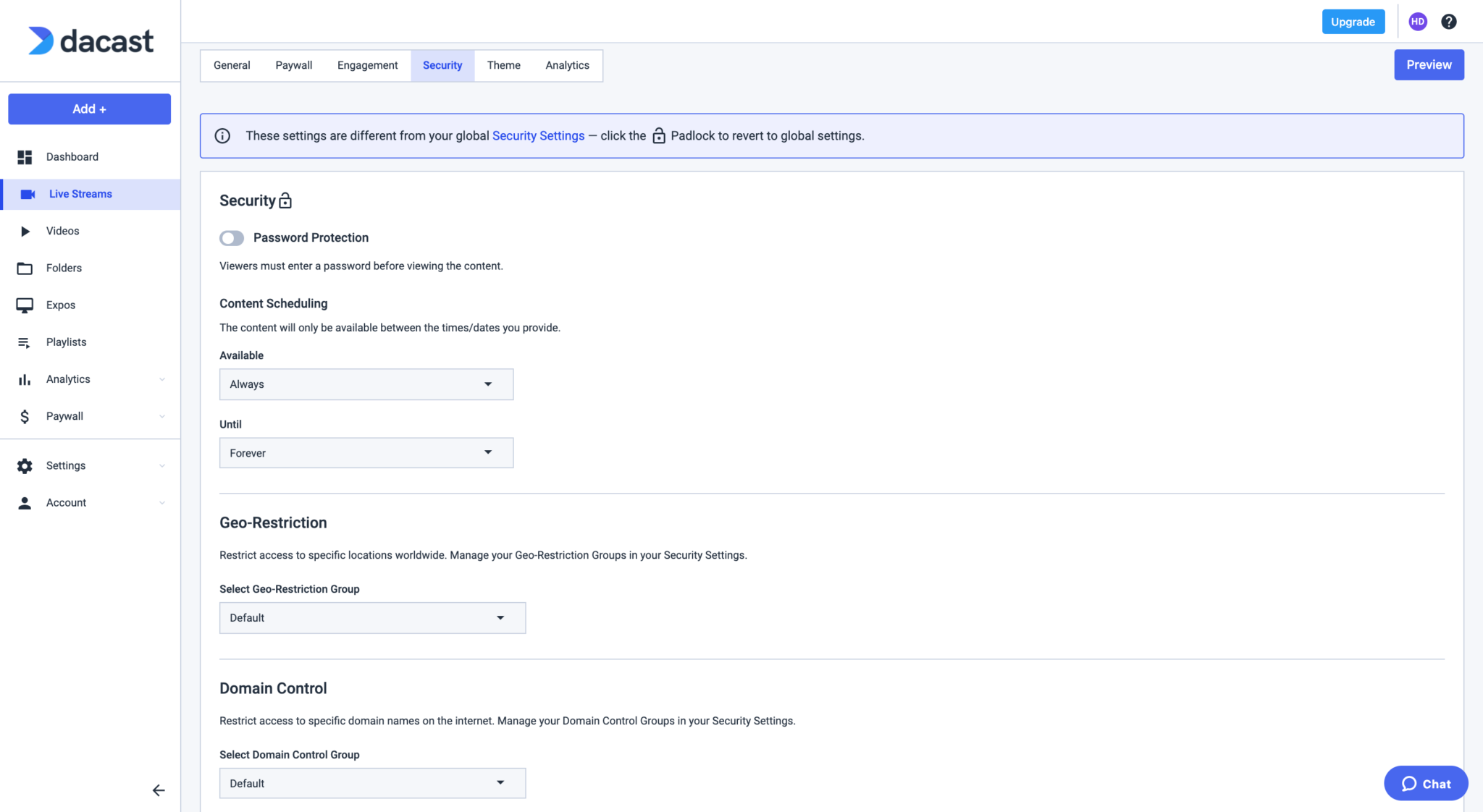
Y bajo “Engagement” podrá encontrar diferentes herramientas que le permitirán interactuar más con su audiencia agregando texto o creando publicidad, por ejemplo.
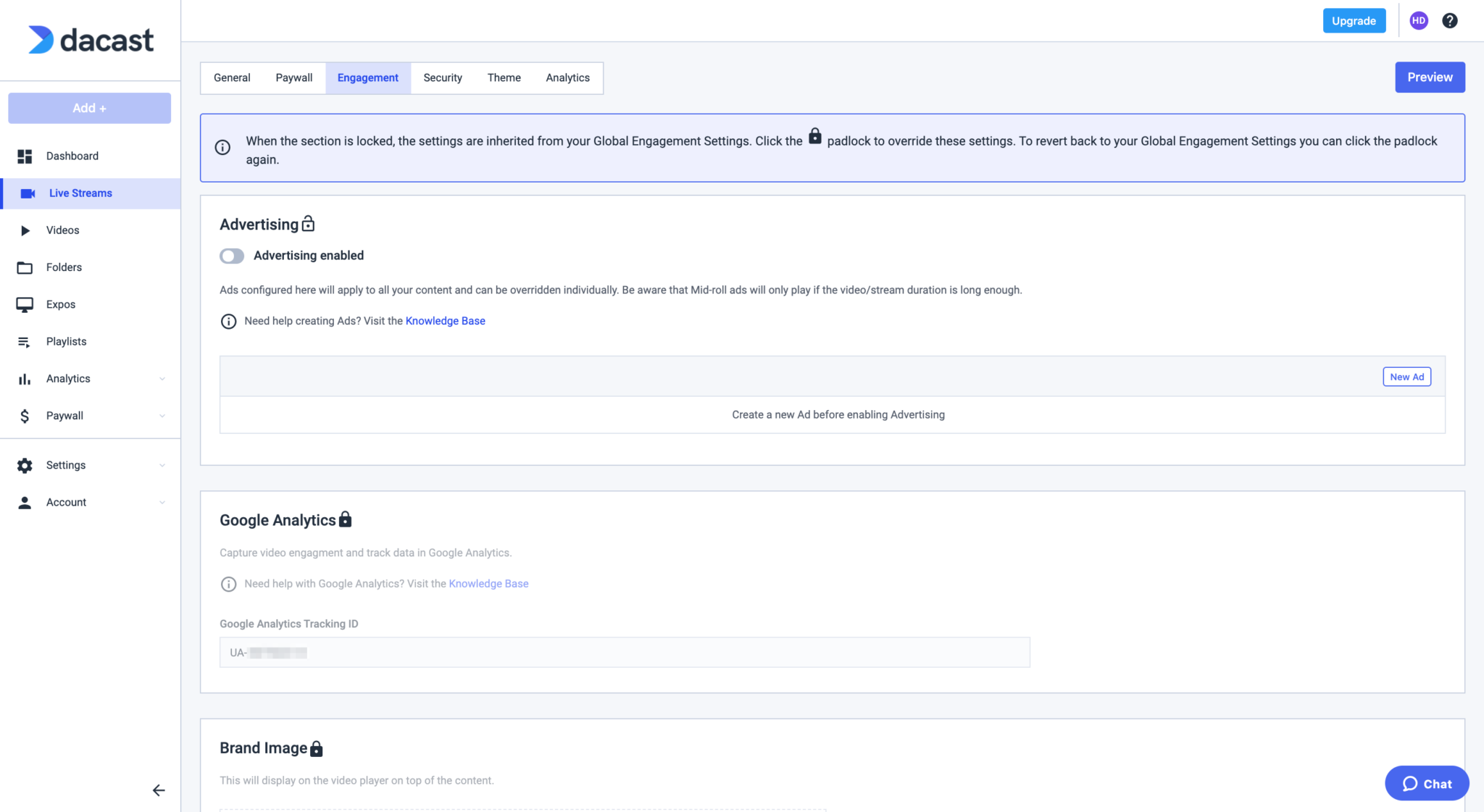
Ajustes del codificador
(el tutorial específico a esta sección está disponible aquí en inglés)
Para acceder a las configuraciones del codificador, encontrará en la sección general de su live stream un botón en el extremo derecho de la página llamado CONFIGURACIÓN DEL CODIFICADOR (Encoder Setup):
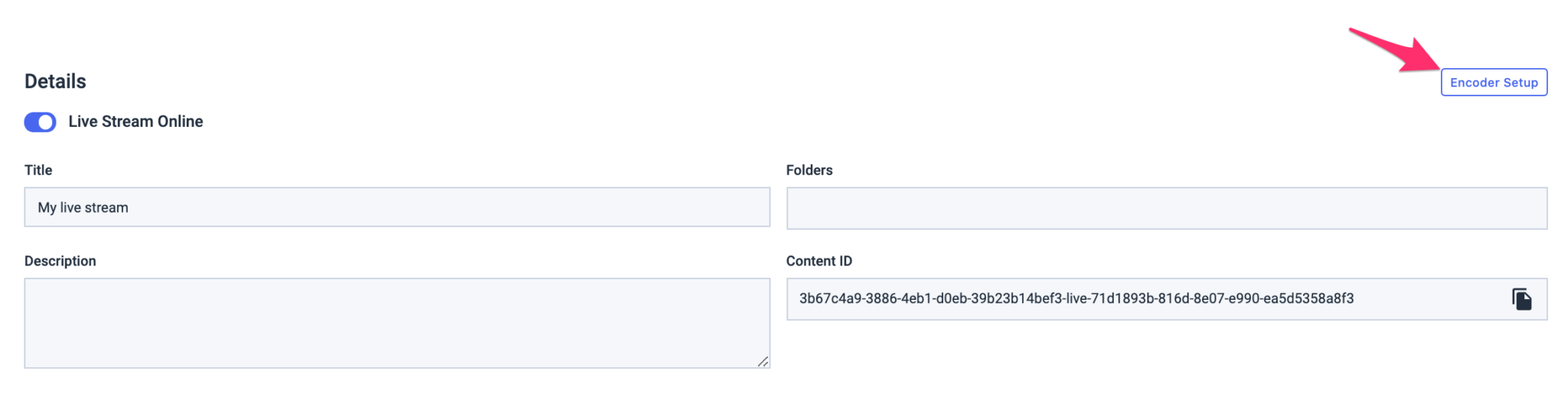
Con la información proporcionada en ENCODER SETUP, podrá completar la sección de configuraciones de su codificador y así conectar sur canal en vivo con su codificador.
PASO 1- Punto de publicación & Calidad de la transmisión
Nuestro sistema detecta automáticamente y optimiza la selección del punto de publicación, basado en la ubicación de su transmisión.
Tenga en cuenta que Dacast no soporta la transcodificación adaptiva en vivo al menos por ahora ¡pero pronto se cambiará eso!
Actualmente usa un método de múltiples tasas de bits para el vídeo en vivo. Así el emisor puede configurar varias calidades diferentes a las cuales transmitir.
Nuestro reproductor es adaptivo. Detecta automáticamente sus ajustes de múltiples tasas de bits de su codificador. De esta manera puede suministrar la transmisión de mejor calidad a sus espectadores, basada en sus conexiones.
PASO 2- Seleccionar su codificador
Se muestran varios codificadores aquí:
- OBS Studio: un software abierto emisor que puede usar libremente y configurar su transmisión fácilmente. Tenga en cuenta que OBS Studio no soporta múltiples tasas de bits.
- Wirecast: un software pago de codificador disponible para Mac y Windows (existe una demostración gratuita disponible pero sus emisiones contendrán marcas de agua de audio y vídeo).
- Vmix: un codificador pago para Windows (período de prueba gratuita de 60 días).
- Larix: es una herramienta gratuita que permite transmitir contenido de video y / o audio en vivo desde su dispositivo móvil o tableta iOS o Android en tiempo real.
- VIDBlaster: un codificador pago para Windows (demostración gratuita disponible pero sus emisiones contendrán marcas de agua de vídeo).
- Otros codificadores RTMP: es libre usar cualquier codificador de hardware o software con Dacast siempre y cuando estén basados en RTMP.
PASO 3 – Iniciar la transmisión en vivo
Ahora entramos en la parte más extensa del proceso. Este paso requiere vincular su cuenta de Dacast a su codificador. Encontrará la información necesaria para hacerlo. Favor de tomar en cuenta que el proceso puede ser diferente de acuerdo al codificador que esté usando.
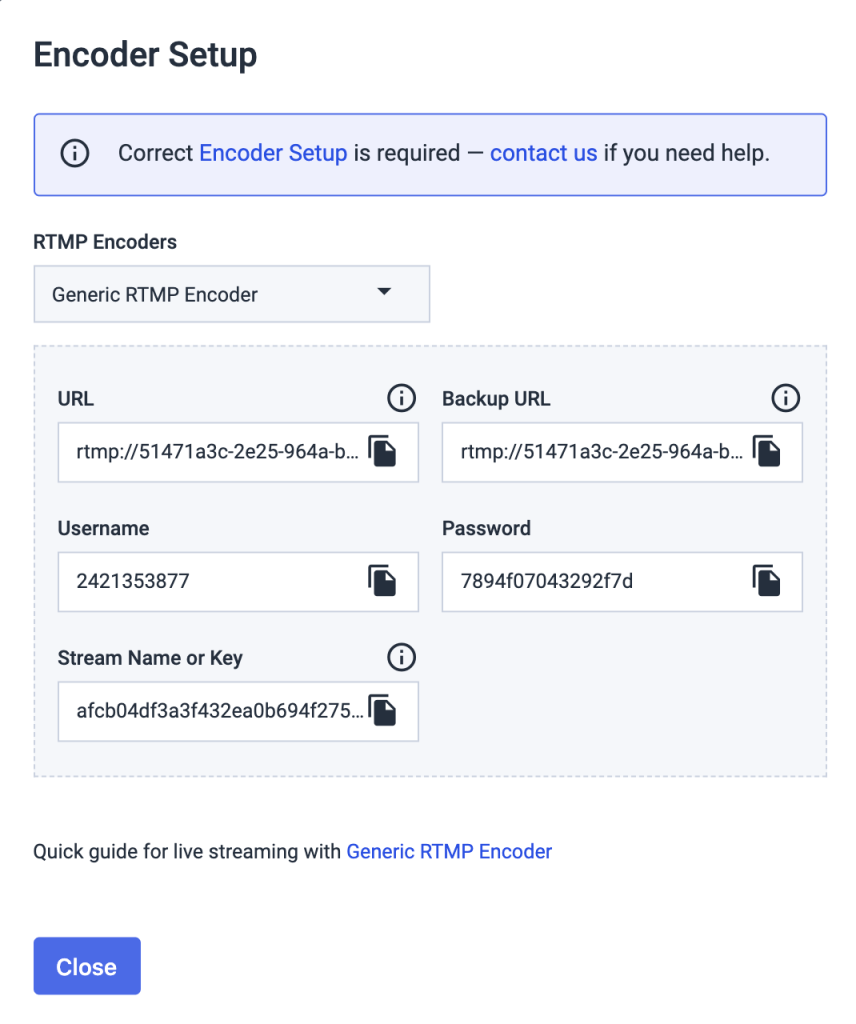
Sin embargo, aquí tiene una descripción rápida de la información provista:
– El URL de transmisión (Stream URL) y el nombre de transmisión (Stream Name) que siempre son necesarios. Si tiene problemas usando el URL de transmisión puede usar el URL de respaldo (Backup URL).
Stream URL (Ejemplo): rtmp://p.epXXXXXX.i.akamaientrypoint.net/EntryPoint
Backup URL (Ejemplo): rtmp://b.epXXXXXX.i.akamaientrypoint.net/EntryPoint
Stream name (Ejemplo): dclive_X_XXX@XXXXXX
Full URL (Ejemplo): rtmp://p.epXXXXXX.i.akamaientrypoint.net/EntryPoint/dclive_X_XXX@XXXXXX
– La información de inicio de sesión (Login) y la Contraseña (Password) se necesitan cuando Dacast no esté integrado en el menú desplegable del codificador.
Monetización
La sección de monetización (Paywall), se puede encontrar en las opciones de configuración del canal de transmisión directamente o se puede manejar independiente en la sección “Paywall” en el menú a la izquierda.
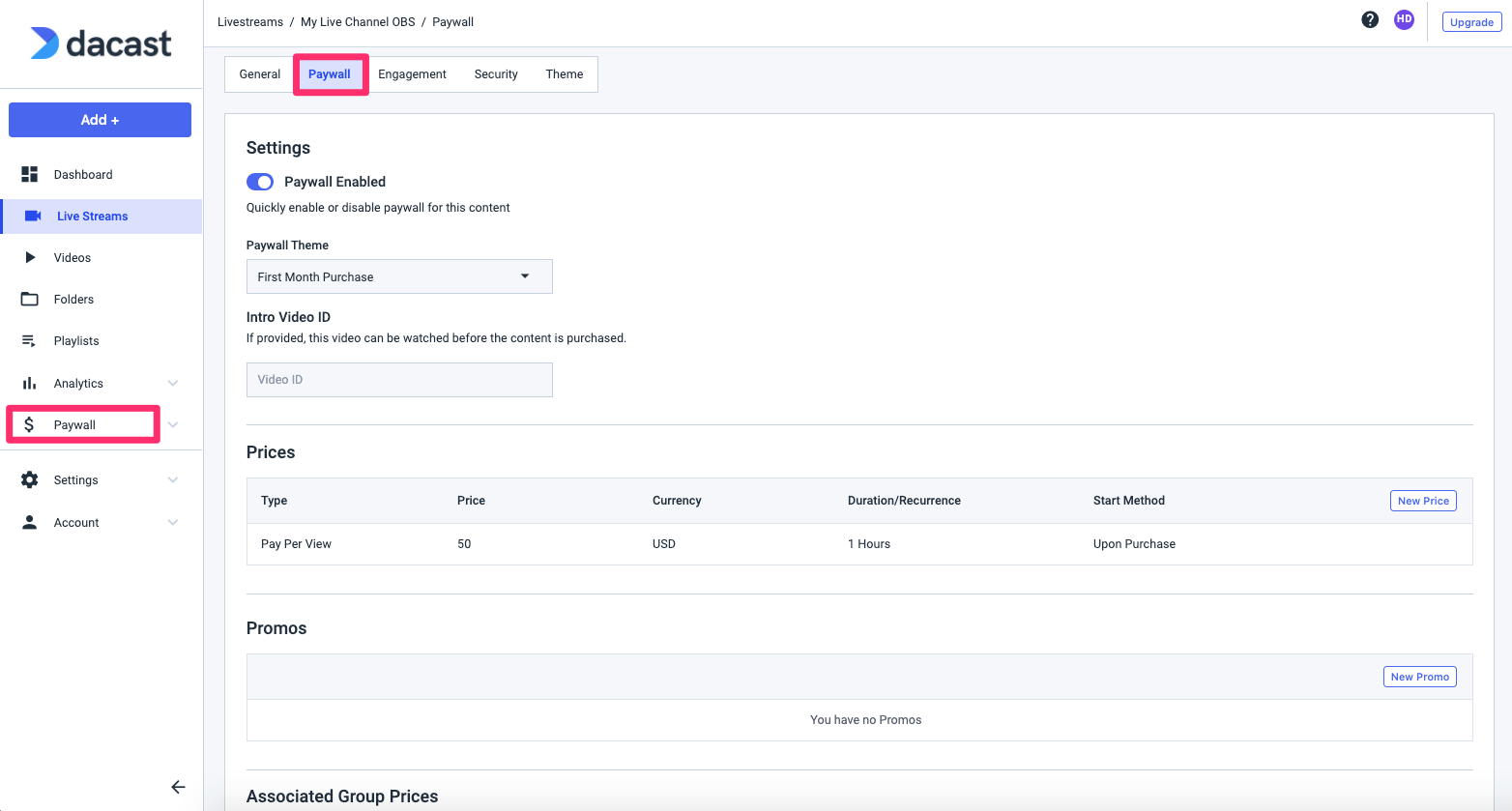
En la sección de monetización (“Paywall”) podrá configurar un muro de pago para su canal en vivo. Así sus espectadores tendrán que pasar por el pago por vista (PPV or pay per view) antes de obtener acceso a su contenido. Tenga en cuenta que también puede configurar un código de promoción para ofrecer descuentos a sus espectadores.
Tutorial disponible aquí (en inglés).
Análisis
Esta sección le brindará el uso y el rendimiento de su transmisión en vivo.
Tutorial disponible aquí (en inglés).
¡Disfrute su transmisión!
 Stream
Stream Connect
Connect Manage
Manage Measure
Measure Events
Events Business
Business Organizations
Organizations Entertainment and Media
Entertainment and Media API
API Tools
Tools Learning Center
Learning Center Support
Support Support Articles
Support Articles