OBS Studio is a simple yet capable free broadcasting software with an integrated RTMP encoder. We recommend using OBS Studio along with our recommended encoder settings to get started with live streaming. Although OBS Studio is our recommended software encoder, it is not required. Any RTMP encoder will work.
How to Set up low latency HLS streaming with OBS Studio
Technical Requirements for low latency HLS Streaming with OBS
Before you download OBS Studio, please make sure you have the following:
- Windows 10 (64 bit) with at least 8GB RAM or Mac 10.13 running an i5 or better CPU
At least 5GB of space left on the hard drive of your device
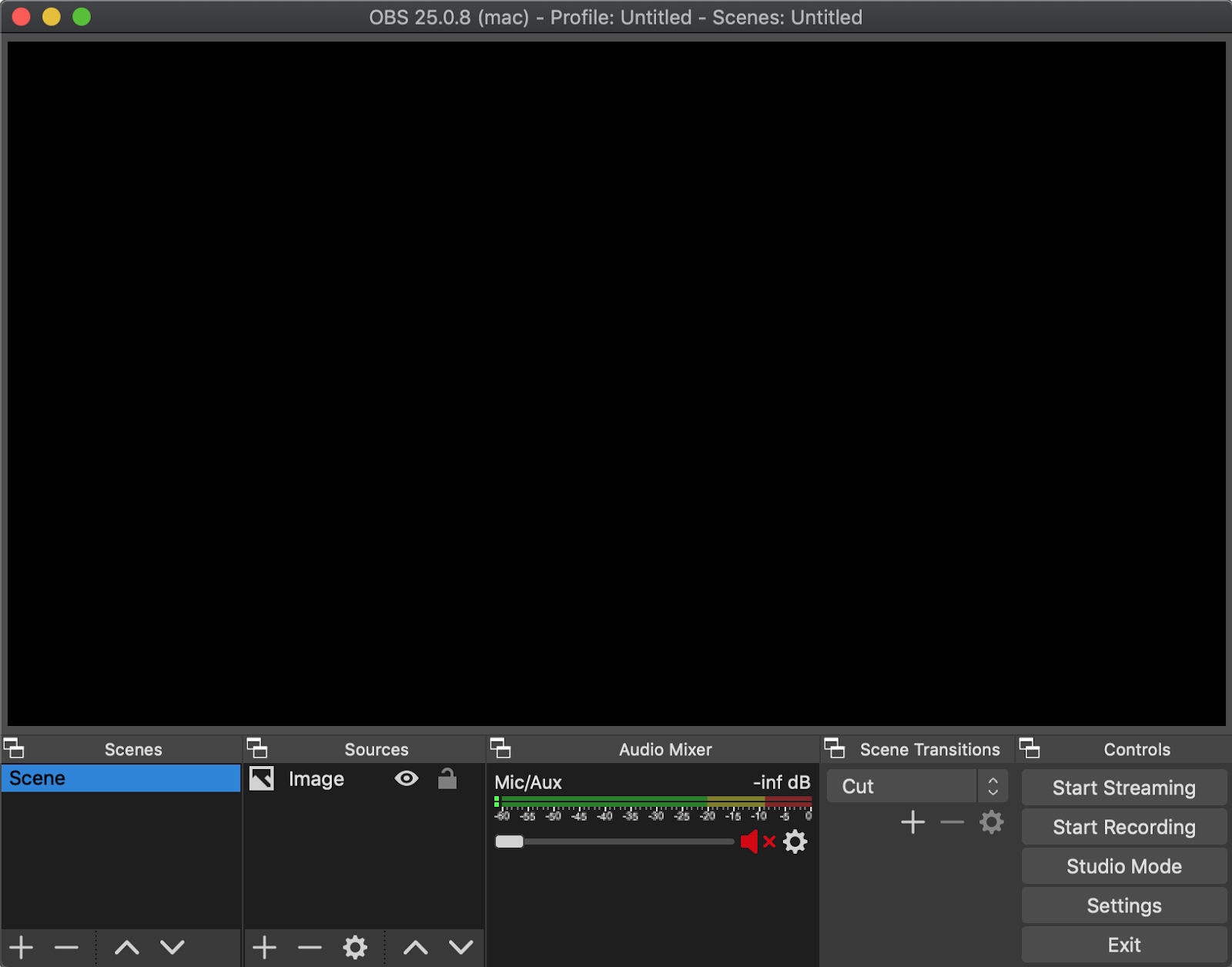
Start by opening Dacast’s version of OBS Studio before adding your video source. To add a video source, please click on the “+” button in the sources widget:
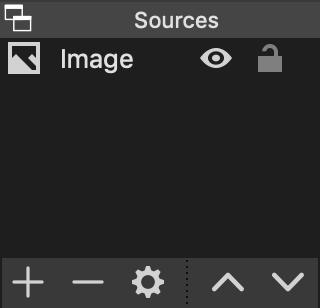
You can add as many video sources as you would like. Reorder and experiment with them using the eye icon if you want to show multiple sources during your stream or even alternate video sources. To take advantage of or low latency hls streaming capabilities you will need to edit your OBS settings a little bit. You can do this by selecting the “Settings” button in the bottom right corner of the application window:
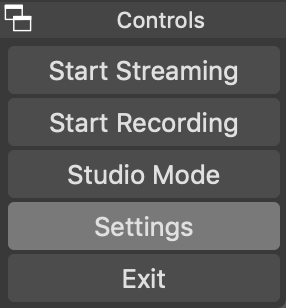
From here you can see tabs for “Output,” “Audio” and “Video.” These are the places you will need to look into to ensure your encoder matches our recommended encoder settings. Once you are happy with your settings, click “OK” in the bottom right corner of the settings window. Back in the main menu, click “Start Streaming.”
You’ll know that you’re streaming when you see the option to stop the stream:
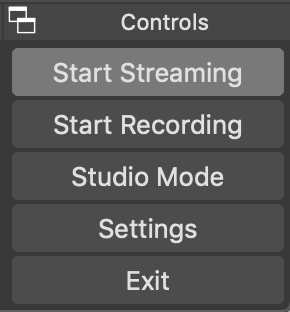
To see your live stream, go back into your Dacast account and select the channel you are streaming to. Ensure you are on the “General” tab and scroll down until you see the share link or the iframe embed codes. Alternatively, you can use the script embed code which is located in the “Advanced Video Links” section of the ”General” tab:
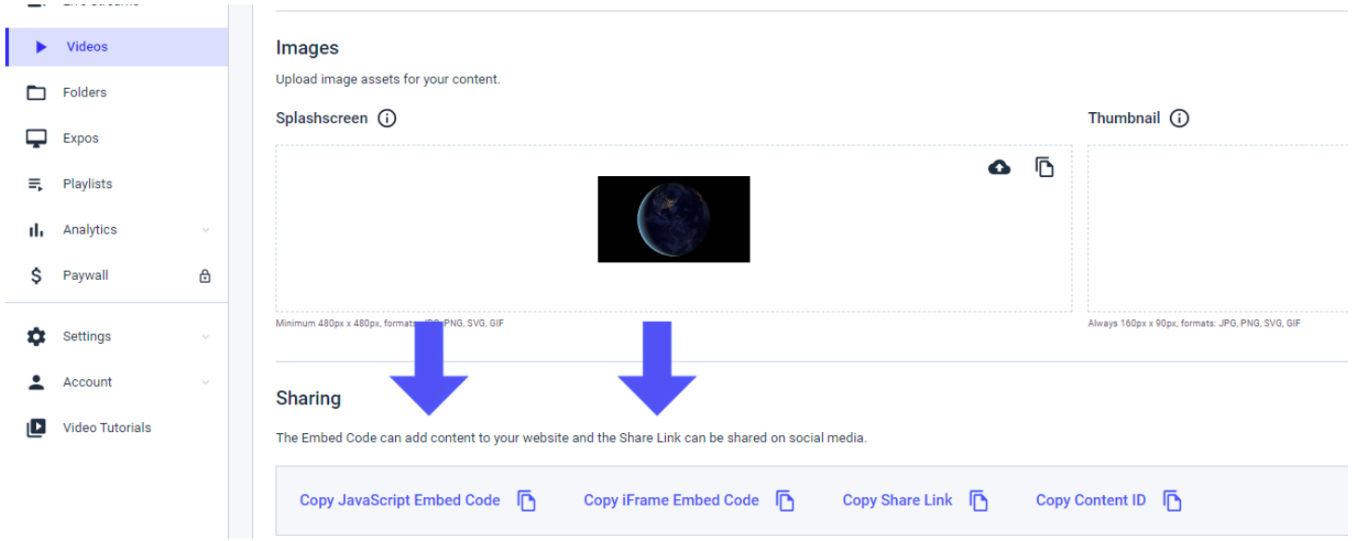
Under the “General” tab, you will see”
- The “Preview” button
- The “Share Link” is a URL allowing you to easily share your live event without embedding it
- The iframe embed code which will allow you to place the content on your website
- The script embed code which will also allow you to display the content on your website or in locations where using an iframe may be hard or impossible to use
If you cannot get your stream to work, please go to “Help” > “Log Files” > “Show Log Files.” Form there, a file with all your log files will open itself. Please zip the file and send it to support@dacast.com saying that you cannot get OBS Encoder to work. Our engineering team will look at your logs to see what’s wrong.
Bonus – Live Stream on Kick with OBS Studio
Want to learn how can you live stream on OBS studio with the new red hot Kick Live Streaming Platform?
Check out our ultimate guide on how to stream on kick with OBS, where we’ll walk you through everything you need to know to get started on Kick using OBS.
If you have any questions about OBS Studio, low latency streaming protocol, or need help with this Dacast feature, feel free to contact us directly. Not yet a Dacast user, and interested in trying Dacast risk-free for 14 days? Sign up today to get started.
Not yet a Dacast user, and interested in trying Dacast risk-free for 14 days? Sign up today to get started.
Additional Resources:
- Quick Start Live Streaming with OBS Studio
- What is RTMP? The Real-Time Messaging Protocol Explained
- What is RTMP Ingest and Why is it Important for Live Streaming?
- What is Video Encoding?
- VOD Video Renditions & Bitrates for On-Demand Content
- Best OBS Studio Settings for Live Streaming
- OBS Tutorial for Dacast (PC)
 Stream
Stream Connect
Connect Manage
Manage Measure
Measure Events
Events Business
Business Organizations
Organizations Entertainment and Media
Entertainment and Media API
API Tools
Tools Learning Center
Learning Center Support
Support Support Articles
Support Articles