Today, we’ll give a thorough walkthrough of creating a playlist channel on Dacast.
You can also check out the Video tutorial here.
Creating a Playlist Channel
Playlists are found on the main menu (left side), just below FOLDERS. To create a playlist, click CREATE PLAYLIST:
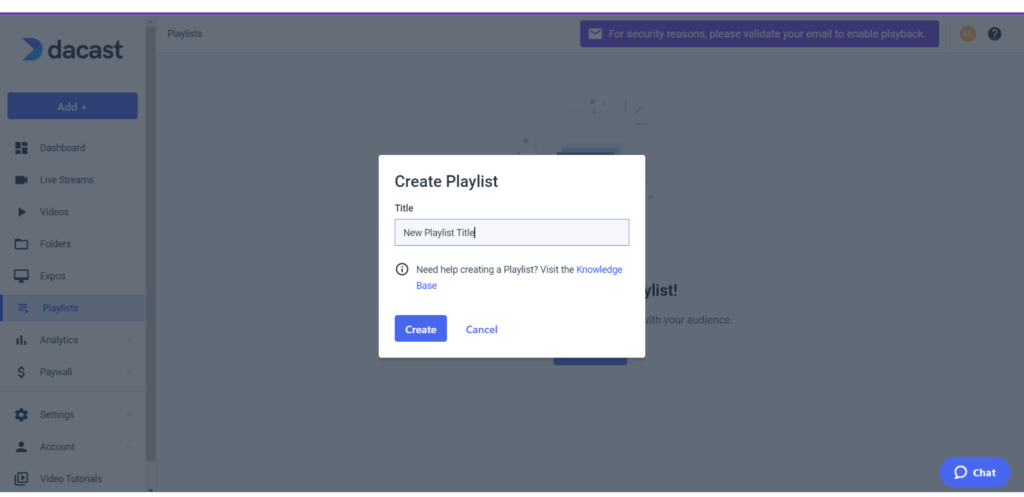
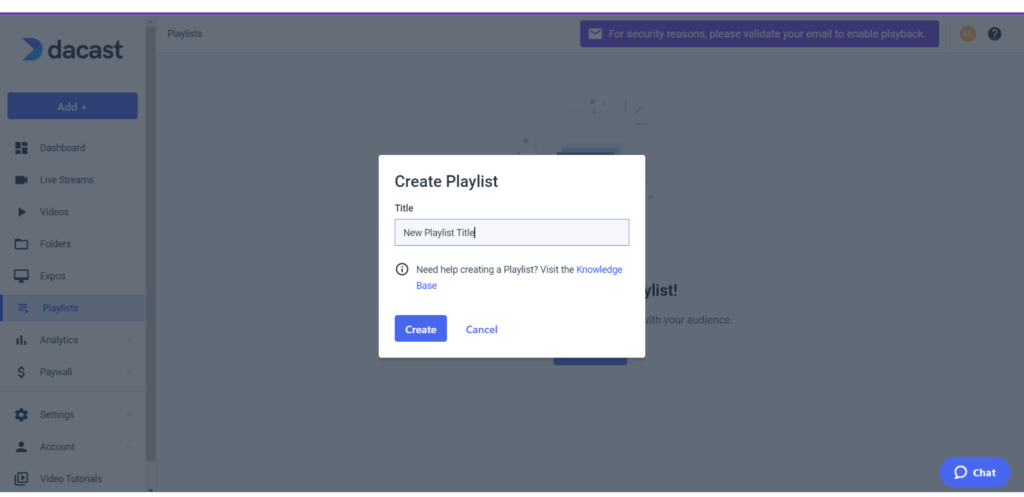
Now enter a name for the Playlist, then click “Create.”
Configuring your Playlist
The next steps will get your Playlist set up. Keep in mind that there are plenty of preferences that can be set after your Playlist is up and running. Check it out here:
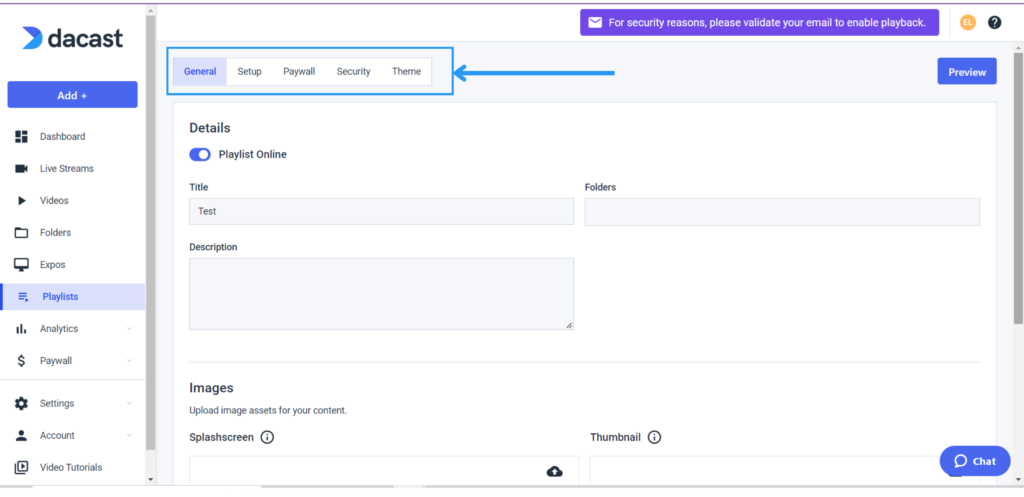
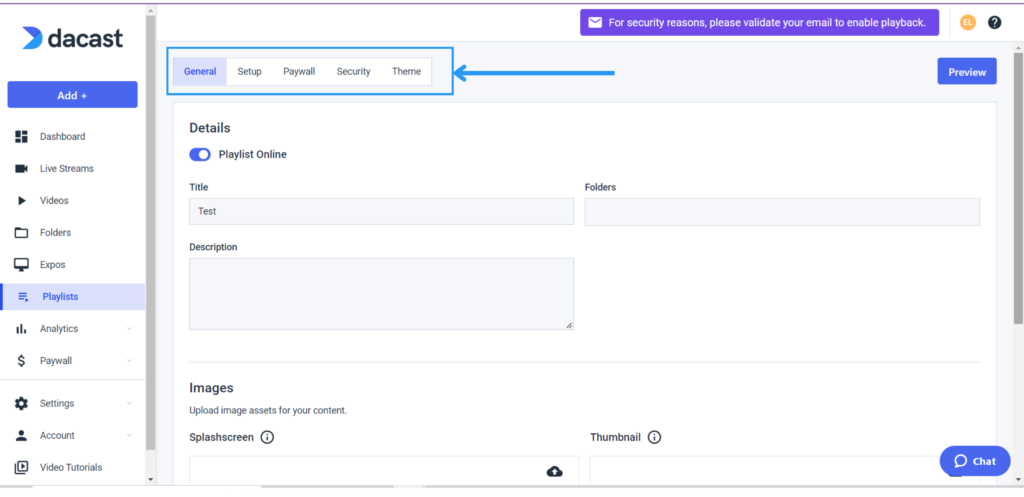
General
Under the General tab, you can change or obtain the following:
- Playlist Status (online/offline)
- Title/Description/Folders
- Dacast Share Code/Embed Codes (iframe/JS code)
- Image Publication (Thumbnail/Splash Screen/Poster)
Setup
The Setup tab allows you to manage what content will appear on your Playlist. To begin adding videos, simply put a checkmark on the video, then press the “>” to transfer that video onto the playlist on the right side of the screen:
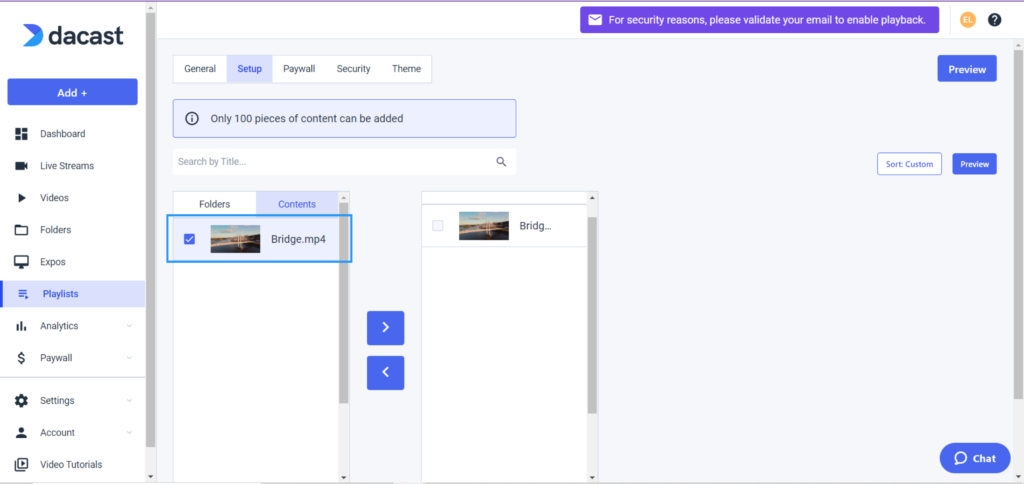
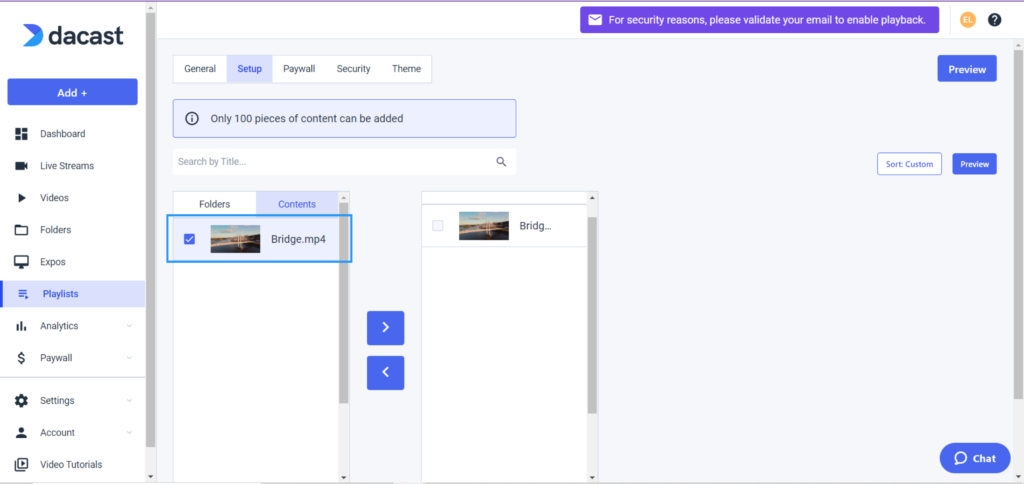
Click on the “Save” button on the bottom left to save any changes.
In addition, there are three options for the placed videos on the playlist:
![]()
![]()
Option 1 – Sort: Helps you arrange videos on the playlist in Ascending or Descending order (A-Z/Z-A/Newest Date created/Oldest Date created)
Option 2 – Settings: Helps you set a limit to the number of videos you wish to put on your playlist (e.g. Maximum 100 videos)
Option 3 – Preview: Helps you preview the saved playlist in its entirety.
Paywall
This option allows you to monetize your playlists, and make edits and revisions as follows:
Prices
- Paywall Enable: To enable or disable the paywall on the playlist.
- Paywall Theme: Either choose a created paywall theme or the default Dacast paywall theme.
- Video ID: You have the option to include a short video before any purchase is made on the playlist by your viewers.
- Prices: Lets you set price, currency, type (PPV/Subscription), duration (hours/days/weeks/months), start method (upon purchase/scheduled).
Promos
The Promos option helps you create specific promos you wish to give to your selected viewers. Here are some of the options:
- Promo Code Name: specific name for your promo code
- Promo Type: either subscription or PPV type
- Alphanumeric Code: the specific promo code you give to your selected viewers
- Discount: specific percentage of the promo code (100% or your specific percentage)
- Limit: specific limit of the distribution of your promo code, based on your preferences
Associated Group
Associated Group pricing grants your viewers access to multiple pieces of content by paying only once, rather than for each individual piece of content. You can attribute one price to several pieces of video content. This sort of subscription gives the viewer access to each piece of content that you’ve included in the group content list.
Engagement
A wide variety of ad servers and ad networks can now be used directly with your Dacast player. The Engagement tab lets you configure/override them one by one.
Security
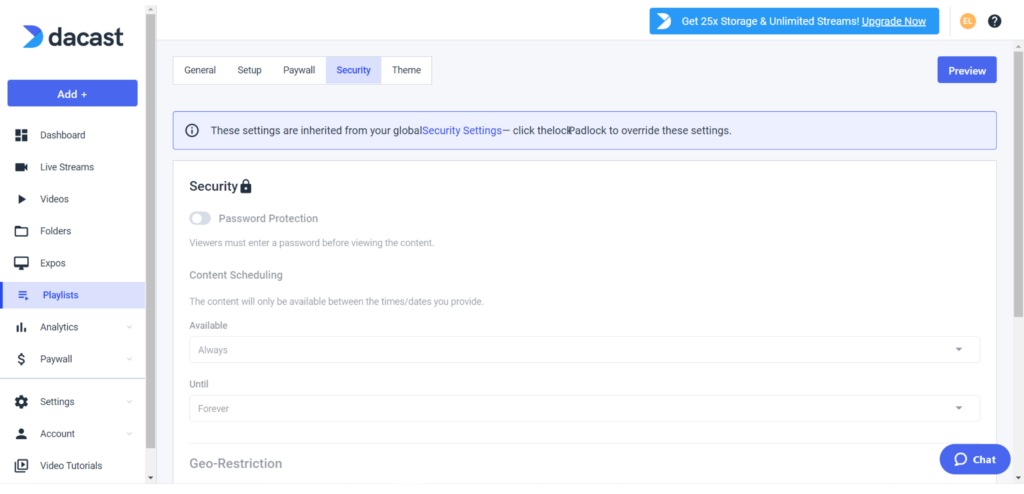
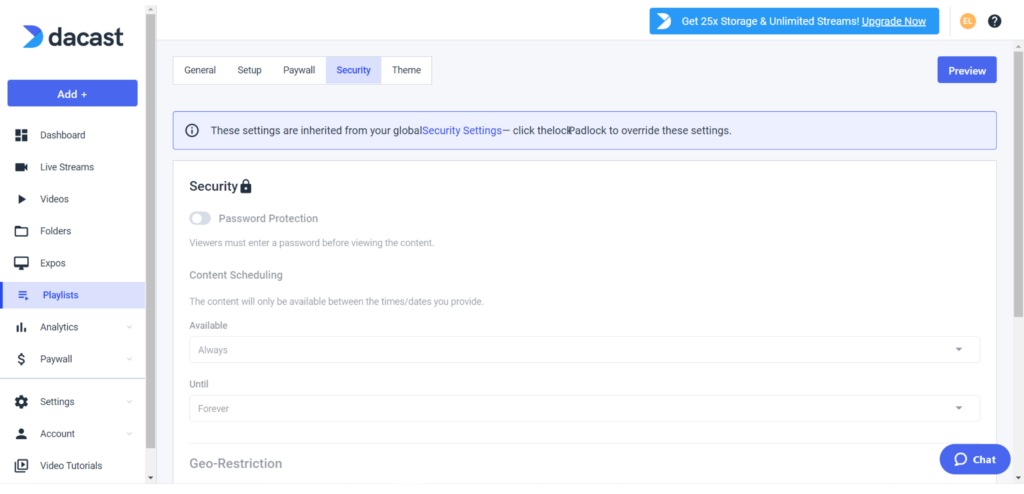
Before we dive into the security setup of creating a playlist channel, please remember to always click on the padlock icon to revert to your global settings instead of the default settings. With that in mind, check out these Security options from Dacast:
1. Password Protection: option to require that viewers enter a password before viewing. In this example “Password123” is the option you wish to use:
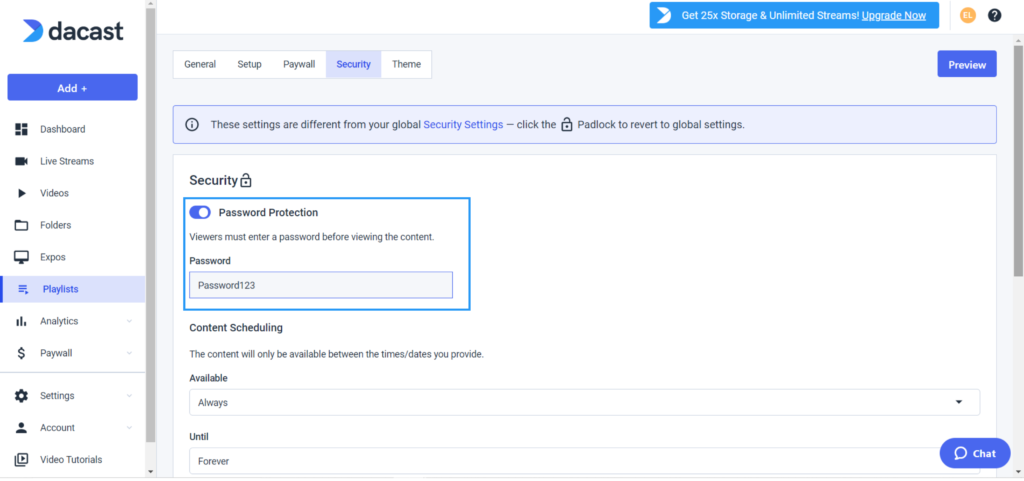
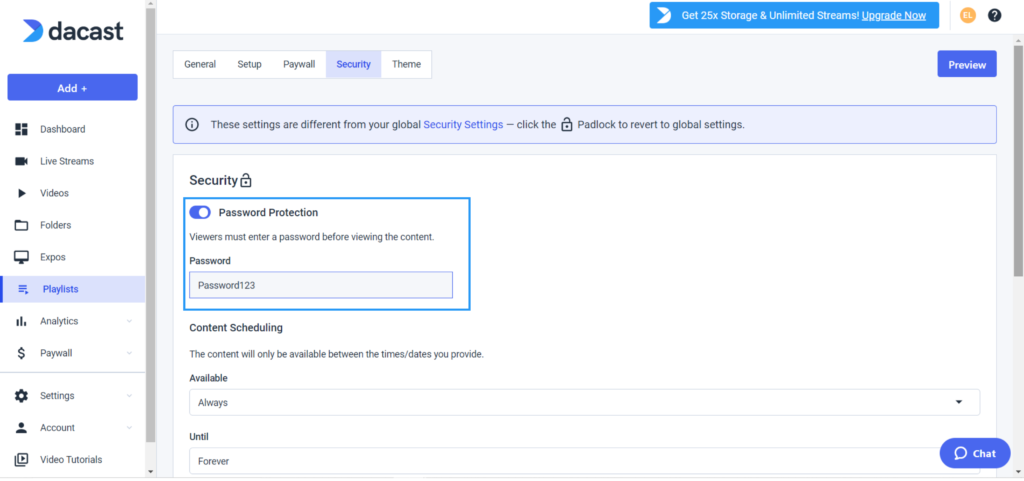
2. Content Scheduling: gives you the option to put start and end (date/time/timezone):
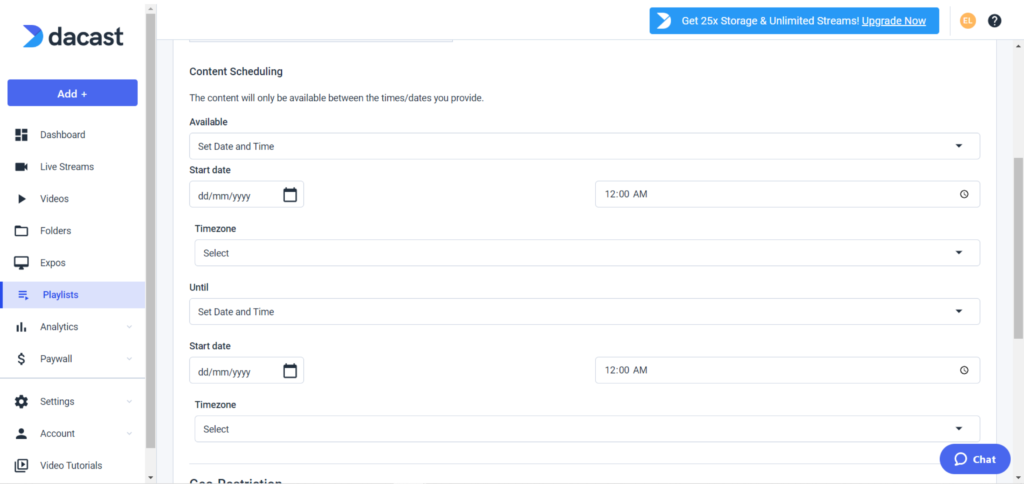
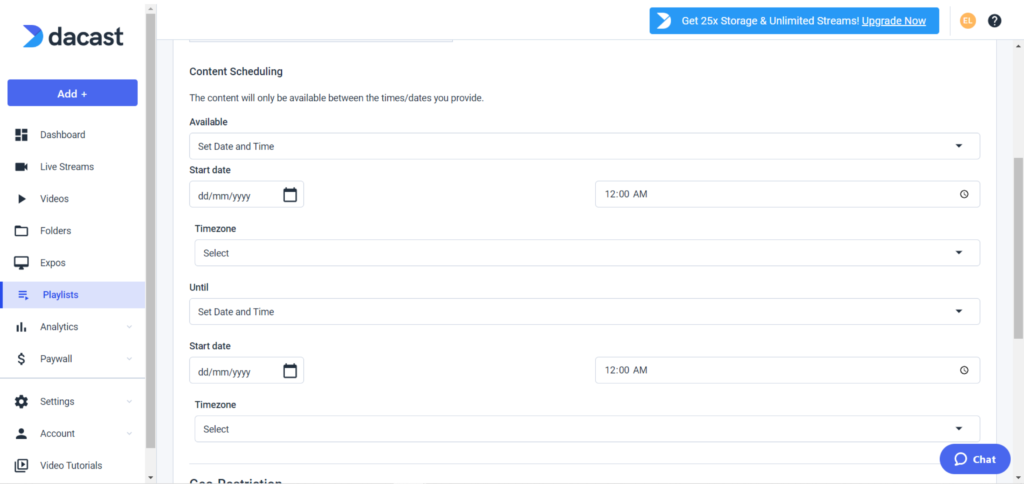
On the available tab, you can also opt to not set a date and time, and it will just be available anytime. Preset options, naturally would just be “Always” and “Forever”:
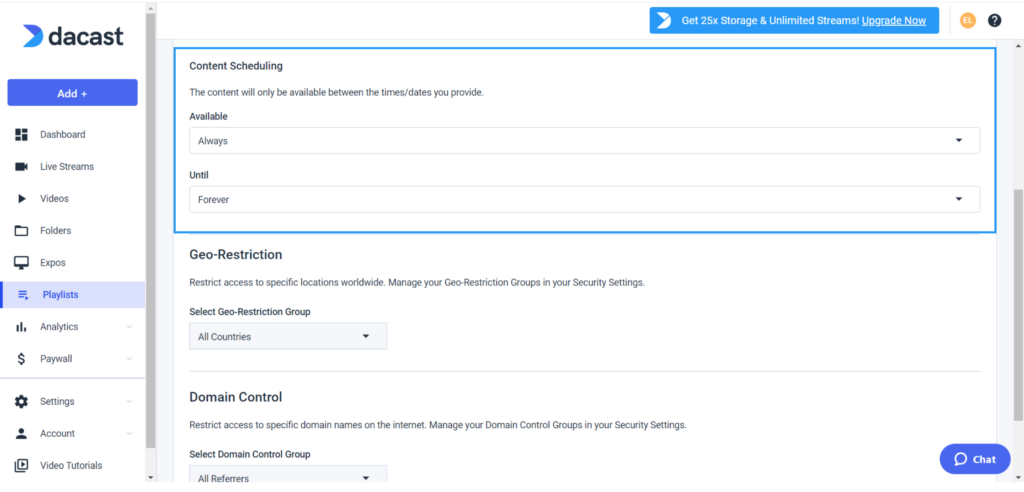
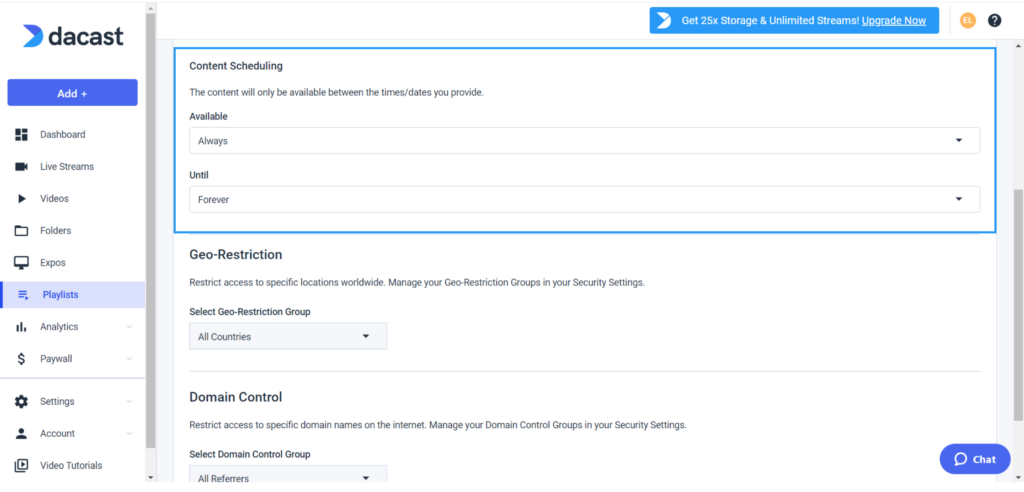
3. Geo Restriction: This gives you the option to restrict access from specific locations by creating Geo-restricted groups. These can be preset and made under the Security settings of your Dacast account. If you have not set a specific Geo-Restriction Group, the preset option lets you choose all countries:
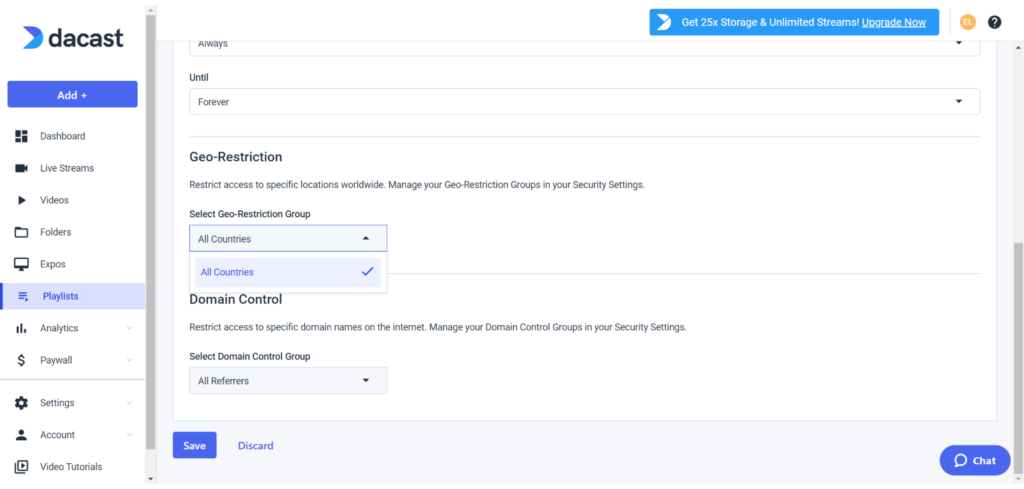
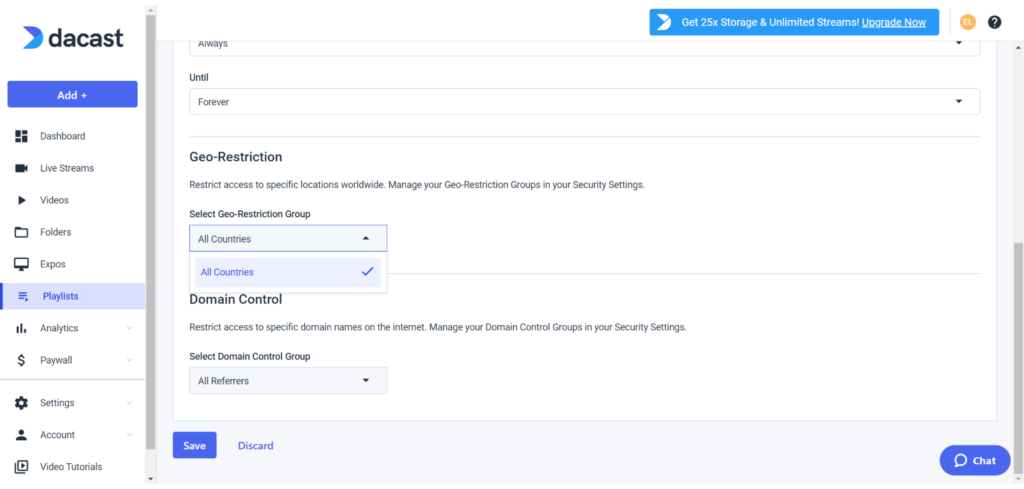
4. Domain Control: This gives you the option to restrict specific domain names on the internet, these can be managed also under the security settings of your Dacast account, via Domain Control Groups. Unless you have stated specific domain names to be included, the preset option will appear as basically all referrers:
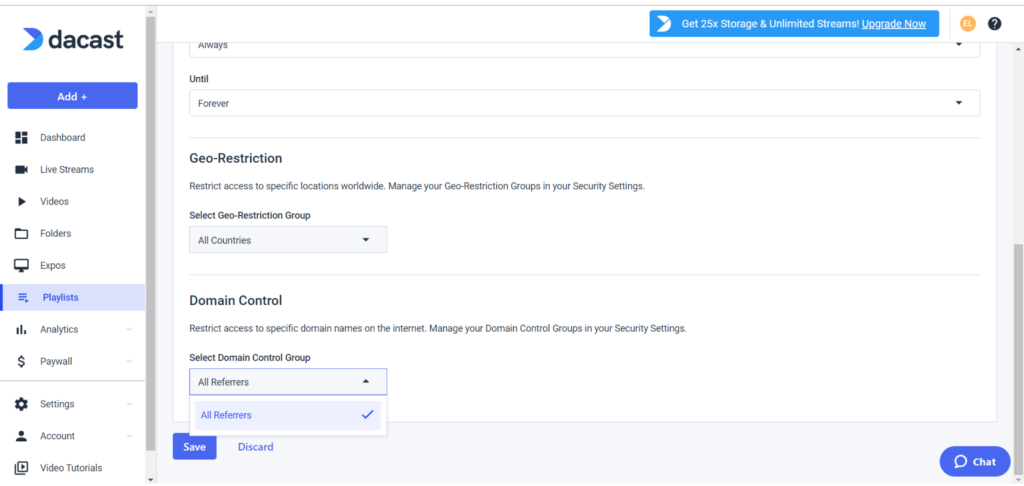
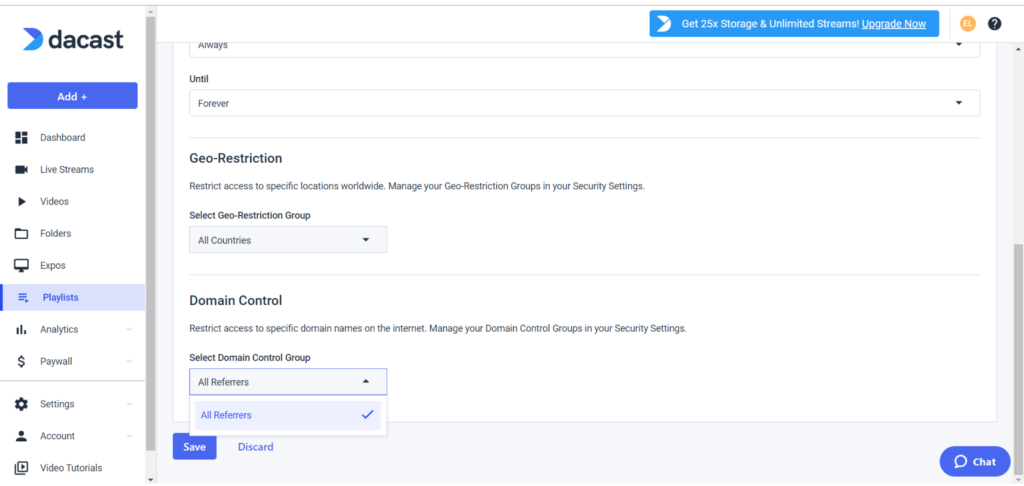
5. Theme: You can choose the default theme options or customize it yourself:
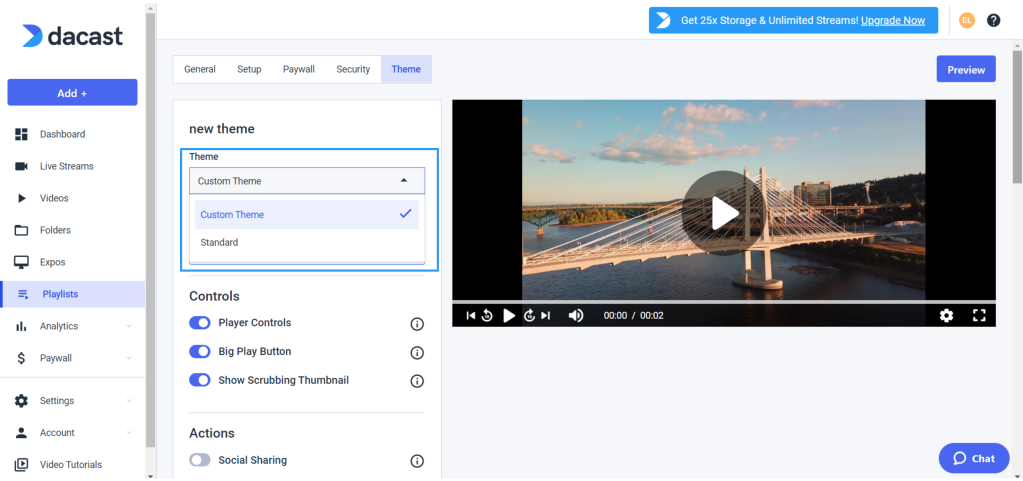
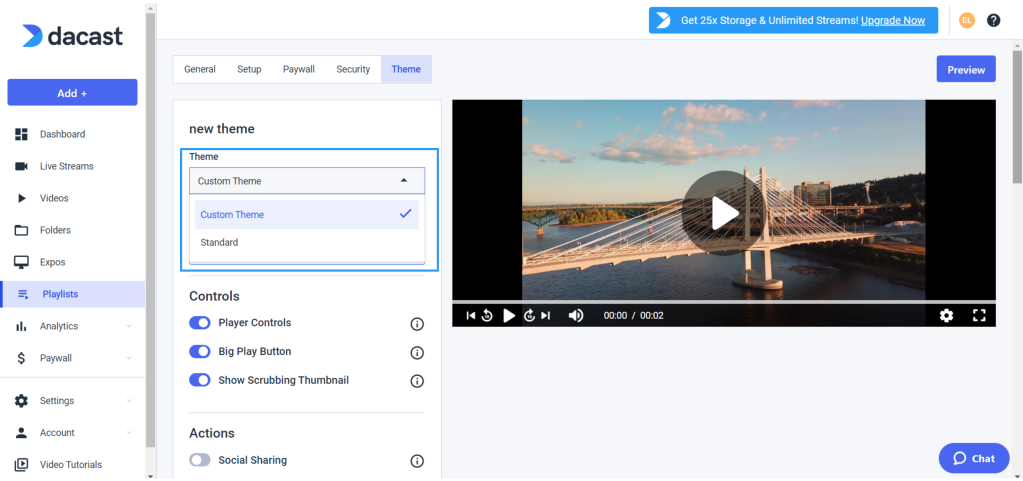
By selecting “Advanced,” the following options will appear:
Offline Message: If you have made a customized theme (on the Theming section of your account), by clicking on “Advanced” (top right), you will be redirected to this tab, where you will have the option to change and edit the Offline Message. Wording and positioning. In this example, we chose to put “No Content Available” and chose the top position of the player. The viewers will see this customized offline message and the exact position we chose, and that is how it would appear on the player:
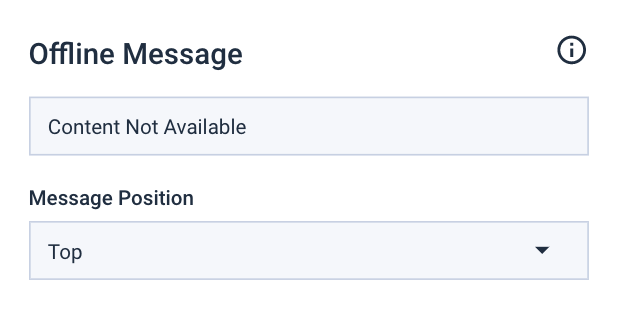
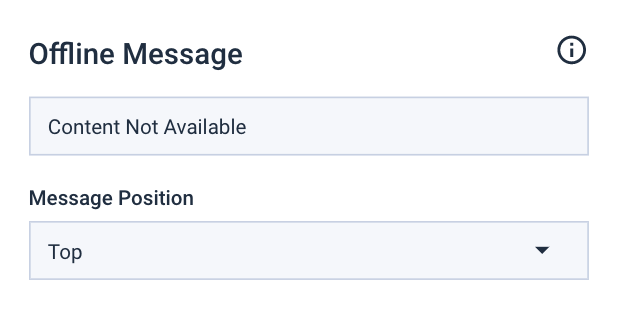
Delivery Method: This gives you complete control over the delivery method of your videos. Choose the setting that’s right for the type of content you create.
Compatible Delivery: This option will push the content to start again when it reaches the end.
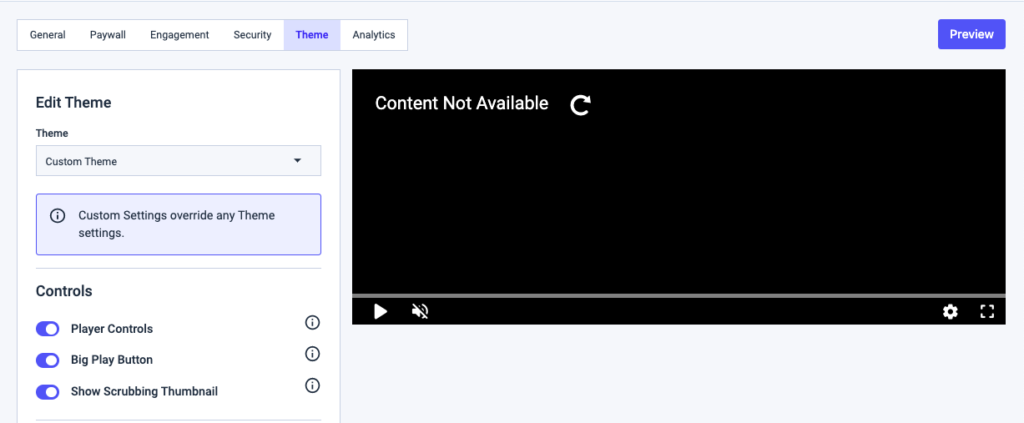
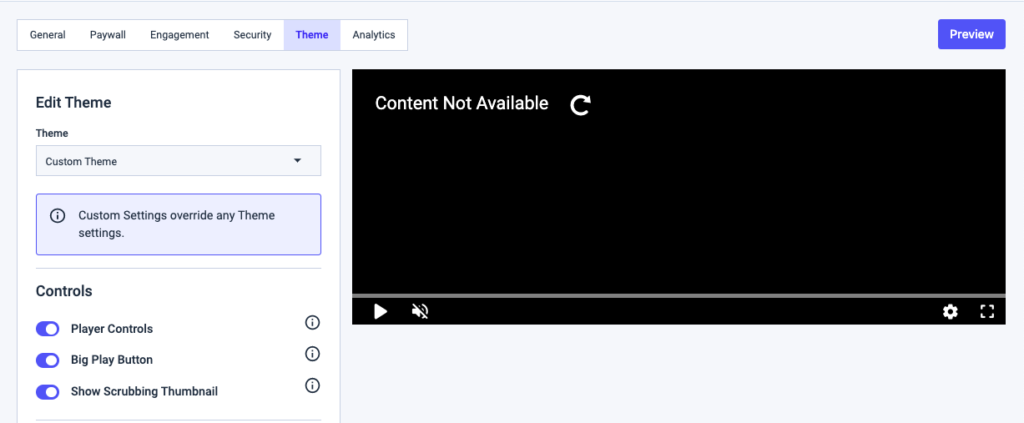
Here are the rest of the options available for editing/customization: Controls: Player controls, Big Play button, and Thumbnail:
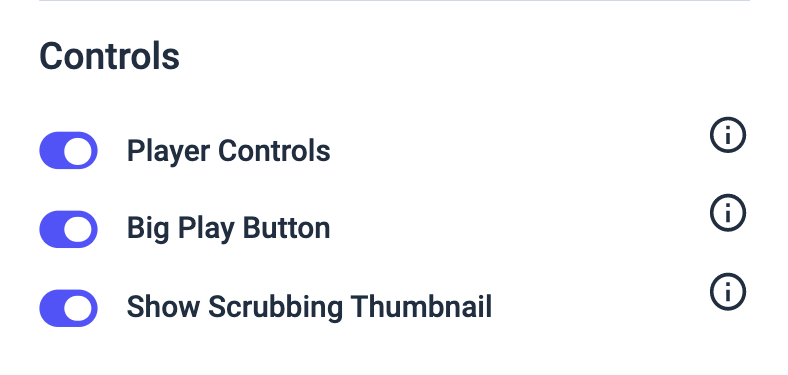
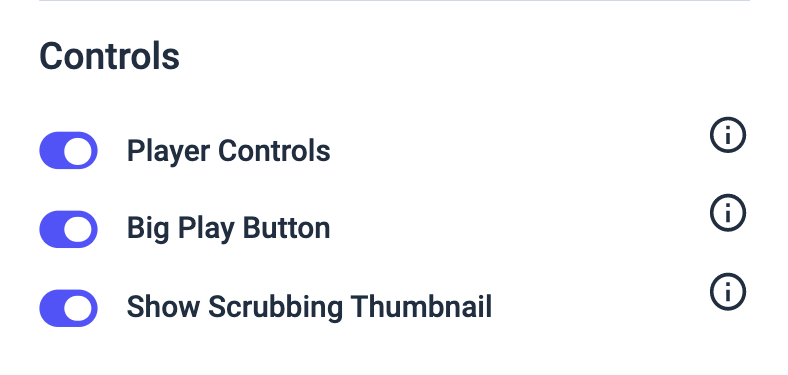
Actions: Allowing/restricting viewers to Download button, Social sharing code, and Embed code:


Appearance: Gives you the option to change the Overlay Color (primary color) and Menu Color (secondary color) of the player:
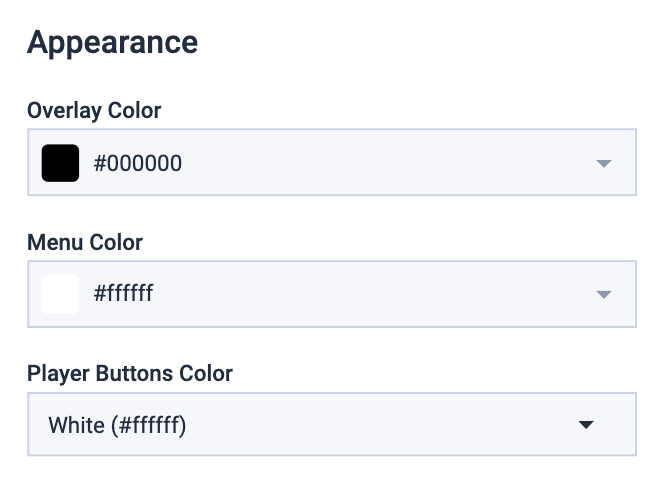
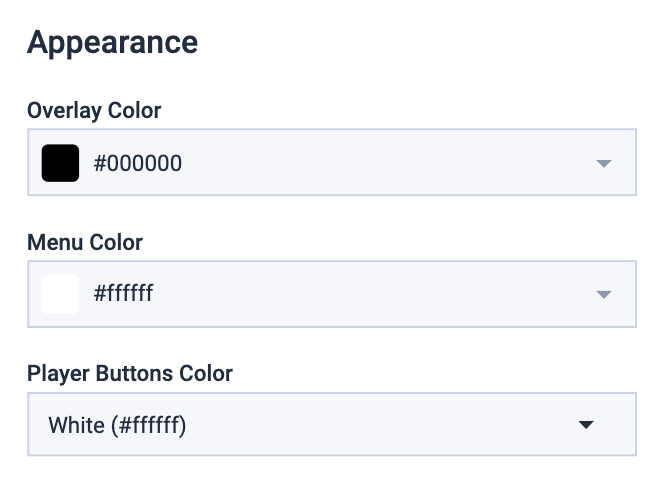
Behavior: Option to change playback (Autoplay/Looping) and sound (Start Video muted):


Playlists: Gives you the option to adjust thumbnail position (position of links on Playlist), allow Continuous playback, and allow video skipping:
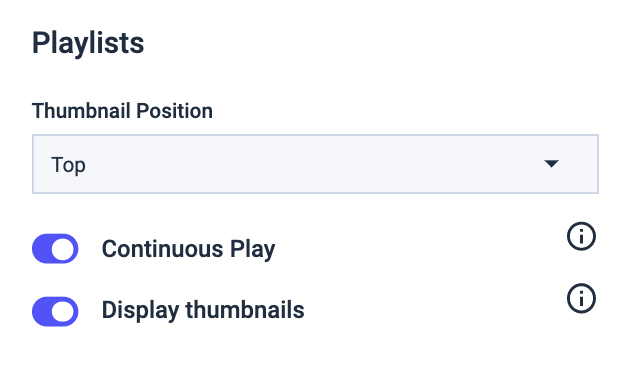
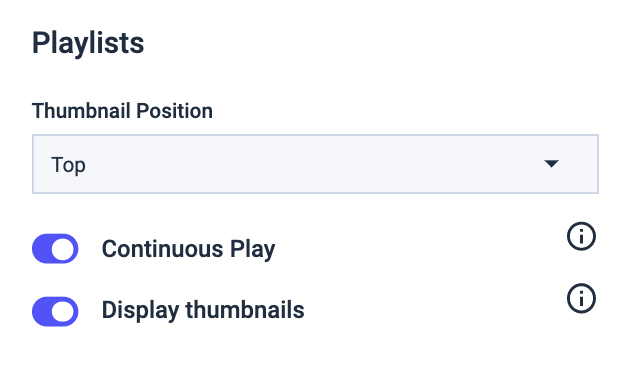
Please remember to click SAVE after each edit made. Otherwise, the following popup will appear, and you will still have the option to completely leave the editing phase or stay on the page to continue or save the revisions you have done:
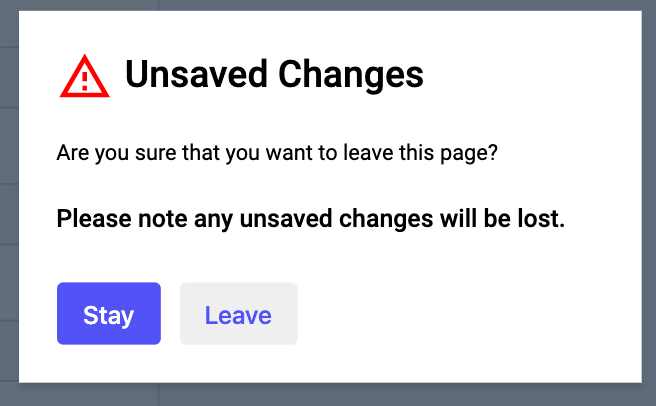
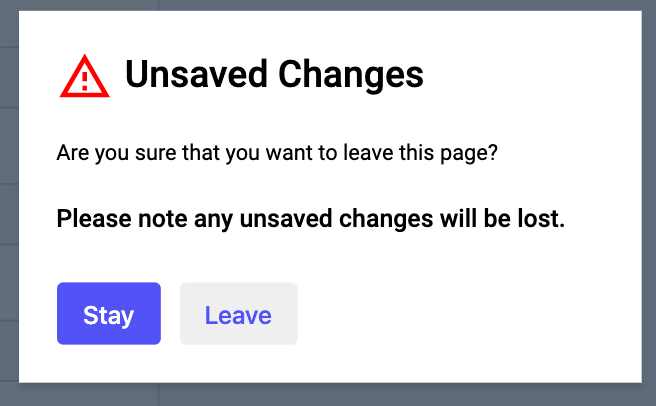
Once you’ve completed all of these steps, your playlist channel is ready to go. At this point, you can either preview the content or go to “Monetization” to set up pay-per-views, subscriptions, and other features to further customize your streams.
For more information about video preferences, follow this link. If you are still having issues please contact our support team in chat or via email support@dacast.com.
Not yet a Dacast user, and interested in trying Dacast risk-free for 14 days? Sign up today to get started.
Additional Resources
- Creating a Playlist: Video Tutorial
- How to Use Dacast’s New Paywall
- Can I Place a Live Stream in a Playlist?
- Can I Use Full HD Content in My Playlist?
- Can I Make a Playlist for VOD Files?


