With the Dacast Team Members feature, you can invite new users (team members or partners for example) to your Dacast account and manage the permissions you want to grant them. So that multiple people can collaborate and share the same account.
In this video tutorial, we will explain the different roles available with this feature, how to add new teammates to your account, and where to find the feature.
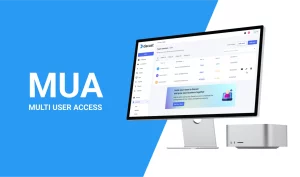
How To Manage Team Members on Your Dacast Account?
With the Dacast Team Members feature, you can invite new users (team members or partners for example) to your Dacast account and manage the permissions you want to grant them. So that multiple people can collaborate and share the same account. In this article, we will explain the number of team members/seats available in [...]
(0:05 – 0:16)
Welcome to Dacast. In this video, we’ll show you how to manage team members in your Dacast account. To start, click Account in the left-hand menu and go to the Users category.
(0:17 – 0:32)
Here, you can find all team members and sort them by roles such as Admin, Editor, Creator, and Custom. You will have a certain number of seats available based on your plan. To add more members, click Add User.
(0:33 – 0:46)

You can now enter the email address of your new team member. Once you’ve entered the email address, assign the role you’d like for this person. It can be an Admin, Editor, Creator, or Custom role.
(0:47 – 1:05)
The Admin role shares the same access rights as the Owner, except for managing financial tasks. Meanwhile, the Editor, much like the Creator, can manage content, including creating, editing, and deleting it. The difference between the Editor role and the Creator role is that Creators cannot access content owned by others.
(1:06 – 1:23)
If needed, you can customize your users’ roles by selecting Custom. You’ll be able to modify the content, paywall, setting, and account management functions for your new member by allowing or disallowing toggles. If you don’t have enough seats, you can add more team members by clicking on Add Seats.
(1:24 – 1:37)
You’ll see the current seats included in your plan and below that the option to add seats to increase capacity. Select Next and choose your payment method by clicking on Use Another Payment Method. You can opt for a credit card or PayPal.
(1:38 – 1:52)
If you need a quick snapshot of which team member uploaded which content, you can do so as the Account Owner or as an Admin. Just head to the Videos section within the app and look for the column User. You can also use the filtering function to narrow down the results.
(1:52 – 2:05)
If you have any questions, please contact our 24×7 support team or visit our Knowledge Base. For new customers, please book a demo with our sales specialists and sign up for a free 14-day trial to start streaming today.

 Stream
Stream Connect
Connect Manage
Manage
 Events
Events Business
Business Organizations
Organizations Entertainment and Media
Entertainment and Media API
API Tools
Tools Learning Center
Learning Center Support
Support Support Articles
Support Articles

















