In this tutorial, we will explain step-by-step how to start live streaming on a Dacast live channel using a free and open-source, cross-platform screencasting named OBS Studio broadcasting software. Note that this guide is valid for Mac and PC.
Before starting, you will have to download the latest version of OBS Studio; if you don’t have it, you can download it here. Let’s have a look at it!
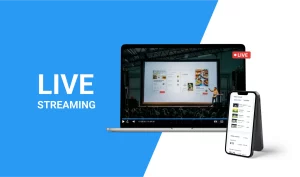
Video Tutorial: How to Live Stream with OBS Studio
This video tutorial How to Live Stream with OBS Studio will explain step-by-step how to start live streaming on a Dacast live channel using the classic OBS Studio broadcasting software with integrated encoding features. Please note that this video tutorial is applicable for both Windows and Mac users. What is an Encoder? Not exactly sure [...]
(0:06 – 0:29)
In this OBS tutorial for Dacast, we will discuss how to set up a live stream by connecting the Dacast streaming solution to OBS Studio, a free and open-source broadcasting software with integrated encoding capabilities. This guide is for the Windows version of the encoder. Step 1. Add details to broadcast setting.d
(0:29 – 0:38)
Open the settings of OBS Studio. Go to the Stream tab. Select Custom from the Service drop-down at the top.
(0:40 – 0:49)
You will see two fields, URL and Stream Key. This information is available in your Dacast account. Go to your live channel.
(0:50 – 1:00)
Click on the stream name. Click Encoder Setup. Copy and paste the stream URL from your Dacast account in the Server field.

(1:02 – 1:24)
Copy and paste the stream name in the Stream Key field. Step 2. Add audio and video sources. At this point, you are prepared to broadcast with OBS to Dacast, but you have the option to add additional sources like camera, audio, display capture, and others.
(1:25 – 1:43)
You can do this by clicking the plus button in the source window and remove them by clicking the minus button. You can also add or remove scenes by clicking the plus or minus buttons. Scenes are preset sources that you can mix together.
(1:43 – 2:02)
You can switch between multiple scenes you have created by assigning hotkeys. Do this by going to the Hotkeys tag of OBS’s Preferences. Before starting the stream, make sure all the following settings match this description.
(2:08 – 2:32)
Rate Control, CBR, Keyframe Interval, Profile, Main. Once you are happy with your OBS Studio settings, click Start Streaming to begin your broadcast. To preview your stream, go back to your Dacast account, click on the live channel you’ve created, and click on Preview.
(2:33 – 2:43)
Note that it can take up to 50 seconds to come up online. For low latency streaming options, contact us. Required Encoder Settings.
(2:44 – 3:26)
The following encoder settings are required for live streaming with Dacast, regardless of your selected resolution and bitrate. Video Codec, H.264, Frame Rate, 25 or 30, Keyframe Interval, Scanning Progressive, Encoding Bitrate, Constant, Audio Codec, AAC, Audio Bitrate, 128 KBps, Audio Channels, 2, Audio Sample Rate, 48 KHz. Not yet a Dacast user and interested in trying Dacast risk-free for 14 days? Sign up today to get started.

 Stream
Stream Connect
Connect Manage
Manage
 Events
Events Business
Business Organizations
Organizations Entertainment and Media
Entertainment and Media API
API Tools
Tools Learning Center
Learning Center Support
Support Support Articles
Support Articles

















