Browser-based streaming is an easy and convenient way to connect to your viewers because it does not require you to download additional apps or use plug-ins to encode your video for streaming.
Whether you are on the go or simply want to stream with just your phone, all you need to do is log in to your account, click the “Go Live” button in the Live Streams section, click start, and you’re streaming within seconds.
Let’s start!
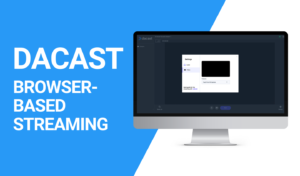
How To Use Dacast Browser-based Streaming (WebRTC)
What are the advantages of Browser-based Streaming? Browser-based streaming is an easy and convenient way to connect to your viewers because it does not require you to download additional apps or use plug-ins to encode your video for streaming. Whether you are on the go or simply want to stream with just your phone, all [...]
(0:05 – 0:29)
In this video, we’ll show you the fastest way to start streaming on Dacast using only your webcam or mobile phone. Our Go Live browser-based streaming feature is a quick and easy way to reach your audience. To get started, navigate to the Create Live Streams button in the Live Streams section and select the Go Live in Dacast template.

(0:29 – 1:01)
Select the Choose Advanced Options to adjust the default settings if needed before entering the Go Live streaming portal. You can enable our DVR feature for the convenience of your audience, but please note this will add longer latency to your live stream if that’s a concern. If you’re using a computer with built-in webcam and microphone, these will be your default settings.
(1:01 – 1:30)
However, you can select any external camera that is connected via USB or Wi-Fi and recognized by your computer as a webcam. Additionally, you can connect external USB microphones, professional audio interfaces that are properly configured to accept your audio signal. When using your mobile phone, you will have the option of selecting either the front selfie or rear camera to stream with.
(1:30 – 1:59)
Once you’ve tested your audio and video, it’s time to start streaming. Select Yes to record or continue without recording. You are now live.
Copy the Share Link button before or during your stream to share it with your audience. There are additional sharing options and embed codes on your channel’s setting page. There are buttons to mute your audio and video at any time.
(2:00 – 2:29)
And once you begin streaming, you can use the Share Screen button to present from your computer. You can choose from multiple computer screens, an individual window on your computer, or even a Chrome tab, which will overlay your live video feed in a small window over the content you’re presenting. When you’ve finished streaming, press the End button, and you’ll be given the option to stop streaming or continue.
(2:30 – 3:00)
The Close button will take you back to your channel’s setting page to make any changes that may need to be saved. Now that your GoLive channel is saved, you can stream to it from your phone or computer any time you want. If you plan on saving or reusing this channel, you’ll want to fill out the details for this GoLive channel by adding a description, uploading images for your channel’s splash screen, and channel thumbnail.
(3:02 – 3:16)
If you have any questions, please contact our 24-7 support team or visit our knowledge base. For new customers, please book a demo with our sales specialists and sign up for a free 14-day trial to start streaming today.

 Stream
Stream Connect
Connect Manage
Manage
 Events
Events Business
Business Organizations
Organizations Entertainment and Media
Entertainment and Media API
API Tools
Tools Learning Center
Learning Center Support
Support Support Articles
Support Articles

















