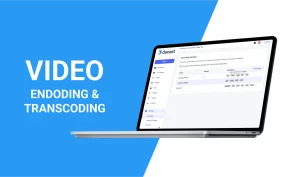(0:06 – 0:25)
OBS Studio Open the settings of OBS Studio. Go to the “Stream” tab, select “Custom…” from the Service dropdown at the top. You will see two fields: URL and Stream Key. This information is available in your Dacast account.
(0:25 – 0:45)
Go to your live channel, click on the stream name. Click the “Encoder Setup”. Copy and paste the stream URL from your Dacast account in the “Server” field. Copy and paste the stream name in the “Stream Key” field.
(0:45 – 1:00)
Then, from the main window, you can now click on the Start Streaming, and your OBS Studio will then be connected to the Dacast server and your Dacast live stream. So you can start the live stream immediately.

 Stream
Stream Connect
Connect Manage
Manage
 Events
Events Business
Business Organizations
Organizations Entertainment and Media
Entertainment and Media API
API Tools
Tools Learning Center
Learning Center Support
Support Support Articles
Support Articles