The Dacast service is compatible with almost any RTMP-enabled encoder, including Teradek encoders.
For Teradek encoders such as the Cube and Bond, you need to set the profile to “High” when broadcasting a live stream.
It’s important to NOT use “Baseline”, as this may cause issues with the live stream in general when it comes to functionality and playback.
In this article, we will show you how to set up your Teradek encoder taking the example with VidiU Teradek encoder. It assumes that you have already connected the device to a camera and are now ready to configure the streaming aspect.
Step-by-Step within your Dacast account:
If you haven’t done so already, start by creating a live stream in your Dacast account by clicking on Live Streams, then Create Live Stream. Move through to the Encoder Setup part, which includes the steps demonstrated below:
1. Go to your live stream and click the “Encoder Setup” button.

2. In the RTMP Encoders dropdown menu, select Teradek as shown below:

Keep this page open as you will need the information to fill in your Teradek encoder.
Step-by-Step with Teradek:
- Start up your Teradek encoder (in this case Teradek VidiU) and, from the device associated with it, click Settings, then Broadcast:

2. Click Platform:
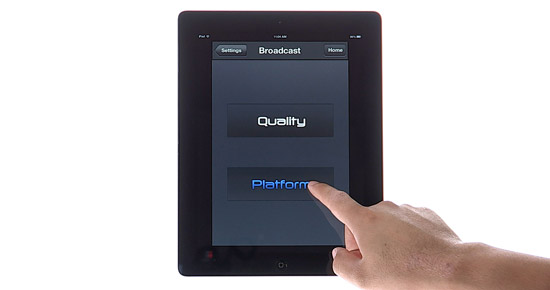
3. Click Manual:
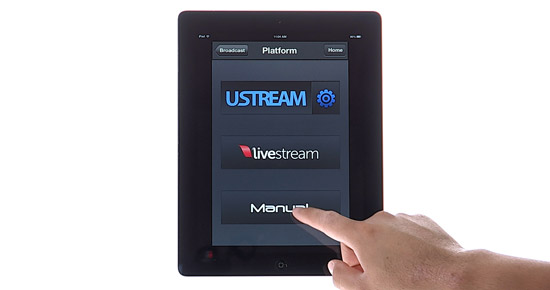
4. Now you should see the following screen:
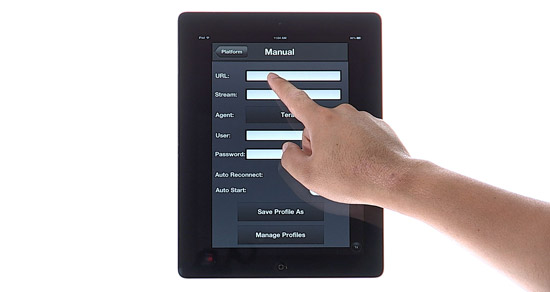
Now we invite you to go back to your Dacast account and to your open encoder set up window.
First, you will click on the copy icon of your Server URL as shown below:

And paste it in URL into your Teradek encoder:
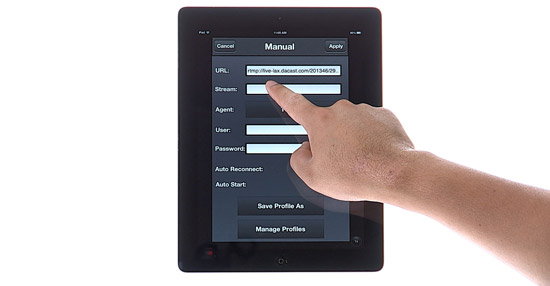
5. Once more, from the Encoder Setup window on your Dacast account, copy the Stream information. Enter this into the Stream field on the manual screen, as shown below
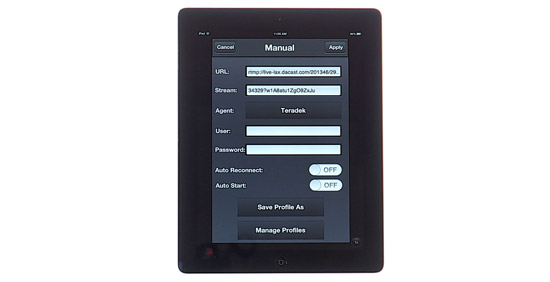
You will repeat the operation one last time by copying and pasting the username and password indicated under the Encoder Setup of your Dacast stream.

Copy and paste into the corresponding fields of your Teradek encoder.
6. If the encoder has a selection field for the User-Agent, make sure it is set to the “FMLE” option. If you don’t make this change, you will see a “FAILED. Please verify username or password” error message.
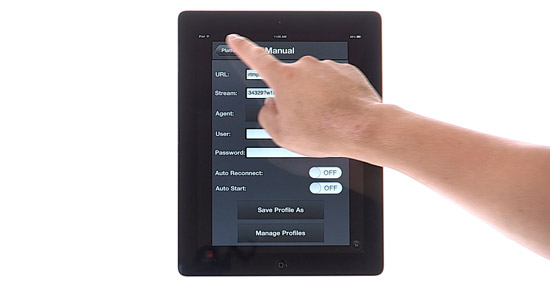
Once the fields in your encoder are configured properly, you can now move forward with the encoder settings, like changing the profile on the Teradek encoder.
7. You can either save the profile, to make it easier to bring it up later or simply click Platform:
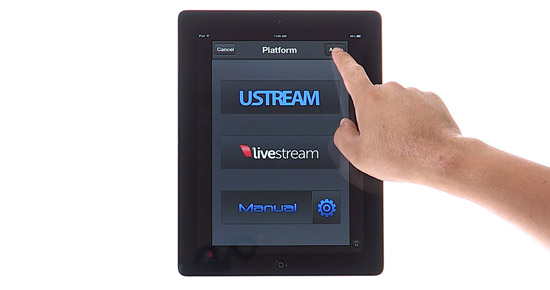
8. Don’t forget to click Apply in the upper right corner.
Start Streaming
After completing these steps, you are ready to live stream with Dacast. Do not forget to also check your encoder settings under Preference -> Video Preference and make sure the settings are following the encoder settings recommendations mentioned earlier.
To test the stream, return to your Dacast account, and in the General tab of your live stream, under the “Sharing” section, you will have two options to see your live stream.
You will be able to see your stream by copying and pasting the “Share Link” into your browser, or by clicking on the “Preview” button as shown below:

You should see your live stream within a minute. If you are having issues please check the encoder is configured correctly based on the encoder settings recommendations.
We hope you have found this short guide useful, please feel free to reach out to us if you have any questions. Not yet a Dacast user, and interested in trying Dacast risk-free for 14 days? Sign up today to get started.
Additional Resources
- Does Dacast Support Broadcasting via My Own Encoder?
- Walkthrough: Encoder Setup Guide
- Software vs. Hardware Live Streaming Encoders: What’s the Difference?
- Integrating a Live Encoder with the Dacast Platform
- How to Unsubscribe to Encoding Email Notifications
- Video Encoding: What It is & How it Works
- New Transcoding Limits on VODs
- Transcoding Walkthrough
 Stream
Stream Connect
Connect Manage
Manage Measure
Measure Events
Events Business
Business Organizations
Organizations Entertainment and Media
Entertainment and Media API
API Tools
Tools Learning Center
Learning Center Support
Support Support Articles
Support Articles