This guide explains how to create a price and promo code with Dacasts paywall to monetize video content.
Before we dive in, were going to discuss the types of monetization available with Dacast.
Types of Monetization Available with Dacast
There are three methods of monetization offered by Dacast: SVOD, TVOD, and AVOD.
SVOD is a subscription-based method that allows viewers to have unlimited access to a video library for as long as their subscription lasts. Subscriptions are typically weekly, monthly, or quarterly.
TVOD is most commonly known as pay-per-view. As the name suggests, viewers pay for what they want to watch.
AVOD refers to ad-based monetization. You have the option to serve ads on your content. Ads are funded by your advertisers, so rather than paying out of pocket, your viewers pay for the content with a minute or so of their time.
How to Set a Price for my Video Content
First, make sure the paywall is enabled. To do so, go to the Paywall tab on a specific piece of content and turn ON the Paywall Enabled by toggling to the right:
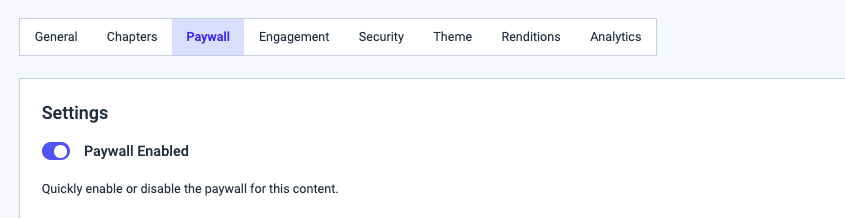
If the toggle-switch is turned OFF, no paywall will display. Otherwise, the paywall is disabled as per default settings.
Next, go to Prices, then either you click on New Price and put a new amount for monetization or click the pencil edit icon. This icon will appear when you hover over to the side. Use this button to edit the existing amount and all other details.

If you choose to create a new price preset, the following window will appear. Please fill in the information as prompted in the pop-up window:
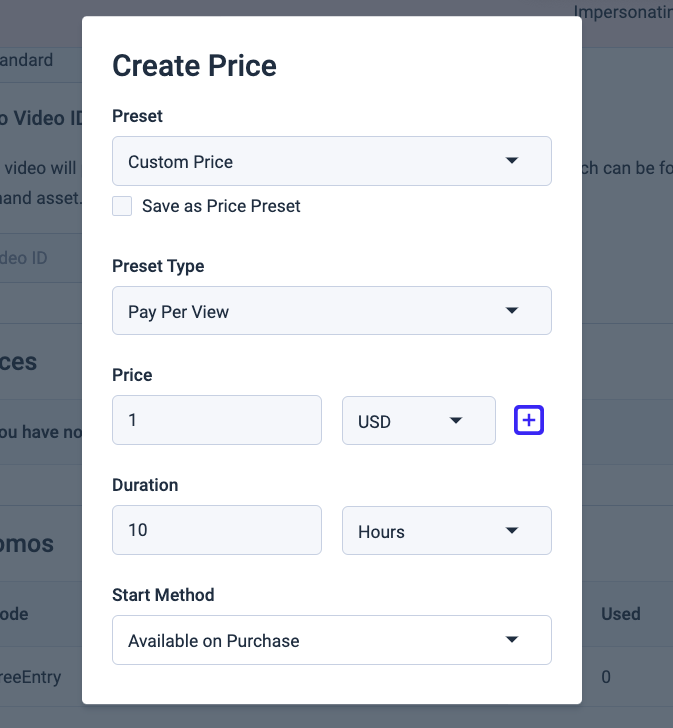
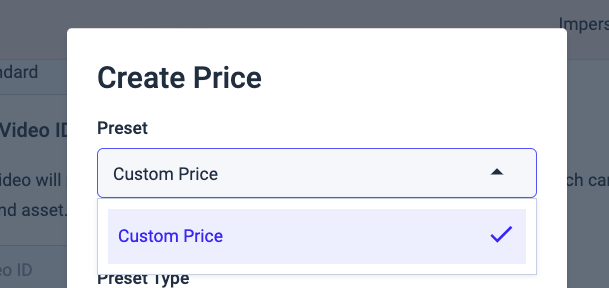
Here is a brief breakdown of what each field is asking for:
- Preset: A preset allows you to re-use a pay-per-view or subscription that youve created in the past. Check the box next to Save as Price Preset if you would like to reuse that setting in the future.
- Preset Type: Allows you to choose either pay-per-view or subscription.
- Price: Allows you to dictate the amount, and choose a currency (USD, AUD, GBP). There is also an option to add another amount and currency by clicking on the Add Another Price option.
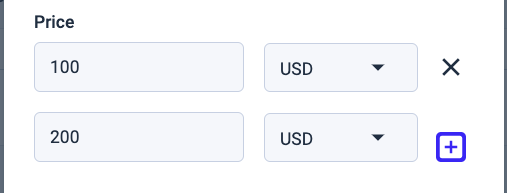
- Duration: Set up the access duration of your content
- For Pay-Per-View: Set up the access duration of your content (hours/days/weeks/months).
- For Pay-Per-View: For your Start Method, decide to schedule upon purchase of the PPV or schedule it based on Date/Time/Timezone.
- For Subscription: Set up the recurrence of the subscription weekly/monthly/quarterly/bi-annually.
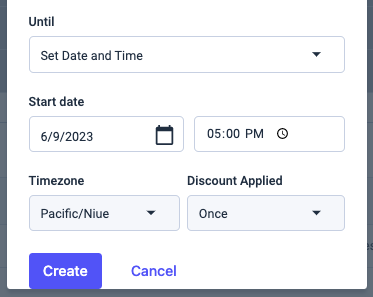
Click the Create button when finished to save.
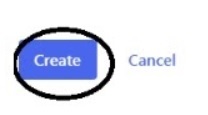
How to Apply a Promo Code on Dacast
This Dacast feature allows you to create and edit promo codes specific to your video content.

If you choose to create a new promo code, the window following will appear. Please fill the following information in the pop-up window:
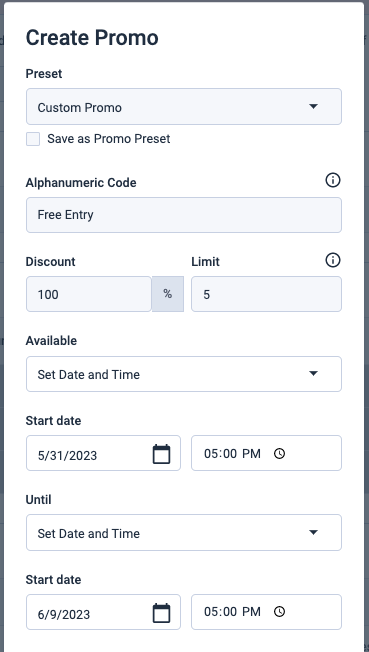
Here is a break down of the fields that youll have to fill out in this window:
- Preset: Just like the preset option for a new price, a preset allows you to reuse an existing promo code that youve created in the past. If you create a new promo code and decide to save it as a preset, you will be able to reuse it in the future.
- Alphanumeric Code: Set up the name of a discount promo code (5 characters minimum). It can be a series of digits, letters or a mix of both.You cannot reuse the same Alphanumeric code once created unless you delete it.
- Discount: Set up any percentage discount (100% for a free pass).
- Limit: Set a maximum access number. For unlimited access, simply leave the box blank.
- Rate Type: Set your promo code as either a pay-per-view or a subscription, according to the price type created.
- Promo Code Start/End date: Schedule your promo code. Select when your promo code takes effect and when it expires. If you want a promo code to remain available indefinitely, do not fill in the end date. Otherwise, a start date is required.
- Timezone: Select from any timezone around the world.
Please note that you can have up to 999,999 promo codes on your Pay Per View pricing. This is per channel or per video content.
Click the Create button to save everything.
How to Set Associated Group Prices
Group pricing grants your viewers access to multiple pieces of content by paying only once rather than for each piece of content.
You can attribute one price to several pieces of video content. Once paid, it gives the viewer access to each piece of content that youve included in the group content list (both VOD content and live stream).
Please note that group pricing is not a playlist.
To set up associated group prices, start by going to the Paywall tab. Click Groups.
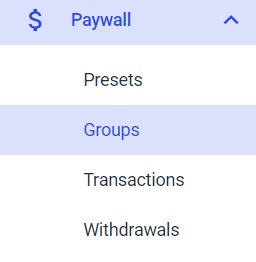
Next, click on the Create Price Group tab for prices or Create Promo Group for promo codes:
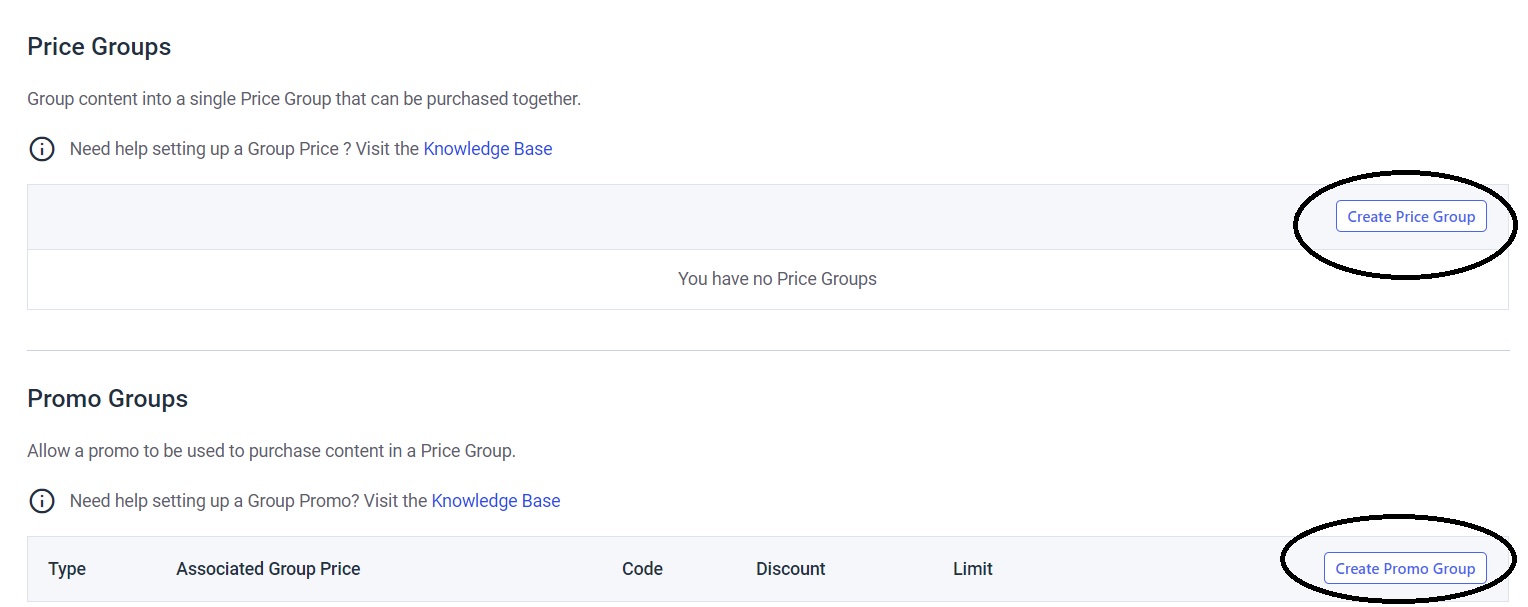
The following popup window will appear. Provide the requested information.
The group pricing creation process remains pretty much the same as pay-per-view and subscription price creation. The only difference is that you need to add a name to your new price group.
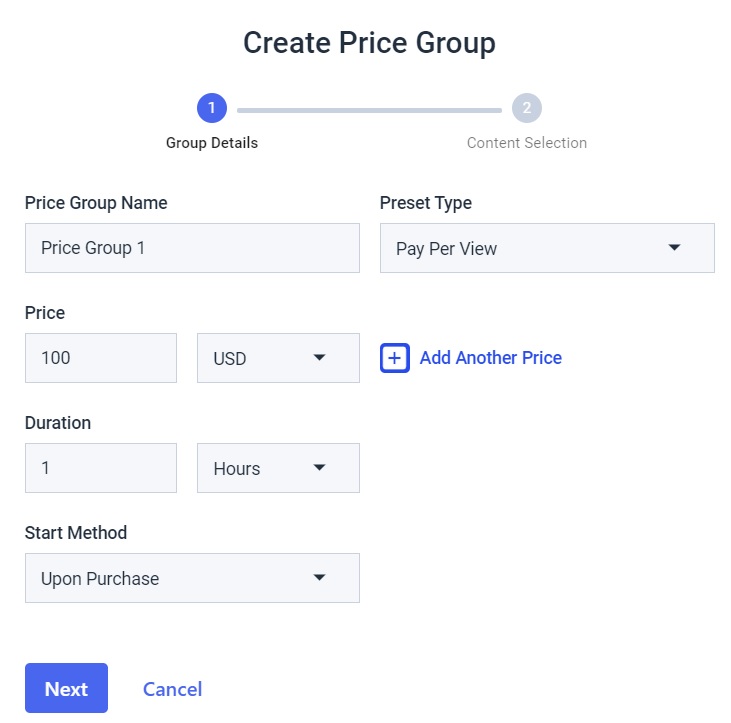
Click Next, and add as many content pieces as you want from your VOD and live channels. To do so, place a check in the box next to the content and click the center arrow to add as many content pieces as you want.
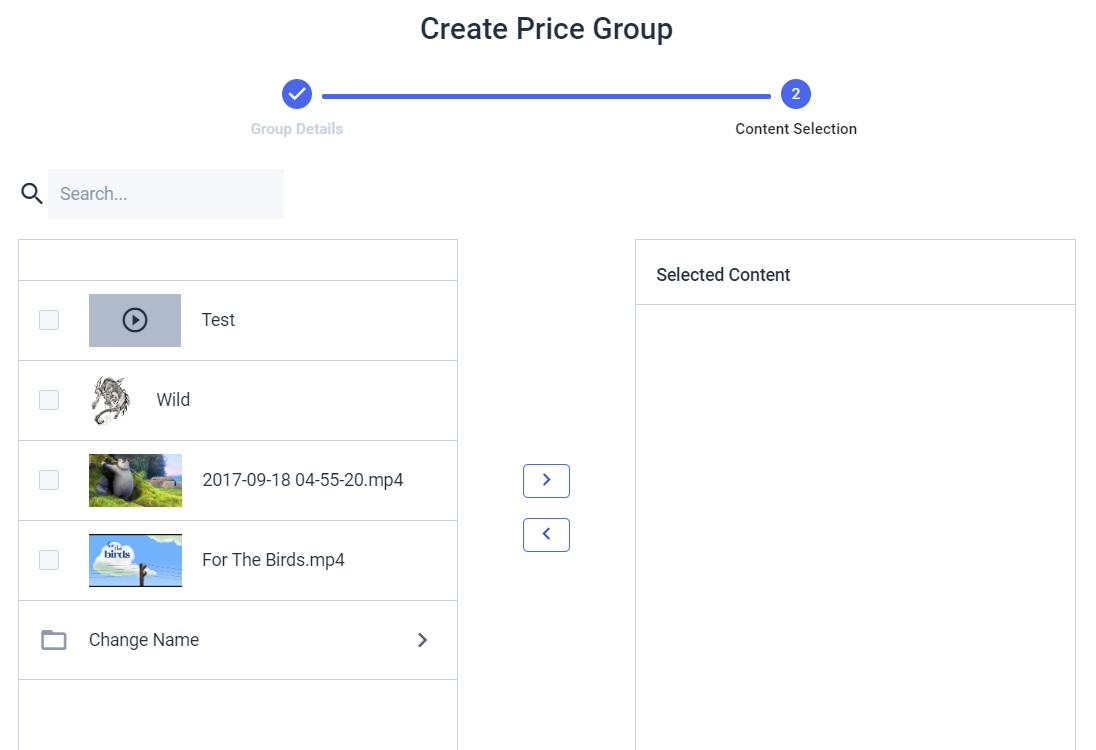
Click Create when you’re ready to save your progress. Your group price will be saved and listed on the group pricing tab.
The same process applies when creating a Promo Code Group.
How to Apply a Promo Code to Group Pricing
To apply a promo code to group pricing, navigate to Create Promo Code Group. Next, go to Dashboard.
From there, click on the tab labeled Associated Group, and select a Price Group.
Continue by filling in all of the information requested in the popup.
The promo code interface and creation steps are almost the same as when you create a promo code for a regular pay-per-view or subscription price, except that you will have to associate it with a previously created price group in the Associated Group drop-down menu.
Click Create afterward once all of the required info is filled in.
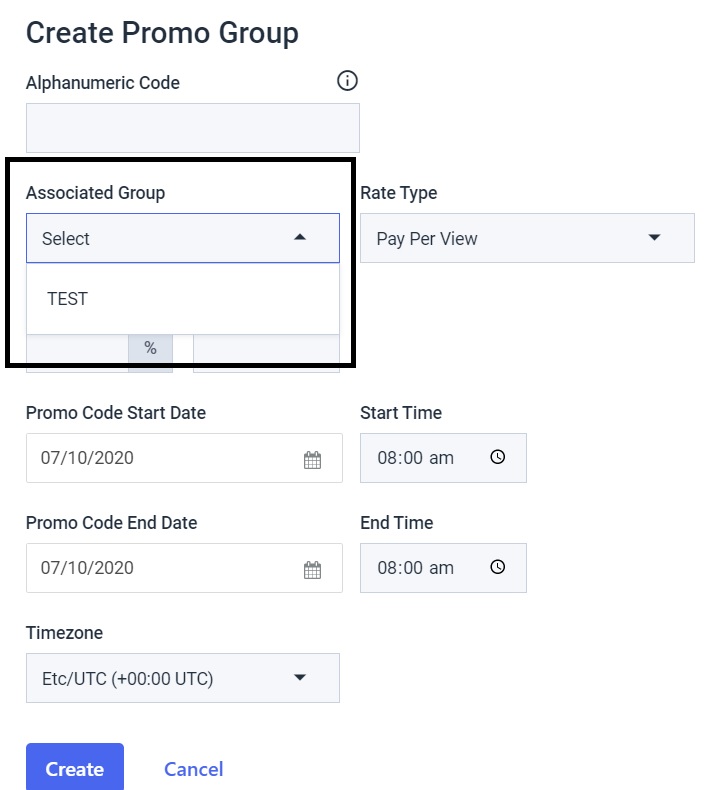
How to Edit or Delete a Price, Price Group or Promo Code
Go to the Paywall section on the left sidebar, and click on Groups. Scroll to the price group or promo group you want to change and click on the pencil icon:
After clicking Edit, the popup window will reappear and allow you to change the pricing/promo code information for the price group/promo group.
Click Create to save.
Not a Dacast user yet? Try our platform for FREE for 14 days
Additional Resources
- What is Video Monetization and Does Dacast Support It?
- Video Monetization: How to Use Dacast’s New Paywall
- Video Monetization: How to Choose a Paywall Monetization Model
 Stream
Stream Connect
Connect Manage
Manage Measure
Measure Events
Events Business
Business Organizations
Organizations Entertainment and Media
Entertainment and Media API
API Tools
Tools Learning Center
Learning Center Support
Support Support Articles
Support Articles