In the fast-paced world of online content, we understand that not everyone can catch your livestream event in real-time. That’s why we’re thrilled to introduce how to provide a replay of your live stream for your viewers.
Our live stream recording feature allows you to record your live stream using the Dacast platform, allowing viewers to be able to watch a replayed telecast of the stream.
Now we do recommend as part of industry standards, that apart from using this Dacast feature, recording also in-house or setting up a local recording from your end, would be the best practice. The reason is there are certain circumstances which can contribute to this feature not working properly. One of them is a stable internet connection. Fluctuating internet upload speed and Wi-fi/data connection is something that can be unreliable. Using a wired connection with a stable download speed of at least 20+ mbps is recommended.
We also recommend to follow our encoder settings guide to a tee. This guide will help to provide a basis on what you need to put on your encoder. Internet connection and download speed is also crucial in setting up the video bitrate for your live stream, as indicated on our encoder settings guide as well.
Now starting both the Dacast Live stream recording feature and your own local recording in-house, a good 12-15 minutes before the actual stream/event itself is highly recommended. This will at least give you, the broadcaster sufficient time to do some final revisions (if need be) and do a test viewing as well of your ongoing live stream/event.
Now let us proceed on how to set this up.
Create a live stream channel
- Either create a live stream channel or simply click on the edit/quick settings button/title of the live stream channel. This will enable you to go to the general tab.


- Once you are in the general tab of the live stream channel, scroll down below to the Settings section and you will see the option to either turn ON or OFF the live stream recording. By default, it is set to OFF.
- Now you may toggle to the right to turn it ON. A popup window with a disclaimer will then appear.


This popup window will serve as a reminder and notification that the feature is now enabled. We then advise that this feature can continuously record for 6 hours at a time. If your live stream exceeds that, no worries as the recording will still continue. It will then record and save onto your Dacast account a 2nd separate file.
Live stream recording timestamp
A timestamp will be displayed beside the live stream recording feature as a reminder about when the live recording was enabled. After 7 days, by default, the system will turn this feature OFF.


Live Recording automatically uploaded to your account
Once the live stream recording is done (turning OFF the encoder will also automatically turn OFF the Dacast Live recording feature). An M3U8 file will automatically appear on the Videos section of your account, this should take no longer than a minute. Please note though as an FYI, that the greater the length of your recorded file, the longer it takes to display in the VOD section of your Dacast account. Now once this file is uploaded, it is already viewable. Meaning it already has embed codes or share links for viewing.
The video of your recorded stream is saved as an MP4 file automatically, so there is no need to encode it. However, you do have the option to download it. This will give you the option to also save it on your hard drive or computer. To download the recorded content, navigate to the content, and click “Download”:


Please note that live stream recording only allows you to download the same file only five times within a 24-hour duration. For further instructions and the full guide about the live recording feature, you may check this article.
Additional FAQs:
How do I offer a live stream and a replay if I am paywalling my content?
The Dacast playlist feature allows uploaded video content AND Live stream channels to be included simultaneously. See below for steps and tips for paywall-enabled playlists.
If a live stream channel is included on a playlist, will it still record?
The answer to this question is a Yes!
Create A Playlist
- This will generate the share link and embed codes for you
Livestream that you can share with your viewers. You may check out as well our playlist guide here and follow the steps.
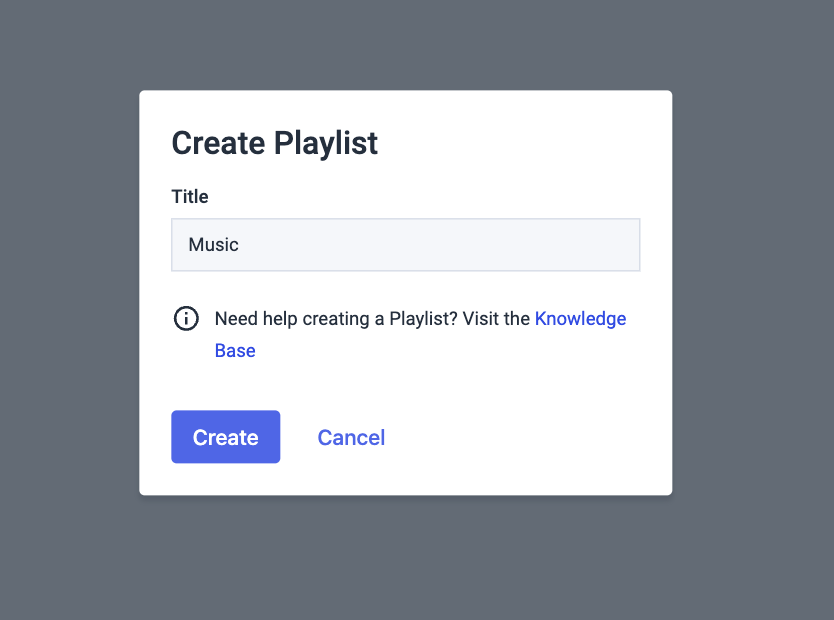
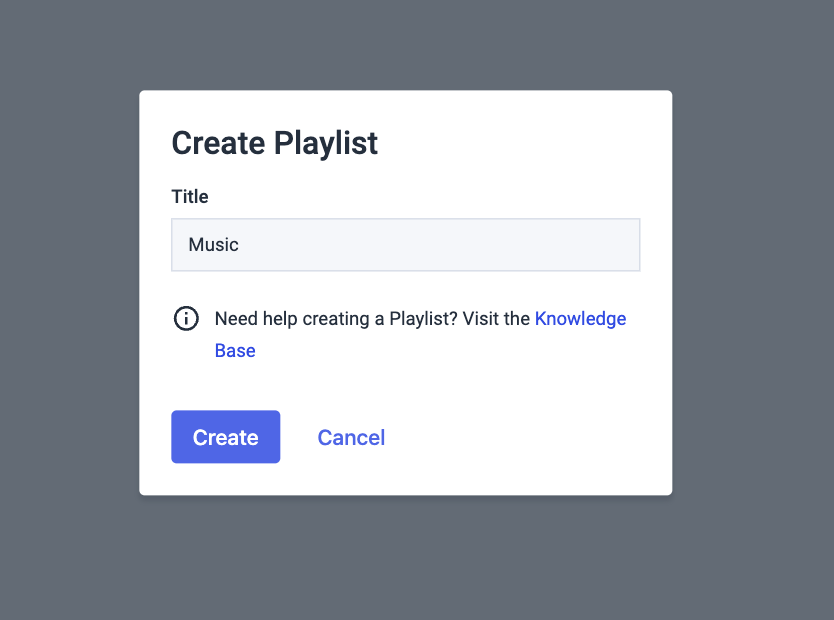
2. Go to the Playlist you created and click “The Setup tab” and add the Livestream Channel by, simply put a checkmark on the channel, then press the “>” to transfer that content onto the playlist on the right side of the screen:


Feel free to add as much content as you want, whether it be Live or uploaded video on demand.
- Kindly click on the “Save” button on the bottom left part to save any changes.
Paywall-enabled playlists
As you know Dacast enables you to monetize your content, via our own Paywall system. Playlists are no different from Live streams and Videos On Demand. If you created a playlist mixed with a Live stream channel and video content, you have the option to monetize that particular playlist.
- Please take note of any separate monetized content (e.g. Live streams/VOD content), if they are included individually on a playlist, you should monetize the playlist as a whole. Think of a playlist as a separate feature or entity. Even though you are putting content already individualized onto your Dacast account, a playlist will give you entirely new ways to fully embed or make it viewable to people (e.g. share links/embed codes). Thus you need to separately monetize the specific playlist.
Simply go to the paywall section of your playlist and proceed to monetize your content.


Set up the prices and mode of monetization as you wish, and you may also provide promo codes/discount codes/coupons for select viewers.
You may also check this link to learn more about setting up your paywall.
Any questions or you want to access this feature? Please contact us. Not yet a Dacast user, and interested in trying Dacast risk-free for 14 days? Sign up today to get started.

 Connect
Connect
 Events
Events Business
Business Organizations
Organizations Entertainment and Media
Entertainment and Media API
API Tools
Tools Learning Center
Learning Center Support
Support Support Articles
Support Articles