Learn how to customize your video player’s offline message on Dacast in a few simple steps. Small touches like these give your viewers an on-brand experience, which puts you in a professional light.
What is the Offline Error Message?
Whenever a live stream or a VOD on Dacast goes offline or is having an issue, you will see an offline error in the middle of your video content.
By default, the offline error message is positioned in the middle of the player and says “Sorry this media is offline”
Viewers won’t see any background, unless you’ve set up a thumbnail, like in the following example:

What are the Benefits of Customizing the Offline Error Message?
A new Dacast customization feature allows you to change the text of the offline error message for your viewer and choose the location of the window within the player to make sure your video content remains visible.
How can I Customize the Offline Error Message?
There are two ways to customize your offline error message. You can customize a specific channel or you can customize all channels by default.
Customize a Specific Channel.
To customize a specific channel, you’ll have to first go on the “Theme” section of your channel. Next, click on “Advanced.” You will see the two Offline Message options.
When you have the message and position you want to display, click “Save.”

Customize All Channels by Default
To customize all of your channels by default, you’ll have to go to “Settings” then click “Theming.”
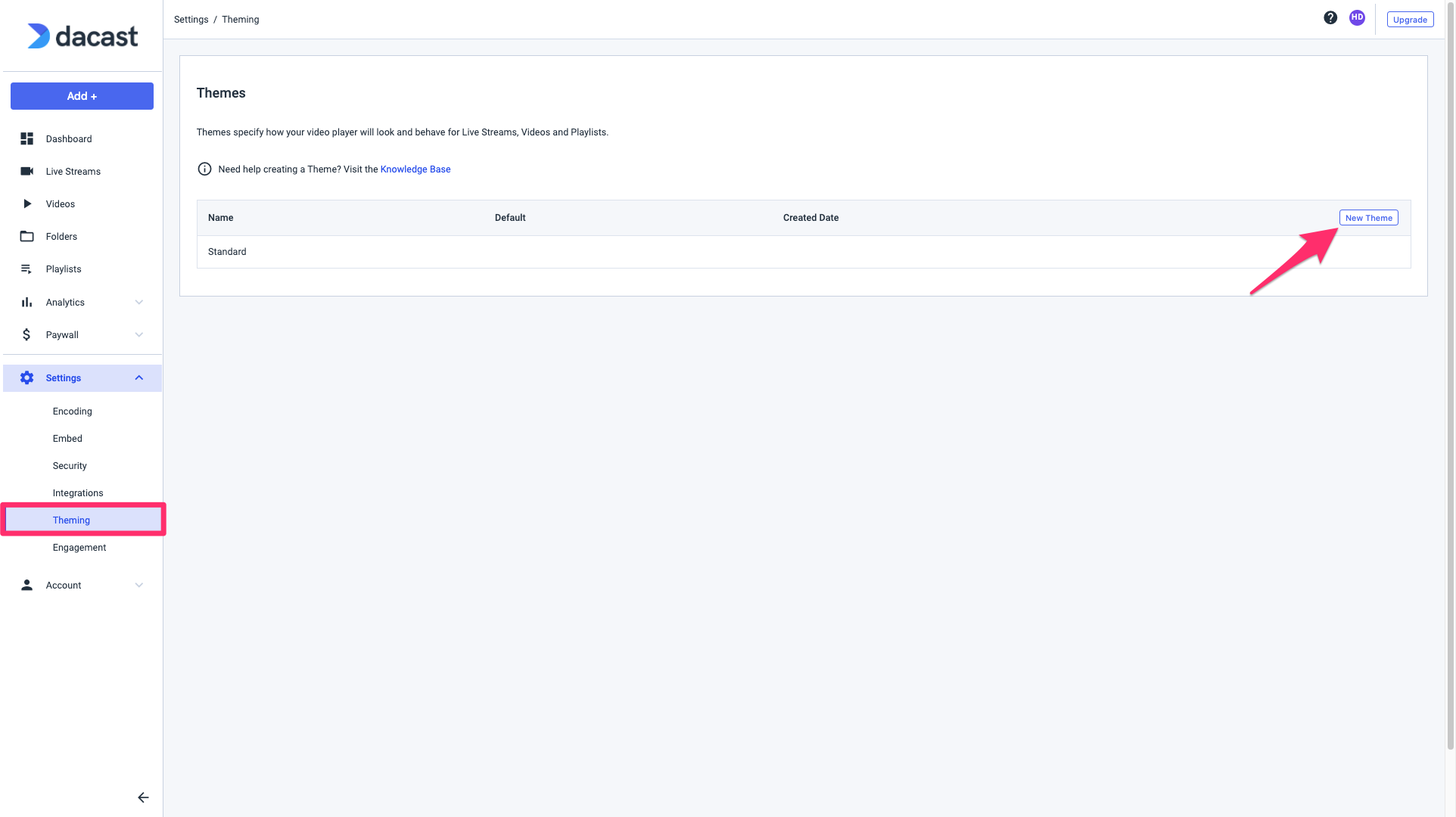
Click “New Theme.” Name your new theme and check the “Make Default Theme” box to apply it to all your channels.
Select “Advanced” (on the left side with the additional customization options), and you will see the two offline message options.
When you have added the message and position you want to display, click “Create.”
If you need to copy, delete, or edit the theme’s settings you created, you can do it by clicking on the icons shown below:
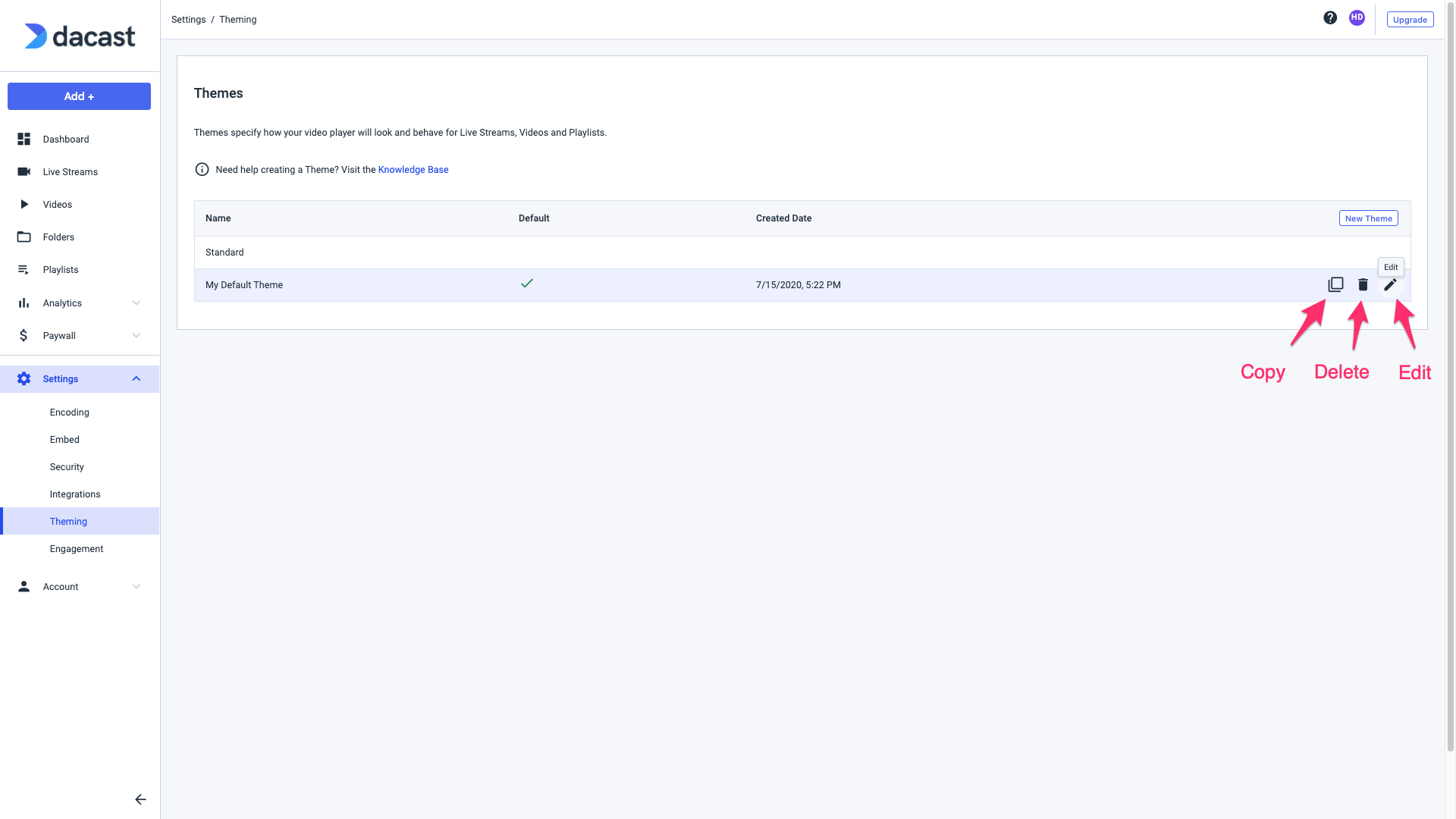
At this point, you’re all set. Your new offline message is ready to go.
Any questions or you want to access this feature? Please contact us.
Not yet a Dacast user, and interested in trying Dacast risk-free for 14 days? Sign up today to get started.
Additional Resources
- Why Do I See a “Sorry, This Media is Offline” Message?
- Why Am I Getting an “Offline” Message on a Compatible VOD?
- Introduction to Live Streaming: A Walkthrough
- How to Setup Live Streaming Video on Your Website
- 17 Quick Facts About Dacast’s Javascript Video Player
- Player API & Mobile SDKs Documentation on Dacast
 Stream
Stream Connect
Connect Manage
Manage Measure
Measure Events
Events Business
Business Organizations
Organizations Entertainment and Media
Entertainment and Media API
API Tools
Tools Learning Center
Learning Center Support
Support Support Articles
Support Articles