Through the use of video player themes, you can implement many customizations and changes to your Dacast HTML5 video player.
Here is the complete list of things you can do to customize video players on Dacast:
- Change the offline message and it’s positioning
- Alter the player controls and play button
- Allow the player to display the scrubbing thumbnail
- Give access to the viewers for download
- Give access to the viewers for social media sharing via links
- Give access to the viewers to embed the content via displaying the embed codes
- Changing the player appearance via overlay and menu color
- Allow autoplay and looping
- Allow content to be auto muted or not
- Display a live viewer counter (for live streams)
- Select position of thumbnail (for playlists)
- Continuous play (for playlists)
- Allows skipping of content (for playlists)
Player themes are found under the “Settings” tab of the dashboard. Once you’re into then click “Theming.”
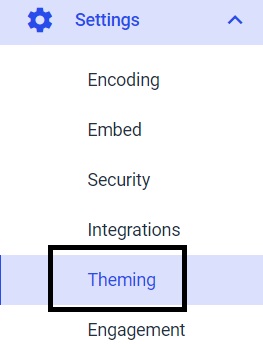
You can then either create a new theme or edit an existing theme for your video player:
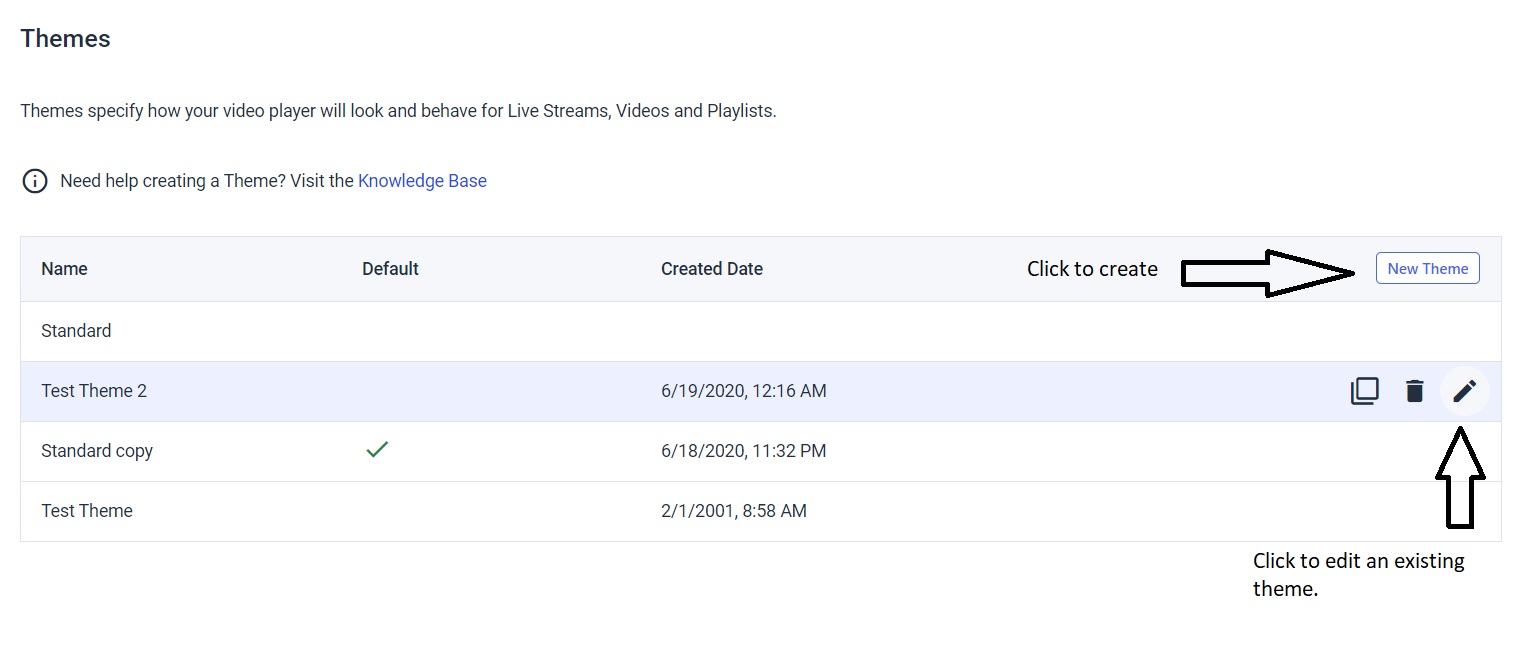 In this example, we chose to edit an existing theme, based on our example above.
In this example, we chose to edit an existing theme, based on our example above.
Clicking on “Advanced” in your edit theme window will give you the ability to edit the offline message and positioning options.

Clicking on “Back” will return you to the other customization options.
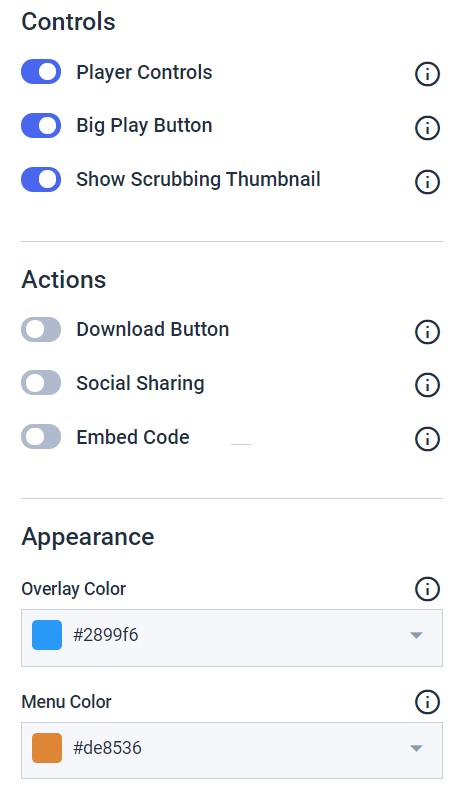
Always click “Save” to retain the changes you made.
There is also an option for you to set this as your default player theme, all you have to do is click on the tickbox at the top after naming your theme.
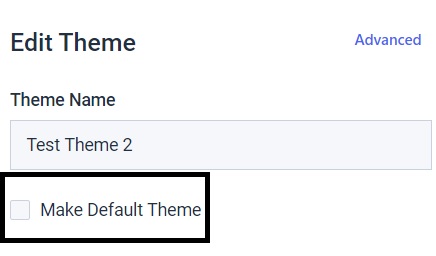
You can see your changes in the preview of the player on the right side.
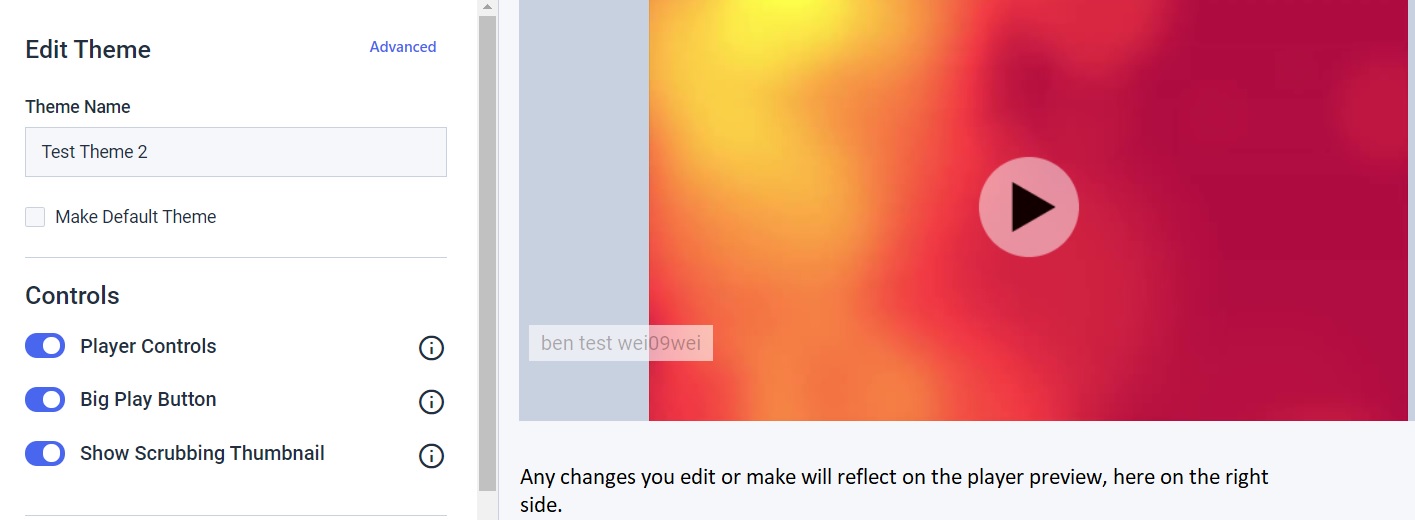
Not yet a Dacast user, and interested in trying Dacast risk-free for 14 days? Sign up today to get started.
Additional Resources
- Introduction to Live Streaming
- 17 Quick Facts About Dacast’s Javascript Video Player
- Player API & Mobile SDKs Documentation on Dacast
- Why Do I See a “Sorry, This Media is Offline” Message?
 Stream
Stream Connect
Connect Manage
Manage Measure
Measure Events
Events Business
Business Organizations
Organizations Entertainment and Media
Entertainment and Media API
API Tools
Tools Learning Center
Learning Center Support
Support Support Articles
Support Articles