Do you have videos on Vimeo that you want to move to Dacast? You can easily transfer all the videos you have stored on your Vimeo account without downloading or uploading anything using our Vimeo Migration Tool.
Vimeo Migration Tool
Our Vimeo Migration Tool will allow us to pull all of the content from your Vimeo account and import everything directly to your Dacast account.
To proceed, we will need one of the following pieces of information from your Vimeo account:
- Account ID
- Showcase ID
- Video ID
Once you provide our Customer Support team with this information, we will take care of the heavy lifting and move your videos for you.
Here are the steps on how to get the above information from your Vimeo account:
Account ID
Follow the steps below to get your Vimeo account identification information.
- Log in to your Vimeo account.
- Click on your avatar.
- Click on “View profile.”
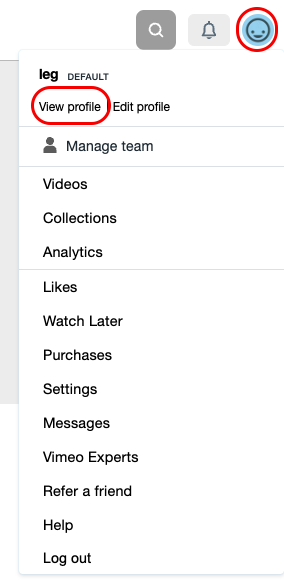
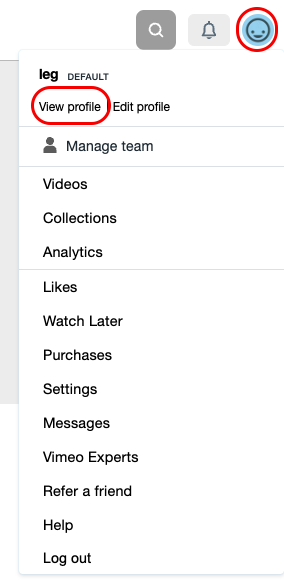
4. Look for the URL that looks something like this: “https://vimeo.com/user152877985“;
5. Copy the user ID at the end of the URL. In the above example, the user ID would be user152877985. Copy the ID and provide it to your Dacast support representative.
Note:
We can only extract public videos. If you have 200 videos in your account: 100 public and the other 100 videos private, only the 100 public videos will be extracted to Dacast.
To ensure all your videos are extracted using the Vimeo Migration Tool, you need to set your private videos to public.
There are two ways to make your private videos public so our Customer Support team can migrate them to Dacast:
- Change the privacy directly from within the video, from private to public. We go over this step-by-step in the “Using Video ID” section below.
- Take your private videos, and put them inside a public showcase. We go over this step-by-step in the “Using Showcase ID” section below.
Showcase ID
Next, you need to get your showcase ID from Vimeo. A showcase can hold multiple videos under one showcase ID.
- Click on “Showcases” in the sidebar.
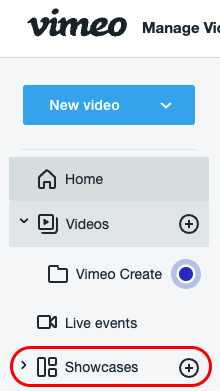
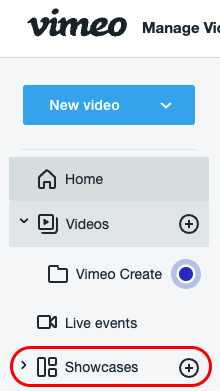
2. When you click on the Showcases link in the sidebar, it will display a URL that will look like this:
https://vimeo.com/manage/showcases/9510212/info
3. In this example, you want the number that is after the showcases/ and before info. In this example, the Showcase ID is: 9510212
Note: Private showcases require you to enter your password for the extraction process.
Video ID
The last piece of information necessary for Dacast’s Vimeo migration tool is the Video ID. You will need to pull the Video ID for each individual video you want to migrate over to the Dacast platform.
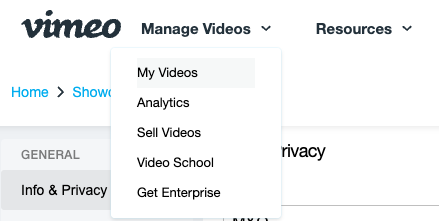
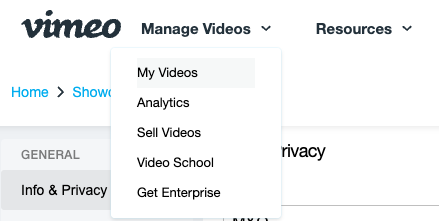
- Click on “Manage Videos” in the header.
- On the drop-down menu, click on “My Videos.”
- From there, click on the individual you want to migrate. This will display the video URL, which will look like this: https://vimeo.com/manage/videos/619940672;
- The video ID is located at the end of the video URL. In this example; the video ID is: 619940672
Note: We cannot extract private videos. Password-protected videos require a password for the extraction.
However, it is possible to change a video’s privacy settings to public so you can migrate the video to Dacast by following the steps below:
You can change videos’ privacy settings by following these steps on Vimeo after you have followed the steps above to get to your videos.
- When viewing a video, click on the “Private” icon in the upper right-hand corner with a small lock in front of it.


- This will bring up a drop-down menu. At the bottom of the drop-down menu, it says, “ Public: Anyone on the internet can see,” with a globe symbol in front of the words.
- Select “Public”
The privacy setting should now be updated. You can check by looking at what it says next to the video. It should now say “Public,” as it does below:


Once you have your Vimeo account ID, showcase ID, and the video ID numbers for all the content you want to transfer to Dacast, give that information to our Customer Support team.
Vimeo API
To ensure a smooth migration, we recommend checking your account level and raising any potential issues before starting the process. Vimeo restricts access to direct download links through their API unless you’re on a Pro, Standard, or higher plan. This means that if you’re on a free or basic plan, downloading your video files via the Vimeo API might not be possible without upgrading.
If you’re already on a higher plan, the transition can be done efficiently, and we’re here to assist with any extraction or API integration needs.
1. Navigate to My Apps and click on Create New App.


2. Fill out the required information.


3. Create a new Access Token. Be sure to copy the value from the page and save it somewhere as it won’t be revealed again when visiting this page.


This new Access Token will be what is used in the API key field of the Video Extraction form.
Interested in copying videos from another platform other than Vimeo? Please let us know.


