When it comes to live streaming from your iPhone or other Apple device, low latency channels won’t work in Safari unless third-party cookies are enabled. In order to set yourself up for success from the start, you must enable cookies on your Apple device. In this article, we will show you how to enable cookies on:
- Mac OS Sierra
- Mac OS High Sierra
- iPhone iOS 14
- iPhone iOS 13
For more information on setting up low latency streaming, please read our dedicated guide.
How to Enable Cookie on Mac OS Sierra
STEP 1: Open Safari
STEP 2: Select “Preferences” in the drop-down menu: 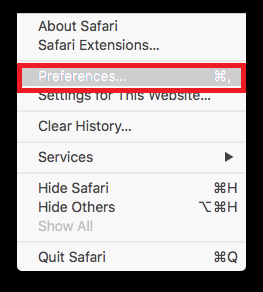
STEP 3: Click “Privacy”
STEP 4: Change which cookies and website data are accepted by selecting the “Cookies and Website Data” option
STEP 5: Choose between these three options:
- Allow from the current website only: Safari accepts cookies and website data only from the website you’re currently visiting. Websites often have embedded content from other sources. Safari does not allow these third parties to store or access cookies or other data.
- Allow from websites I visit: Safari accepts cookies and website data only from websites you visit. Safari uses your existing cookies to determine whether you have visited a website before. Selecting this option helps prevent websites that have embedded content on other websites you browse from storing cookies and data on your Mac.
- Always allow: Safari lets all websites, third parties, and advertisers store cookies and other data on your Mac.
How to Enable Cookies in Safari in macOS High Sierra
STEP 1: Open Safari from your Dock or Applications folder
STEP 2: Click “Safari” in the Menu bar.
STEP 3: Click “Preferences”
STEP 4: Click “Security”
STEP 5: Click “Privacy”
STEP 6: Uncheck the “Block all cookies” box
How to Enable Cookies in Safari for iOS 13 and 14
STEP 1: From your home screen, go to “Settings”
STEP 2: Scroll down and select “Safari”:
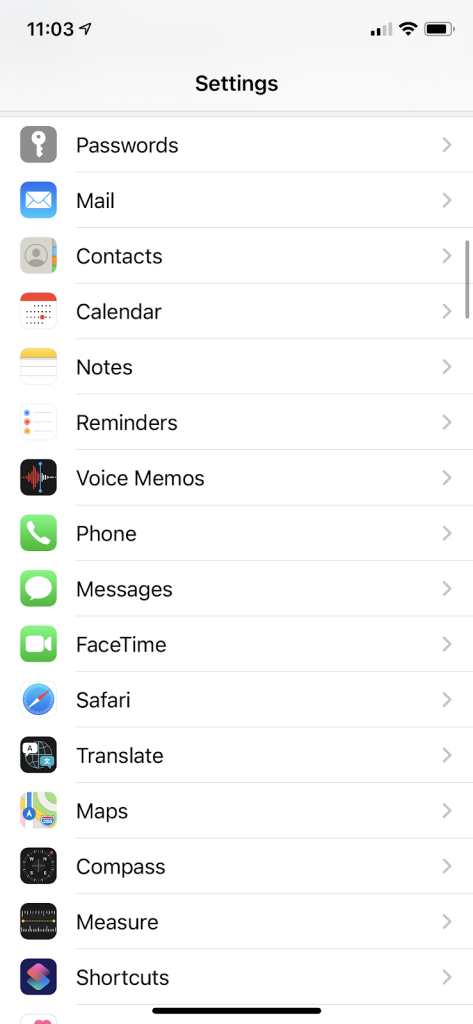
STEP 3: Make sure “Block All Cookies” and “Prevent Cross-Site Tracking” are turned off:
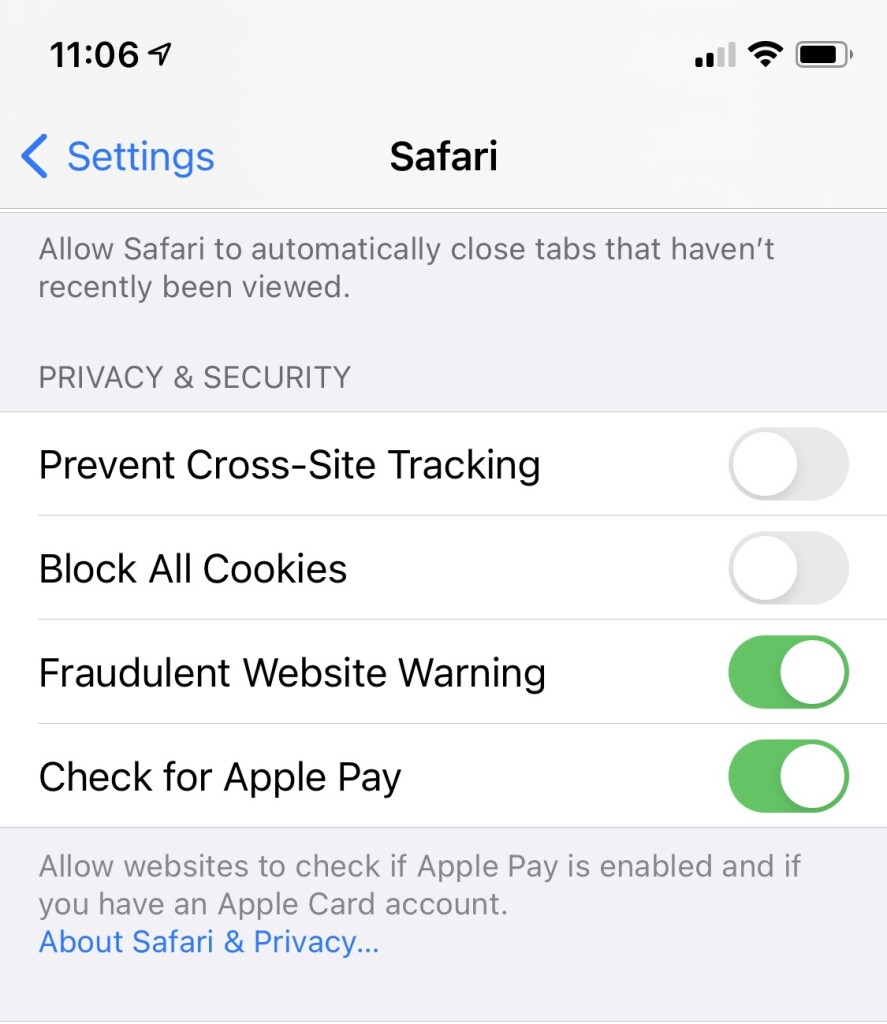
Mobile Streaming with Dacast
While we’re on the topic of iPhones and other mobile devices, we’d like to point out that Dacast fully supports mobile streaming in the sense that you can stream from a mobile device and that our video player is compatible with mobile streaming. In fact, with the help of our mobile SDKs, you can build a live streaming app of your own. Using mobile streaming to make your broadcasts more accessible for viewers will help you reach a wider audience.
If you have any questions about iOS streaming settings or need help with this Dacast feature, feel free to contact us directly. Not yet a Dacast user, and interested in trying Dacast risk-free for 14 days? Sign up today to get started.
Additional Resources:
- Mobile Live Streaming: How Do I Stream Using NanoStream?
- Best Live Video Streaming Apps for Mobile
- Live Streaming Apps for iPhone with RTMP iOS Ingest
- Introduction to Live Streaming with Dacast: A Walkthrough
- Web Browser Compatibility with Dacast’s Live Streaming Platform
 Stream
Stream Connect
Connect Manage
Manage Measure
Measure Events
Events Business
Business Organizations
Organizations Entertainment and Media
Entertainment and Media API
API Tools
Tools Learning Center
Learning Center Support
Support Support Articles
Support Articles