Ci sono due posti dove caricare un logo per aggiungere una filigrana a un video nel vostro account Dacast. Uno è globale (azienda) e l’altro è per canale/file.
Logo aziendale
Il logo aziendale/globale può essere caricato, cancellato o modificato facendo clic su “Account” e poi su “Azienda” nel menu a discesa.
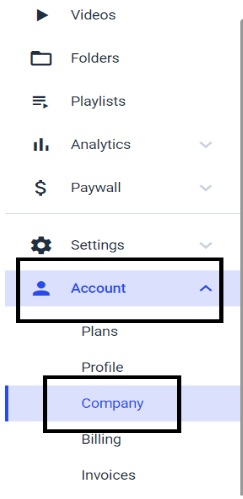
Facendo clic su “Società” si accede a questa pagina:
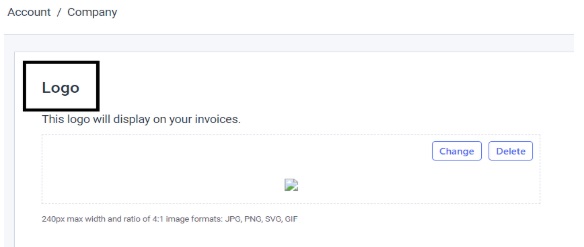
Per caricare, fare clic su“Modifica“, e cercare un file di immagine sul computer. Anche se le immagini quadrate sono le migliori, è possibile utilizzare altre dimensioni.
Le immagini possono avere elementi trasparenti (ad esempio PNG o GIF). Sono ammessi anche JPG e SVG.
Logo del canale live e del video on demand
È inoltre possibile caricare un logo unico per i contenuti di tutti i canali live e i contenuti video-on-demand. Si trova nella scheda “Generale” per entrambi i tipi di contenuto.
Ora, alla voce Immagini, fate clic su“Aggiungi“. per aggiungere un nuovo logo. Se è già stato caricato un logo, verrà visualizzata un’immagine. Se avete caricato un logo in “Profilo aziendale”, questo verrà utilizzato come logo “predefinito” a meno che non ne venga caricato uno nuovo.
Questo logo può essere utilizzato per le filigrane dei video, a seconda di come è impostato il tema del lettore.
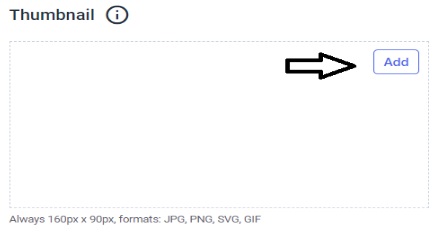
Configurazione della filigrana
Una delle opzioni è quella di scegliere il tipo di immagine che si desidera come filigrana del video, che verrà poi codificata nel video stesso. Questa opzione è disponibile solo per il VOD.
L’aggiunta di un watermark è un modo per non solo personalizzare il video, ma anche per prevenire qualsiasi tipo di plagio.
Fare clic su “Impostazioni” e poi su “Codifica”. Si accede così alla pagina “Ricette di codifica”. Una volta arrivati a questo punto, cliccate su “Crea ricetta” come mostrato nell’immagine sottostante.
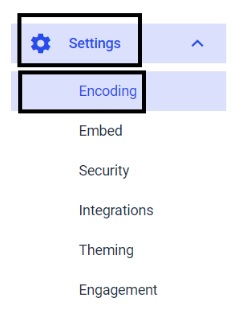
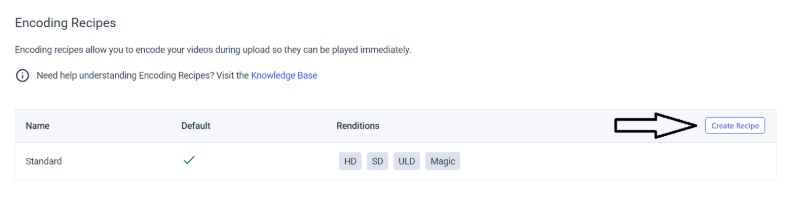
Facendo clic su “Crea ricetta” non solo si può scegliere la preimpostazione desiderata, ma si può anche aggiungere una filigrana al video.
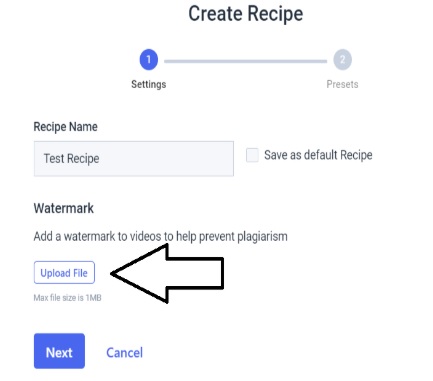
Una volta caricato un file, viene visualizzato il nome del file e le opzioni per regolare il posizionamento della filigrana.
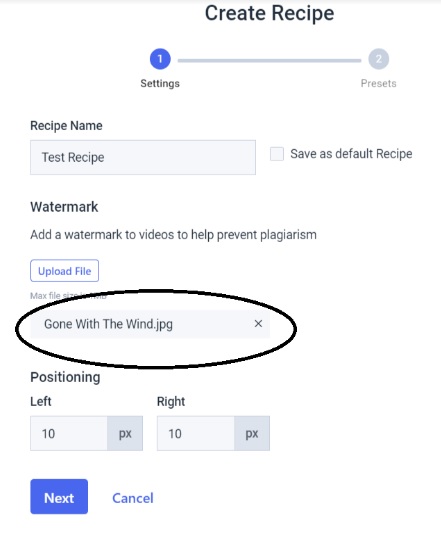
Fare clic su“Avanti“, e poi su“Salva” nella pagina successiva se siete soddisfatti delle preimpostazioni e della filigrana scelta.
Provate Dacast GRATIS per 14 giorni:
Risorse aggiuntive
- Come funziona lo streaming video White-Label?
- Come creare un tema giocatore nel Back Office
- Creare un canale di playlist: Guida alla creazione di un canale di playlist
 Trasmetti
Trasmetti Connettiti
Connettiti Gestisci
Gestisci Misura
Misura Eventi
Eventi Business
Business Organizzazioni
Organizzazioni Intrattenimento e Media
Intrattenimento e Media API
API Strumenti
Strumenti Centro d’Apprendimento
Centro d’Apprendimento Supporto
Supporto Articoli di Supporto
Articoli di Supporto