Che cos’è il portale video Expo di Dacast?
La nuova funzione del portale video Expo di Dacast è una galleria video immersiva che consente di organizzare i video insieme e di condividere una raccolta di video con il pubblico.
Ad esempio, se non avete un sito web, questo è il modo perfetto per lanciare una galleria di contenuti in pochi minuti e creare esperienze video accattivanti e coinvolgenti. Il risultato è un sito web facile e veloce con tutti i vostri contenuti pronti per essere visualizzati dal vostro pubblico.
La funzione Expo è white-label e totalmente personalizzabile. Ciò significa che il vostro marchio è al centro dell’attenzione, in qualsiasi circostanza. È possibile creare tutte le pagine Expo di cui si ha bisogno, ed è facile da configurare come una playlist.
Tutti i contenuti di una pagina Expo sono vostri. È possibile monetizzare e proteggere per controllare esattamente chi può vedere ogni contenuto video. Non ci sono annunci di terze parti, a meno che non decidiate di aggiungerli ai vostri contenuti video. Avete anche la possibilità di creare pacchetti pay per view o in abbonamento.
Ecco l’elenco delle schede che è possibile utilizzare per il nostro Expo:
- Generale
- Aspetto
- Parete a pagamento
- Sicurezza
- SEO
Come creare una pagina del portale Expo
La creazione di una pagina Expo su Dacast può essere effettuata in pochi clic. Ecco come iniziare:
FASE 1: Selezionare “Expos” dal pannello laterale sinistro del cruscotto di Dacast.
FASE 2: Fare clic sul pulsante “Crea Expo” nell’angolo superiore destro dello schermo:
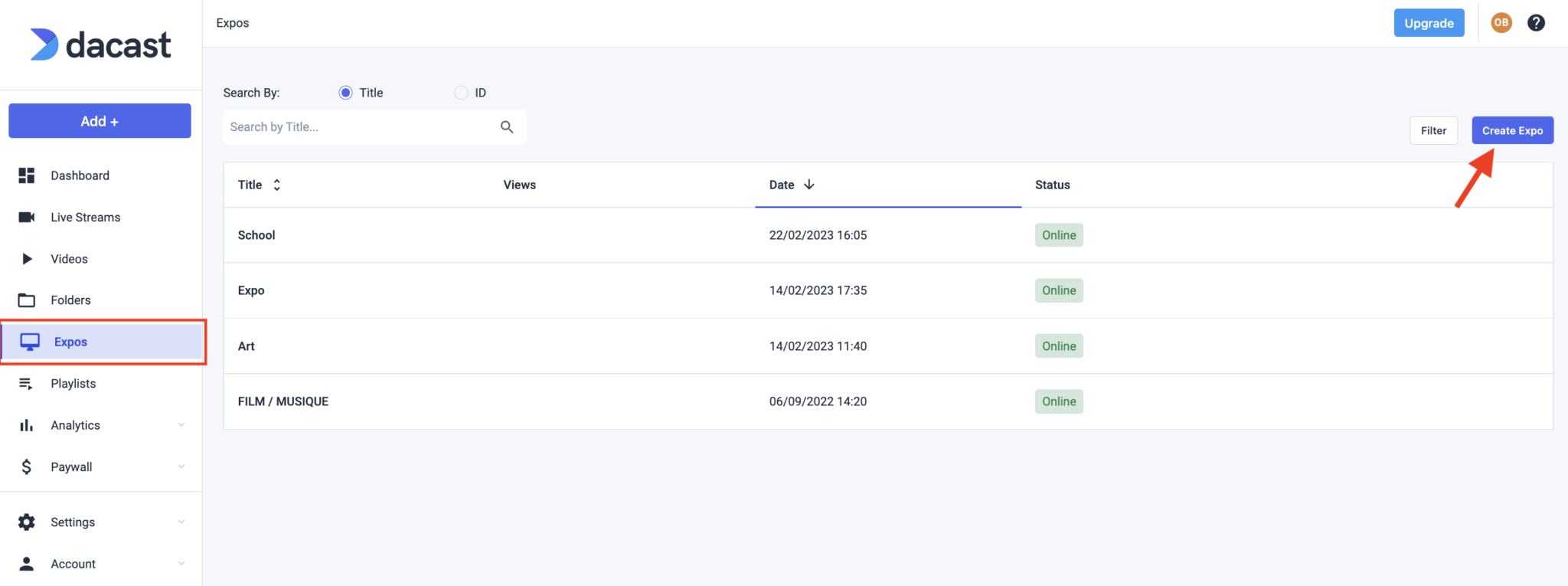
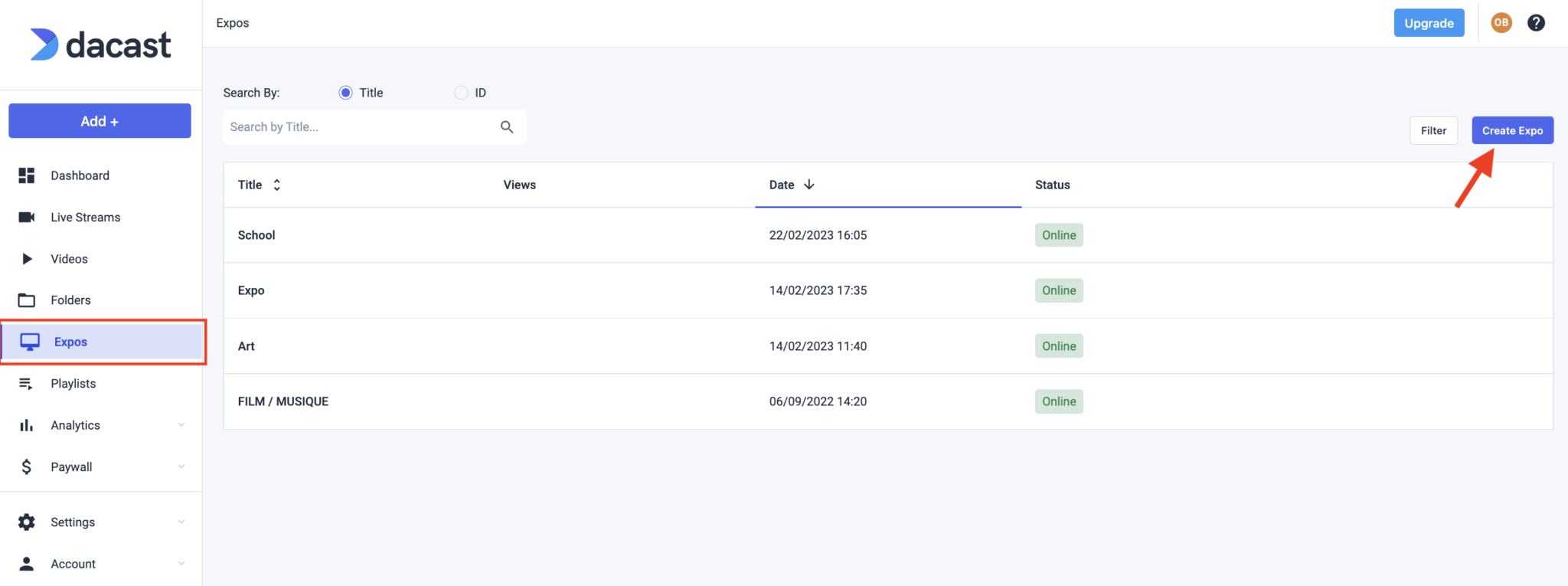
FASE 3: Inserire un titolo per l’Expo
FASE 4: Fare clic su “Crea” per salvare la galleria video di Expo.
Verrete automaticamente reindirizzati alla vostra dashboard Expo, dove potrete selezionare i contenuti video che desiderate visualizzare sulla vostra pagina Expo.
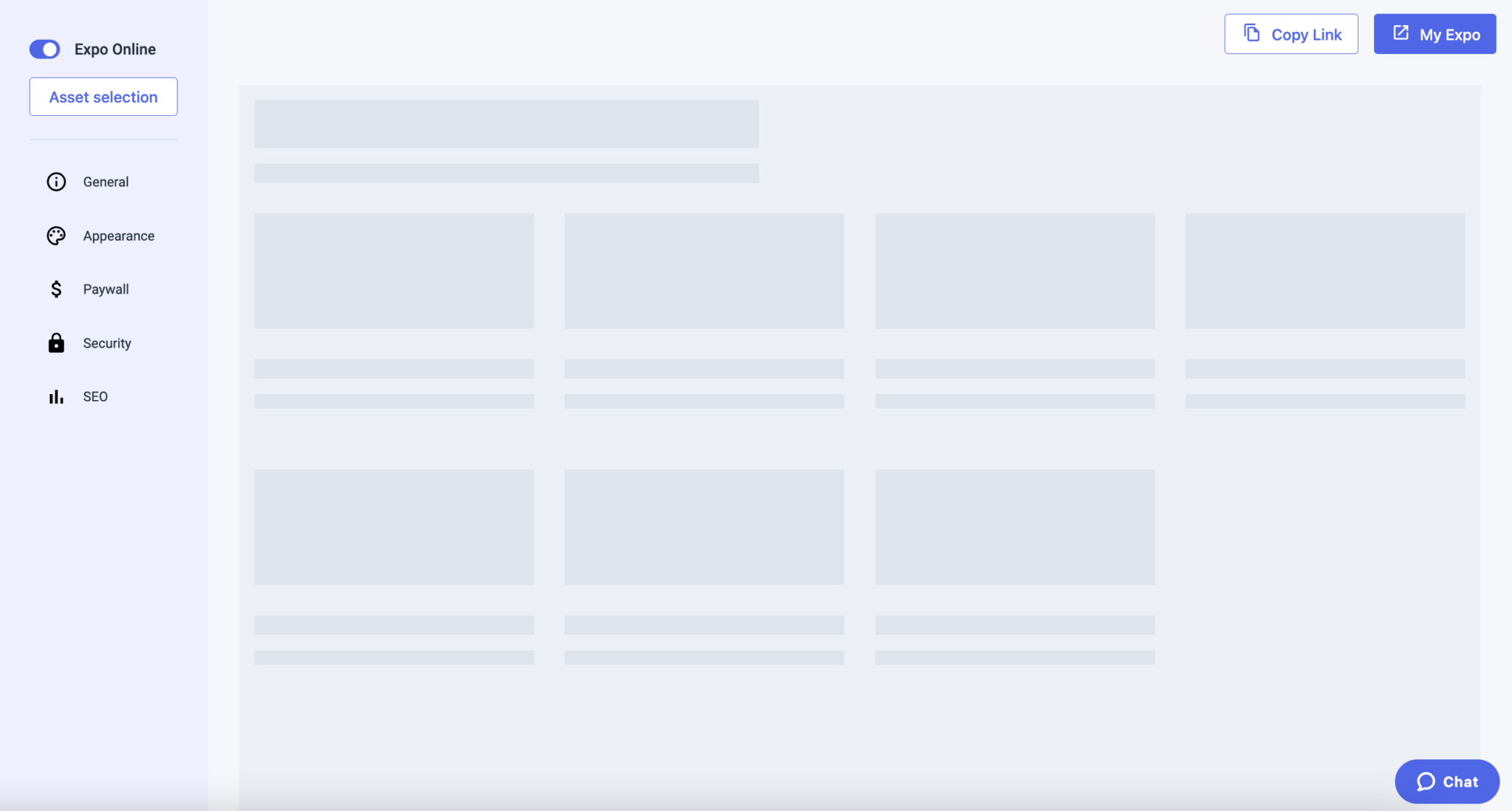
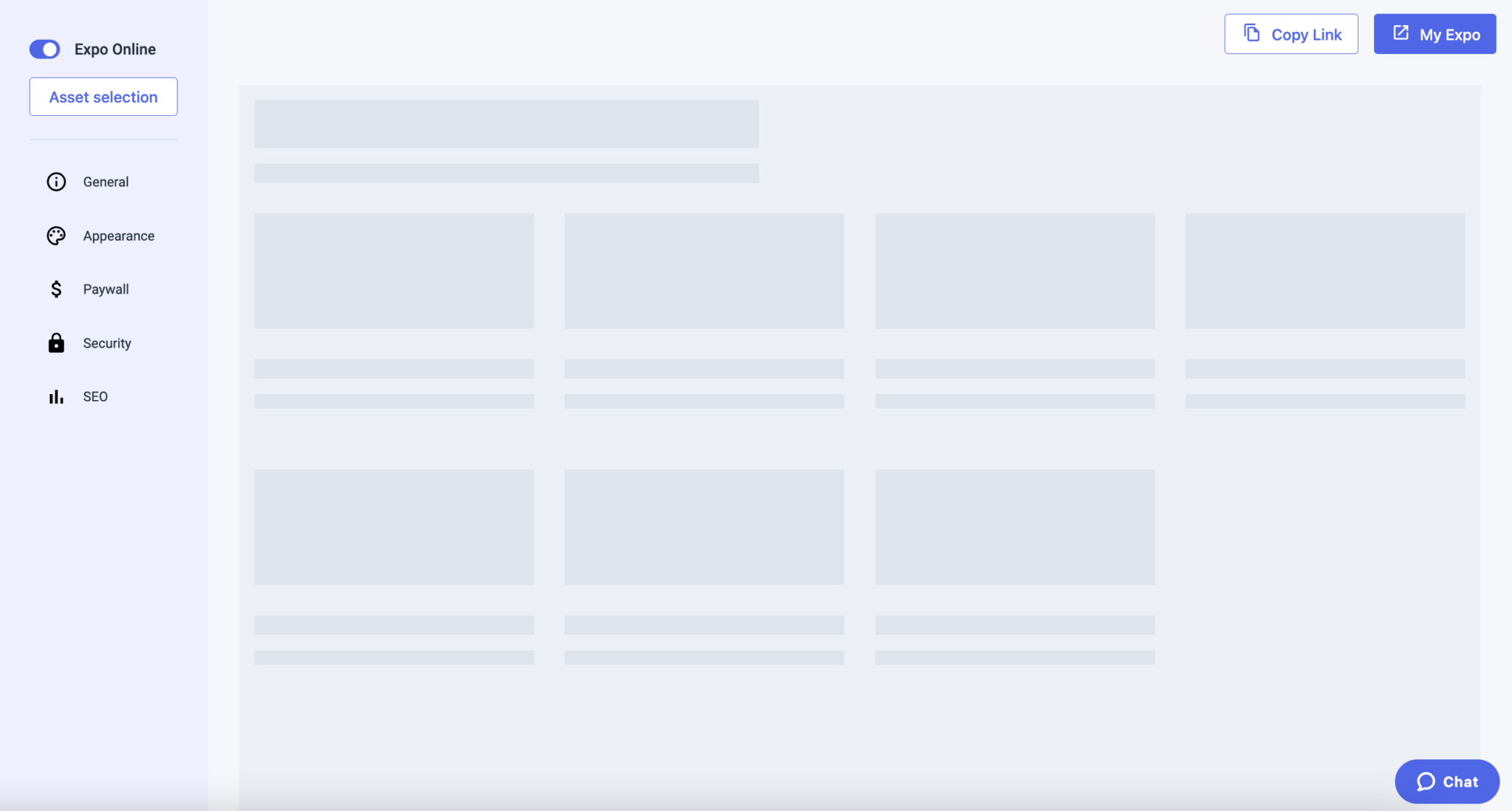
Come aggiungere video al portale video dell’Expo
FASE 5: Aggiungere video alla pagina Expo.
È possibile aggiungere video alla galleria video dell’Expo facendo clic sul pulsante “Selezione risorse” nella pagina iniziale dell’Expo e selezionare i video dalle librerie video “Cartelle” o “Contenuti”, proprio come si farebbe per la configurazione di una playlist.
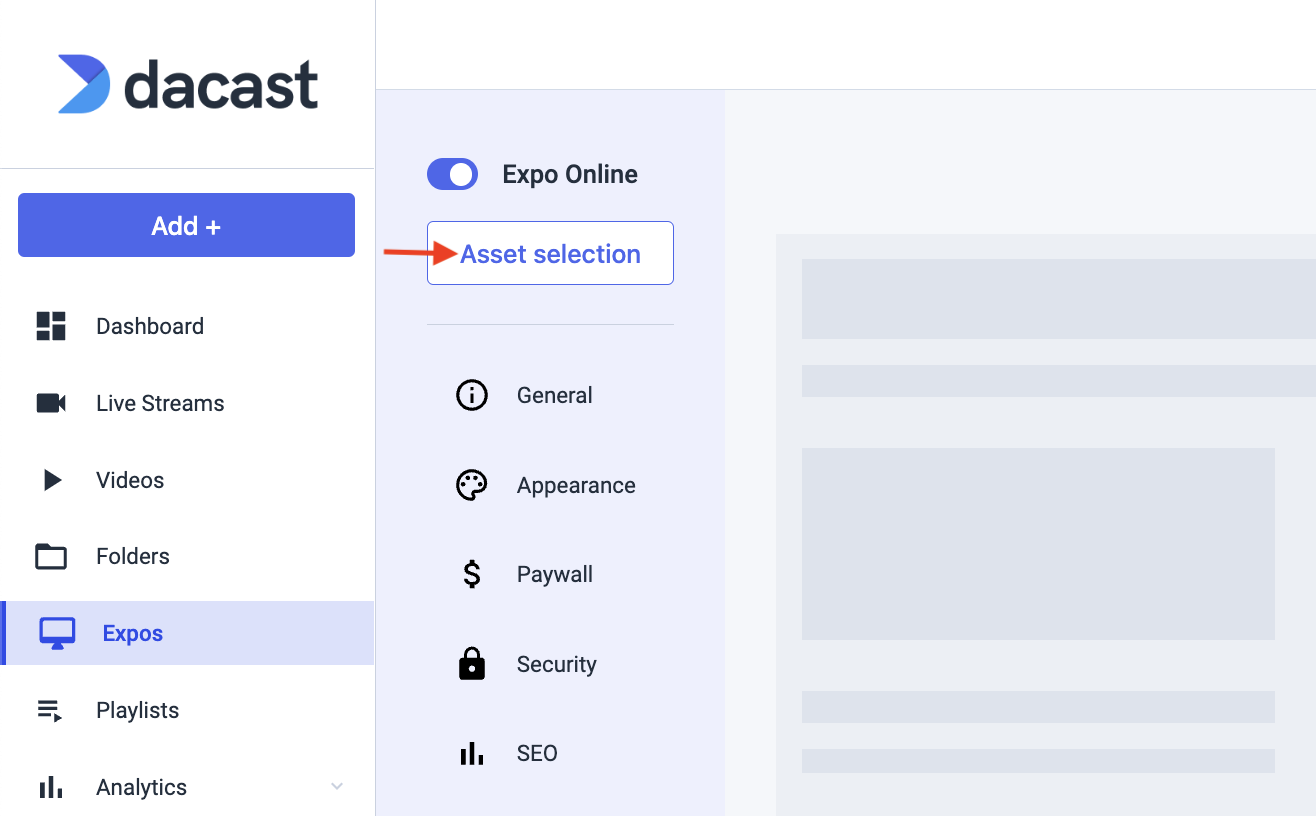
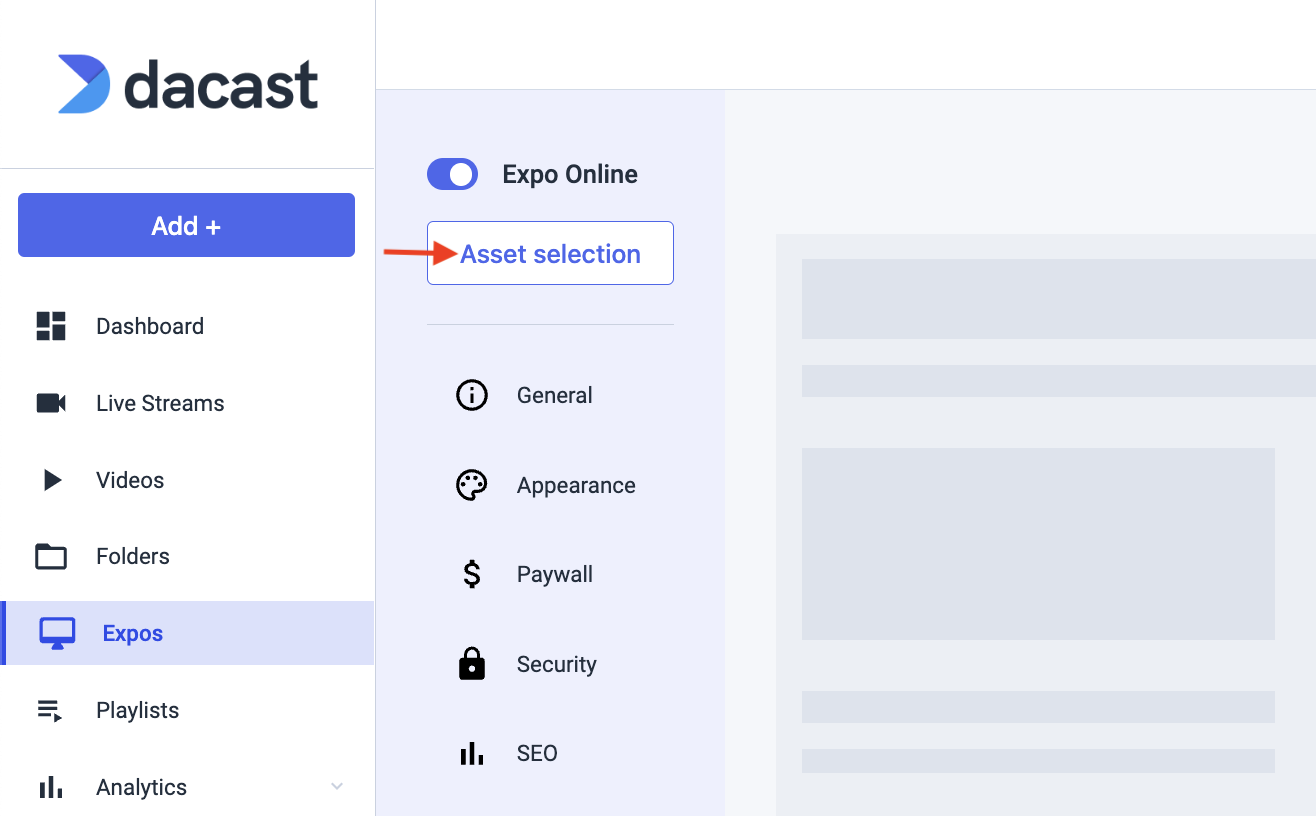
Per iniziare ad aggiungere video, fare clic sul video che si desidera aggiungere sul lato sinistro, premere “>” per trasferire il video nell’elenco Expo sul lato destro dello schermo, quindi fare clic su “Salva” per mantenere la selezione, come mostrato di seguito:
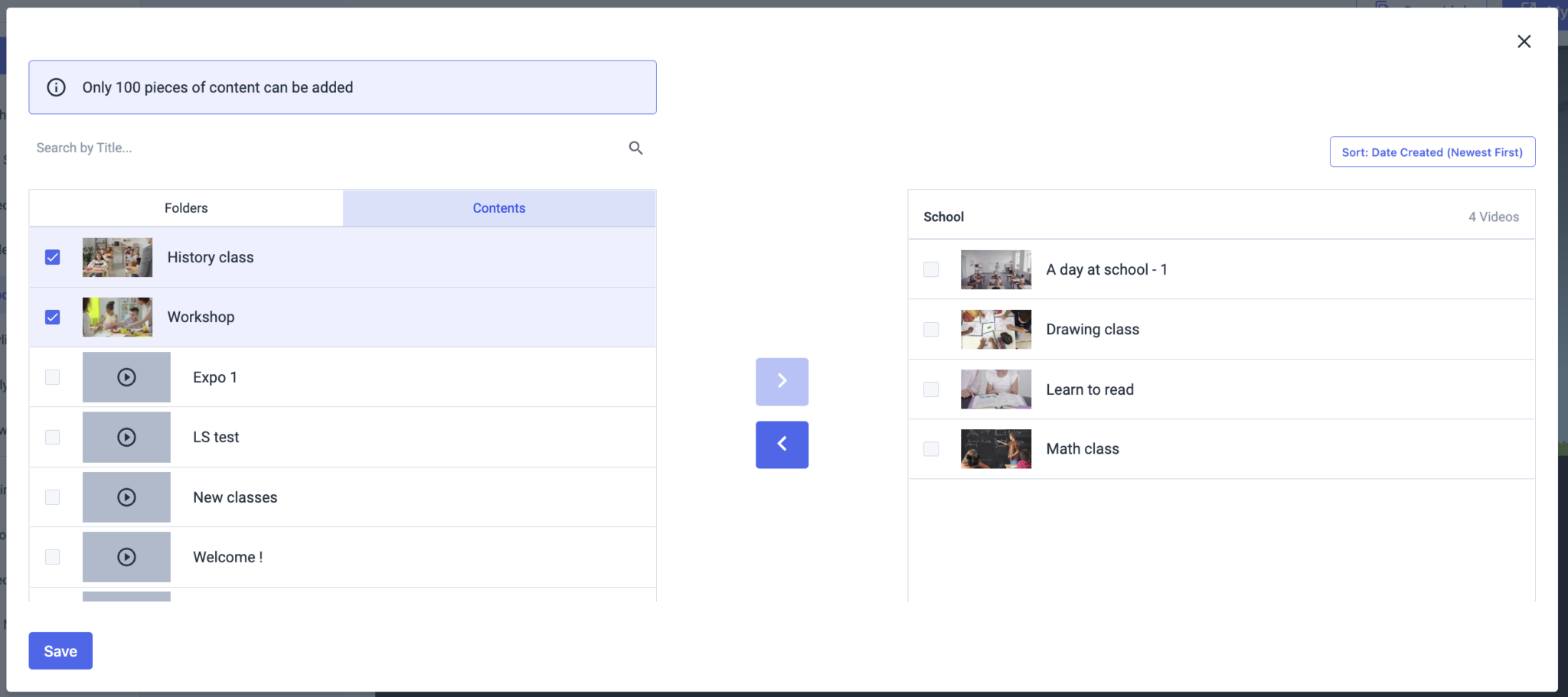
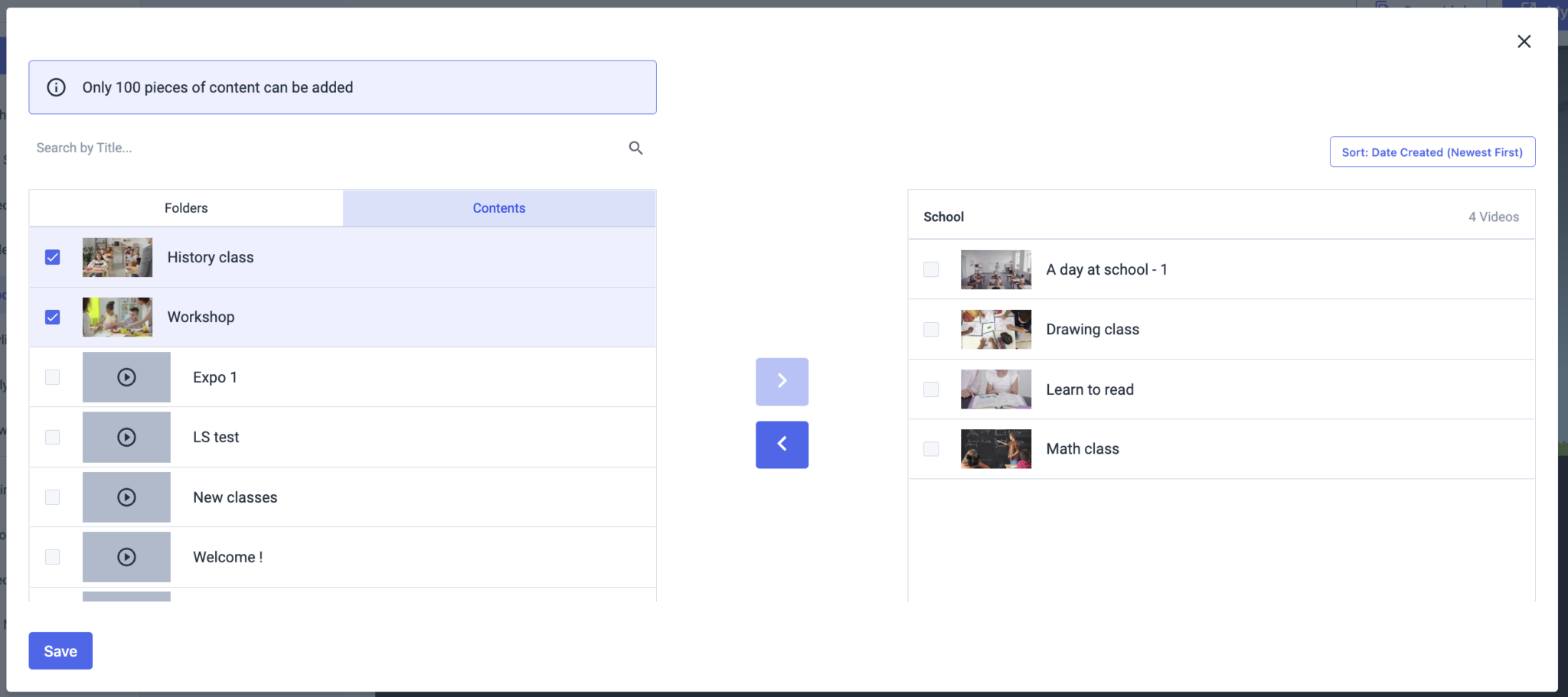
Nota: È possibile aggiungere solo 100 contenuti
Il pulsante “Ordina” sul lato destro consente di disporre i video nella pagina Expo in ordine crescente o decrescente in base ai seguenti metodi di ordinamento: A-Z, Z-A, Data di creazione più recente e Data di creazione più vecchia, e personalizzato:
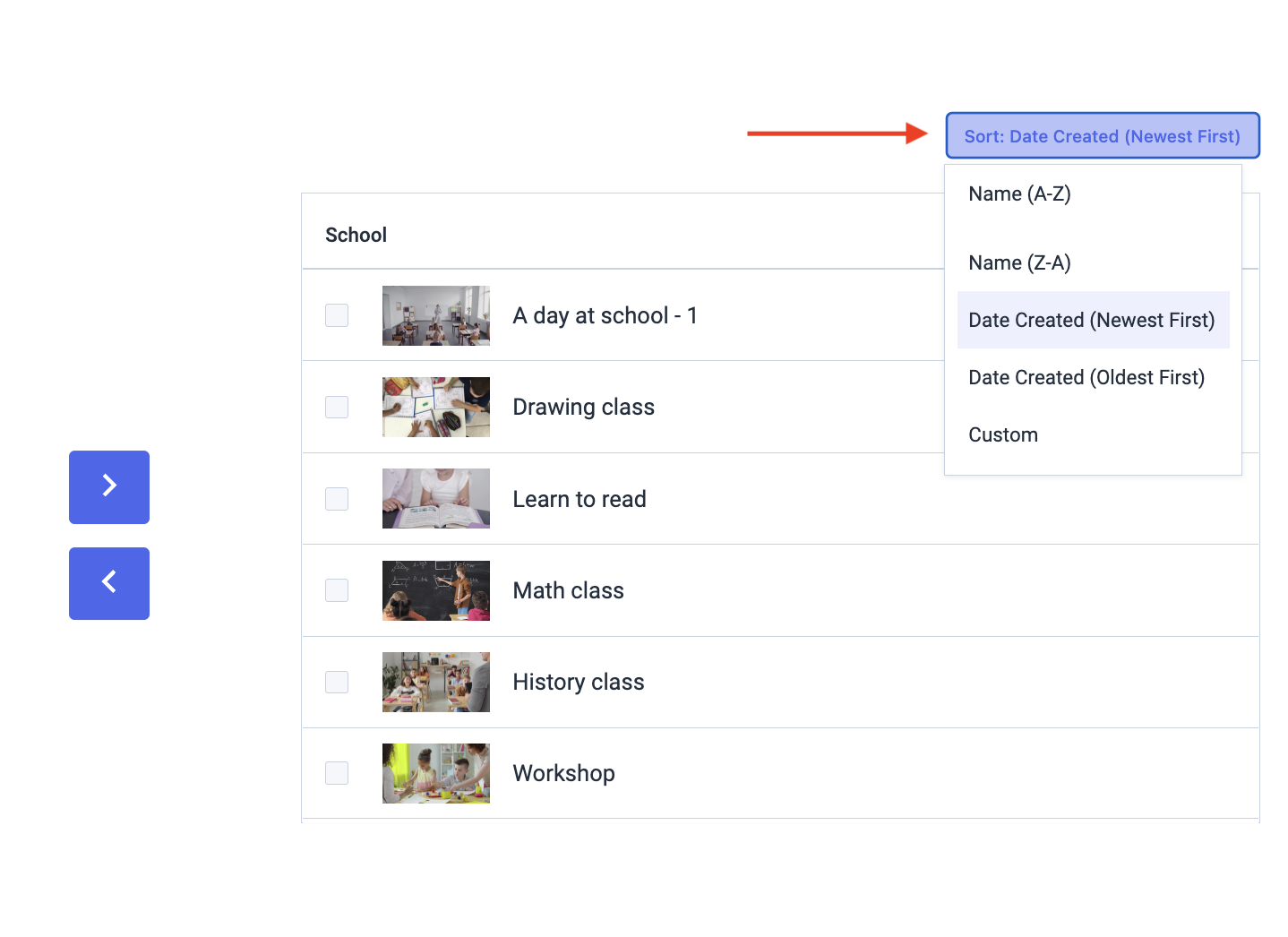
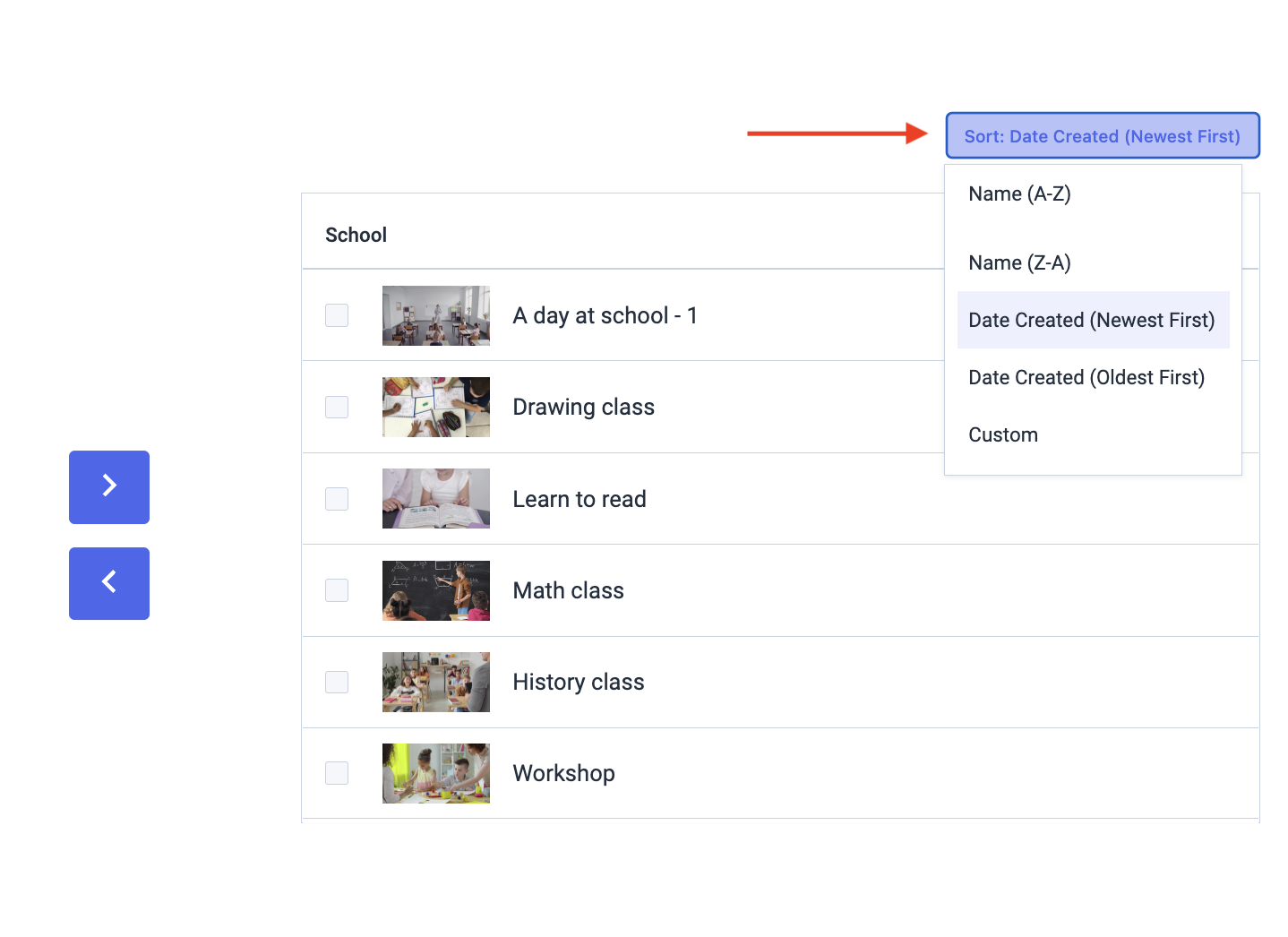
Come personalizzare un portale video Expo
FASE 6: Aggiungete alcuni dettagli di descrizione alla vostra pagina Expo.
Nella dashboard del vostro Expo, vedrete l’interruttore “On” e “Off” dove potete indicare se volete che il vostro Expo sia disponibile o meno:


Facendo clic sulla scheda “Generale” a sinistra, è possibile modificare il titolo e scrivere una descrizione dell’Expo, copiare il link di condivisione dell’Expo e inserire un dominio CNAME, se ne avete uno.
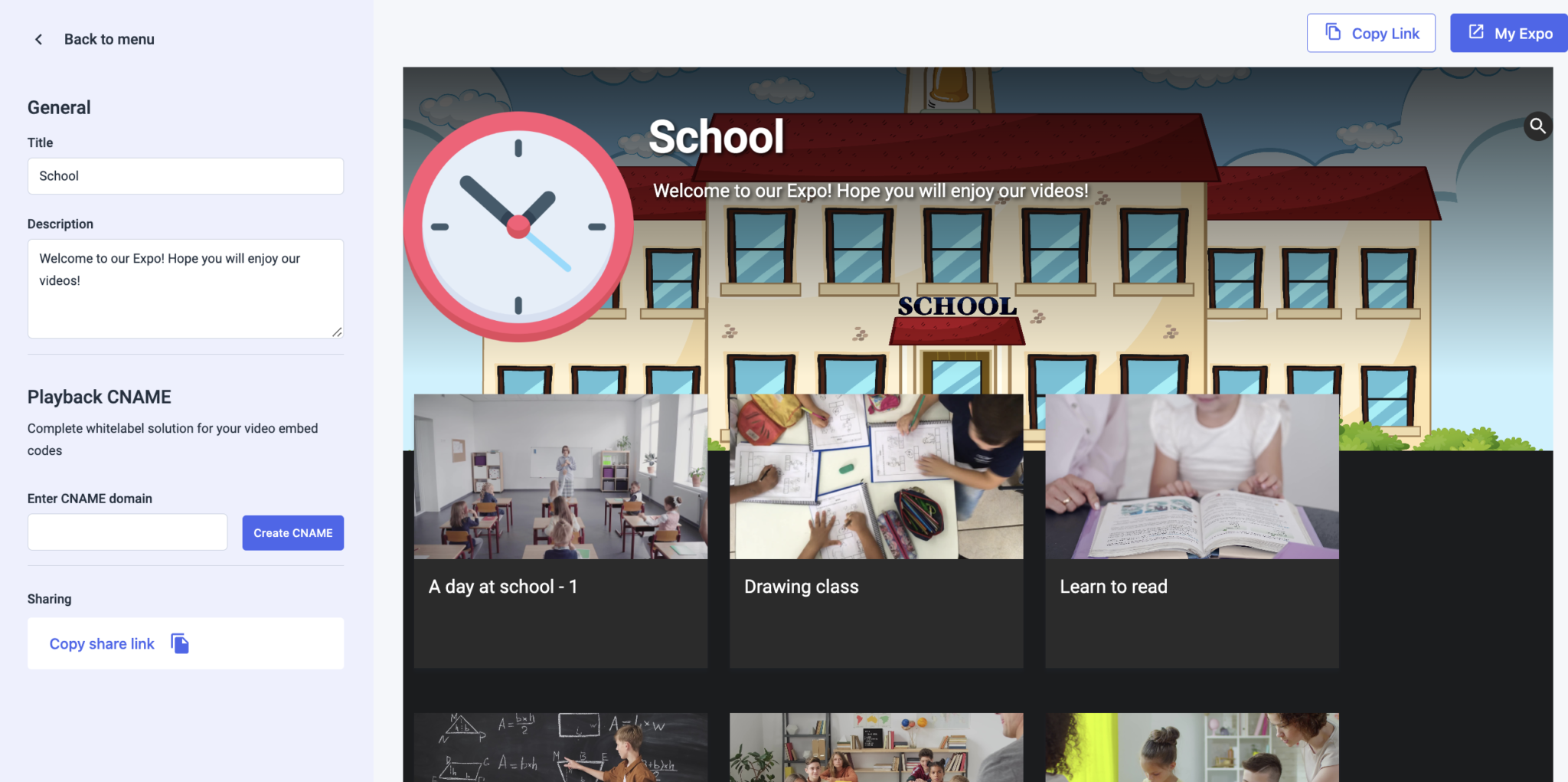
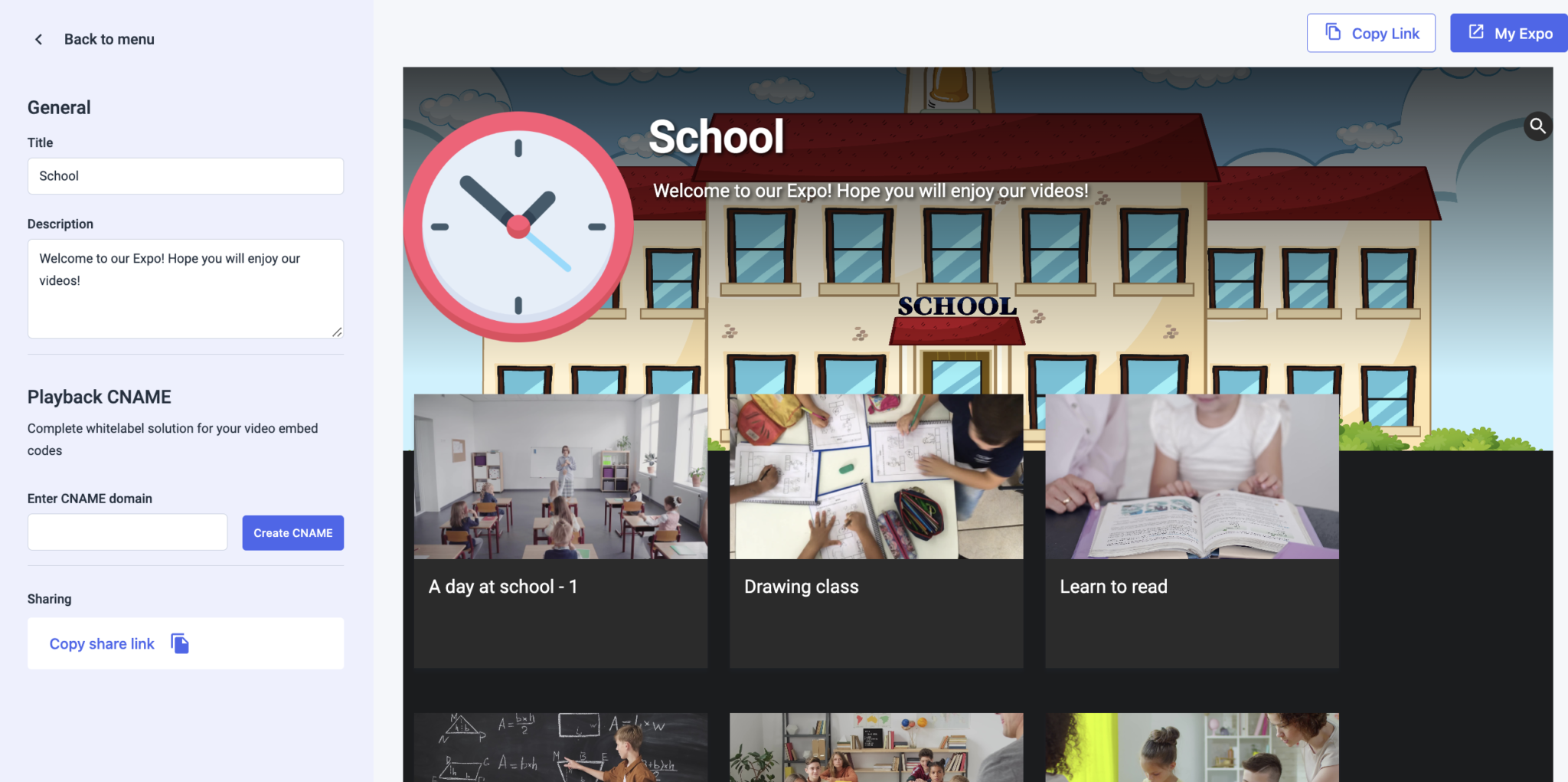
Quando si aggiunge un titolo e/o una descrizione, questi vengono salvati automaticamente.
FASE 7: Personalizzare il portale video di Expo.
Nella sezione “Aspetto” è possibile personalizzare l’aspetto della pagina Expo:
- Scegliere l’impostazione dello sfondo
- Visualizzazione o meno delle descrizioni dei video e di un contenuto video specifico sotto la sezione “Layout dei contenuti”.
- Aggiunta di un logo, di una favicon e di una copertina per il layout dell’Expo.
- Passare il tema alla “Modalità scura”.
- Impostazione di un “Contenuto in primo piano
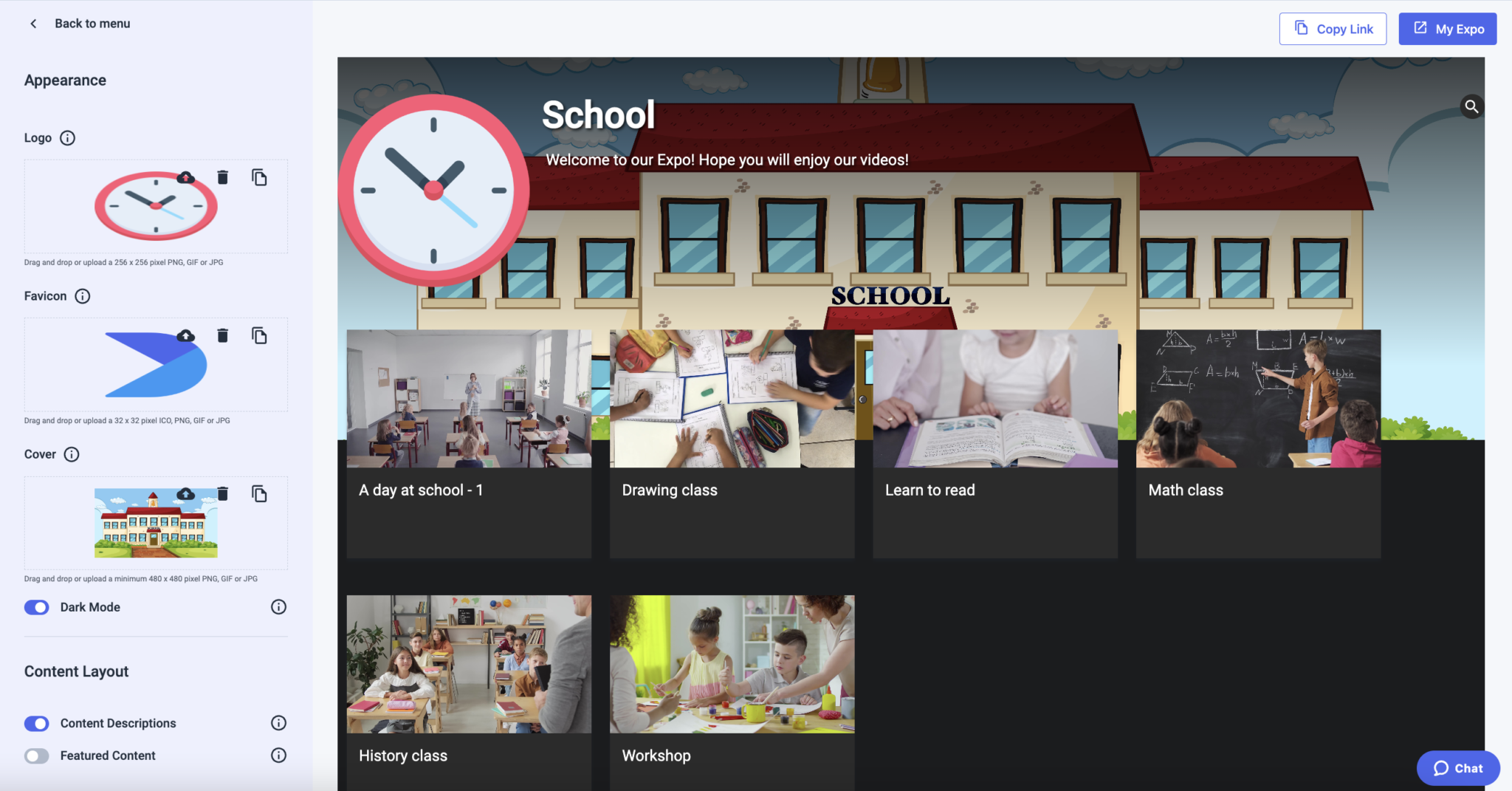
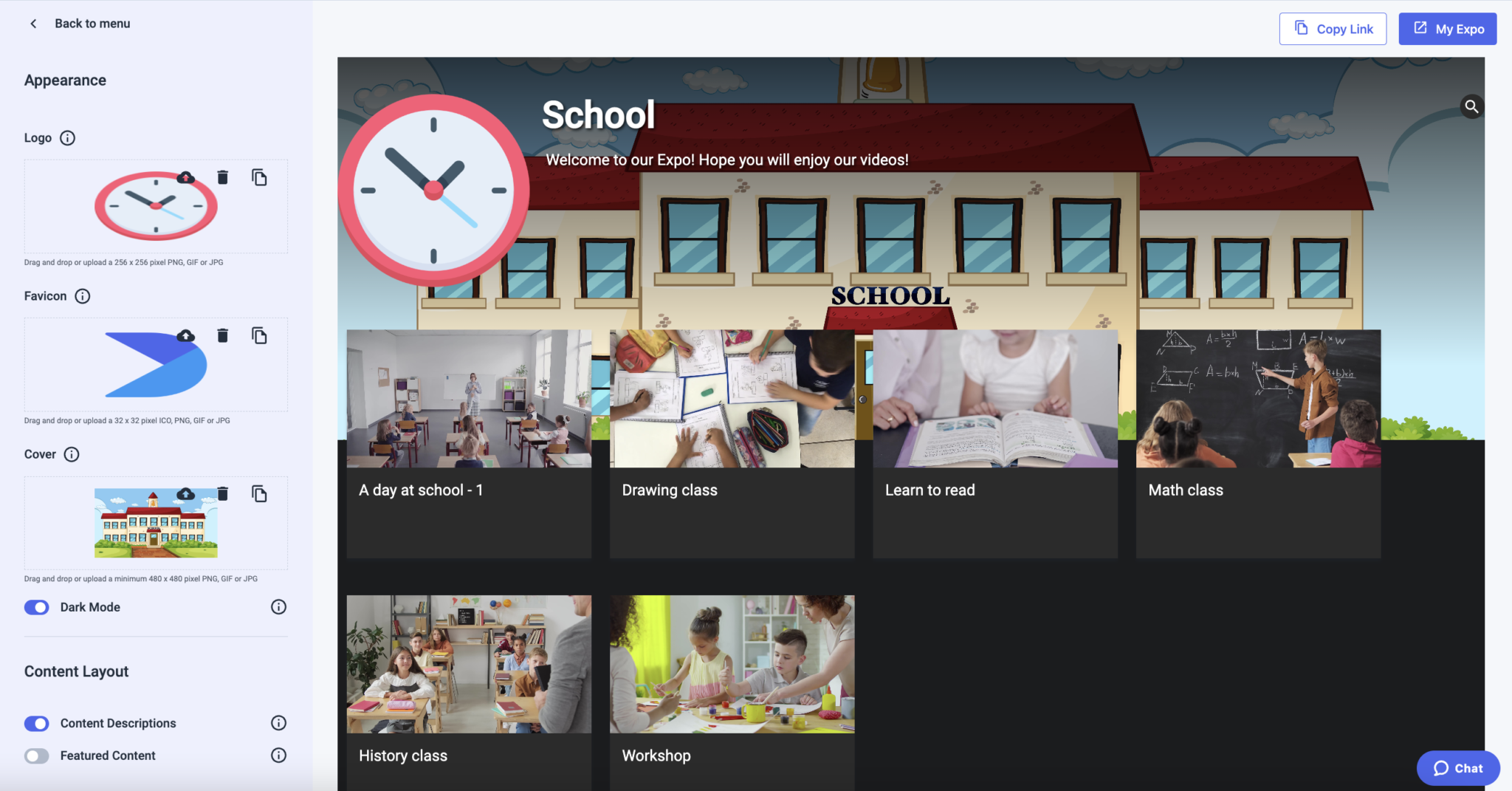
Ecco ulteriori informazioni sulle diverse opzioni:
- Aspetto:
- Modalità scura: selezionare la modalità scura o la modalità chiara a seconda di ciò che si adatta meglio al proprio marchio e al design della copertina.
- Logo: aggiunta di un’immagine del logo accanto al titolo dell’Expo.
- Copertina: aggiungere l’immagine o il colore che si desidera visualizzare sulla copertina.
- Favicon: aggiunge l’immagine che viene visualizzata nelle schede del browser.
- Layout del contenuto:
- Descrizioni dei contenuti: mostra/nasconde le descrizioni dei video (impostate nella scheda Generale per ogni video) secondo le necessità. Si noti che questa funzione è abilitata per impostazione predefinita.
- Contenuto in primo piano: attivando questa funzione, si potrà mettere in evidenza un contenuto specifico. Il contenuto in evidenza verrà visualizzato nella parte superiore dell’Expo, più grande rispetto alle altre schede video.
Nell’esempio seguente, si può vedere una pagina Expo con un contenuto in evidenza sul lato sinistro e una senza contenuto in evidenza sul lato destro:
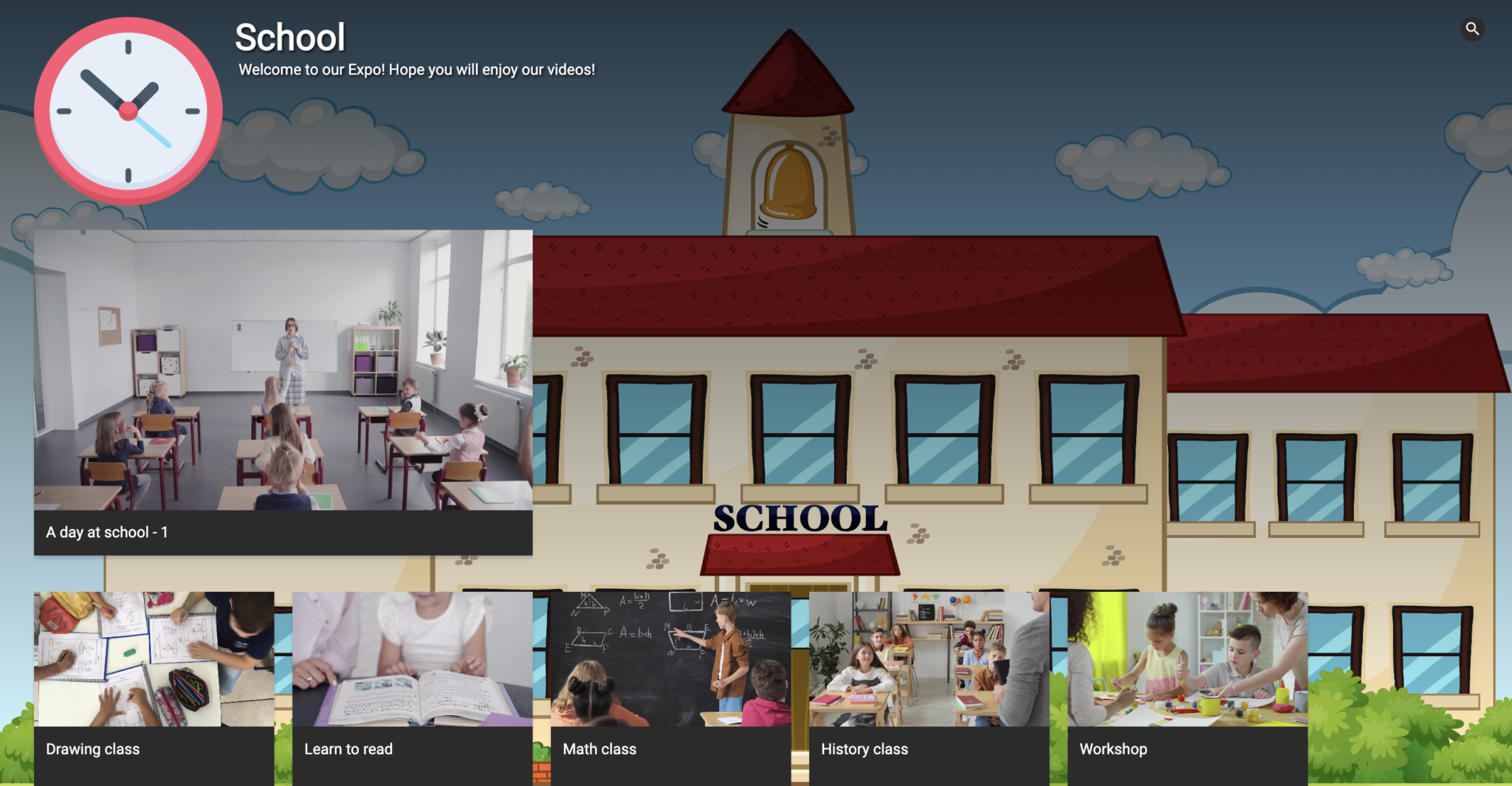
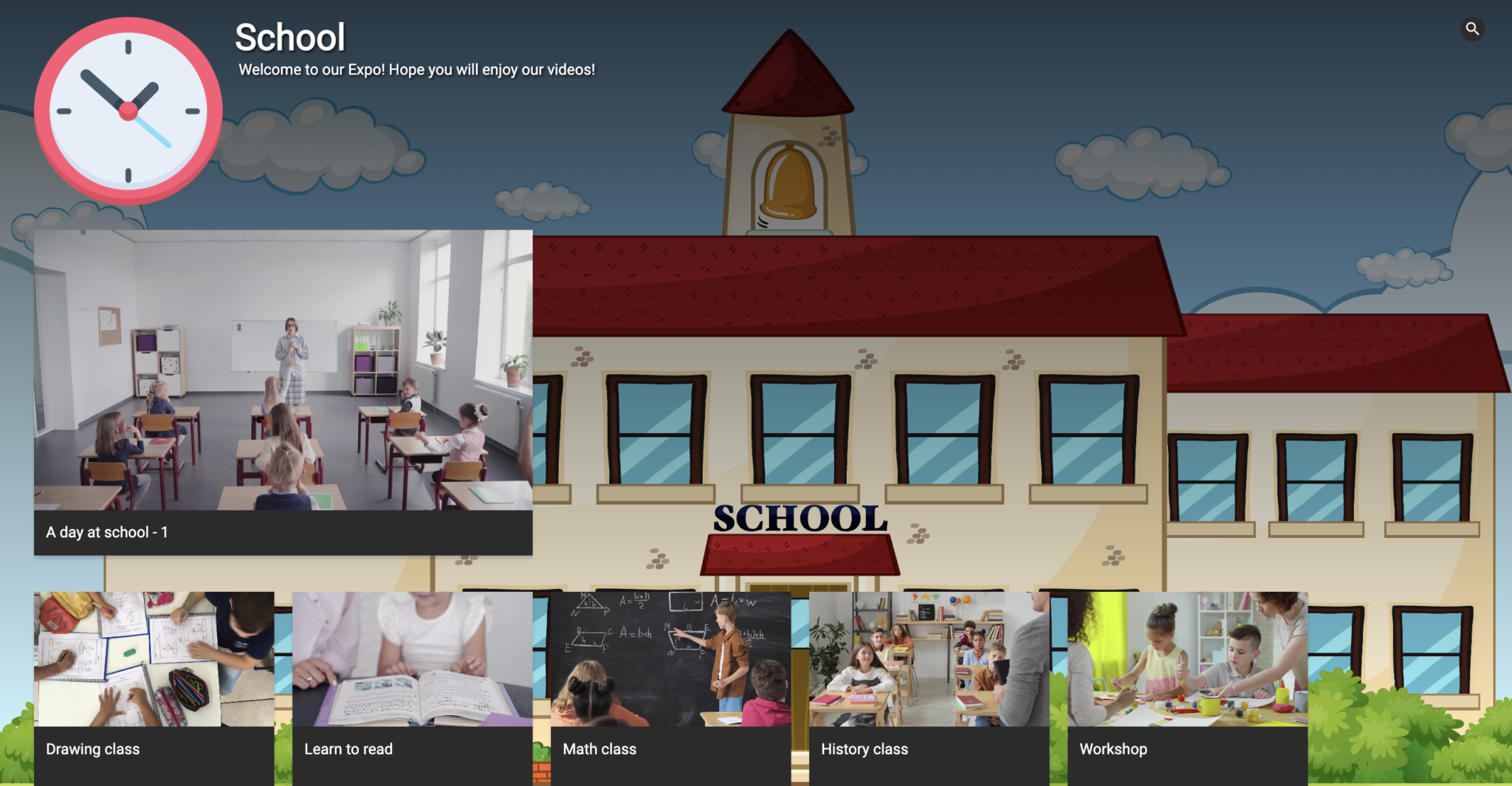
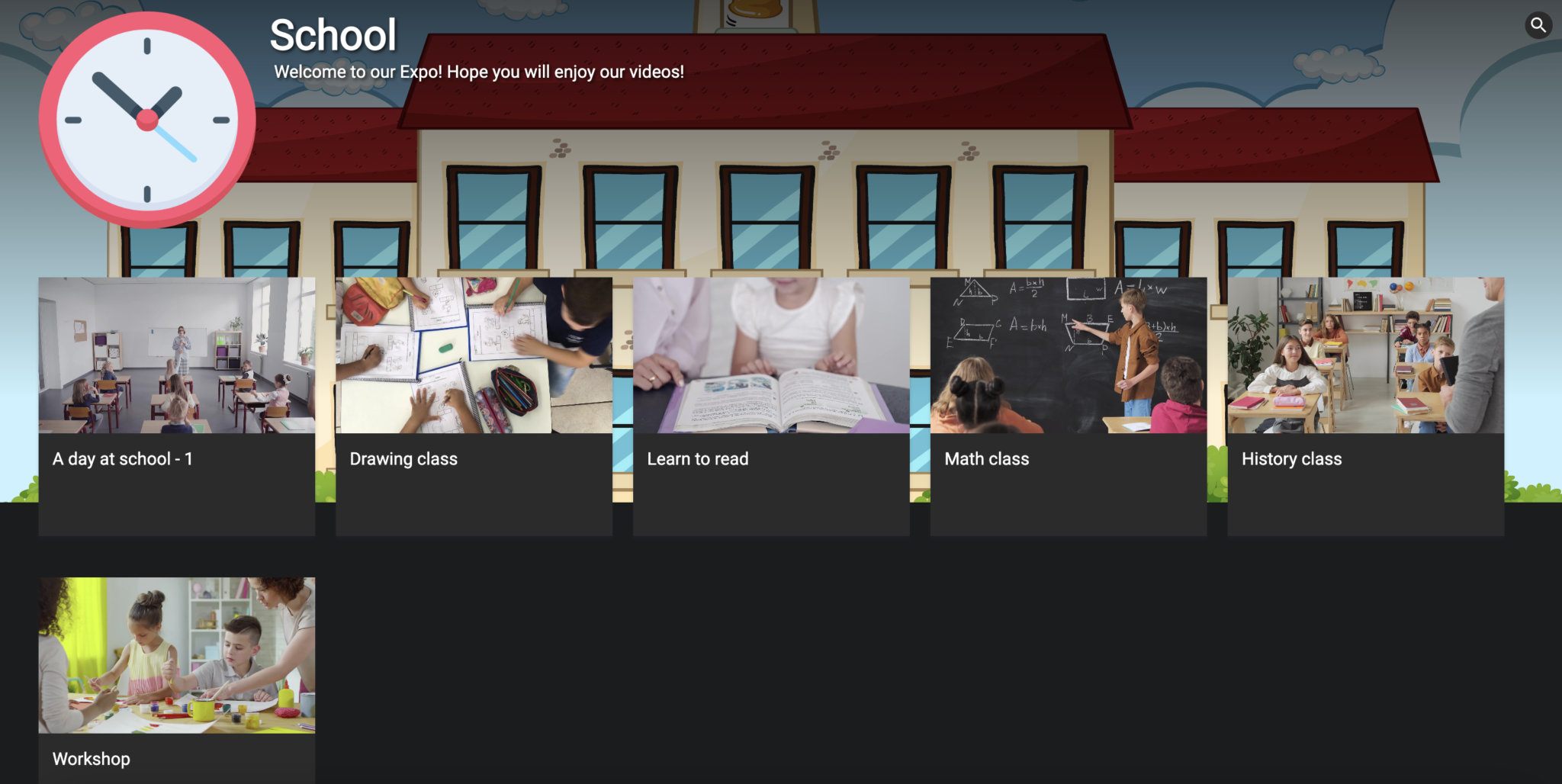
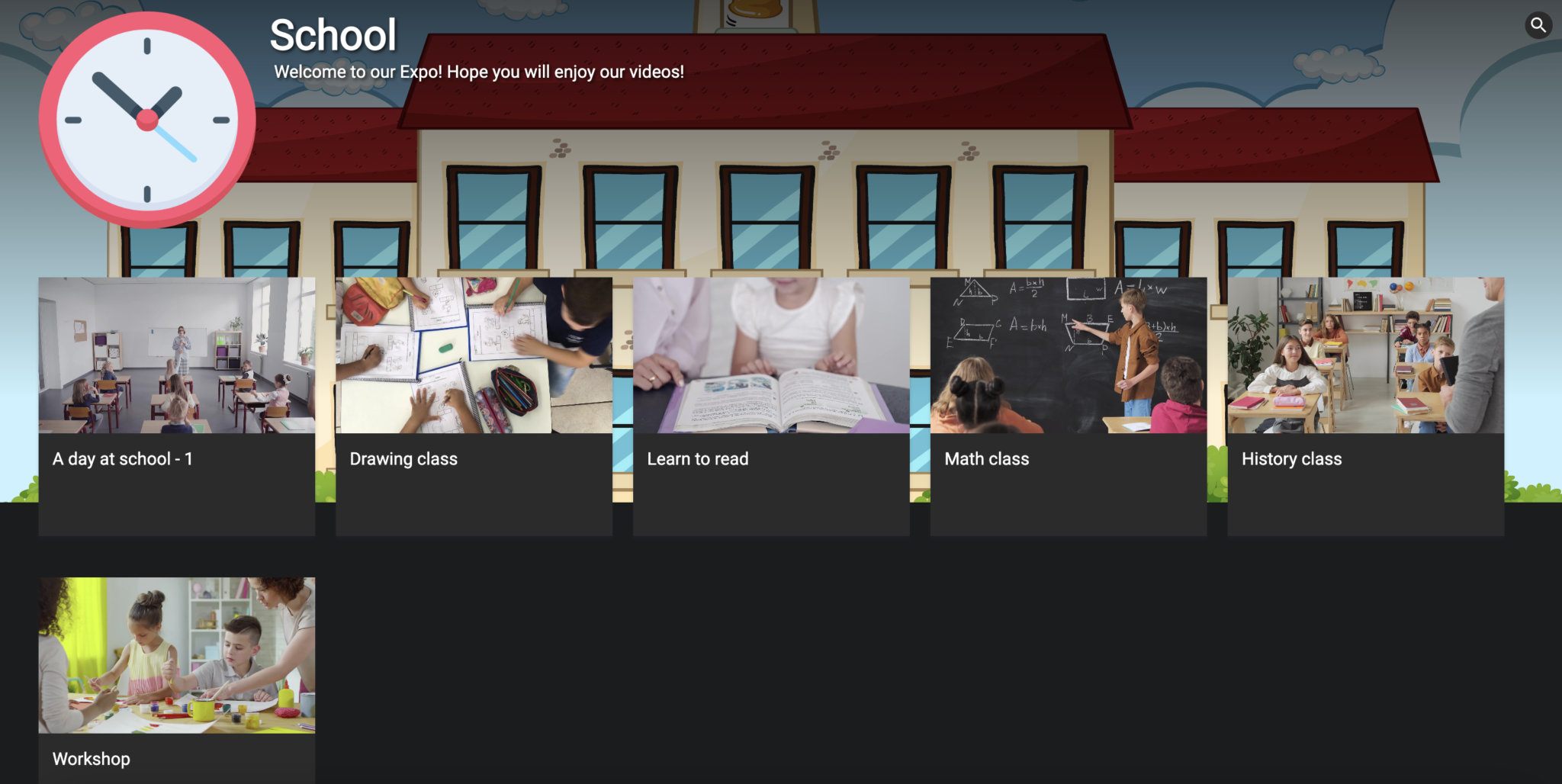
Come aggiungere un paywall alla vostra Expo
Fare clic sul pulsante “Paywall” nel pannello di sinistra per impostare la monetizzazione per il vostro Expo.
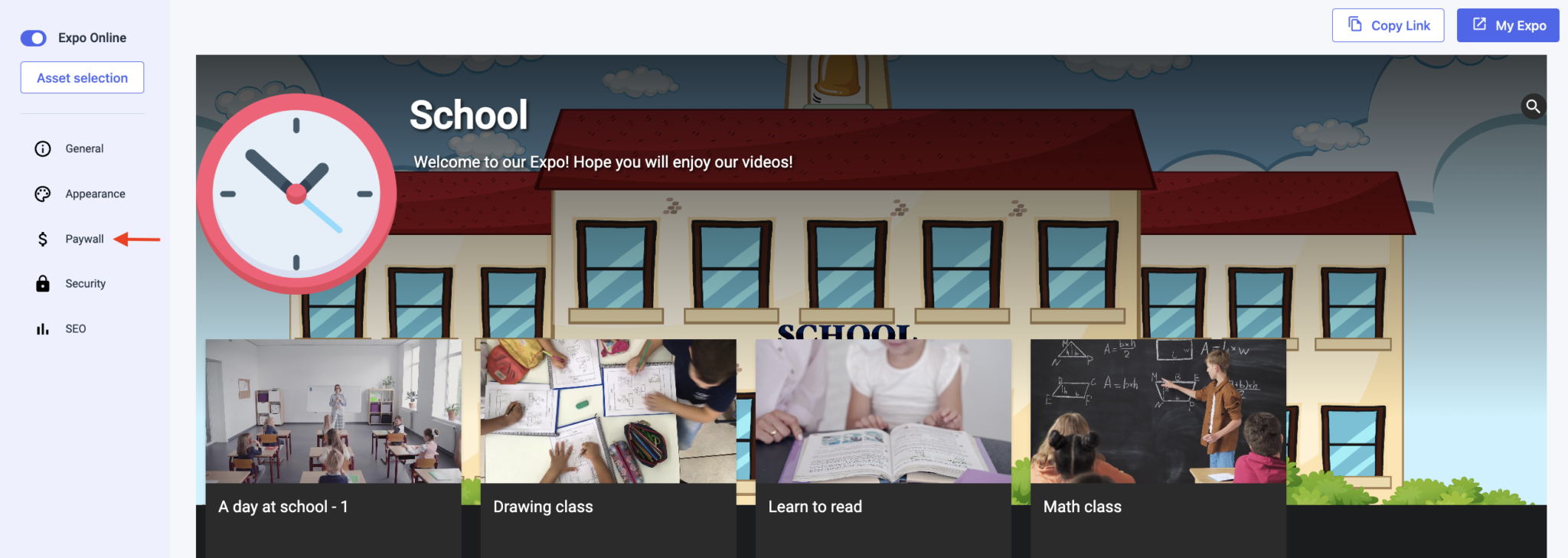
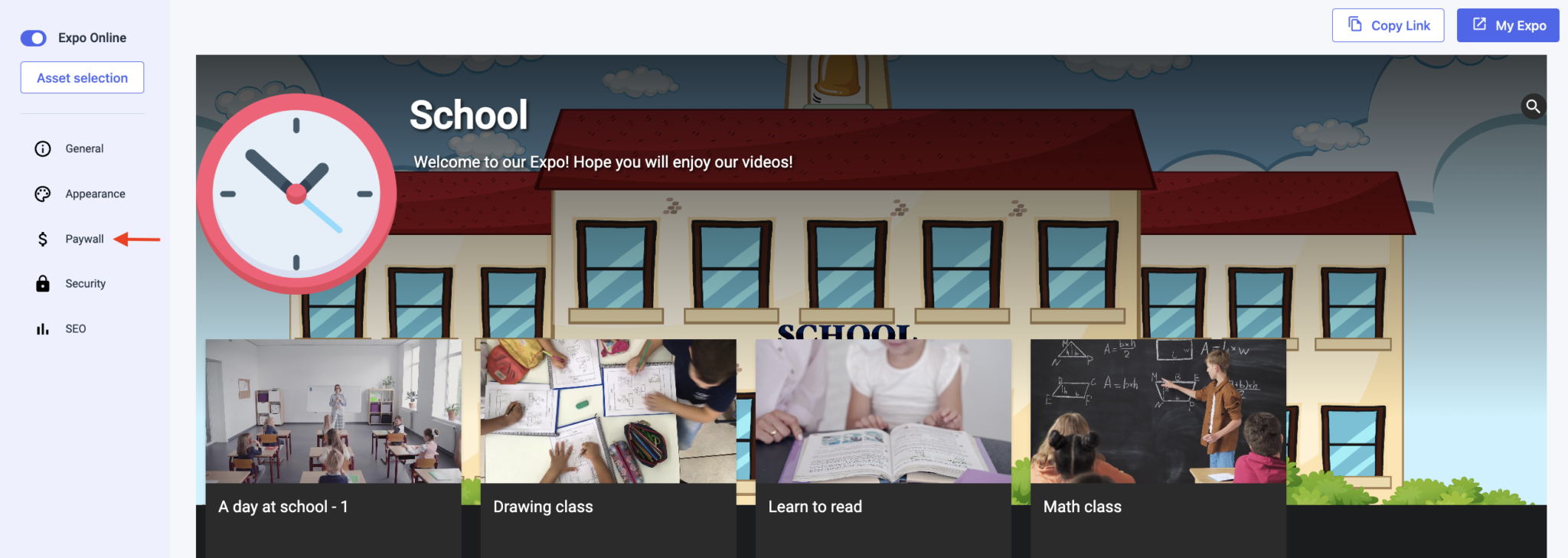
In questa sezione è possibile impostare le seguenti funzioni:
- Attivare/disattivare l’anteprima del paywall
- Abilitare/disabilitare il paywall
- Selezionare un “tema a pagamento”.
- Aggiungere un ID video introduttivo
- Creare “Prezzi”
- Creare “Promos
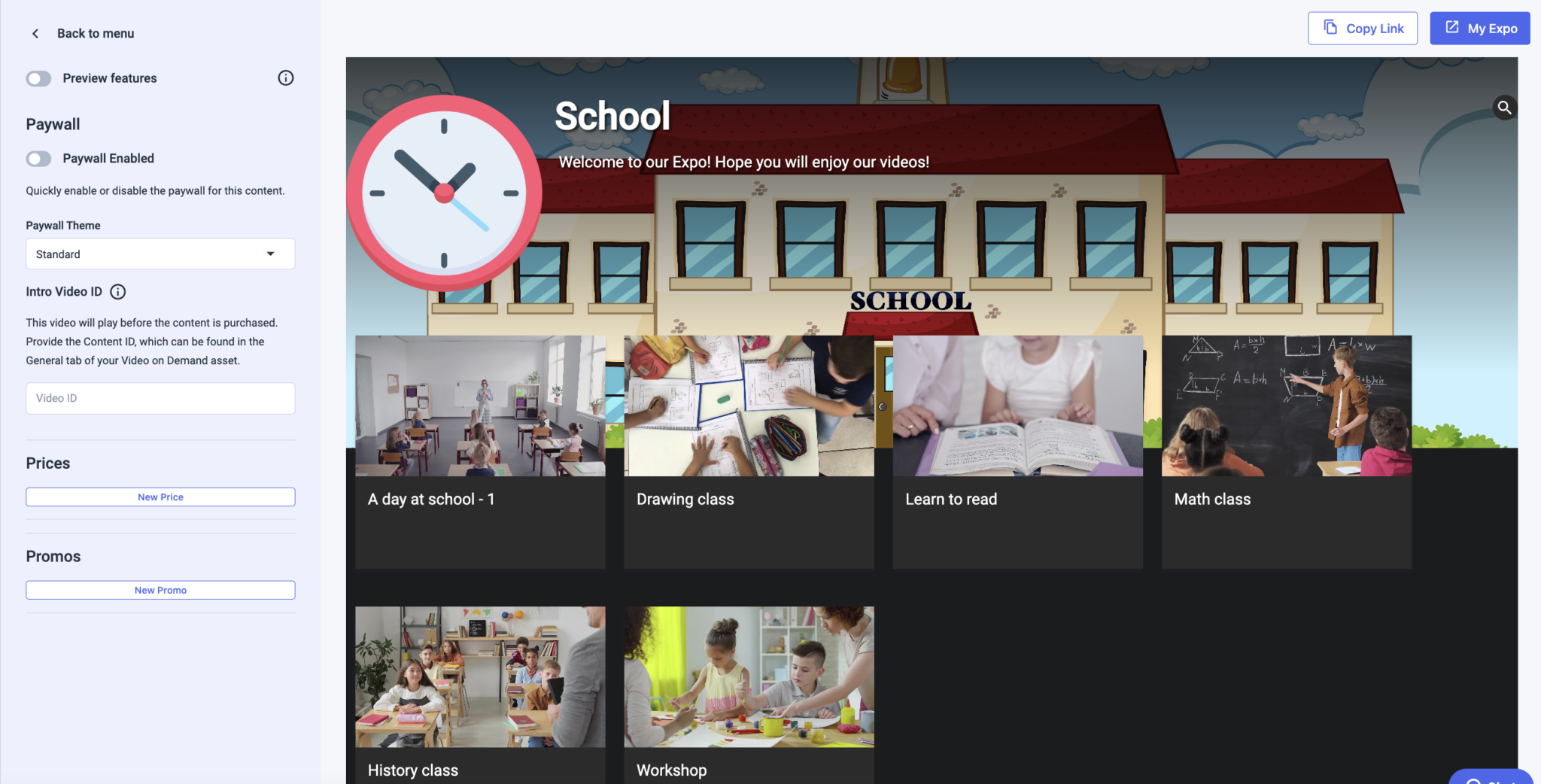
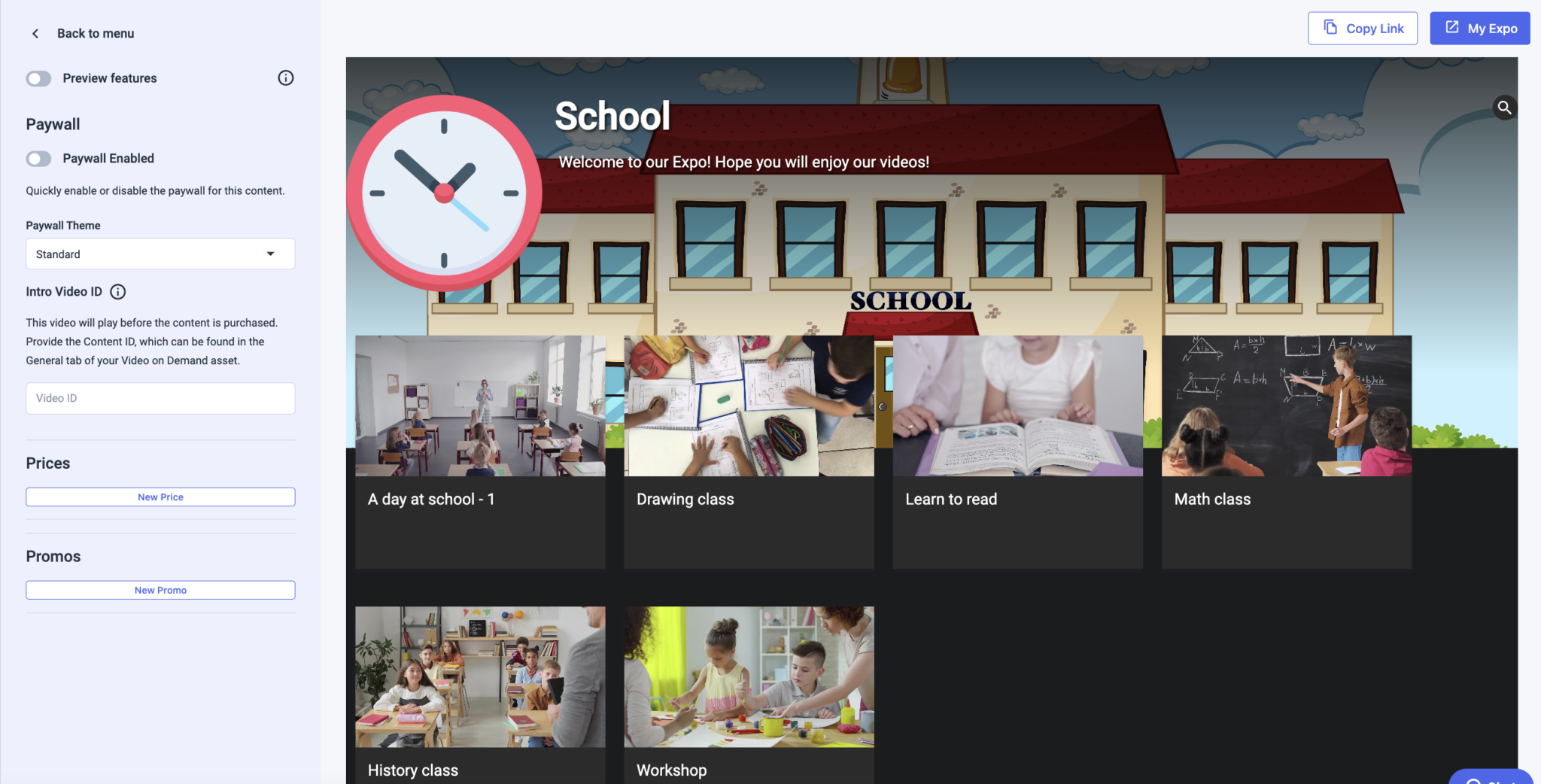
Prezzi
Per impostare uno o più prezzi per la vostra Expo, fate clic sul pulsante “Nuovo prezzo”.
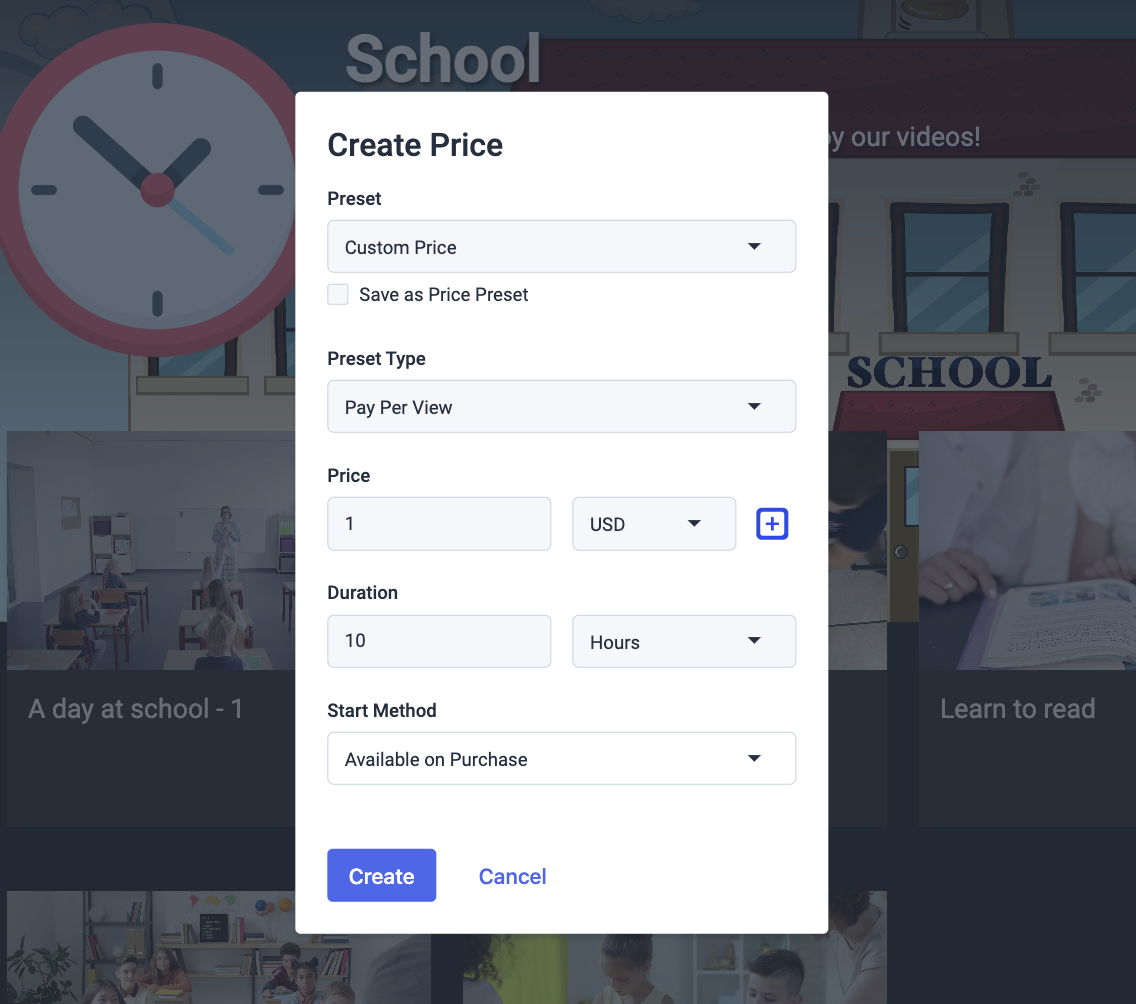
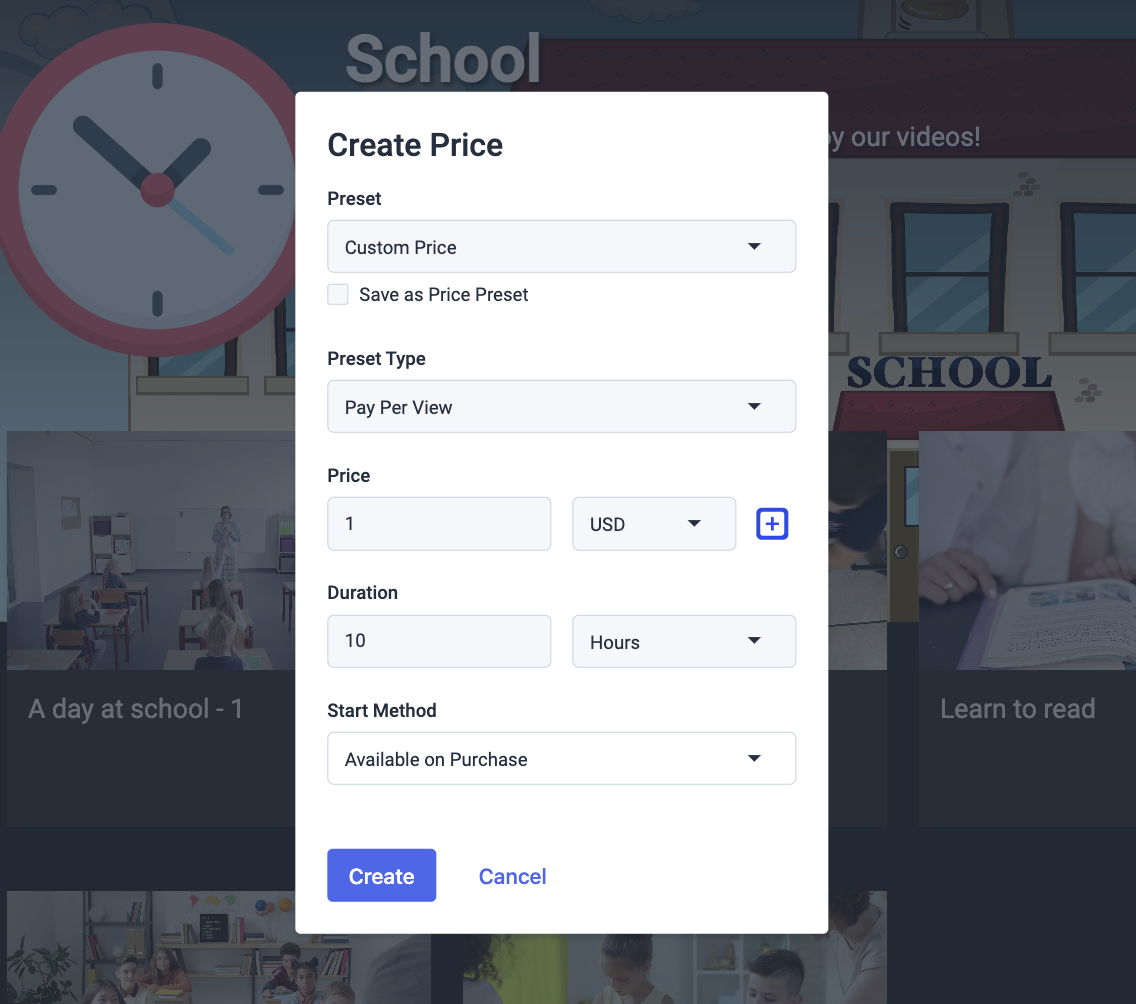
Qui sarà possibile selezionare o creare un Preset, scegliere tra Pay per view o paywall in abbonamento, impostare il prezzo e la valuta, la durata o la validità del biglietto e la data/ora di attivazione del biglietto.
Una volta fatto, fare clic su Crea.
Promozioni
Per impostare uno o più prezzi per la vostra Expo, fate clic sul pulsante “Nuova Promo”.
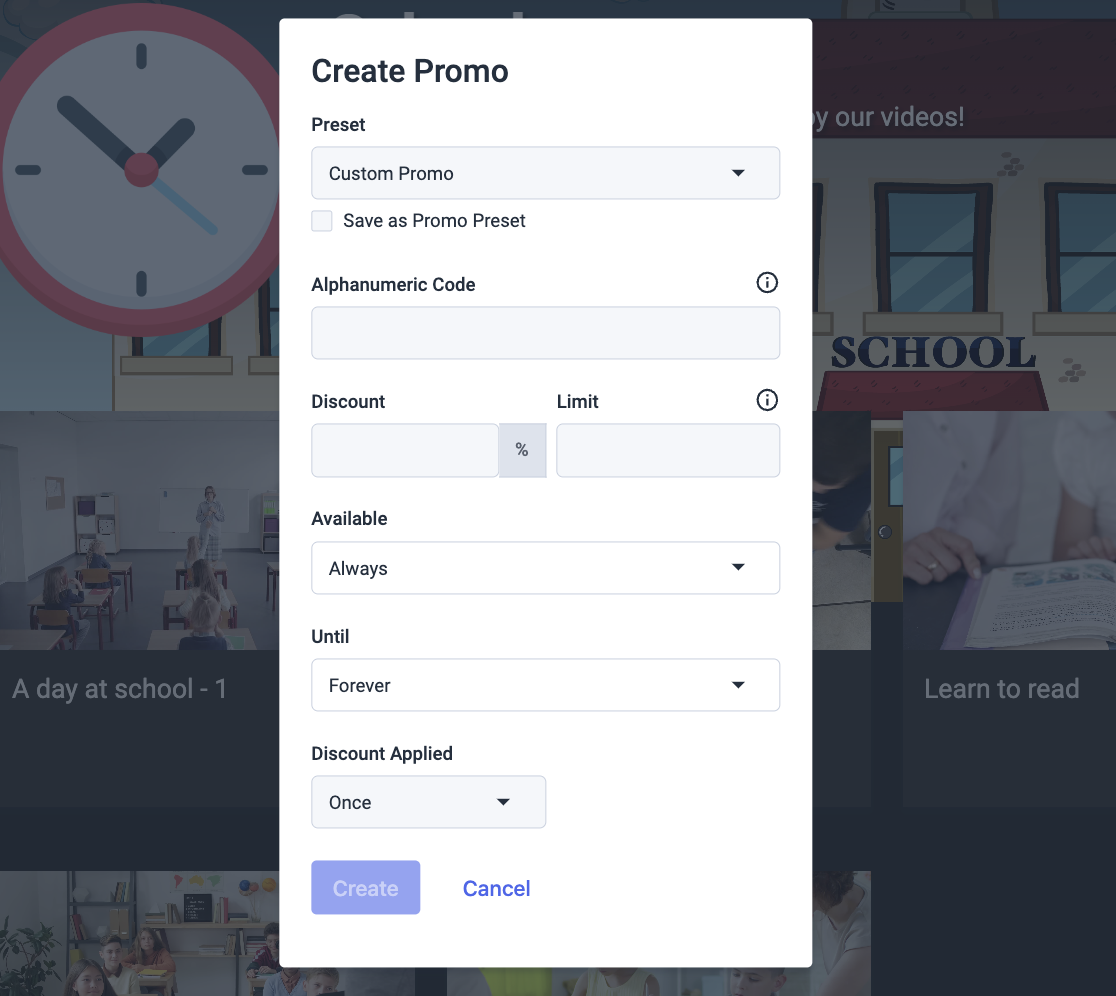
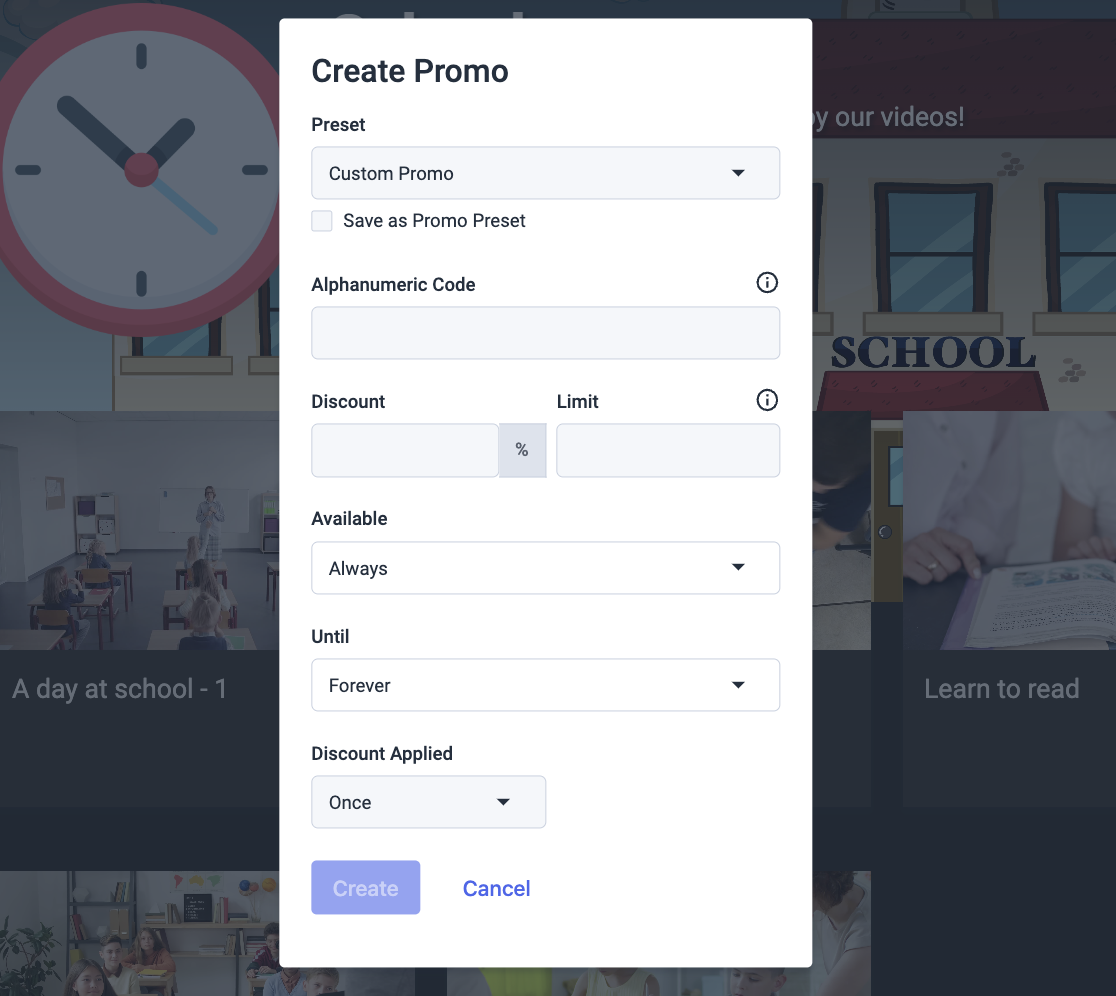
Qui potrete impostare dei codici promozionali da fornire ai vostri spettatori per ottenere sconti o addirittura l’accesso gratuito.
È possibile creare i codici alfanumerici, la percentuale di sconto, il limite del codice, la data/ora di validità e il numero di volte in cui il codice promozionale può essere utilizzato.
Una volta fatto, fare clic su Crea.
SEO
Avete anche la possibilità di ottimizzare il vostro Expo per essere scoperto sui motori di ricerca e sui social media. È sufficiente fare clic sull’opzione SEO nel pannello laterale sinistro per impostarla.
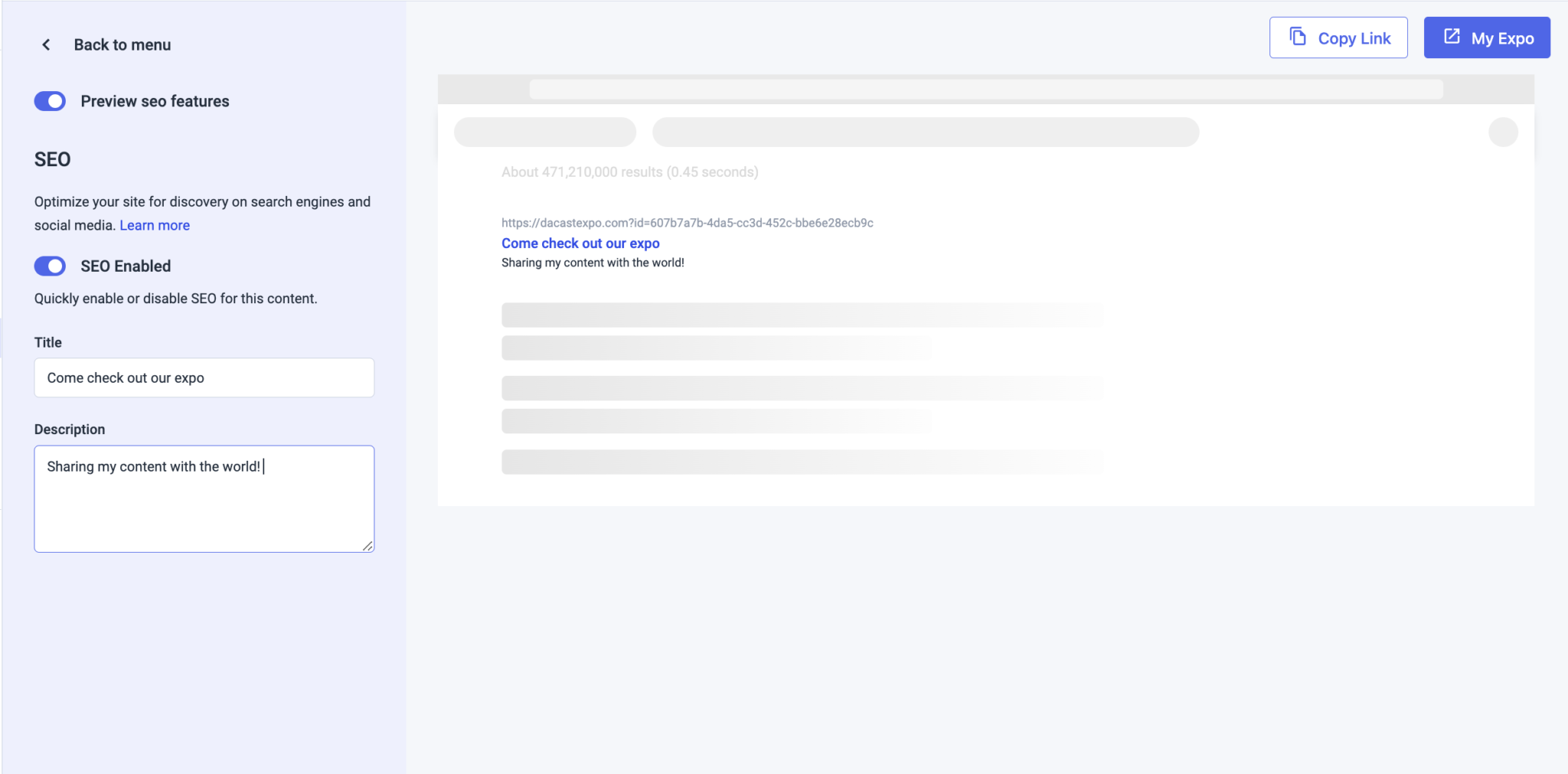
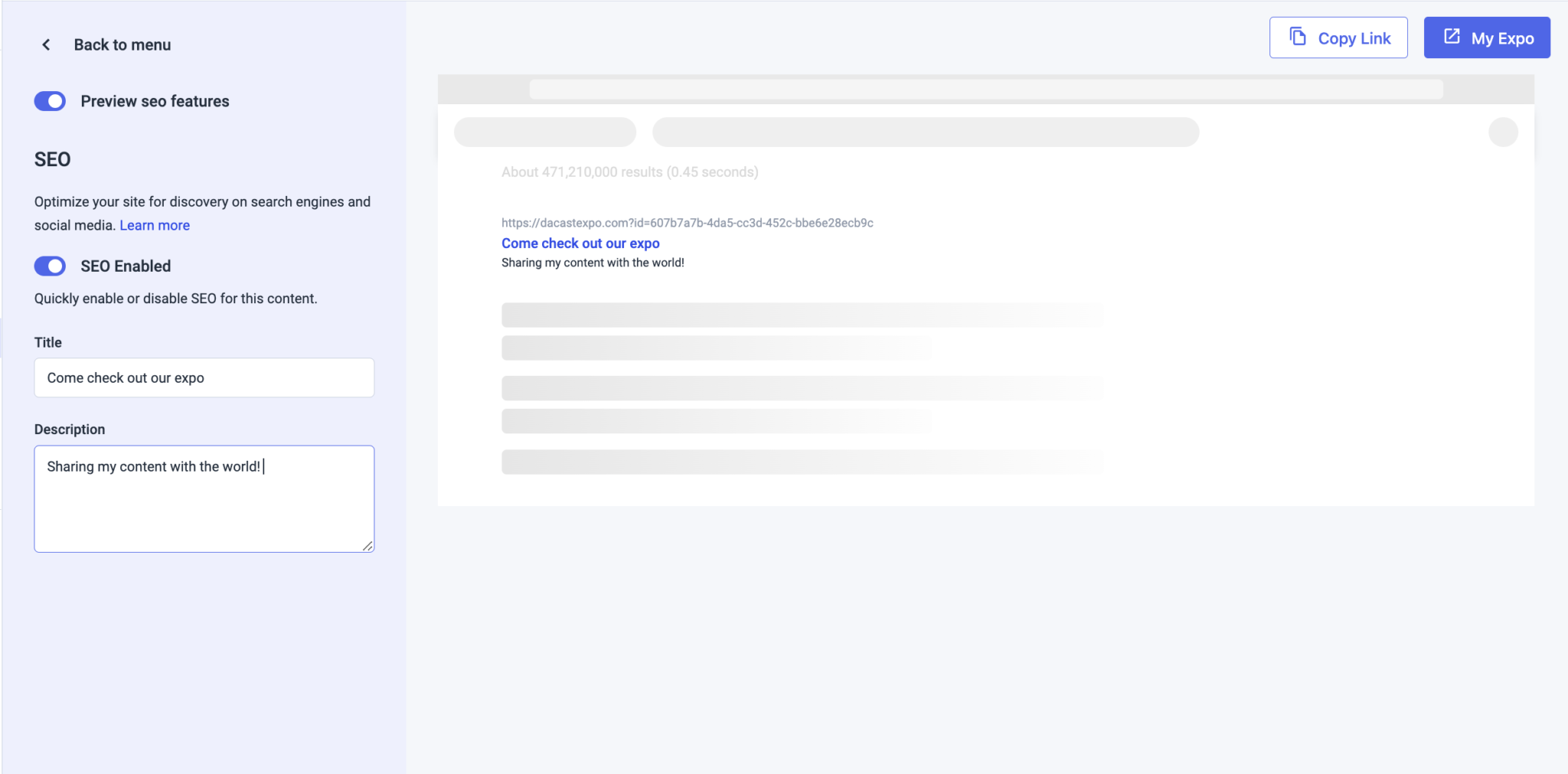
In questa scheda è possibile aggiungere un titolo e una descrizione che contenga parole chiave per l’ottimizzazione dei motori di ricerca.
Si noti che la descrizione consente di incorporare parole chiave relative all’Expo per l’ottimizzazione dei motori di ricerca (SEO). L’ottimizzazione di questa descrizione contribuirà a rendere più facile la scoperta del vostro Expo da parte di un nuovo pubblico online.
Nell’esempio seguente, ecco come appare una pagina Expo con un’immagine di copertina sullo sfondo, la modalità scura attivata, le descrizioni dei contenuti abilitate e un contenuto in evidenza:
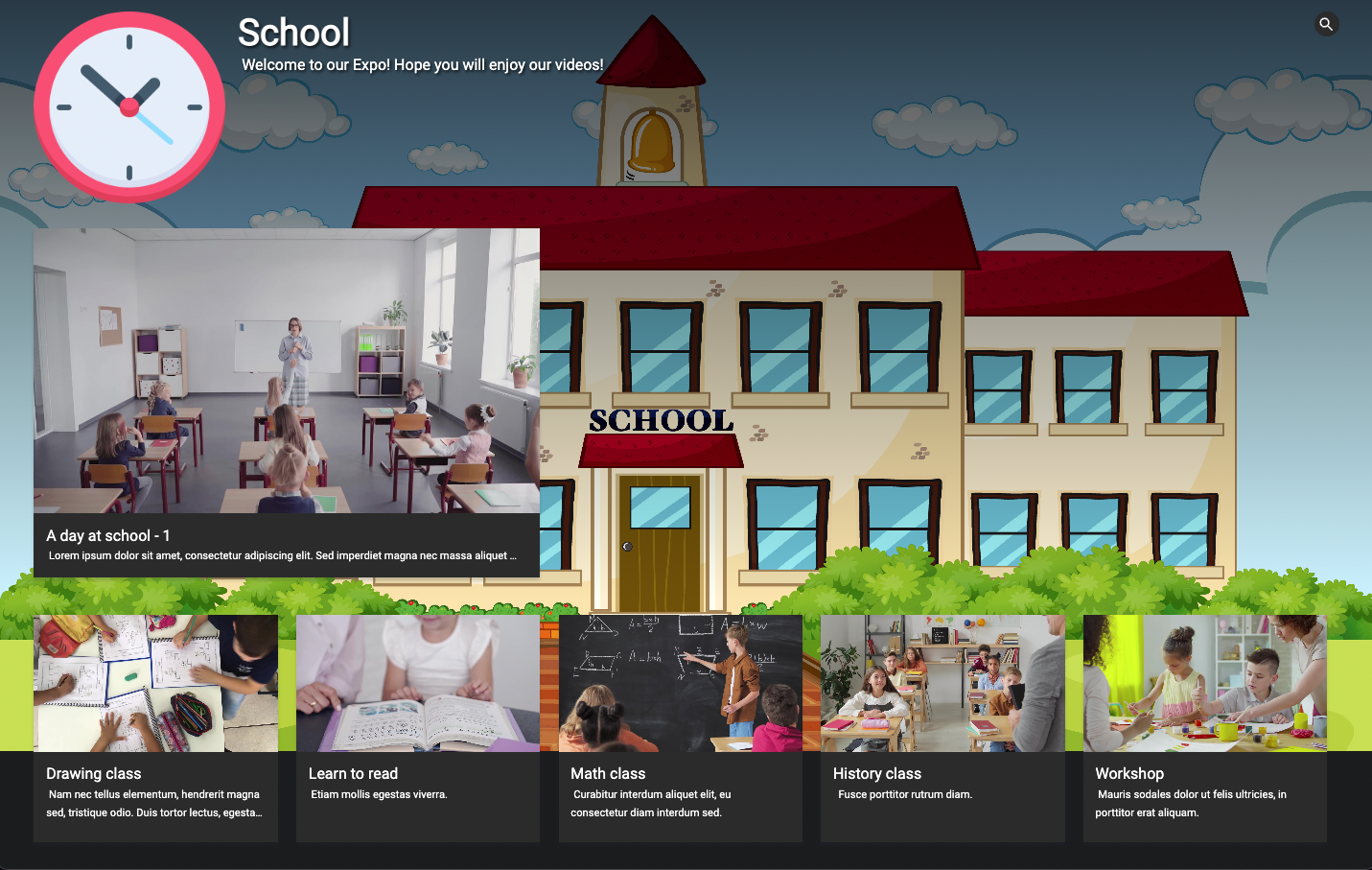
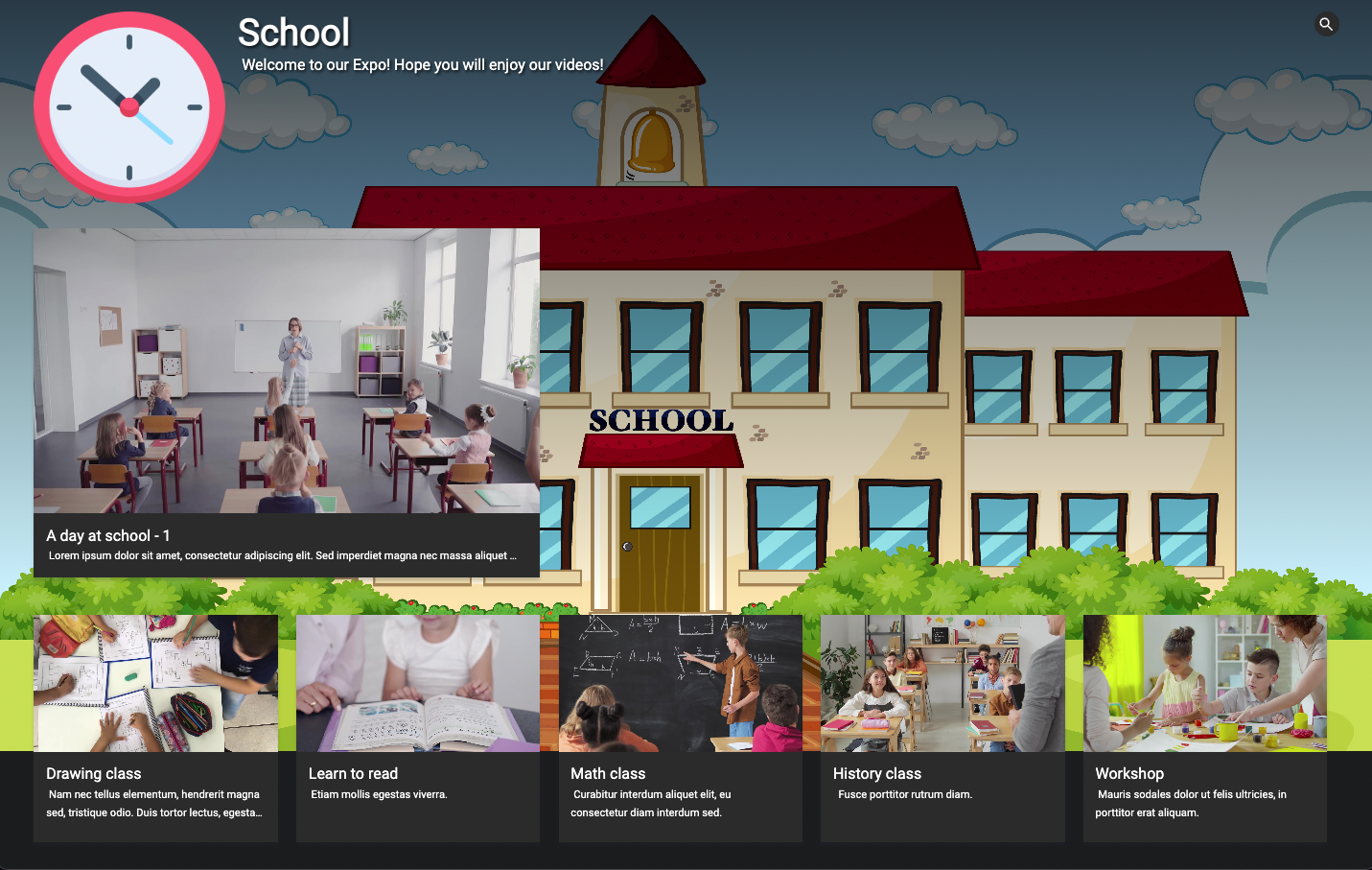
Una volta completati tutti questi passaggi, il vostro Expo è pronto a partire. Potete condividere questo portale video con il vostro pubblico tramite newsletter via e-mail, social media, pagina web o qualsiasi altro mezzo di distribuzione dei contenuti. Una volta cliccato sul link, il visitatore verrà indirizzato direttamente alla pagina del portale. pagina del portale.
Prima di condividere il vostro portale video Expo, vi invitiamo a rivedere l’aspetto, la selezione e i diversi dettagli. Per farlo, cliccare su “La mia Expo” che aprirà la vostra expo in una nuova finestra.
Per ulteriori informazioni sull’hosting video, si consiglia di consultare le diverse esercitazioni all’interno della nostra base di conoscenza centro.
Se avete domande sul nuovo portale video, sullo streaming in diretta, sull’impostazione delle playlist o se avete bisogno di aiuto con questa funzione di Dacast, non esitate a contattarci direttamente.
Non siete ancora utenti Dacast e siete interessati a provare Dacast senza rischi per 14 giorni? Iscrivetevi oggi stesso per iniziare.
Risorse aggiuntive:
- Introduzione allo streaming in diretta con Dacast: Una guida a piedi
- Creare un canale di playlist video sulla piattaforma di streaming Dacast: Guida alla creazione di un canale di playlist video sulla piattaforma di streaming di Dacast
- Pacchetti di canali Dacast: Un percorso a piedi
- Come creare canali live in HTML5
- C’è un limite al numero di canali live che posso avere sul mio account?
- Guida video: Come creare un canale di playlist
- Posso rinominare i miei canali HTML5 Live su Dacast?

