Imparare a trasmettere il proprio schermo con l’audio del microfono via Wirecast potrebbe essere un po’ più complesso del previsto. Tuttavia, non c’è bisogno di preoccuparsi. Abbiamo messo insieme una guida passo passo per guidarvi attraverso il processo. Se avete seguito questi passaggi e avete ancora bisogno di ulteriore assistenza, fatecelo sapere.
Che cos’è la codifica video?
Prima di immergerci nei dettagli e nei dettagli di utilizzando Wirecast per catturare l’audio, parleremo brevemente della codifica. Streaming in diretta e ncodifica è un processo utilizzato per convertire i file video RAW acquisiti da una fotocamera in file digitali adatti a streaming live sul vostro sito web su Internet. Wirecast è un esempio di codificatore software utilizzato per lo streaming in diretta. Ciò significa che il codificatore alimenta i file video digitali alla piattaforma di streaming in tempo reale.
Impostazioni dell’encoder richieste
Le seguenti impostazioni sono necessarie per streaming live con Dacast indipendentemente dalla risoluzione e dalla velocità di trasmissione selezionate:
| CODEC VIDEO | H.264 (x264 può funzionare) |
| TASSO DI TELAIO | 25 o 30 |
| INTERVALLO DI KEYFRAME | 2 secondi (o frequenza fotogrammi 2x) |
| SCANSIONE | Progressivo |
| BITRATE DI CODIFICA | Costante (CBR) |
| CODEC AUDIO | AAC |
| BITRATO AUDIO | 128 kbps |
| CANALI AUDIO | 2 (stereo) |
| FREQUENZA DI CAMPIONAMENTO AUDIO | 48 kHz (48.000 Hz) |
Parte 1: Configurazione di Wirecast
Per prima cosa, è necessario disporre di Wirecast e di un’installazione aggiuntiva chiamata “ Presentatore desktop.” Una volta installati entrambi, avviare Wirecast e configurare le impostazioni dell’encoder. Utilizzare le impostazioni richieste sopra elencate.
Parte 2: Collegare l’audio
Per prima cosa, fate clic sull’icona “+” del menu Sorgente e selezionate “Cattura schermo”. Sul lato destro selezionate “Remote Desktop Presenter”. Fare clic su “Aggiungi” subito dopo. 

Per poter utilizzare il microfono è necessario deselezionare “Abilita audio” dalla finestra di Desktop Presenter che si apre. 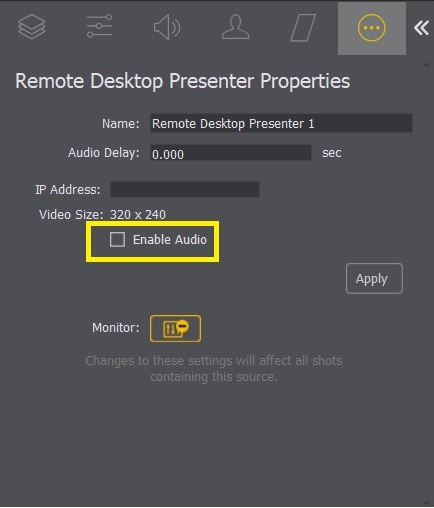
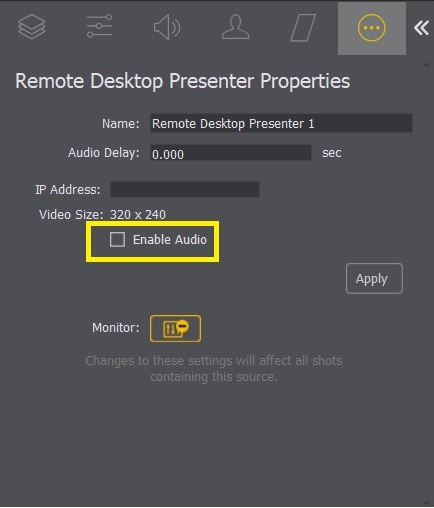
Le proprietà di Remote Desktop Presenter presentano le seguenti impostazioni:
- Nome della fonte: Visualizza il nome della sorgente. Per modificare il nome della sorgente, inserirne uno nuovo.
- Ritardo audio: Inserire la quantità di tempo (in secondi, a partire da 1 ms) per ritardare l’audio.
- Indirizzo IP: Inserire l’indirizzo IP del computer di destinazione.
- Abilitare l’audio: Quando è selezionata, l’audio del desktop remoto è abilitato.
- Applica: Fare clic sul pulsante “Applica” per aggiornare le modifiche.
- Canale: Selezionare il canale dell’audio del desktop remoto utilizzato: Stereo, solo sinistro o solo destro.
- Monitor: Quando è selezionata, l’audio è abilitato nel monitor. Se non è selezionata, l’audio viene comunque trasmesso al pubblico.
Quindi, fare nuovamente clic sull’icona “Finestra sorgente” e selezionare “Cattura schermo”. Fare clic su “Aggiungi” subito dopo. 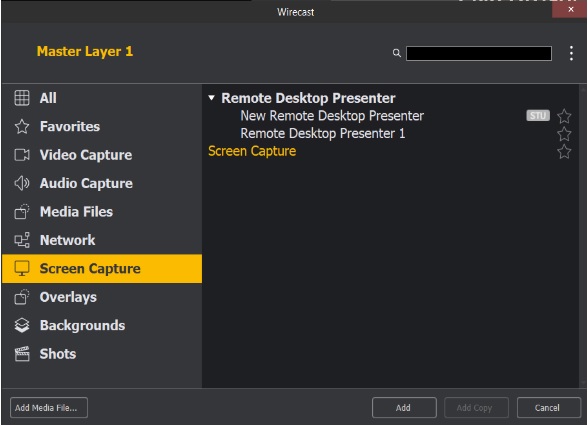
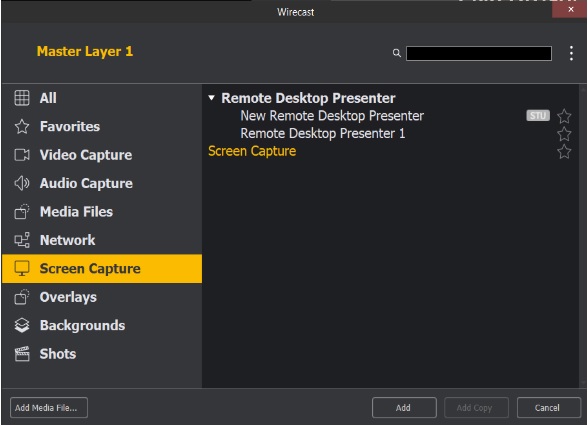
Fare clic su “Acquisizione audio”, quindi da Dispositivo di sistema selezionare il microfono interno. Si noti che il nome di questa opzione sarà diverso a seconda della configurazione. 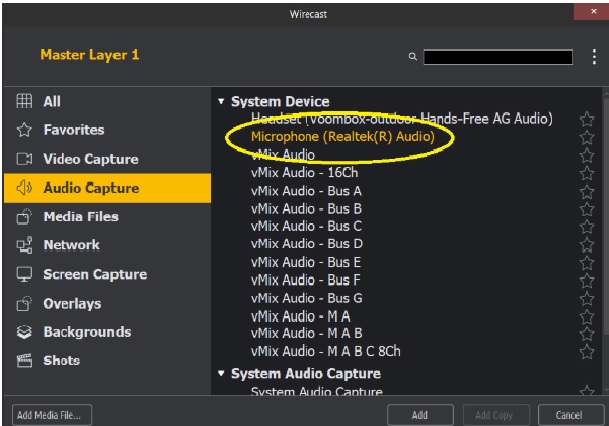
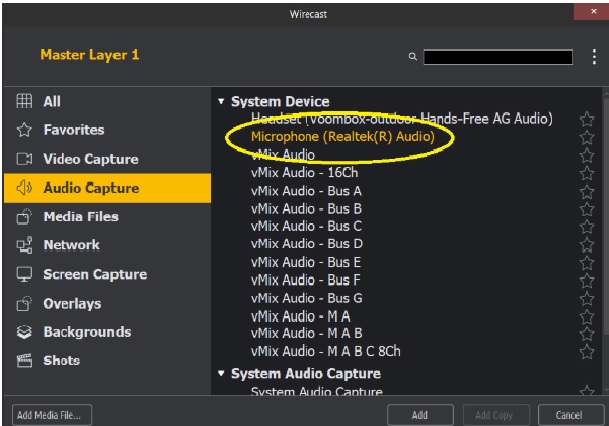
Ora selezionate “Cattura schermo” da “Cattura schermo”. 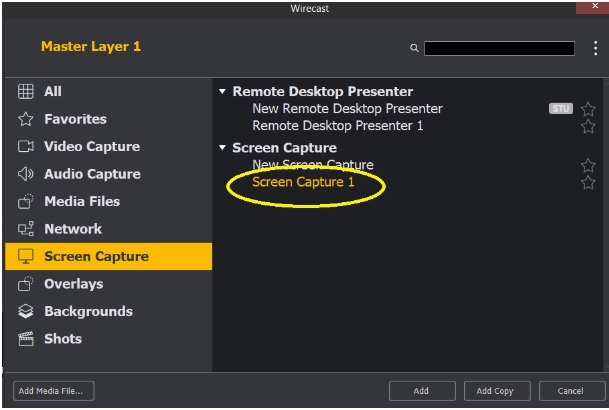
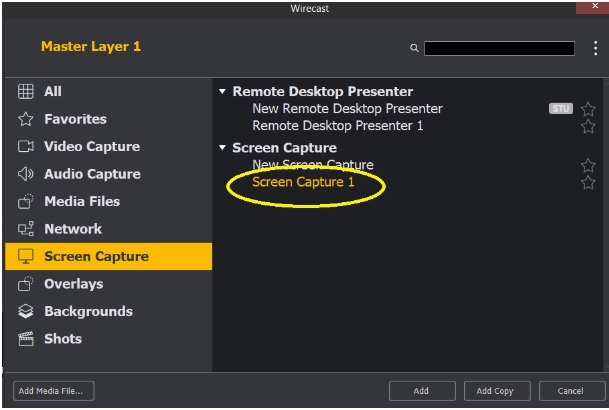
Quindi, evidenziare l’immagine “UScreenCapture”, fare clic sull’icona audio all’estrema destra e selezionare il microfono interno. Il nome di questa opzione sarà diverso a seconda della configurazione.
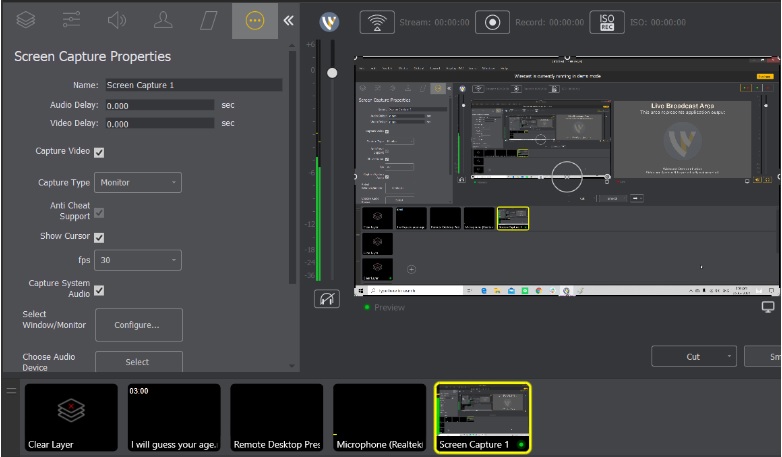
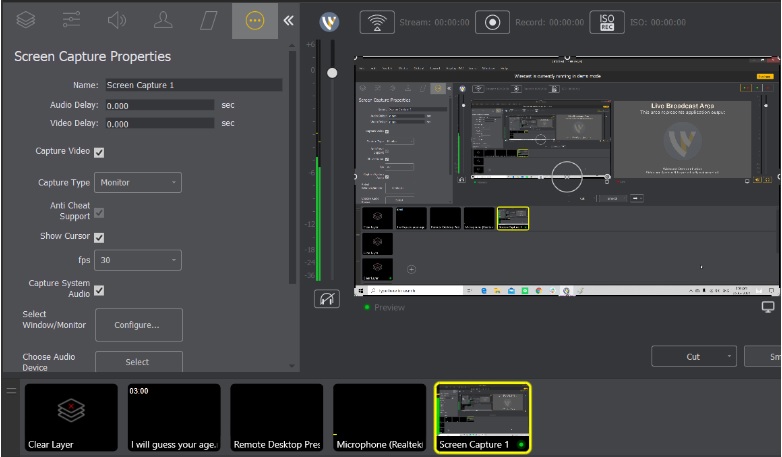
Dopo aver completato questo processo, si è pronti a trasmettere l’audio e la condivisione dello schermo.
Risorse aggiuntive
- Introduzione allo streaming dal vivo: Un percorso a piedi
- Come utilizzare Wirecast per la documentazione multi-bitrate
- Come utilizzare Wirecast per lo streaming di eventi in diretta
- Come trasmettere video in diretta con Wirecast

 Trasmetti
Trasmetti Connettiti
Connettiti Misura
Misura Eventi
Eventi Business
Business Organizzazioni
Organizzazioni Intrattenimento e Media
Intrattenimento e Media API
API Strumenti
Strumenti Centro d’Apprendimento
Centro d’Apprendimento Supporto
Supporto Articoli di Supporto
Articoli di Supporto