VidBlaster è un codificatore software solo per Windows. Esistono diverse versioni a pagamento di questo strumento, ma è possibile scaricare gratuitamente la versione 5 di VidBlasterX Studio. qui. VidBlasterX Broadcast (la versione più completa di questa software di codifica) supporta più moduli streamer, il che consente di impostare più flussi. Di seguito trovate il nostro video tutorial e i passaggi scritti per aiutarvi a iniziare a trasmettere in diretta con VidBlaster:
1 – Video tutorial:
Date un’occhiata a questo rapido tutorial e scoprite come lanciare rapidamente un live stream con VidBlaster:
2 – Esercitazione scritta:
Impostazione di VidBlasterX
Le fasi principali della configurazione di VidBlasterX sono due: i passaggi all’interno di Dacast e i passaggi all’interno di VidBlaster.
Passi all’interno di Dacast
Se non l’avete ancora fatto, dovete prima creare un live stream su Dacast. A questo punto, passare alla scheda Generale. In “Encoder Setup”, nell’angolo in alto a destra, vengono visualizzate le impostazioni dell’encoder che è necessario immettere nel proprio encoder.
Per impostazione predefinita, viene selezionato “Generic RTMP Encoder”, che mostra le seguenti informazioni:
- URL
- URL di backup (nel caso in cui l’URL del server/stream non funzioni sull’encoder)
- Nome utente
- Password
- Nome o chiave del flusso
Si noti che VidBlaster utilizza terminologie diverse; per questo motivo vi offriamo la possibilità di selezionare “Vid Blaster” direttamente nel menu a tendina dei codificatori RTMP, come mostrato di seguito:
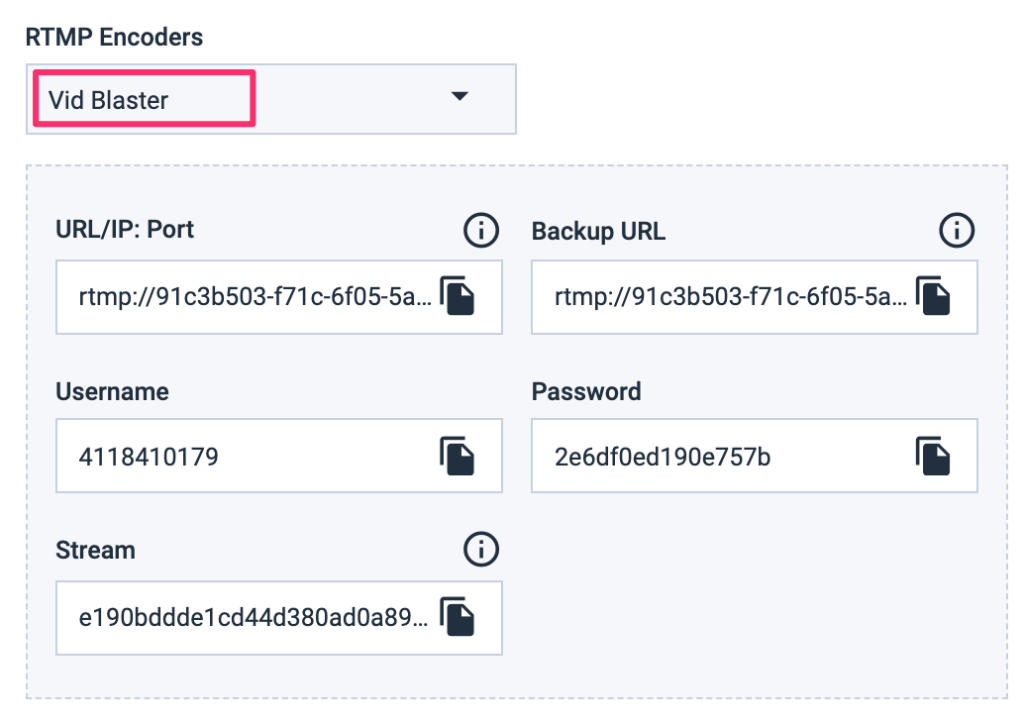
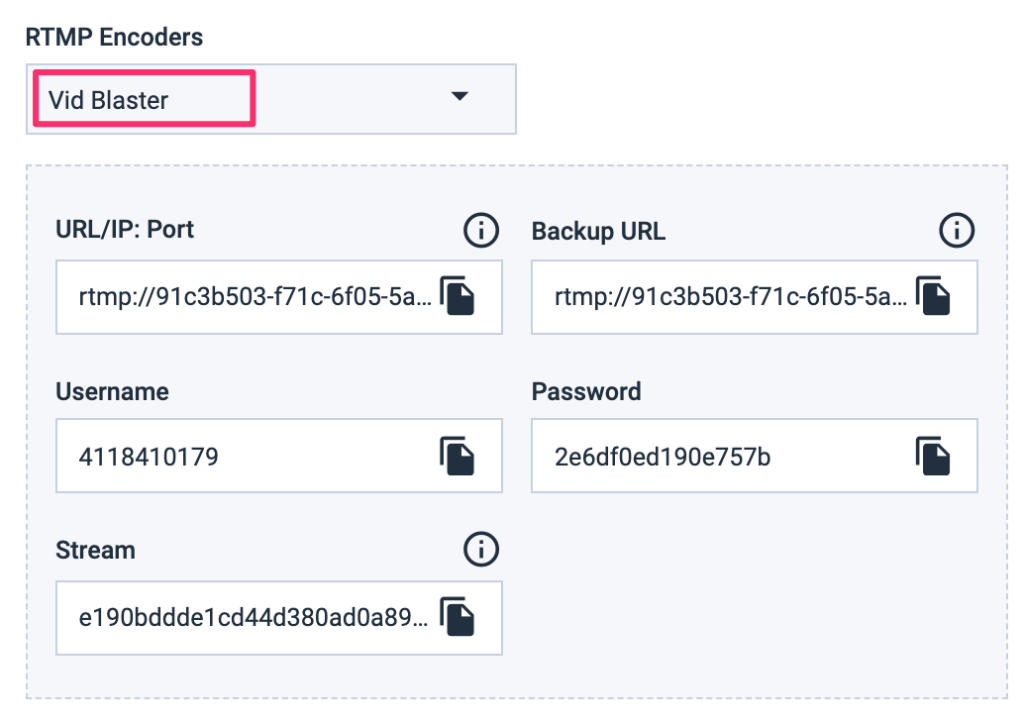
Assicuratevi di annotare il nome del vostro live stream per riferimenti futuri.
Passi all’interno di VidBlaster
FASE 1: iniziare facendo clic su “File”, quindi su “Carica profilo” e infine selezionare il profilo predefinito come mostrato di seguito:


A questo punto dovrebbe apparire la seguente schermata:
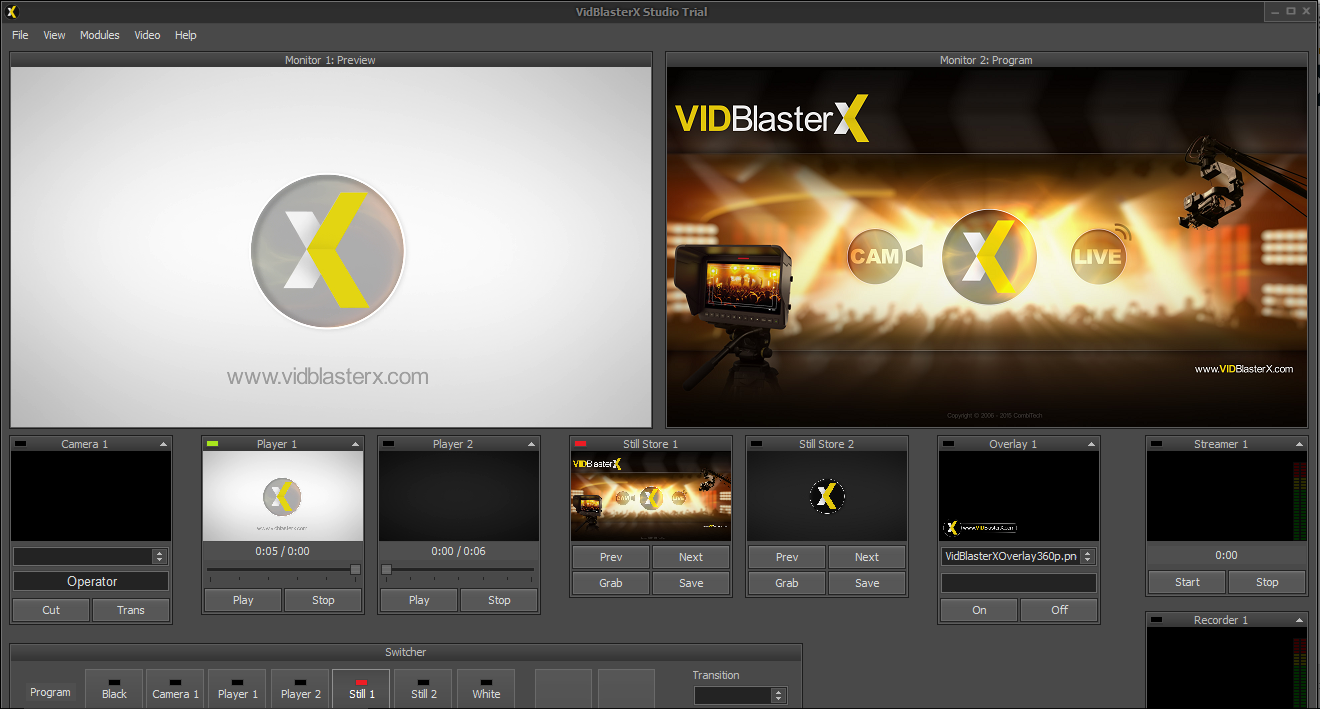
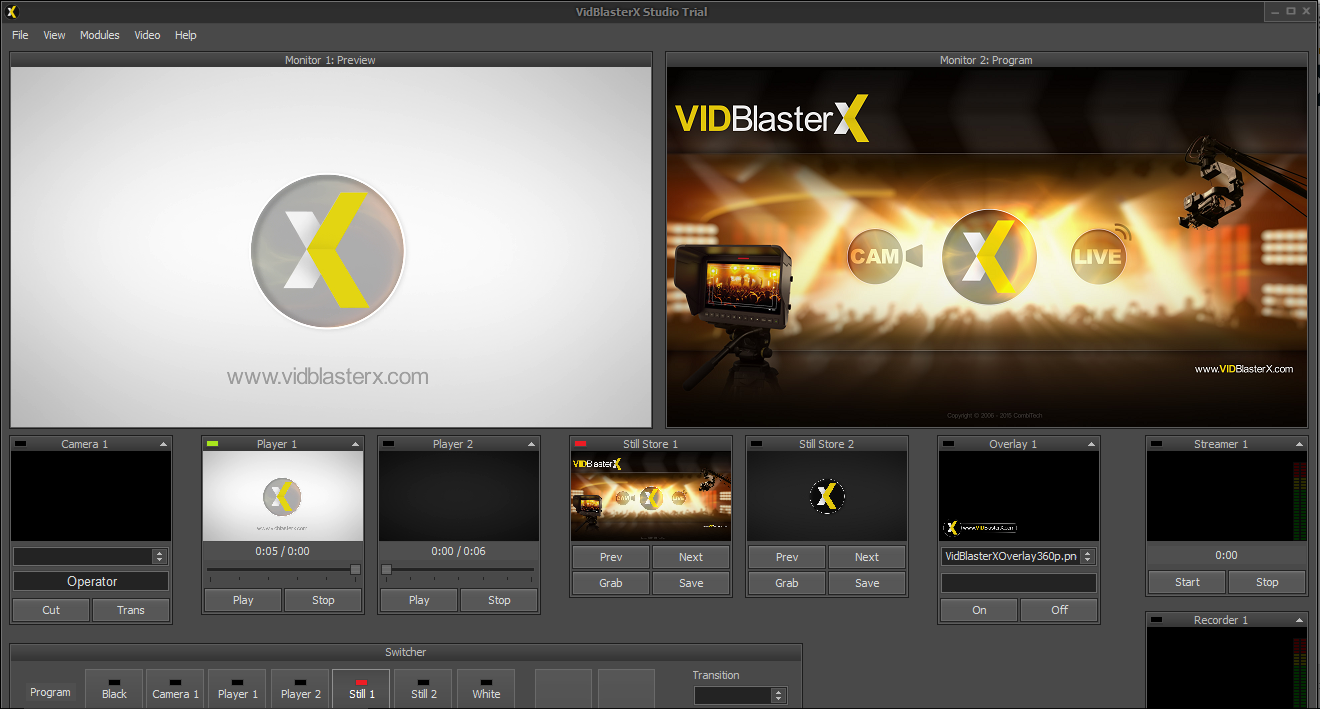
FASE 2: da qui, fare clic con il tasto destro del mouse sul modulo Streamer 1 e andare su Impostazioni
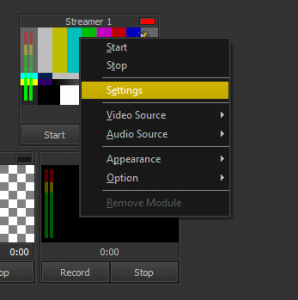
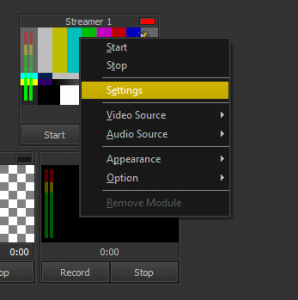
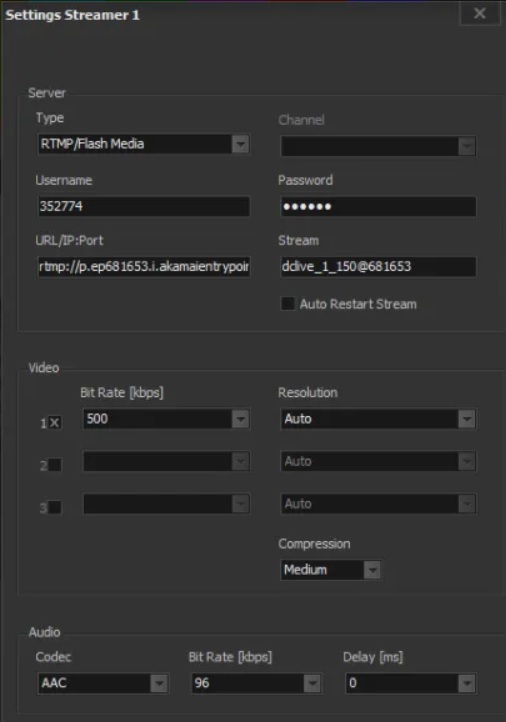
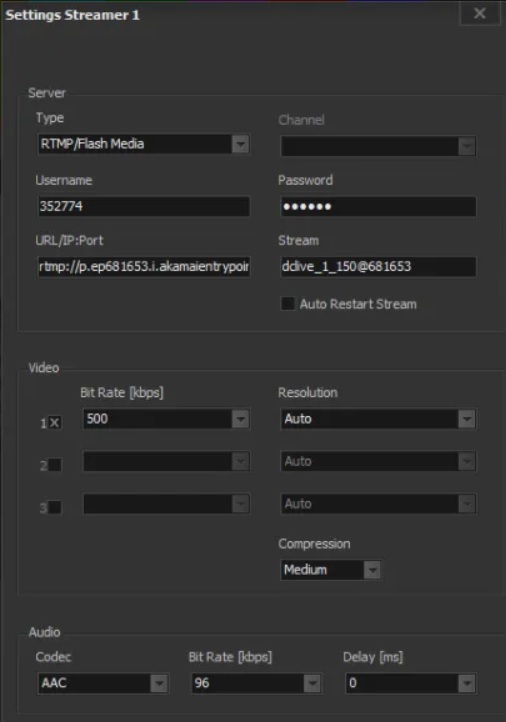
FASE 4: A questo punto è possibile selezionare la sorgente del flusso tra le opzioni disponibili. Assicuratevi che coincida con il modulo sorgente già selezionato.
Ad esempio, se si sceglie il modulo Camera 1 come sorgente, assicurarsi di selezionare anche Camera1 nella sorgente dello Streamer 1:


Per testare il flusso in un browser, potete anche copiare e incollare il link di condivisione nella barra di ricerca. Il video può impiegare fino a 50 secondi per apparire online.
Non siete ancora utenti Dacast e siete interessati a provare Dacast senza rischi per 14 giorni? Iscrivetevi oggi stesso per iniziare.
Risorse aggiuntive:
- Configurazione richiesta per il software di codifica
- Encoder hardware e software
- Il miglior software di codifica
- Alternative alla codifica hardware

