Vi state chiedendo come caricare i video sul vostro account Dacast? Abbiamo pensato a voi.
Table of Contents
ToggleDove trovare l’uploader?
Ci sono due opzioni per trovare il caricatore di video.
Opzione 1
Facendo clic sul pulsante “Aggiungi +” in alto nel menu a sinistra:


E selezionare l’opzione “video” nel menu a tendina, come mostrato di seguito:
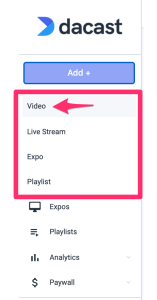
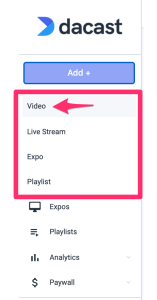
Opzione 2
Oppure potete anche cliccare su “Video” nel menu a sinistra:
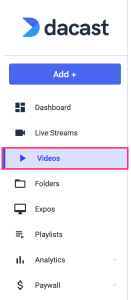
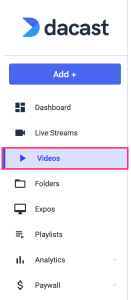
E poi facendo clic sul pulsante “Carica video” disponibile sul lato destro:
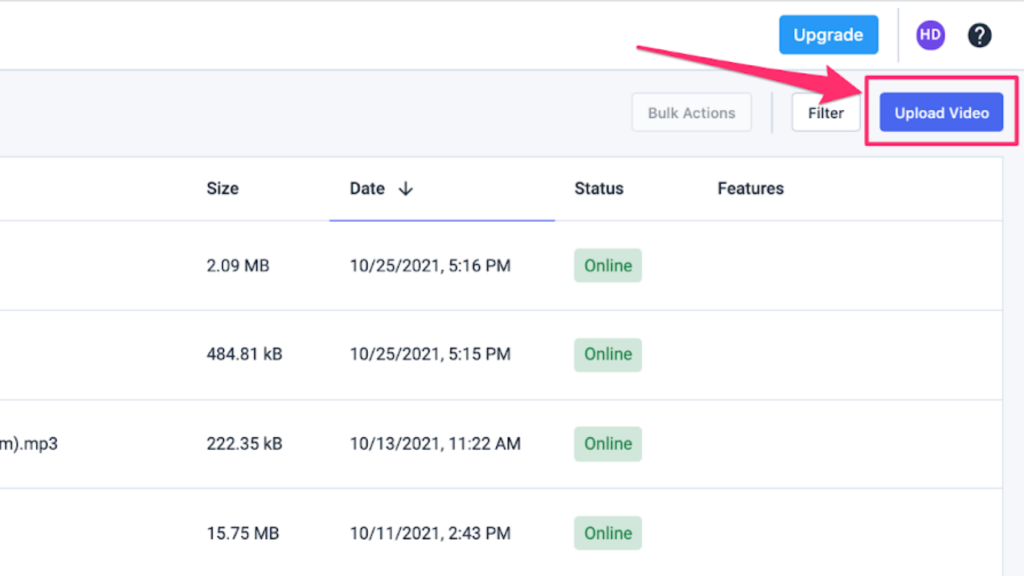
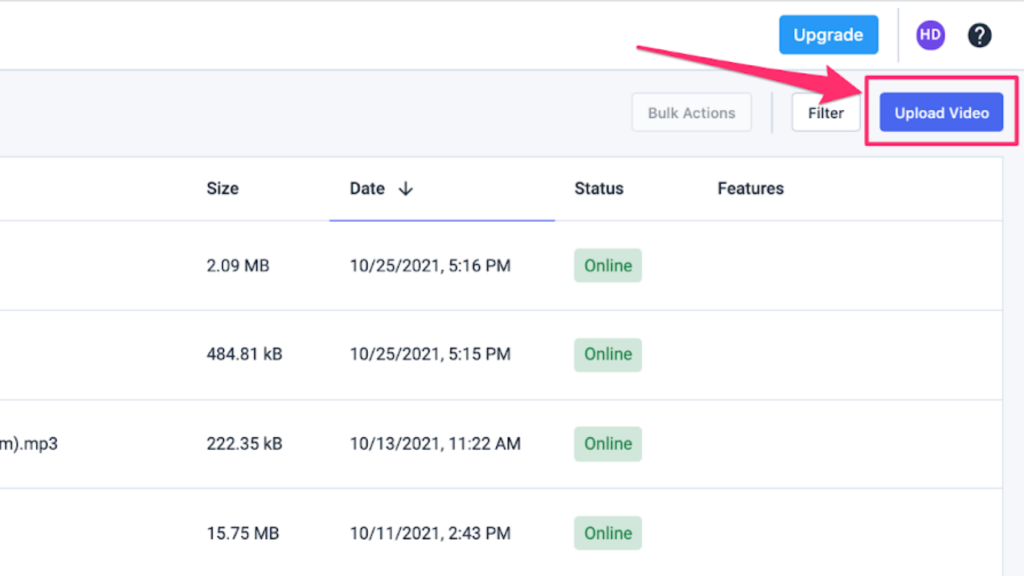
Dacast offre due metodi per caricare i video su Dacast:
- Uploader video: selezionare un singolo o un gruppo di file dal proprio dispositivo.
- Caricamento in blocco: selezione in blocco di video da un bucket S3 (AWS).
Metodo 1: Caricatore di video
Dopo aver completato i passaggi precedenti, viene visualizzata la seguente schermata:
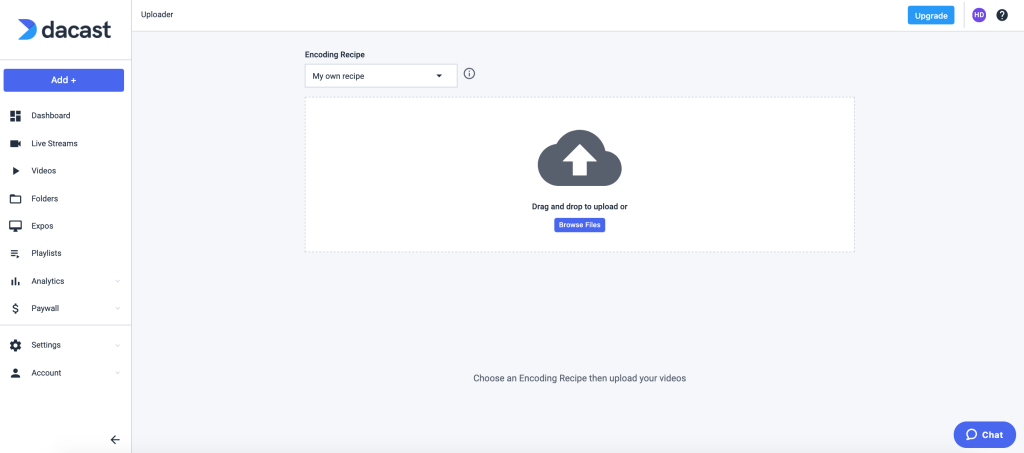
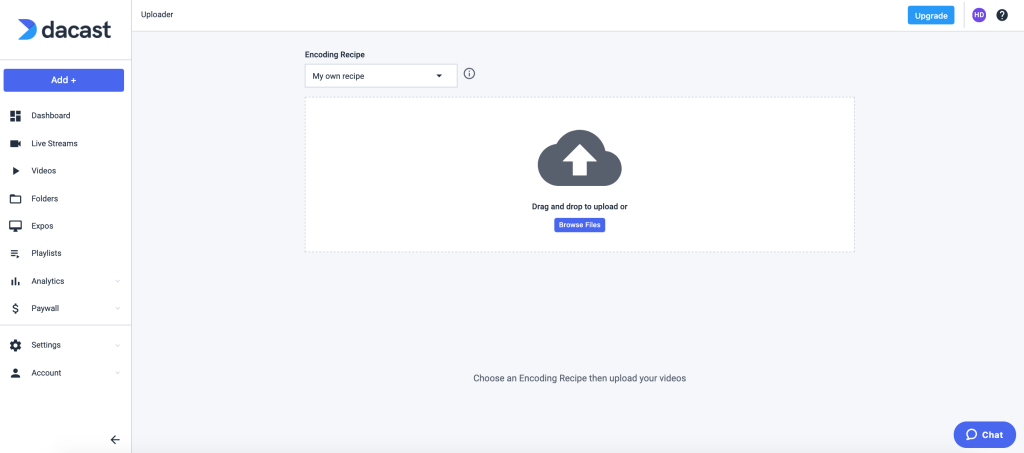
Avrete due opzioni per caricare i vostri video:
- Trascinare e rilasciare i file
- Fare clic sul pulsante “Sfoglia file” per sfogliare il dispositivo.
Si noti che è possibile selezionare la ricetta di codifica standard Dacast o le proprie ricette facendo clic sul menu a tendina come mostrato di seguito.
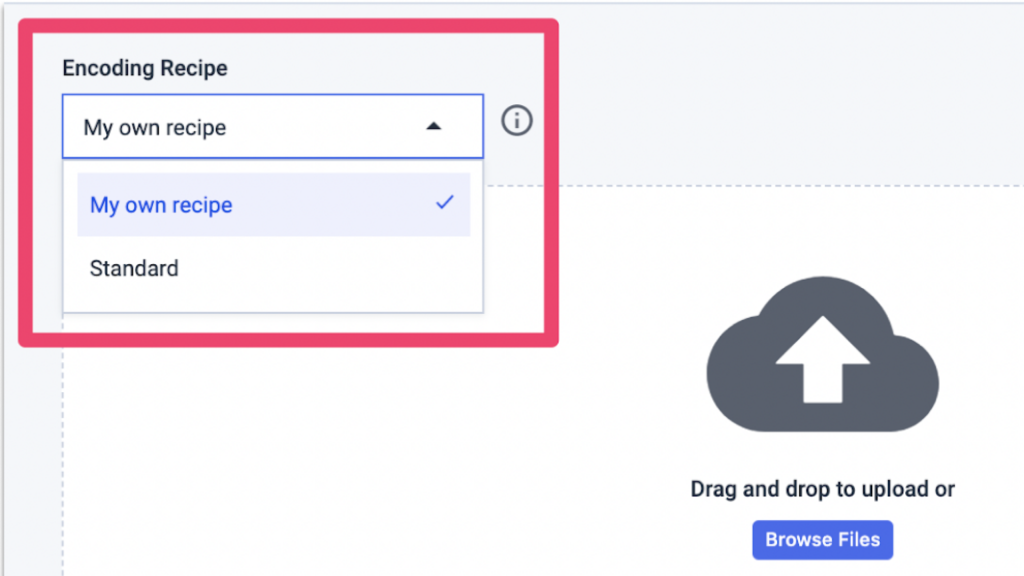
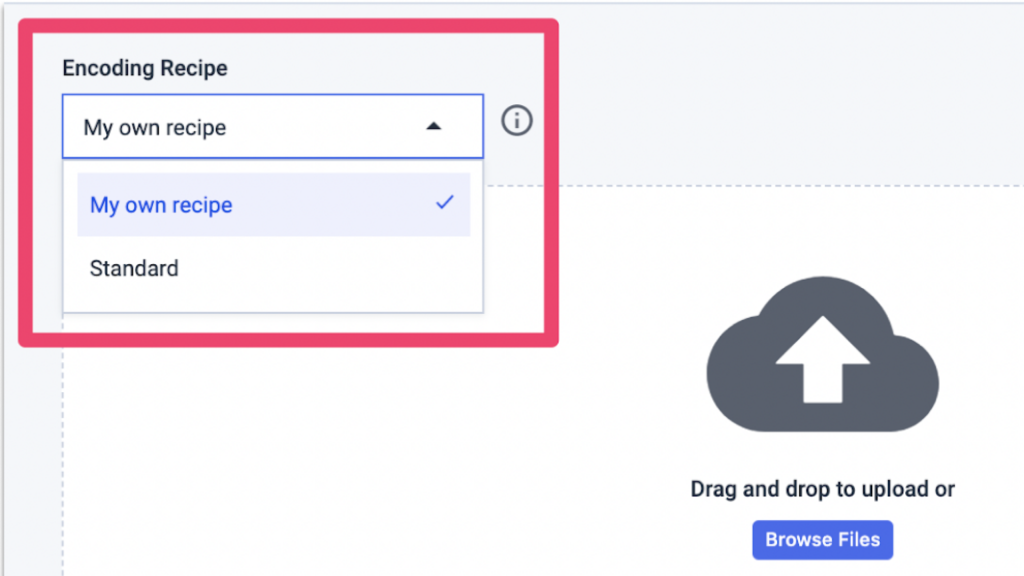
Guarda
questo articolo
per saperne di più sulle ricette di codifica (rese e bitrate).
Mentre i video vengono caricati, è possibile eseguire contemporaneamente diverse azioni, come ad esempio:
- Modificare il titolo del video come mostrato di seguito.
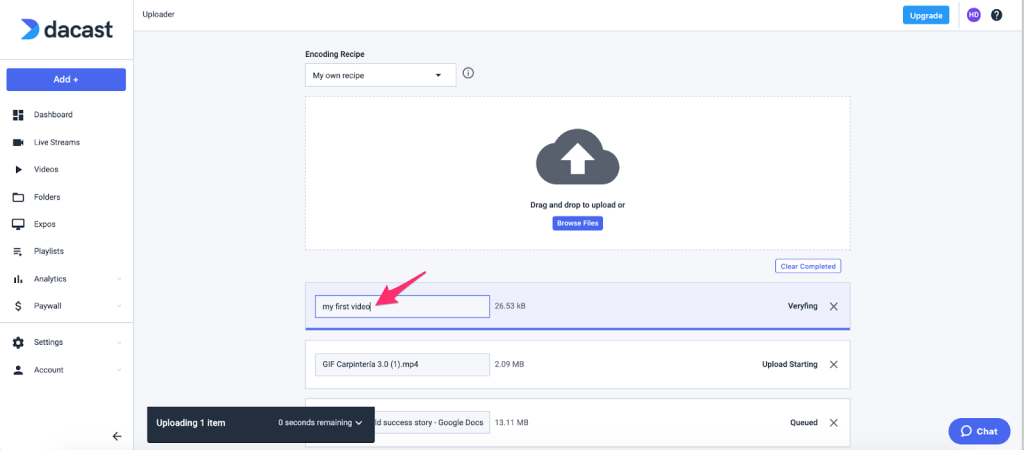
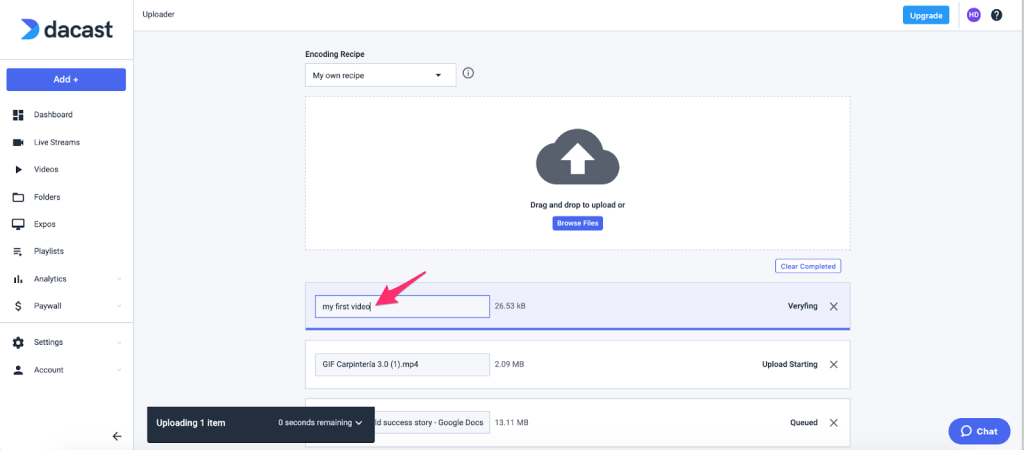
- È possibile viaggiare all’interno dell’app e continuare a lavorare mentre i video vengono caricati, senza dover rimanere sulla pagina dell’uploader.


- Per verificare lo stato di avanzamento del caricamento, fare clic sull’icona a forma di freccia della finestra di caricamento, come mostrato di seguito.
![]()
![]()
Una volta caricati, sarà possibile copiare e incollare i codici di incorporamento e il link di condivisione facendo clic sull’icona di copia, come mostrato di seguito.


Infine, potrete fare clic sui vostri video dal caricatore o dalla finestra di caricamento (come mostrato di seguito) e modificare i metadati del video direttamente da lì:


Metodo 2: Caricamento massivo AWS S3
Questa funzione consente clienti di caricare un gran numero di file o singoli file video di grandi dimensioni ospitati su AWS S3.
È necessario inserire le credenziali di AWS S3 per avviare il caricamento di massa sul proprio account Dacast.
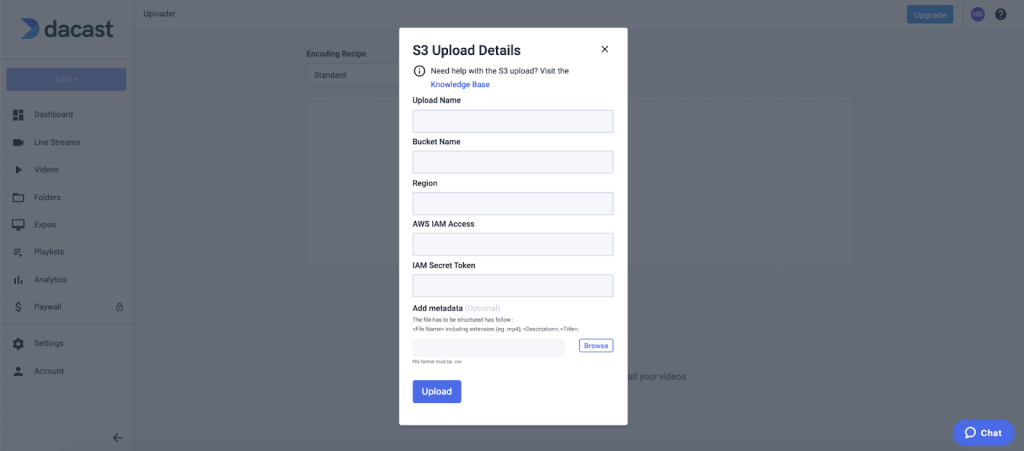
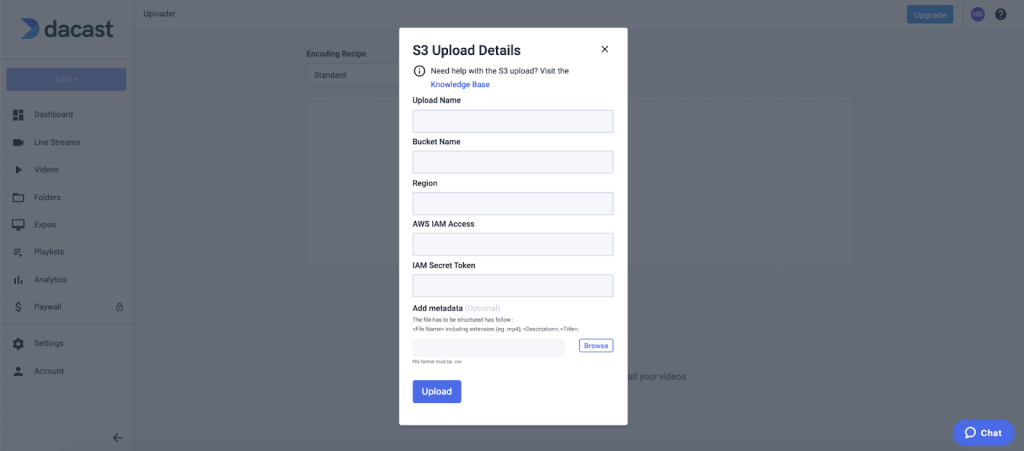
Si noti che le credenziali devono essere inserite esattamente come vengono visualizzate nella console AWS. Prima di andare avanti, vi invitiamo a rivedere come creare un bucket AWS S3 in
questo articolo
.
Diamo ora un’occhiata più da vicino a ciascuna di queste credenziali e a come ottenerle passo dopo passo:
- Carica nome: questo input vi aiuterà a tenere traccia del vostro caricamento di massa con la vostra dicitura. Sentitevi liberi di applicare il vostro nome; questo non ha nulla a che fare con AWS S3.
Esempio di un nome di caricamento valido: Il mio primo caricamento in blocco
- Nome del secchio: Accedere ad AWS (Amazon Web Services) e andare alla console di gestione S3.
Fate clic sul nome del bucket bucket S3 dall’elenco.
Se è ancora nello stato di accesso predefinito, dovrebbe esserci scritto accanto “Secchi e oggetti non pubblici”.
Esempio di un nome di bucket valido: my-hosted-content - Regione: Sul proprio account AWS, fare clic sul nome del bucket S3 desiderato.
Fare clic sulla scheda Proprietà in alto.
Ora verrà visualizzata la Regione per il secchio selezionato insieme a molte altre proprietà.
Esempio di una
regione valida
us-east-1
- Accesso AWS IAM e Token segreto IAM
– Aprire la console IAM.
– Dal menu di navigazione, fare clic su Utenti.
– Selezionare il nome utente IAM.
– Fare clic su Azioni utente, quindi su Gestione chiavi di accesso.
– Fare clic su Crea chiave di accesso.
Esempio di ID di chiave di accesso IAM valido: AKIAI7SFOCTF7ESEMPIO
Esempio di chiave di accesso segreta valida: wKalrXUtnTOTO/K7MDENG/bPvRfiCYEXAMPLEKEY
Per motivi di sicurezza, le vostre credenziali AWS S3 sono criptate e saranno eliminate dal nostro database dopo 24 ore di inattività sul bucket dedicato.
- Aggiungi metadati: questa opzione consente di personalizzare i metadati sui contenuti del bulk upload tramite un file .csv.
A tal fine, il file .csv deve essere strutturato come segue: <Nome del file> compresa l’estensione (ad esempio .mp4); <Descrizione>; <Titolo>;
Caricare i file da Google Drive
Comprendiamo quanto sia noioso caricare individualmente decine di file uno alla volta. Lasciate che il nostro strumento per il caricamento massivo di video su Google Drive vi risparmi questa fatica.
Questa funzione consente clienti che hanno un piano con questa di caricare un gran numero di file o uno o più singoli file video di grandi dimensioni ospitati su Google Drive.
- Andare su Carica video e selezionare Google Drive.
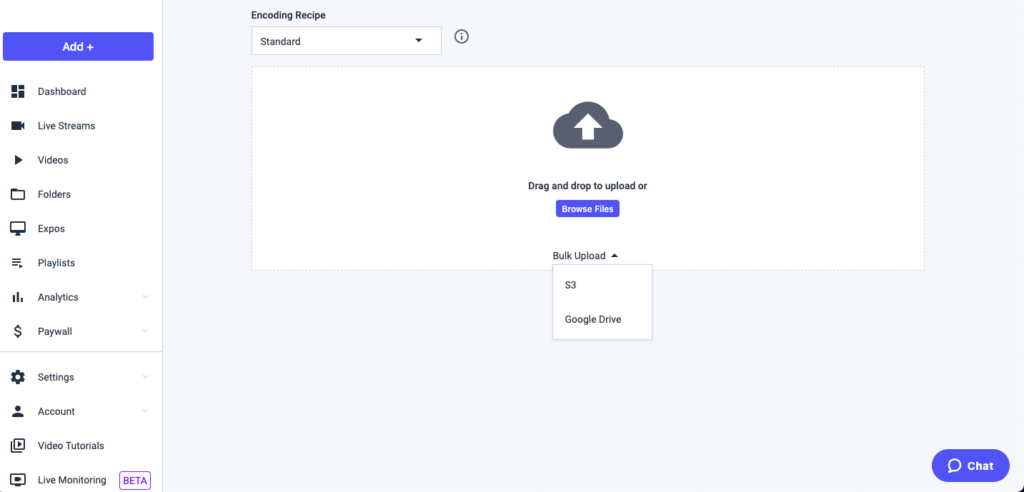
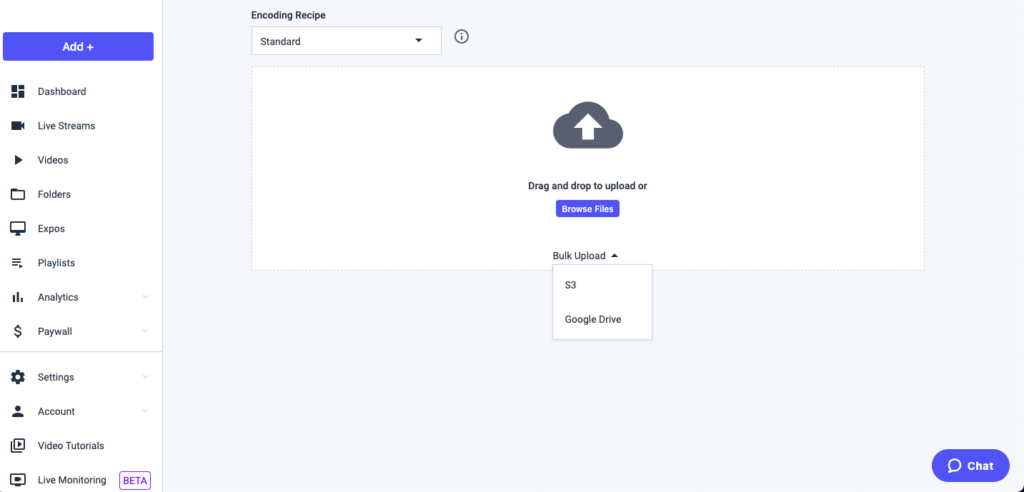
2. Selezionate il vostro account Google.
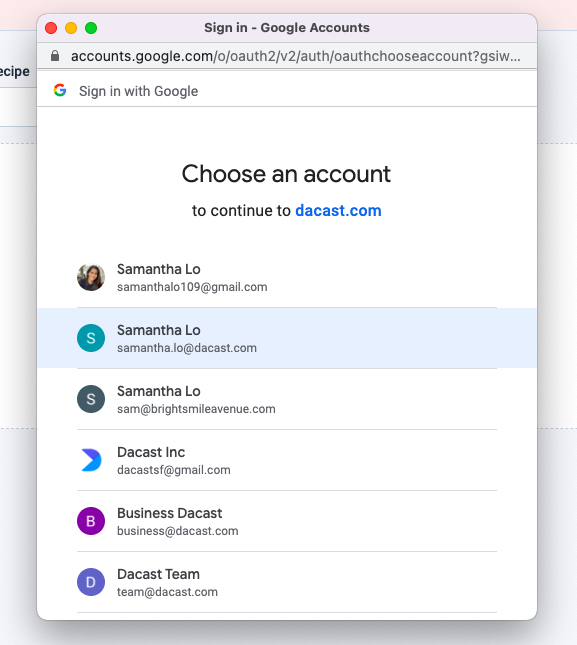
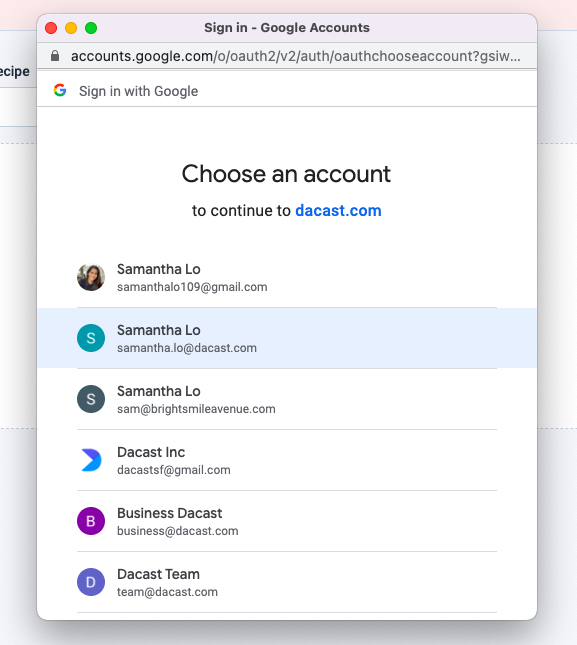
3. Se si desidera caricare un’intera cartella di video, fare clic sulla cartella desiderata, quindi selezionare.
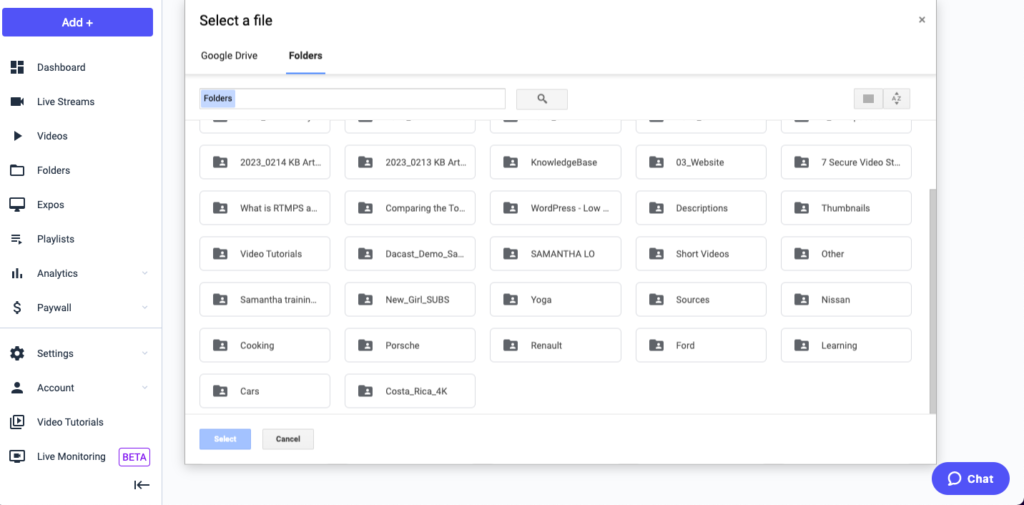
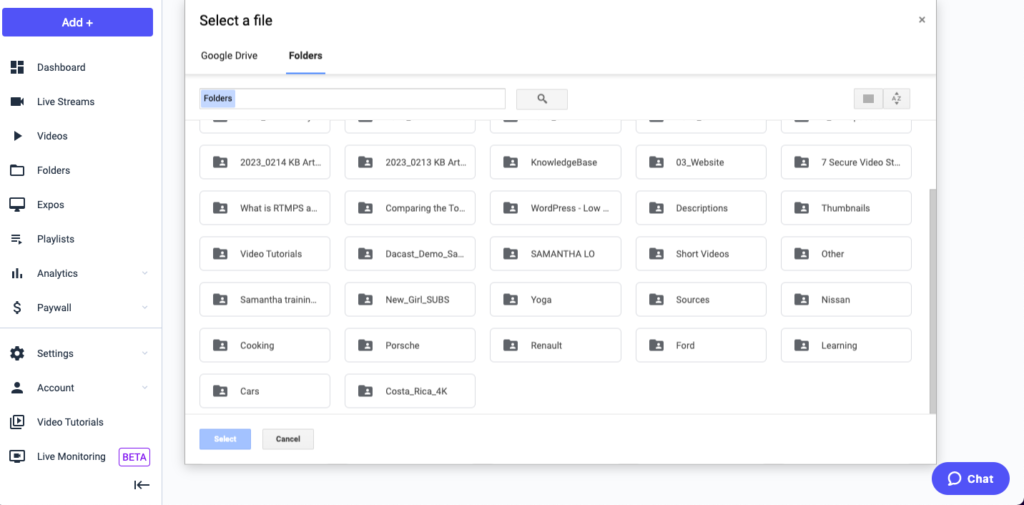
4. Se si desidera caricare più video all’interno di un file, fare doppio clic sul nome del file, tenere premuto il pulsante Comando e fare clic sui file che si desidera caricare. Quindi fare clic su Seleziona.
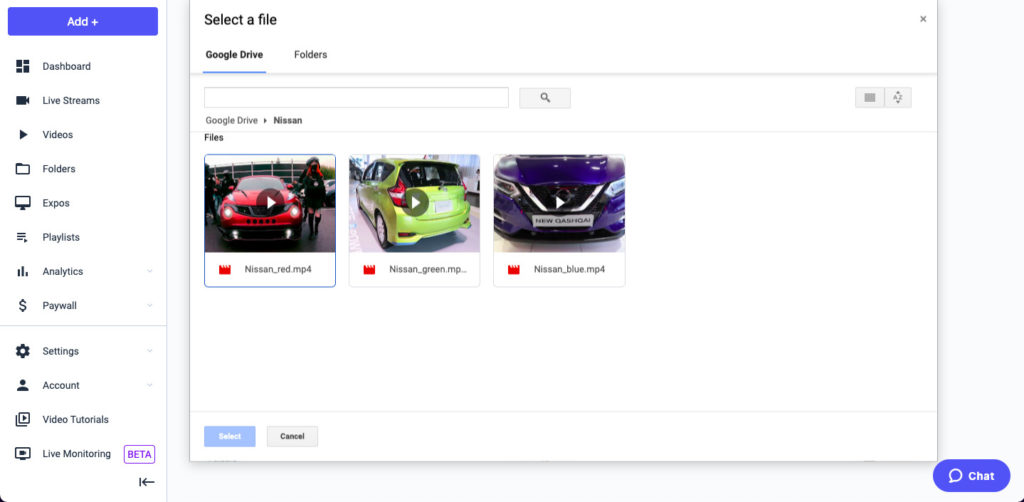
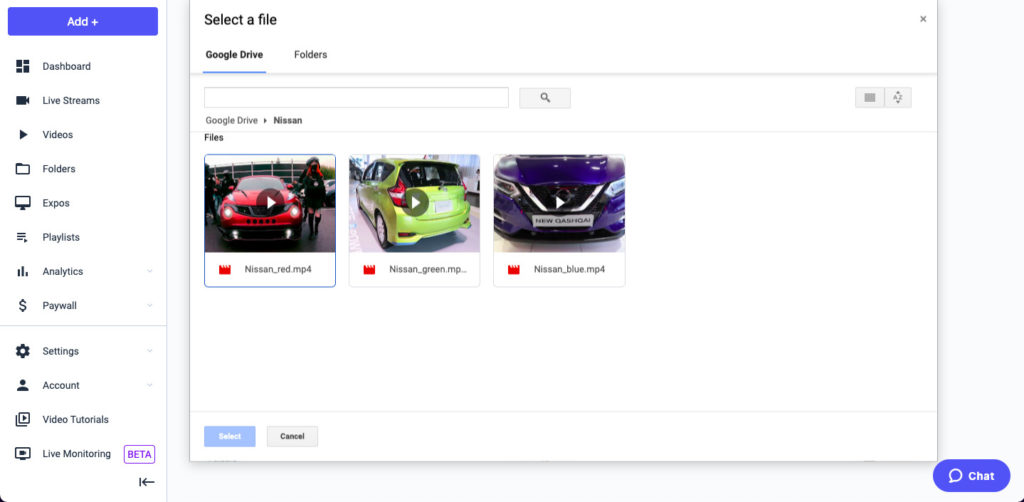
5. Riceverete una notifica via e-mail non appena i vostri file saranno caricati.
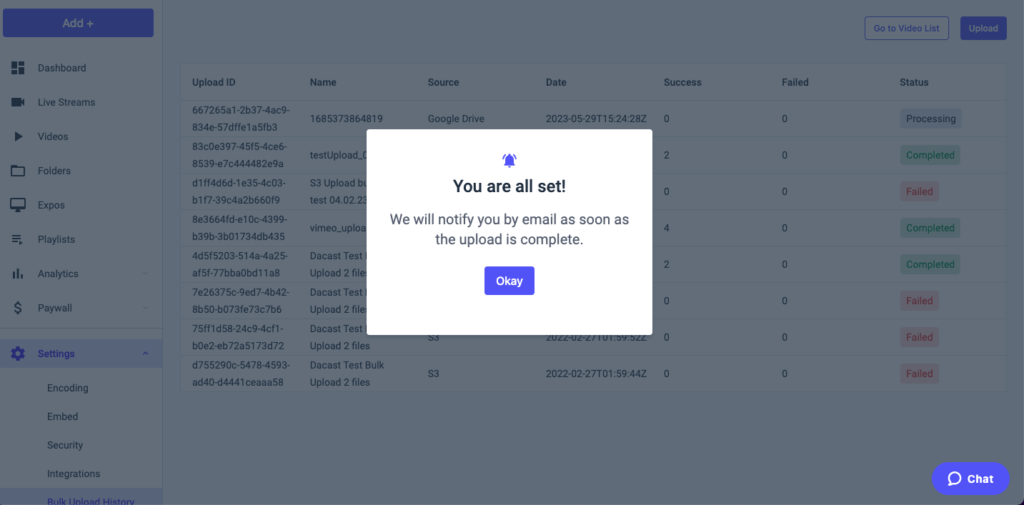
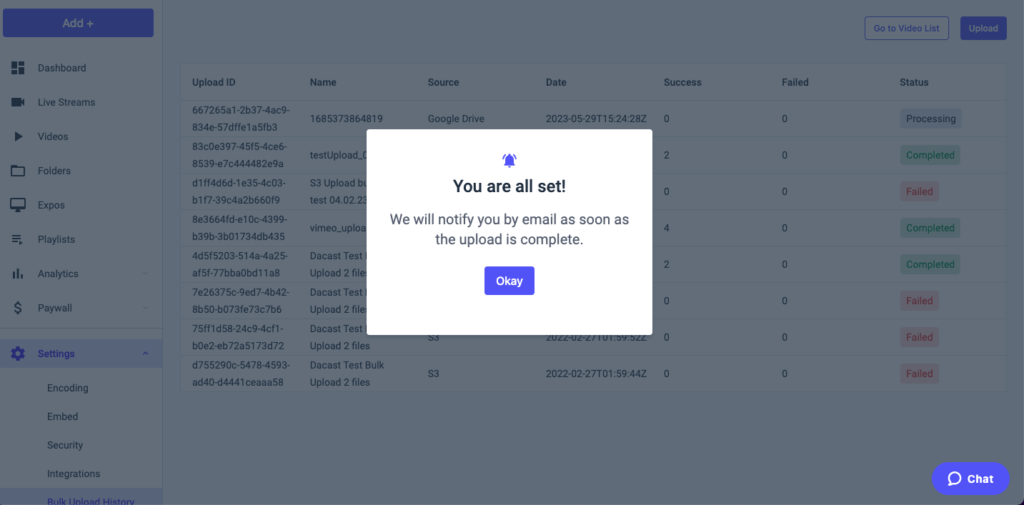
Avete domande o bisogno di aiuto/accesso a questa funzione? Contattateci.
Non siete ancora utenti Dacast e siete interessati a provare Dacast senza rischi per 14 giorni? Iscrivetevi oggi stesso per iniziare.
Risorse aggiuntive
- Come eliminare i video caricati
- Suggerimenti per il caricamento dei video in streaming con Dacast
- Se carico un contenuto video, è possibile scaricarlo in seguito?

