Guida all’app Wirecast Cam: Streaming in diretta su iOS
Cercate una guida rapida all’applicazione Wirecast Cam? Questa guida vi illustrerà i vari passaggi per iniziare a trasmettere video in diretta utilizzando l’applicazione.
- Cosa è richiesto
- Installazione dell’applicazione Wirecast Cam
- Come iniziare
- Impostazioni dell’app
- Selezione della telecamera Wirecast all’interno dell’encoder
- Vantaggi dell’app Wirecast Cam
Cosa è richiesto
Per iniziare, sono necessarie alcune cose
– Un iPhone o un iPad
– L’applicazione Wirecast Cam (gratuita)
– Wirecast 6.0.1 o superiore
– Un provider di streaming come Dacast
Da notare che, purtroppo, l’applicazione non è al momento disponibile sui dispositivi Android.
Installazione dell’applicazione Wirecast Cam
L’applicazione è scaricabile gratuitamente ed è disponibile sull’app store di iOS. Può essere utilizzato con un iPhone o un iPad e utilizza la fotocamera integrata del dispositivo come fonte.
È possibile installare gratuitamente l’applicazione sul proprio dispositivo, ma è necessario l’encoder Wirecast su un computer portatile per effettuare lo streaming con l’applicazione. In particolare la versione 6.0.1 o superiore dell’encoder.
Come iniziare
Innanzitutto, aprire l’applicazione Wirecast Cam. Verrà visualizzata una schermata simile a questa:


Vediamo i quattro pulsanti principali disponibili.
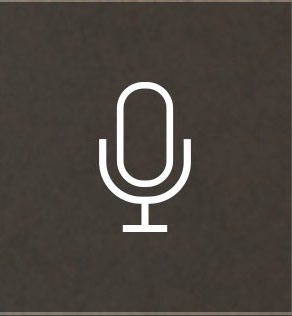
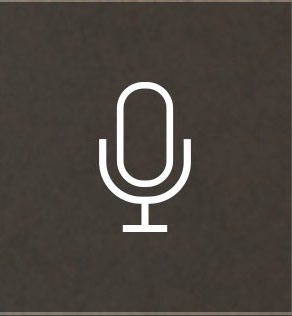


L’icona dell’ingranaggio controlla le impostazioni dell’applicazione Wirecast Cam. Ci sono molte caratteristiche e anche importanti criteri di informazione. Ne parleremo in modo più approfondito.
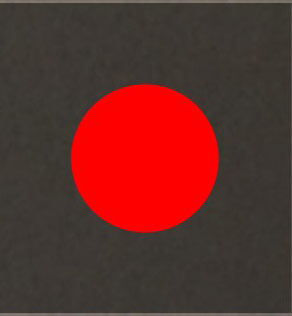
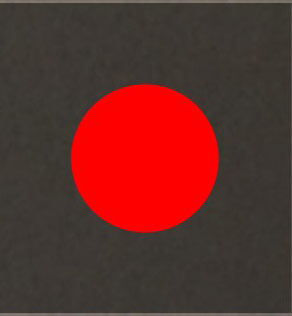
Il cerchio rosso, naturalmente, è il pulsante di streaming. Una volta fatto clic su questo punto, il cerchio rosso si trasforma in un quadrato rosso. È possibile fare nuovamente clic per mettere in pausa. Si noti che anche se si tratta di “streaming”, il controllo finale spetta al codificatore stesso. Perciò è necessario che lo streaming avvenga contemporaneamente sia dall’app che dall’encoder perché il contenuto sia effettivamente in live streaming.
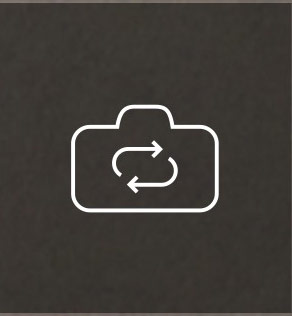
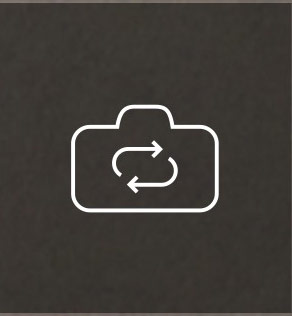
L’ultimo pulsante consente di cambiare la telecamera in uso. Ad esempio, è possibile passare dalla fotocamera anteriore a quella posteriore. Il pulsante non cambia per indicare la fotocamera utilizzata, ma dovrebbe essere evidente dalla finestra di anteprima.
Impostazioni dell’app
Si tratta di un aspetto importante dell’applicazione. Una volta cliccato, verranno visualizzate alcune opzioni. Essi comprendono:
- Risoluzione
- Audio
- Intervallo dei fotogrammi chiave
- Bitrate
- Indirizzo IP
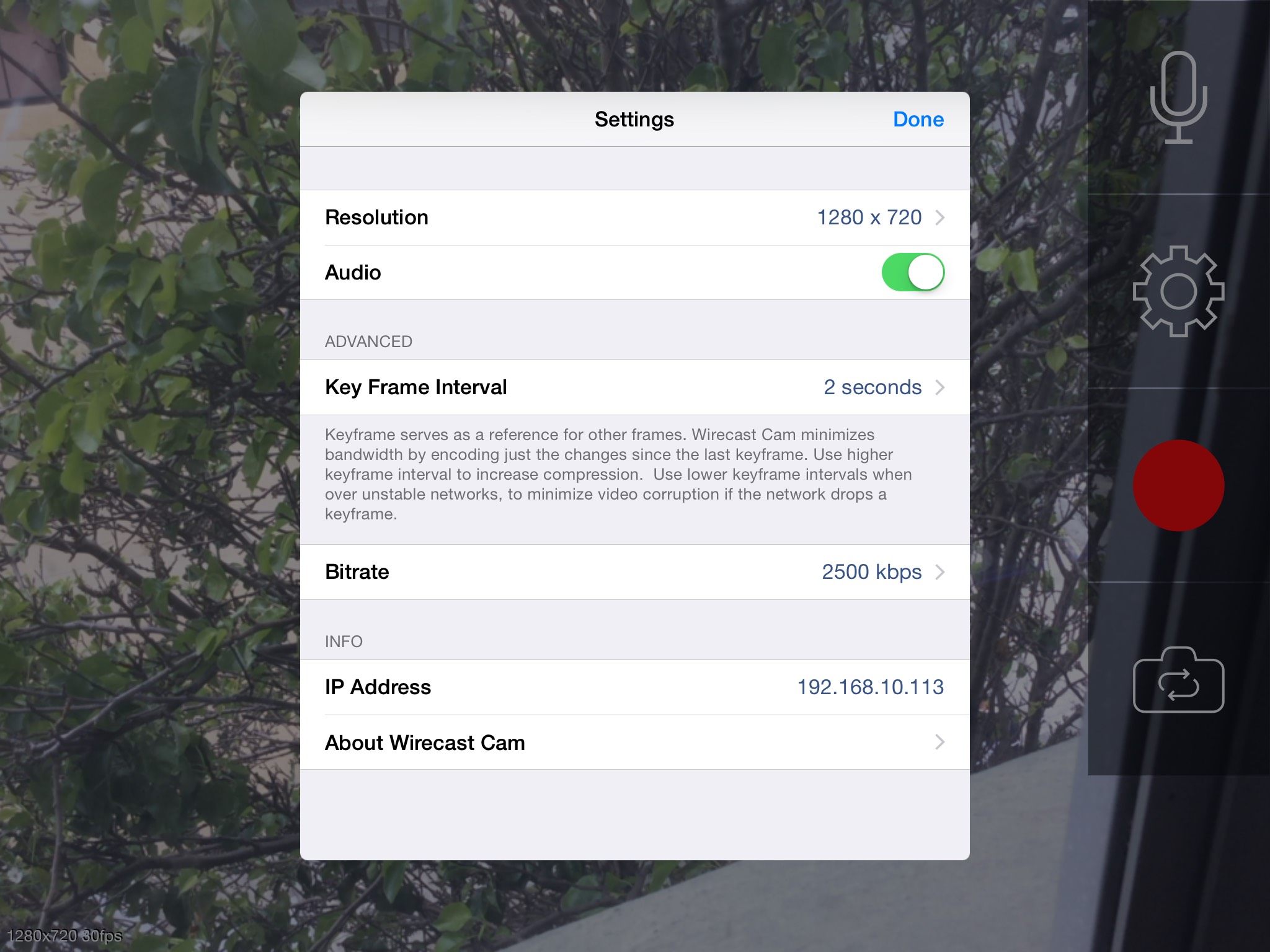
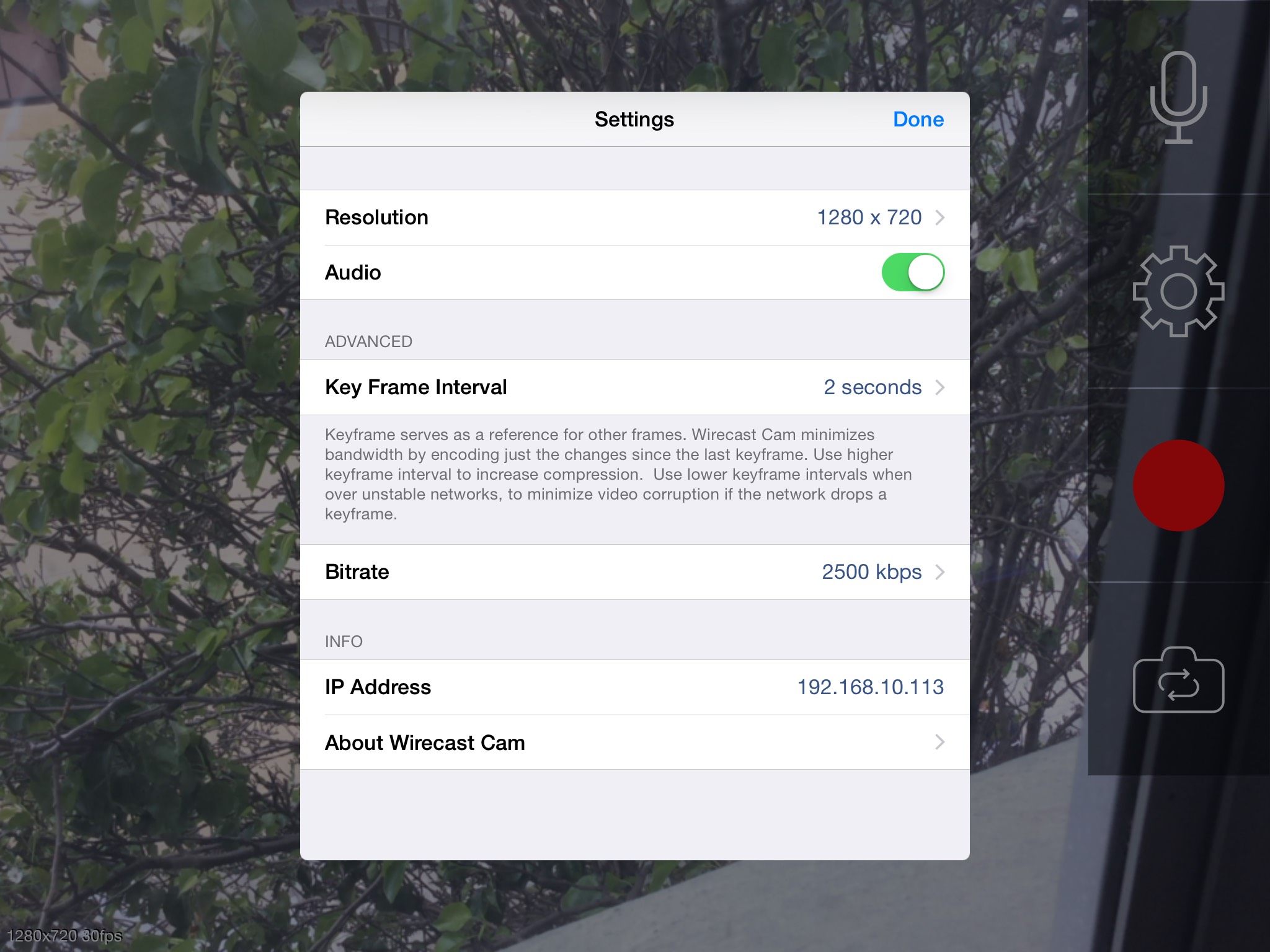
La risoluzione, l’intervallo dei fotogrammi chiave e la velocità di trasmissione sono correlati alla qualità del flusso. Si noti che il semplice fatto di avere un bitrate elevato non significa che lo streaming in diretta agli spettatori avverrà a quella velocità. Per ottenere questo risultato, il codificatore Wirecast e l’app Wirecast Cam devono essere entrambi sincronizzati. Tuttavia, l’applicazione Wirecast Cam invia attivamente il segnale video al codificatore. Ciò può causare un’esigenza di bitrate più elevata. In genere, la velocità di trasmissione non deve superare la metà della velocità di upload di Internet. Utilizzando questa applicazione, tuttavia, questa considerazione si riduce, poiché lo streaming avviene quasi due volte.
Il pulsante audio è, curiosamente, un altro modo per disattivare lo streaming, oltre all’opzione di silenziamento sul pannello.
Infine, l’indirizzo IP è importante e va annotato. Questo dato verrà successivamente inserito nel codificatore per sincronizzarlo con l’app.
Selezione della telecamera Wirecast all’interno dell’encoder
Dopo aver impostato l’applicazione Wirecast Cam, il passo successivo è selezionarla all’interno dell’encoder.
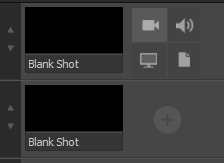
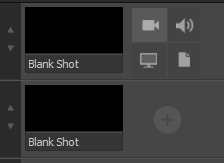
Viene presentata una serie di opzioni a discesa per selezionare una sorgente video. A meno che non venga visualizzata l’opzione Wirecast Cam, è necessario fare clic su “Mostra impostazioni sorgenti…”, come mostrato nell’immagine seguente (nota: le scelte a discesa variano, ma Mostra impostazioni sorgenti sarà sempre l’opzione finale).
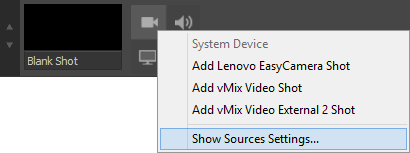
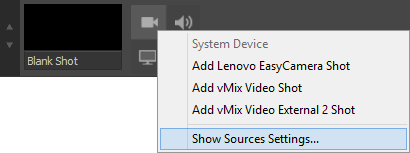
Una volta cliccato, apparirà un pop-up come quello qui sotto.
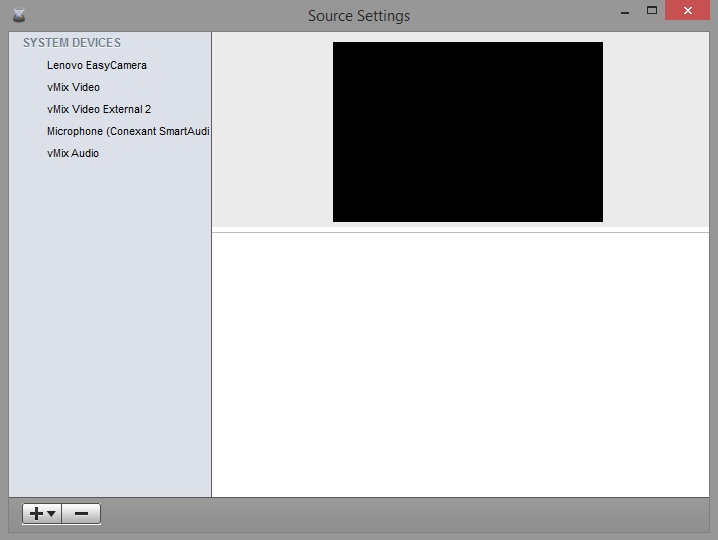
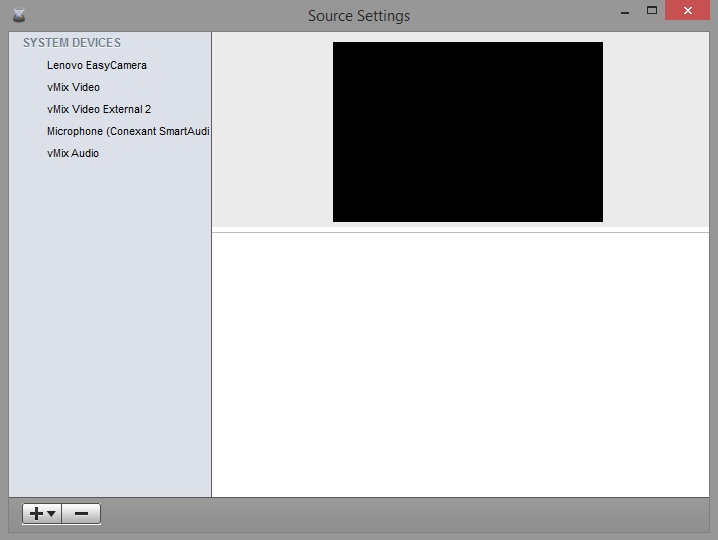
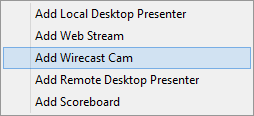
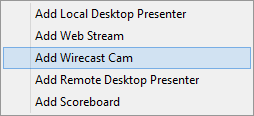
Il pop-up Impostazioni sorgente si aggiorna con una schermata simile a quella riportata di seguito:
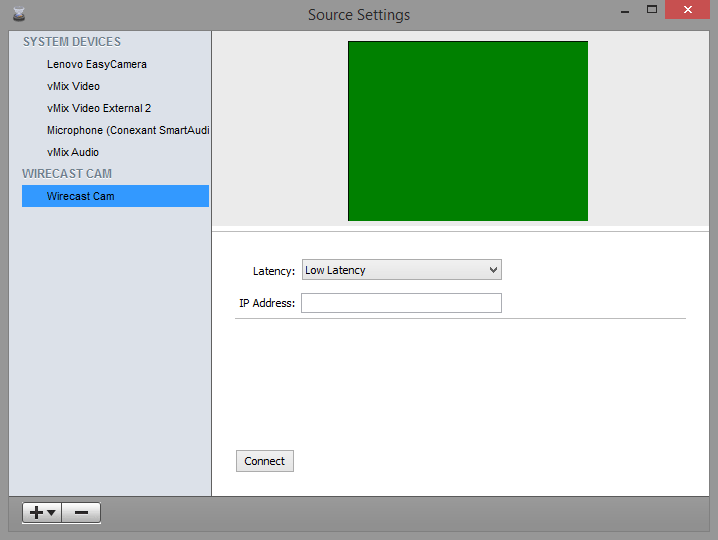
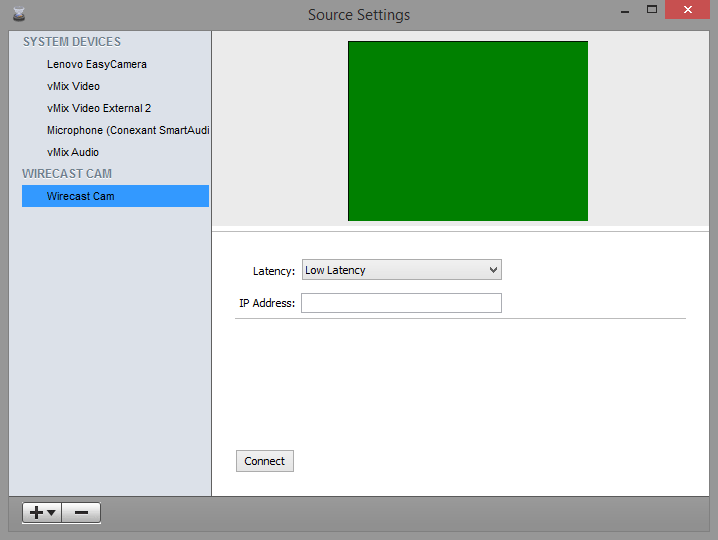
La prima cosa da fare è inserire l’indirizzo IP annotato nella schermata delle impostazioni dell’applicazione Wirecast Cam. All’interno dell’App fare clic anche sul pulsante rosso gigante di registrazione, trasformando il cerchio in un quadrato rosso. È importante: se non si fa clic su di esso, l’encoder non sarà in grado di connettersi all’applicazione.
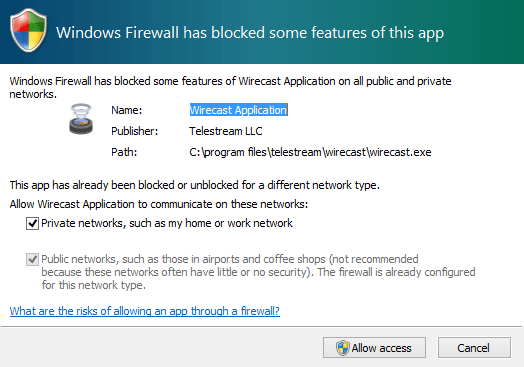
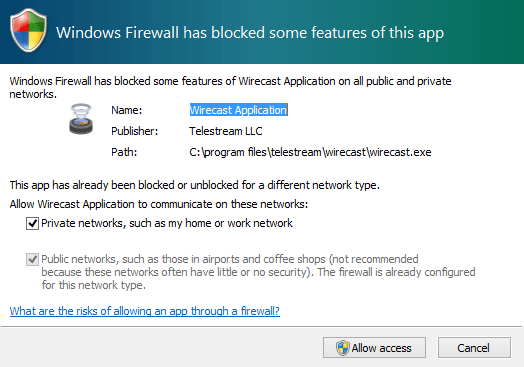
Una volta effettuata la connessione, fare clic sulla X rossa in alto a sinistra.
Ora, ancora una volta, sotto le finestre di anteprima, passate il mouse sull’icona + accanto a uno “scatto a vuoto”. Selezionate ancora una volta l’icona della fotocamera in alto a destra, che aprirà una serie di opzioni, come mostrato di seguito, anche se le opzioni esatte varieranno.
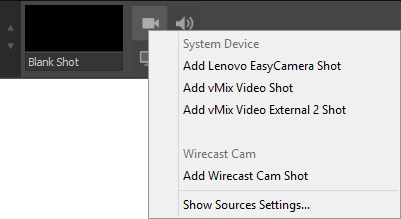
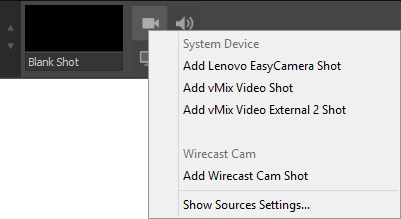
Una delle nuove selezioni sarà una categoria chiamata “Wirecast Cam”. Fare clic su “Aggiungi ripresa Wirecast”. A questo punto è possibile iniziare lo streaming normalmente come se si utilizzasse qualsiasi altra sorgente video in Wirecast.
Se avete bisogno di aiuto specifico per la configurazione dello streaming tramite Wirecast, consultate la nostra Guida Wirecast.
Vantaggi dell’applicazione Wirecast Cam
L’app non offre il livello di qualità di una fotocamera professionale o di una webcam, ma offre una fonte video aggiuntiva. Inoltre, consente una maggiore flessibilità nello streaming.
Se possedete una sola telecamera, l’app Wirecast Cam vi offre la possibilità di aggiungere una seconda fonte di telecamere a costi contenuti. Una che si può passare all’interno dell’encoder secondo le necessità. È anche possibile impostare un registratore ospite, consentendo a qualcuno al di fuori della vostra normale routine di fare il proprio segmento con il proprio dispositivo iOS.
In sintesi, l’applicazione potrebbe richiedere un po’ di tempo per la configurazione, ma offre la possibilità di combinare la facilità d’uso con un’impostazione professionale in base alle proprie esigenze.
Di Anthony Romero.

 Trasmetti
Trasmetti Connettiti
Connettiti Misura
Misura Eventi
Eventi Business
Business Organizzazioni
Organizzazioni Intrattenimento e Media
Intrattenimento e Media API
API Strumenti
Strumenti Centro d’Apprendimento
Centro d’Apprendimento Supporto
Supporto Articoli di Supporto
Articoli di Supporto