Come trasmettere video in diretta con Telestream Wirecast versione 8 e Dacast
Telestream ha recentemente rilasciato l’ultima versione del software di live streaming Wirecast. Telestream Wirecast è un encoder capace, versatile e conveniente. Noi di Dacast conosciamo bene questo software e spesso finiamo per consigliarlo come encoder di largo uso. Wirecast consente alle nostre emittenti Dacast di effettuare lo streaming con successo, pertanto questo articolo intende fornire informazioni aggiuntive per aiutarvi a utilizzare l’applicazione con successo.
Questo articolo si propone di fornire una guida all’uso di Wirecast. Queste istruzioni dovrebbero aiutarvi a rendere la vostra esperienza di streaming il più agevole possibile. La nostra guida si concentra sullo streaming con Akamai, la più grande CDN del mondo. In particolare, ci concentreremo sullo streaming con Dacast, che collabora con Akamai CDN.
Inizieremo con una breve panoramica su cosa sia Wirecast, quindi forniremo due metodi per una corretta configurazione e impostazione.
Informazioni su Telestream Wirecast
Wirecast è un encoder software multipiattaforma disponibile per Mac e PC. Il software è disponibile in due versioni. Wirecast Studio, al prezzo di 695 dollari, è il prodotto base. Wirecast Pro, al prezzo di 995 dollari, aggiunge, tra le altre funzioni, il supporto per gli ingressi HDV, il replay istantaneo, il supporto per un maggior numero di dispositivi di acquisizione, i tabelloni in diretta e la registrazione ISO delle singole sorgenti.
La versione 8 offre una serie di nuove funzionalità. La funzione principale è Rendezvous, che offre videoconferenze all’interno dell’applicazione. Rendezvous è compatibile con la maggior parte dei dispositivi e consente a chiunque di partecipare semplicemente cliccando su un link fornito dall’emittente.
Wirecast 8 include anche un mixaggio audio avanzato a 8 tracce, commenti Facebook Live, miglioramenti delle prestazioni, colori più precisi e supporto per i flussi di lavoro basati su IP NDI.
Sono disponibili vari aggiornamenti per Wirecast che consentono di ottenere titolazioni avanzate e set virtuali per ampliare il vostro repertorio di streaming dal vivo.
Utilizzo di Telestream Wirecast versione 8 con l’account Dacast
Esistono due metodi per configurare Wirecast con il proprio account Dacast. Il primo metodo è una configurazione manuale, mentre il secondo metodo si basa sull’integrazione di Dacast in Wirecast.
La configurazione manuale ha il vantaggio di funzionare con ogni tipo di codificatore RTMP personalizzato. Lo stesso processo può essere applicato a una serie di pacchetti software e hardware diversi e richiede solo un paio di minuti.
Il metodo di configurazione dell’accesso all’integrazione Dacast è più veloce, ma non funziona con tutte le piattaforme. Si consiglia di utilizzare questo metodo a meno che non vi siano modifiche. Spieghiamo come utilizzare entrambi i metodi.
Metodo di configurazione manuale
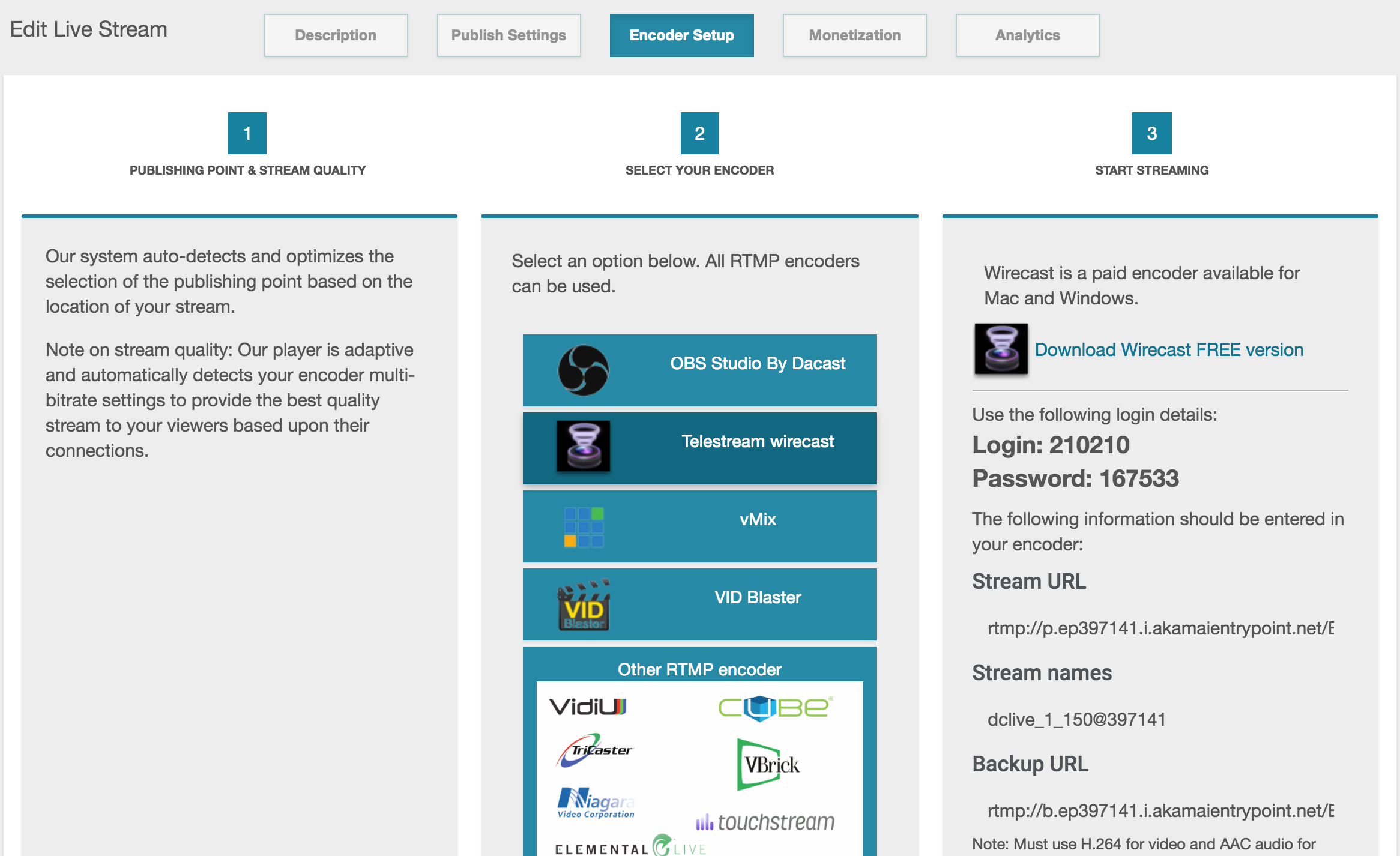
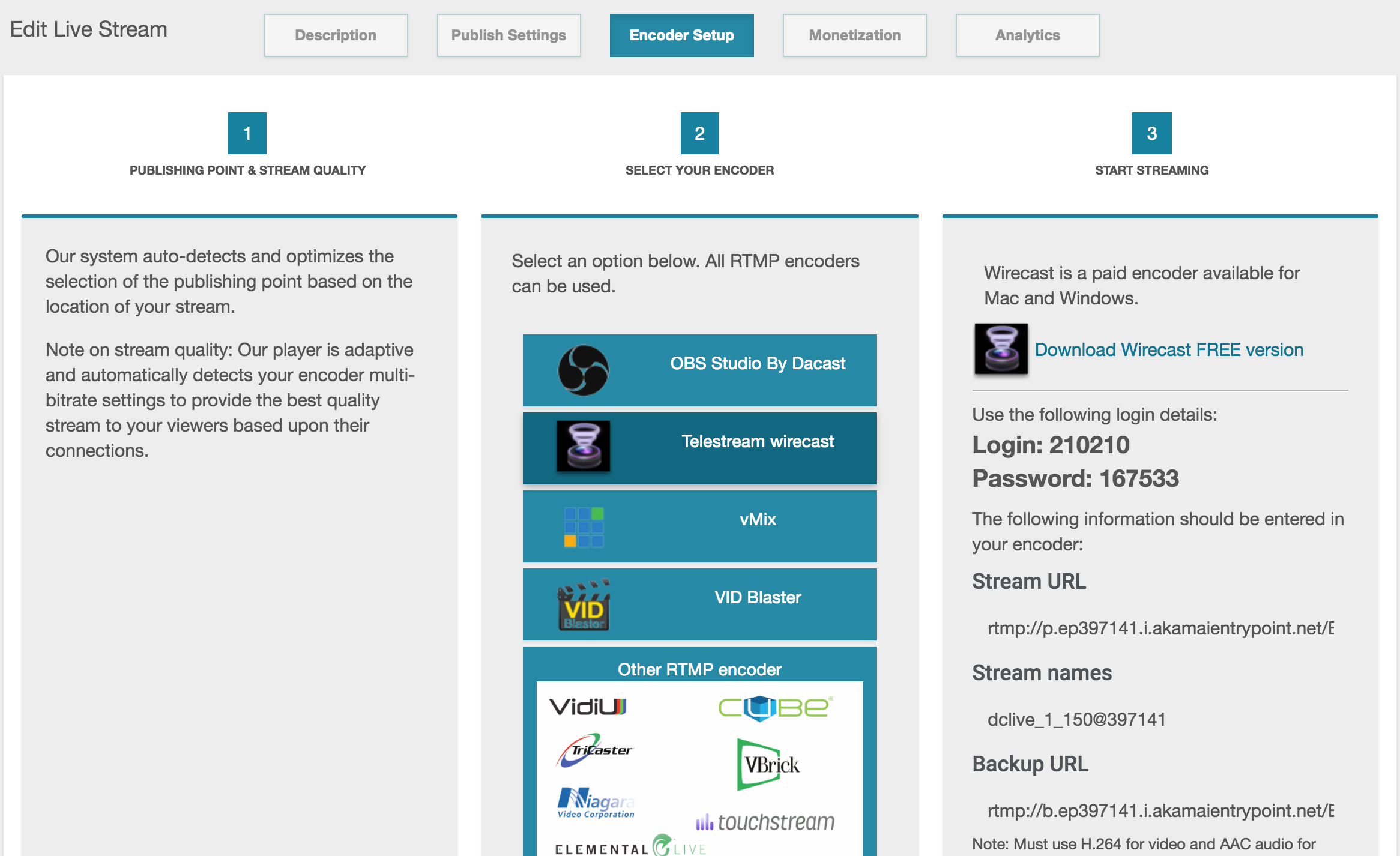
- Accedere al proprio account Dacast.
- Fare clic su “Canali live” nella barra laterale
- Fare clic sul canale che si desidera utilizzare per il live stream (o creare un nuovo canale live). In questo modo vengono visualizzate le impostazioni di questo canale di live stream.
- Fare clic su “Impostazione encoder” nel menu in alto sullo schermo.
- Nella schermata di impostazione dell’encoder sono presenti tre pannelli. Andate al secondo pannello, contrassegnato da “Seleziona il tuo encoder”, e fate clic su Telestream Wirecast per selezionare questa opzione.
- Il terzo pannello, denominato “Avvia streaming”, mostrerà ora i dettagli necessari per l’impostazione di Wirecast. Questi dettagli includono login, password, URL del flusso, nomi del flusso e URL di backup.
Ok, la prima fase è terminata. Passiamo ora alla fase due di questo processo di configurazione. Aprite il software di trasmissione video Wirecast, quindi seguite la seguente procedura:
- Nel menu Wirecast, fare clic su “Output” e poi su “Impostazioni di output”. In alternativa, è possibile utilizzare le scorciatoie Command-Y (Mac) o Control-Y (PC).
- Nella finestra visualizzata, utilizzare il menu a discesa per selezionare “Server RTMP”.
- A questo punto appare la finestra delle impostazioni di output. In questa finestra, copiare le impostazioni dell’account Dacast. L’URL del flusso va nel campo Indirizzo. Il nome del flusso va nel campo Indirizzo. Il login e la password vengono inseriti facendo clic sul pulsante “Imposta credenziali…”.
A questo punto, l’applicazione Wirecast è collegata a Dacast. Ci sono alcune altre impostazioni da personalizzare per lo streaming, ma le tratteremo nel prossimo segmento, “Altre impostazioni da configurare”, dopo aver illustrato l’altro modo di configurare Wirecast con l’account Dacast.
Per ulteriori informazioni su come impostare uno stream con Wirecast 8, potete consultare questo video tutorial o l’esercitazione scritta qui sotto.
Metodo di configurazione dell’integrazione Dacast
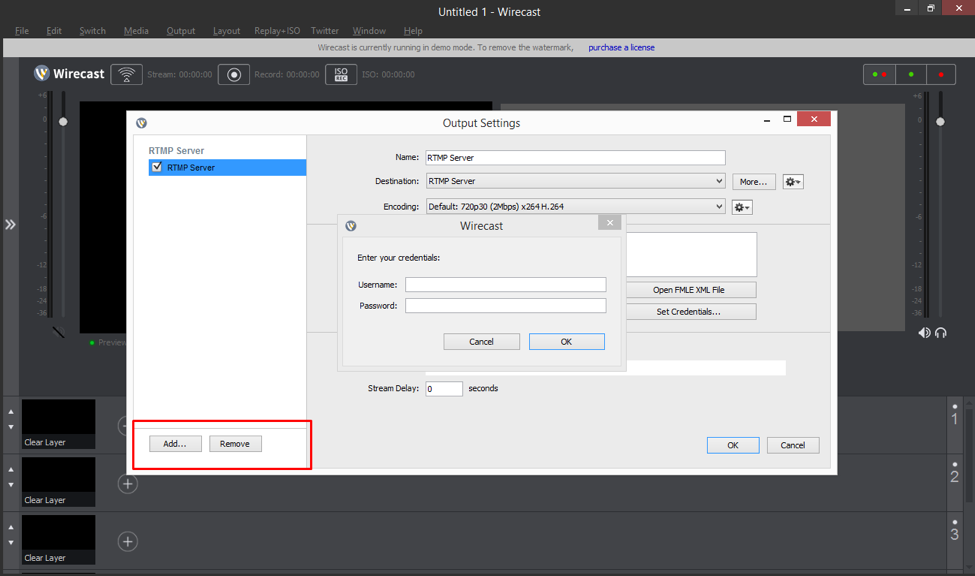
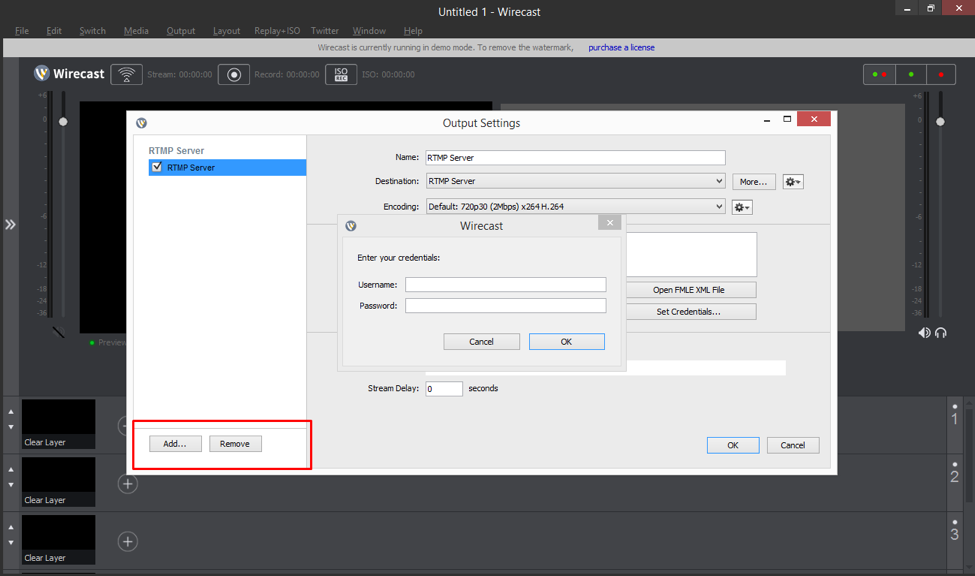
Questa configurazione inizia in modo un po’ diverso. Per prima cosa, è necessario accedere al proprio account Dacast e creare un nuovo canale live. Se avete già impostato il canale con cui farete lo streaming in diretta, potete evitare questo passaggio. Nella sezione “Encoder Setup”, annotare il nome del canale live, nonché il login e la password a 6 cifre.
Seguire quindi la seguente procedura:
- Aprire Wirecast, fare clic su “Output” e poi su “Impostazioni di output”. In alternativa, è possibile utilizzare le scorciatoie Command-Y (Mac) o Control-Y (PC).
- Nella finestra visualizzata, utilizzare il menu a discesa per selezionare “Dacast Streaming Services”. Fare clic su OK.
- Verranno visualizzate diverse impostazioni, tra cui un campo per il “Nome utente”. Inserire in questo campo l’indirizzo e-mail collegato al proprio account Dacast. Quindi fare clic su “Autentica”.
- Si aprirà una finestra che richiede la password. Inserire la password di accesso a Dacast e fare clic su OK.
- Wirecast si collegherà ora all’account Dacast. Il menu a discesa sotto il campo “Nome utente” dovrebbe ora includere un elenco di tutti i canali live creati con il vostro account Dacast. Selezionare il canale live su cui si desidera trasmettere.
- Potrebbe essere richiesto di inserire il login e la password a 6 cifre. Il login e la password vengono inseriti facendo clic sul pulsante “Imposta credenziali…”. Il collegamento del software di trasmissione Wirecast 8 a Dacast è terminato!
Altre impostazioni da configurare
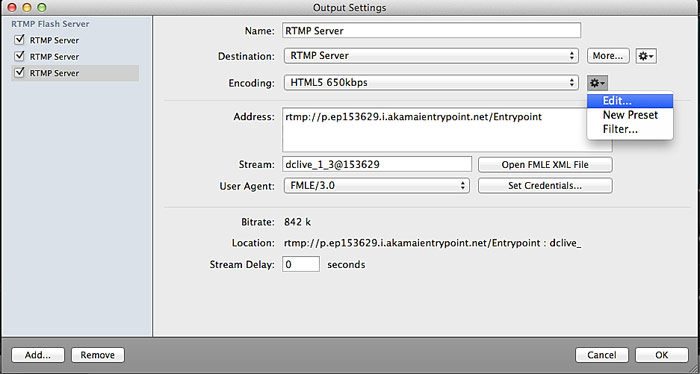
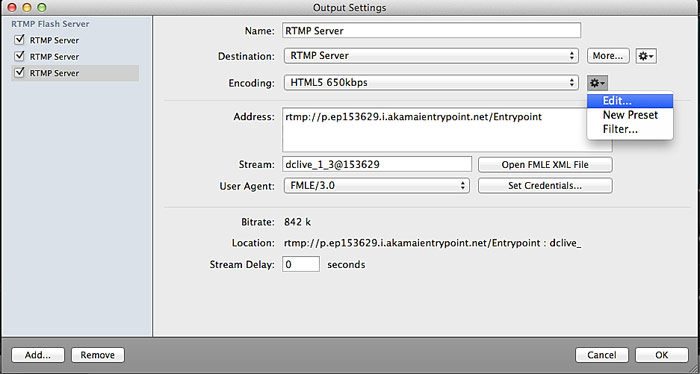
Tuttavia, non è troppo difficile da capire con un po’ di studio diligente.
Per modificare le impostazioni di codifica, è necessario fare clic sulla piccola icona a forma di ingranaggio a destra del menu a discesa “Codifica” nella finestra Impostazioni di output Wirecast. Nel piccolo menu visualizzato, selezionare “Visualizza dettagli”.
La finestra di preselezione dell’encoder che appare comprende un’ampia gamma di impostazioni. Per effettuare lo streaming con Dacast utilizzando un canale HTML5, assicurarsi che le seguenti impostazioni corrispondano a questi valori:
- Sotto “Codifica video”:
- Codificatore: x264
- Larghezza, altezza, fotogrammi al secondo e bitrate medio: A scelta (in genere in base alla larghezza di banda disponibile)
- Profilo: Linea di base
- Keyframes ogni: 60 o 90 frame (per flussi a 30 frame al secondo), o 120 / 180 frame (per flussi a 60 frame al secondo)
- Sotto “Codifica audio (AAC)”:
- Canali: Stereo
- Bitrate di destinazione: a scelta, in genere 64 kbps per i flussi di qualità inferiore e 128 kbps per i flussi HD.
- Frequenza di campionamento: 24,00 kHz
Una volta configurate correttamente queste impostazioni, fare clic su “Salva con nome” e inserire un nome per queste impostazioni. A questo punto basta aggiungere sorgenti video/audio e si è pronti per lo streaming!
Aggiunta di sorgenti video e audio
Il passo successivo allo streaming con Telestream Wirecast è l’aggiunta di sorgenti video e audio.
Le fonti vengono aggiunte a Wirecast tramite singoli “livelli”. I livelli in Wirecast funzionano come in Adobe Photoshop o in qualsiasi altro programma di editing video. I livelli in cima all’elenco si sovrappongono a qualsiasi contenuto sottostante, come in un collage.
Ciò consente di creare output più complessi. Un esempio super elementare è il seguente: mettete il vostro logo sul livello superiore, poi usate il secondo livello per la vostra trasmissione video in diretta. Voilà! Ora disponete di un flusso di marchio.
È possibile aggiungere a Wirecast come sorgente un’immagine, un feed video in diretta da una telecamera o da una scheda video, un feed audio da un microfono o una ripresa preregistrata. Per aggiungere una sorgente, è sufficiente fare clic sull’icona “+” a destra di “Clear Layer” nella parte inferiore della schermata dell’applicazione. Utilizzare il menu visualizzato per selezionare la sorgente, che apparirà automaticamente nei livelli.
Per saperne di più sui livelli in Wirecast, fare clic qui.
Conclusione
Wirecast 8 sembra un ottimo aggiornamento per l’amata app di live streaming. A una settimana dal rilascio, alcuni clienti Dacast stanno già utilizzando questa versione e siamo certi che altri lo faranno nel prossimo futuro. Speriamo che questo articolo vi abbia aiutato a capire come impostare correttamente l’applicazione Wirecast con Dacast.
Avete altre domande o commenti sulla trasmissione di video in diretta con Dacast utilizzando Wirecast? Saremo lieti di ascoltarvi nella sezione commenti qui sotto. Per ricevere regolarmente consigli sul live streaming e offerte esclusive, potete unirvi al gruppo LinkedIn di Dacast.
Siete nuovi a Dacast e siete interessati a provare la piattaforma di streaming white-label? Perché non registrarsi per una prova gratuita di 14 giorni (senza carta di credito)? In questo modo, potrete testare tutte le funzionalità prima di impegnarvi. Saremo lieti di organizzarvi oggi stesso!

