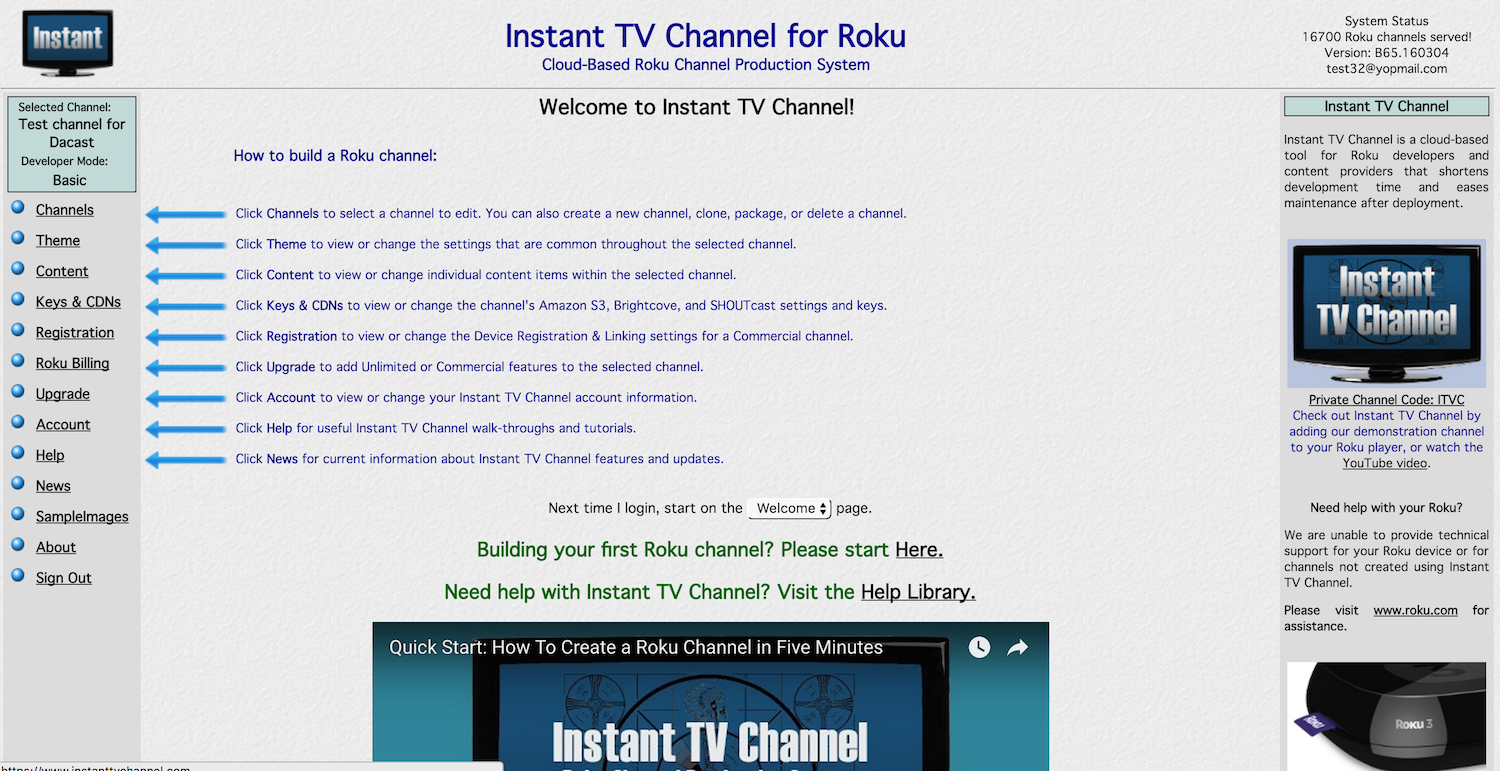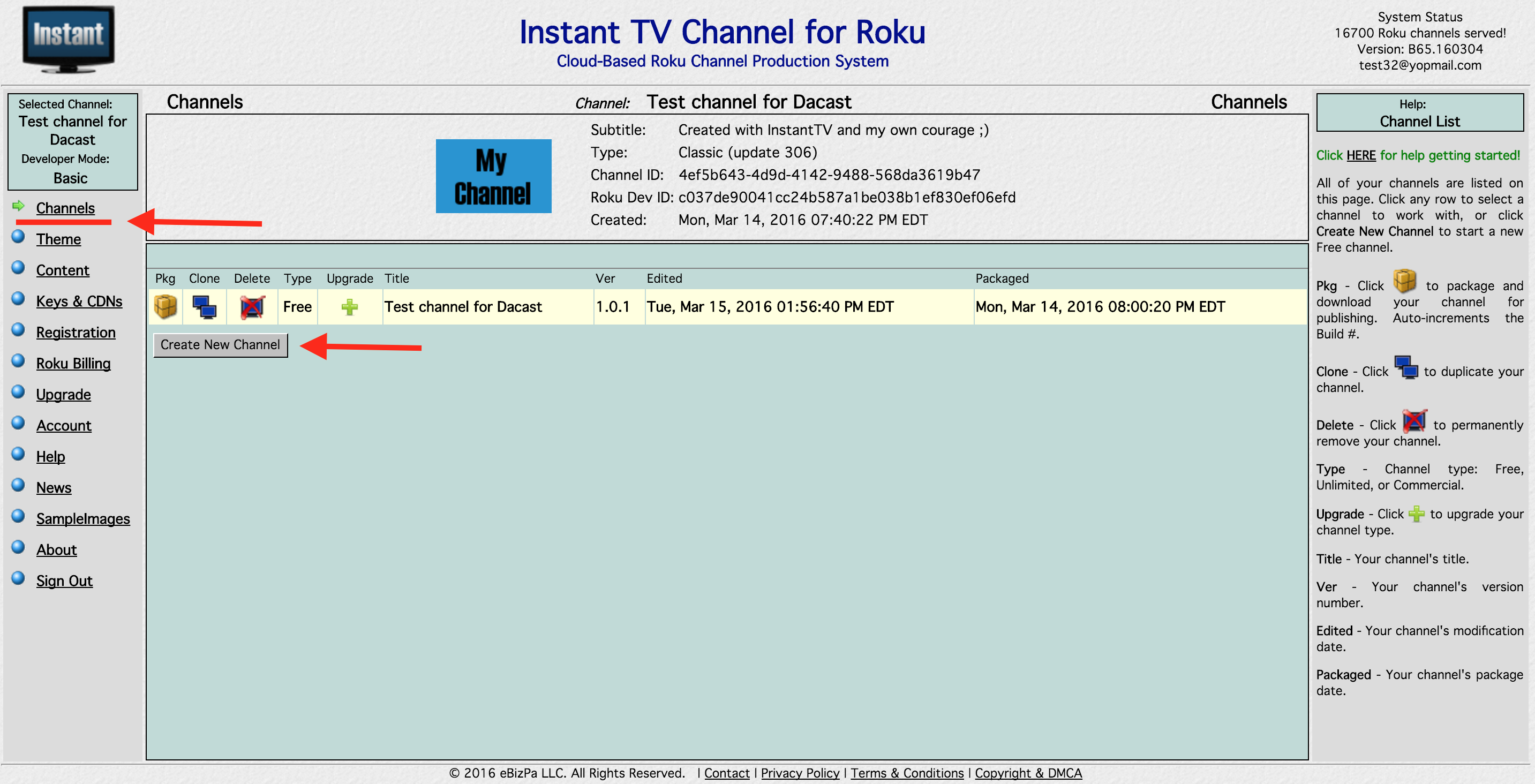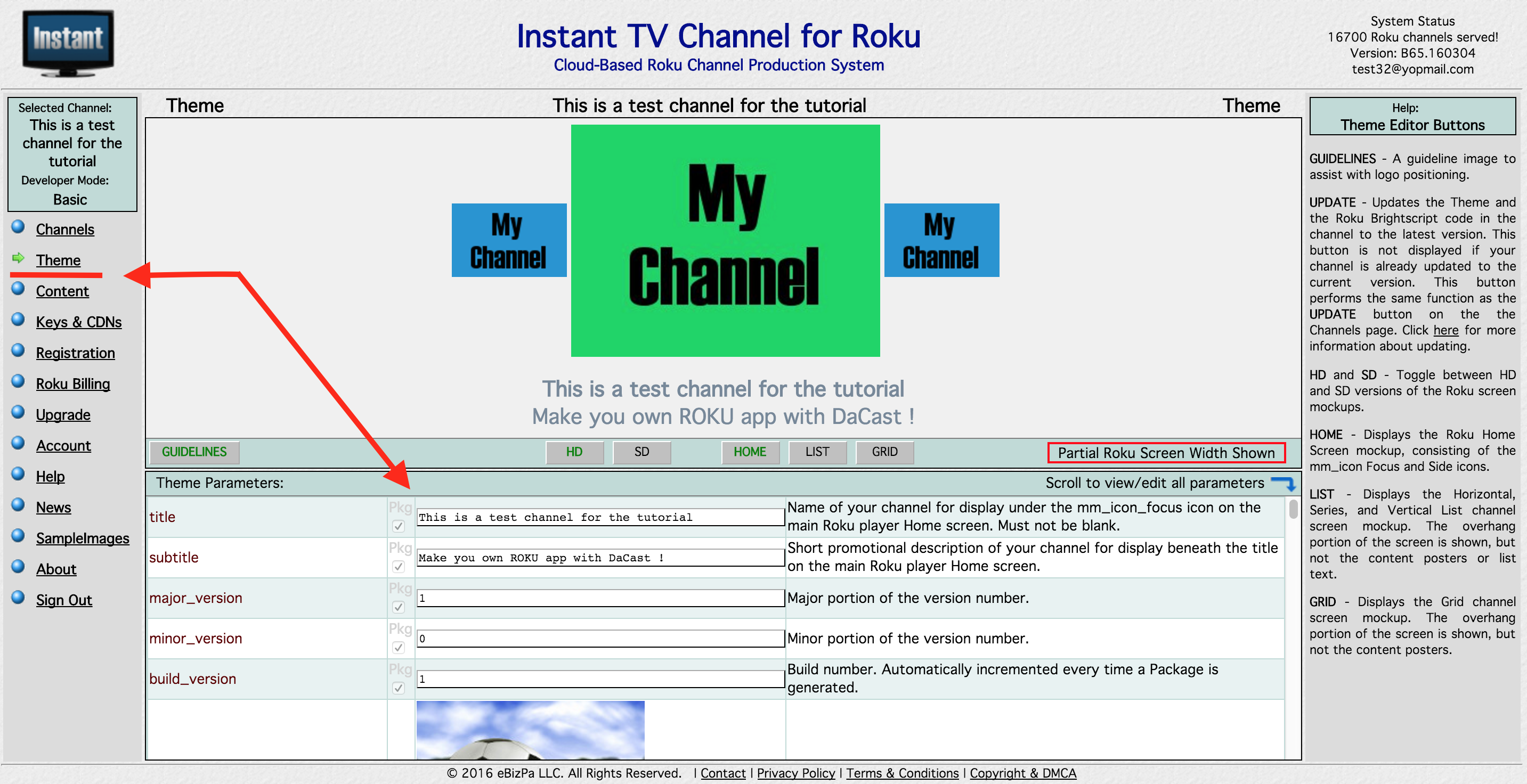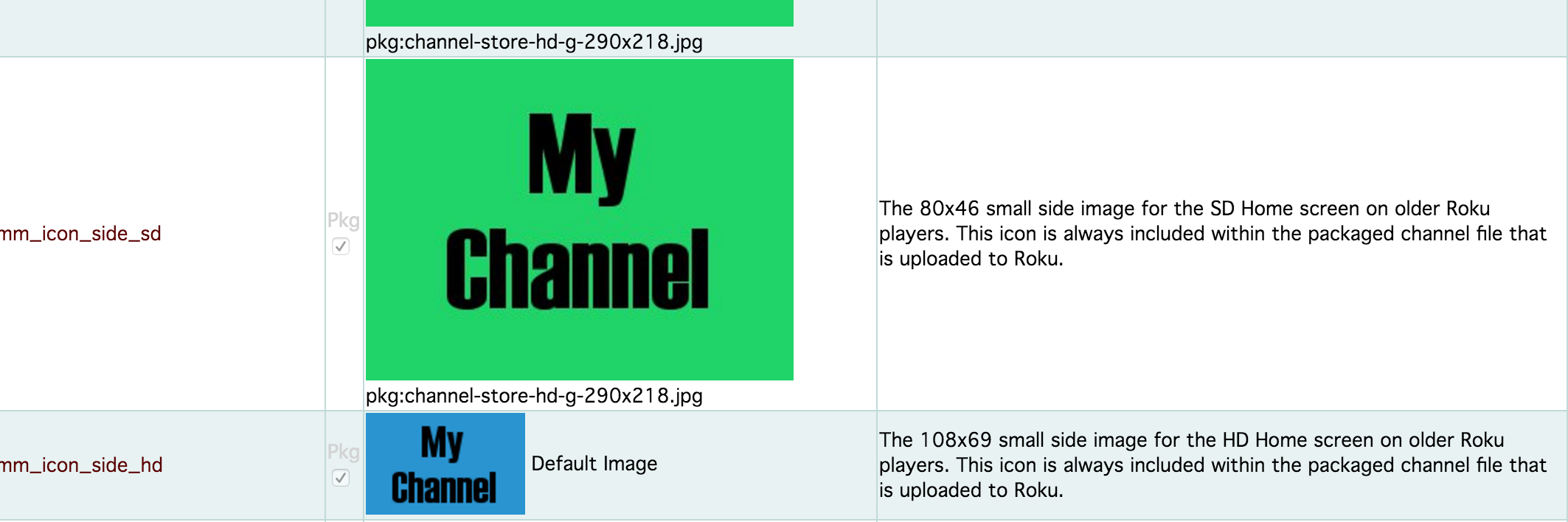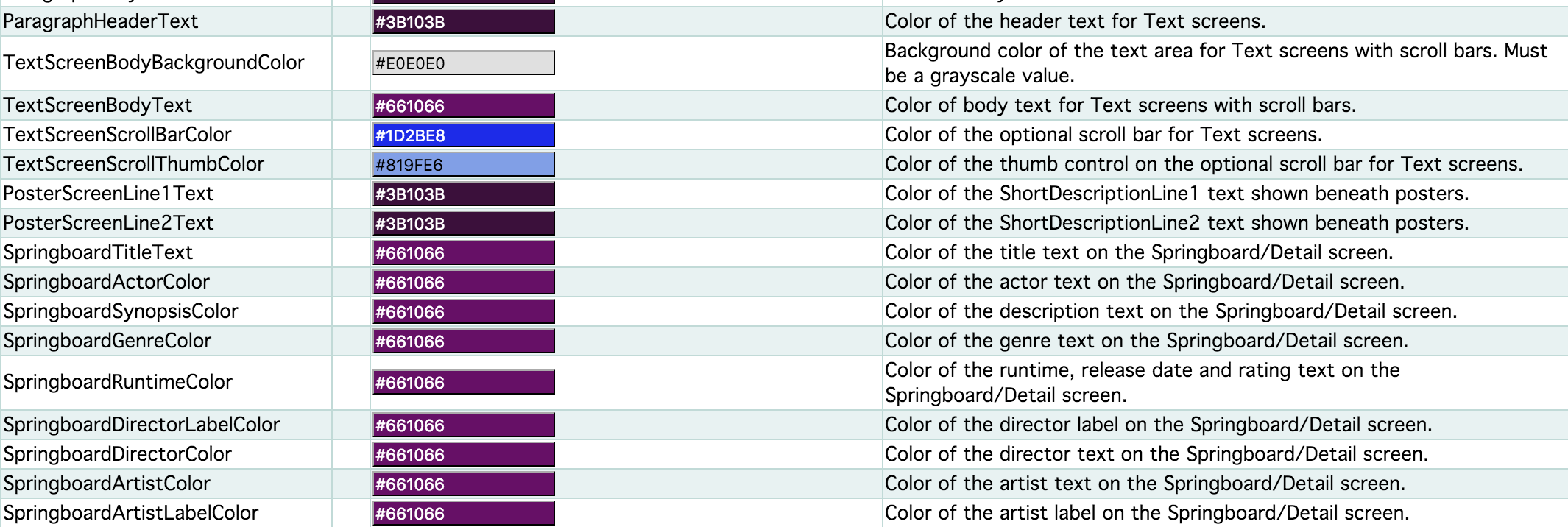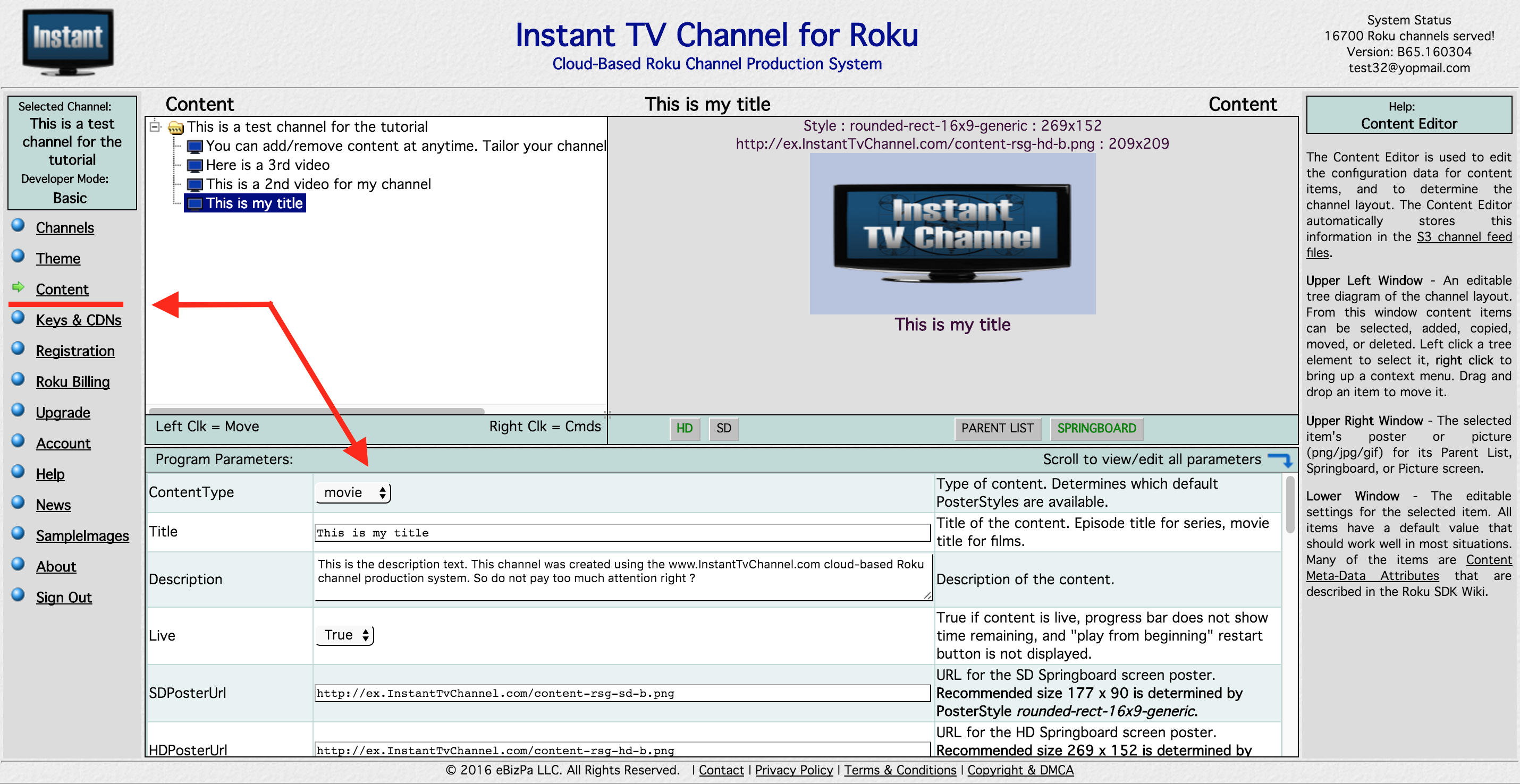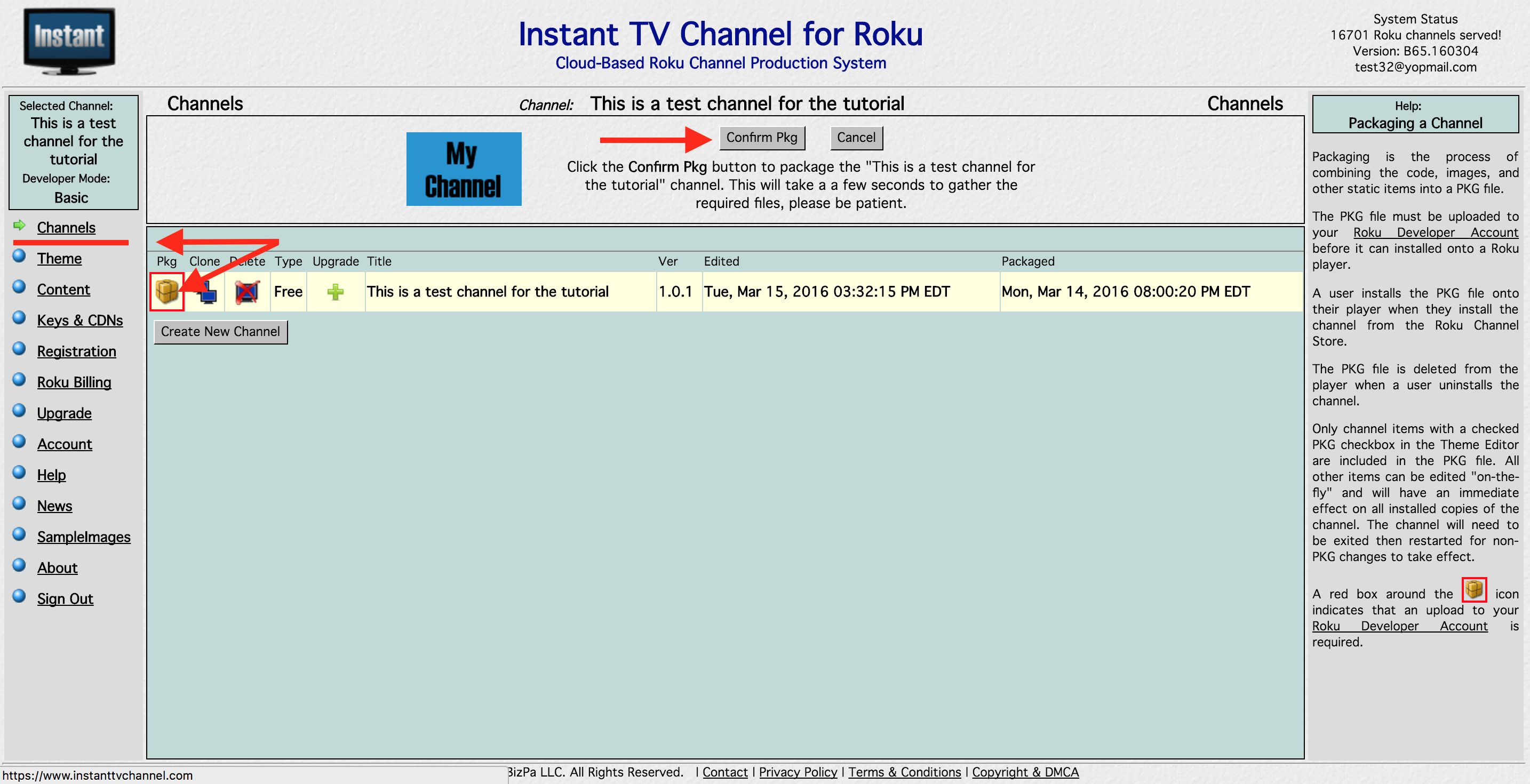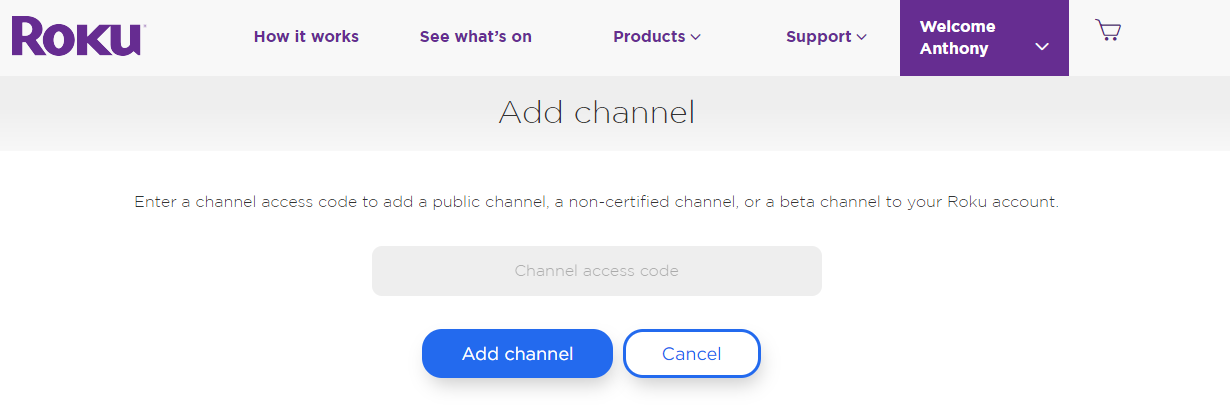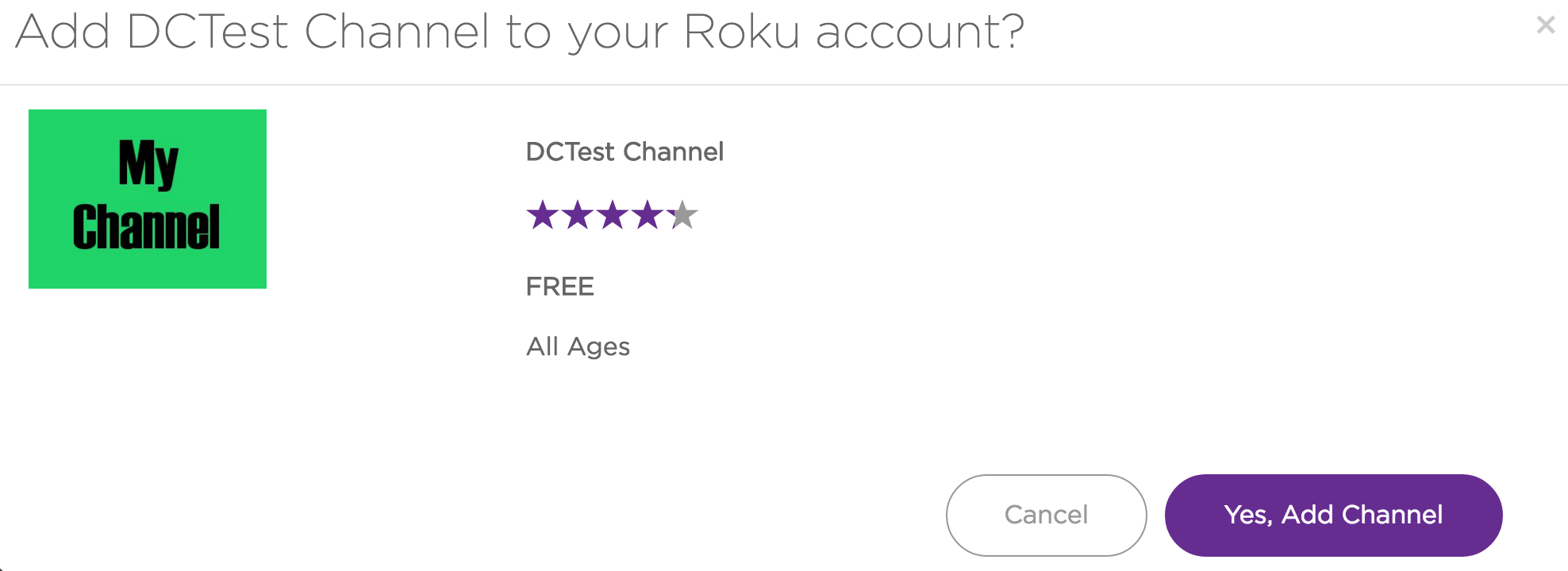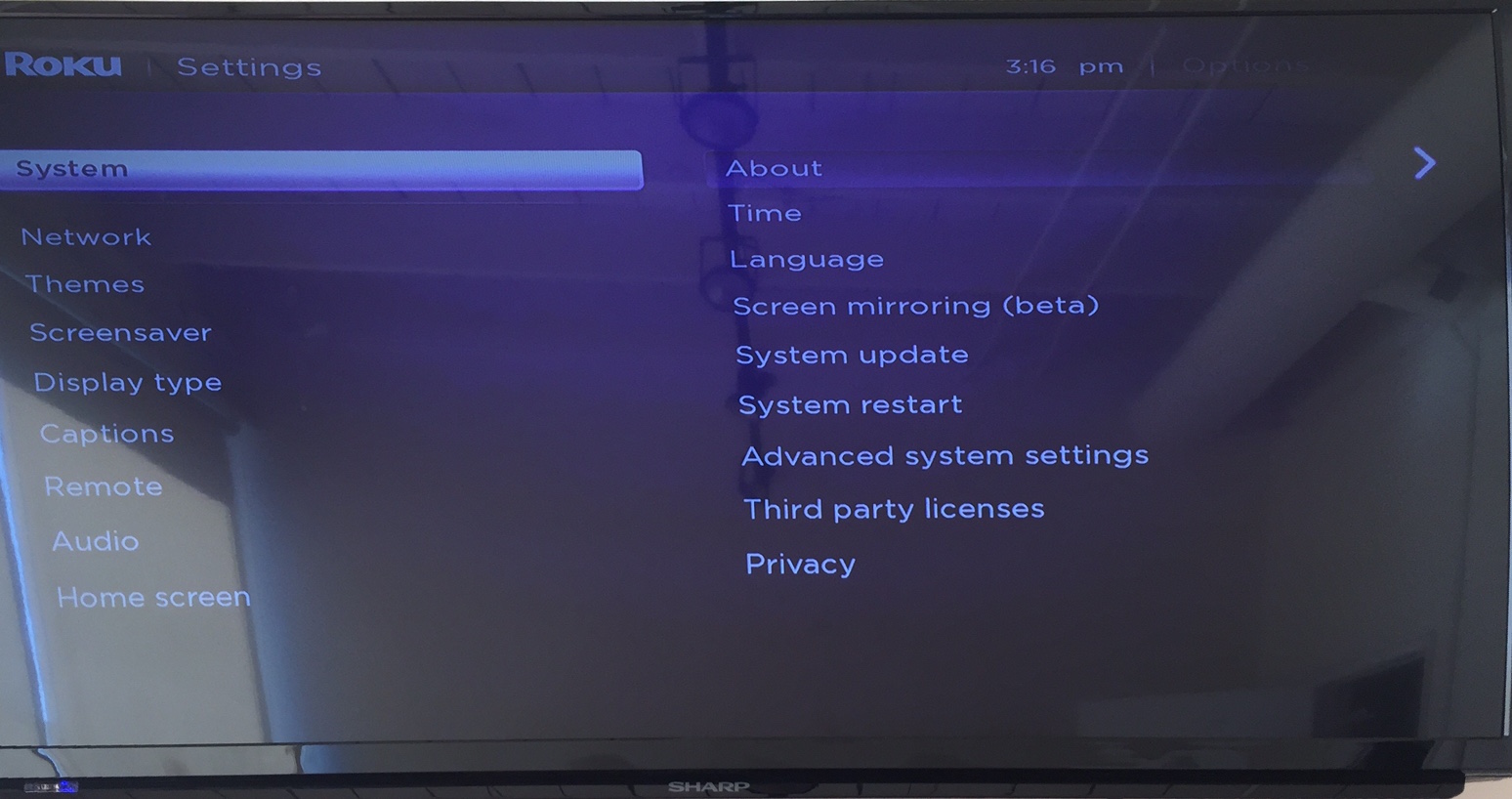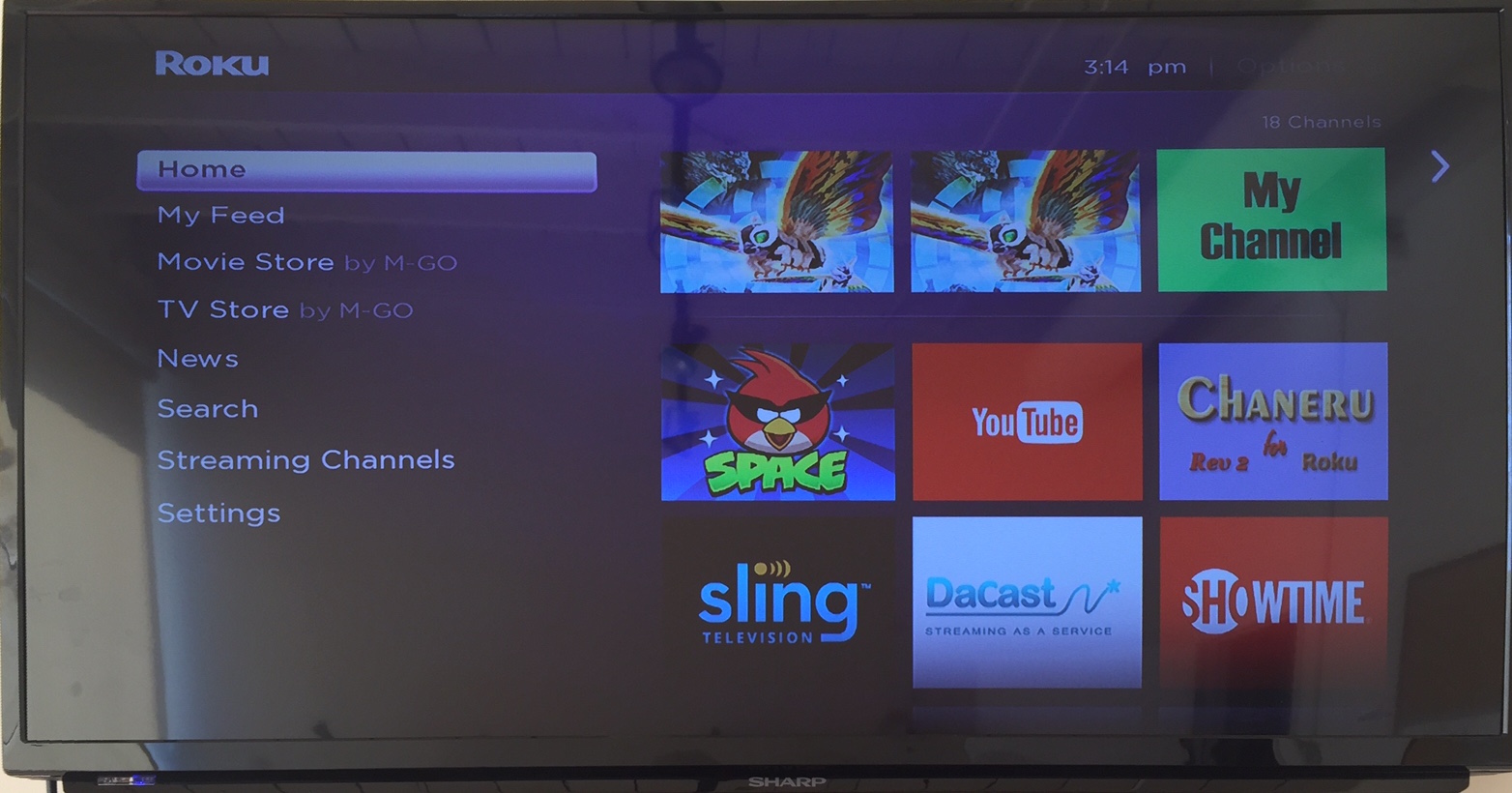Passaggio a piedi ROKU
Nota per i nostri lettori
: Abbiamo aggiornato questo tutorial con informazioni aggiornate al 2018.
Questa guida di ROKU spiega come impostare un canale ROKU live e iniziare lo streaming utilizzando Dacast. Avete bisogno di aiuto con le nozioni di base dello streaming in diretta (ad esempio, l’impostazione di telecamere e codificatori)? Consultate questa guida.
In questo tutorial vi mostreremo come creare il vostro canale privato su ROKU, passo dopo passo.
Per iniziare, è necessario disporre di quanto segue:
- Il vostro account Dacast
- Un account InstantTVChannel (createne uno gratuitamente qui).
- Un account ROKU (createlo gratuitamente qui).
FASE 1: Creare il proprio canale su InstantTVChannel
Per prima cosa, accedete all’account appena creato su www.instanttvchannel.com. La pagina principale dovrebbe avere questo aspetto:
Cliccate su “Canali” nella parte superiore sinistra dello schermo e poi su “Crea nuovo canale”. Un riquadro informativo apparirà in alto al centro della pagina. Assicurarsi di selezionare “Classic” per il tipo di canale e premere il pulsante “Conferma”.
FASE 2: Scegliere e modificare il tema
Ora è possibile fare clic su “Tema” nella parte superiore sinistra dello schermo. In questa sezione è possibile scegliere un titolo e un sottotitolo per il contenuto, varie icone (per adattarsi a tutti i tipi di schermo, è possibile caricare immagini sia SD che HD. L’immagine mostrata agli utenti dipenderà dall’hardware che hanno a casa).
Le impostazioni del tema si presentano così:
Le impostazioni di Immagine/Icone si presentano in questo modo. Utilizzare il Rapporto immagine richiesto ogni volta se si desidera che l’immagine venga visualizzata:
Avete anche la possibilità di personalizzare il testo e lo stile impostando tutti i dettagli.
Per ogni parametro, a destra è riportata una piccola descrizione della sua funzione. Per ulteriori informazioni, è possibile consultare la finestra “Aiuto” nella parte destra dello schermo.
FASE 3: Inserire le informazioni sul contenuto del canale
Ora che abbiamo creato il nostro canale e ne abbiamo impostato la descrizione, le icone e lo stile, è il momento di selezionare i contenuti che trasmetterete sulla vostra App ROKU (ROKU la chiama App). Fare clic su “Contenuto” nella parte sinistra dello schermo:
In questa sezione è possibile scegliere i contenuti da trasmettere sul proprio Canale ROKU. Per impostazione predefinita, viene visualizzato solo 1 video. È possibile fare clic con il tasto destro del mouse sul nome del canale (in alto a sinistra dello schermo) e fare clic su “Nuovo video o audio” per aggiungerne altri.
Una volta fatto questo, si può ora parametrare ogni video impostandone il titolo, la descrizione, la locandina, la durata, gli attori protagonisti e il regista, ecc. (Si può anche proteggere il contenuto con una password, ma non useremo questa funzione in questo tutorial per semplificare le cose).
Nella sezione “Stream 1” => URL, è necessario fornire il link M3U8 al proprio contenuto e impostare lo StreamFormat su “hls”:
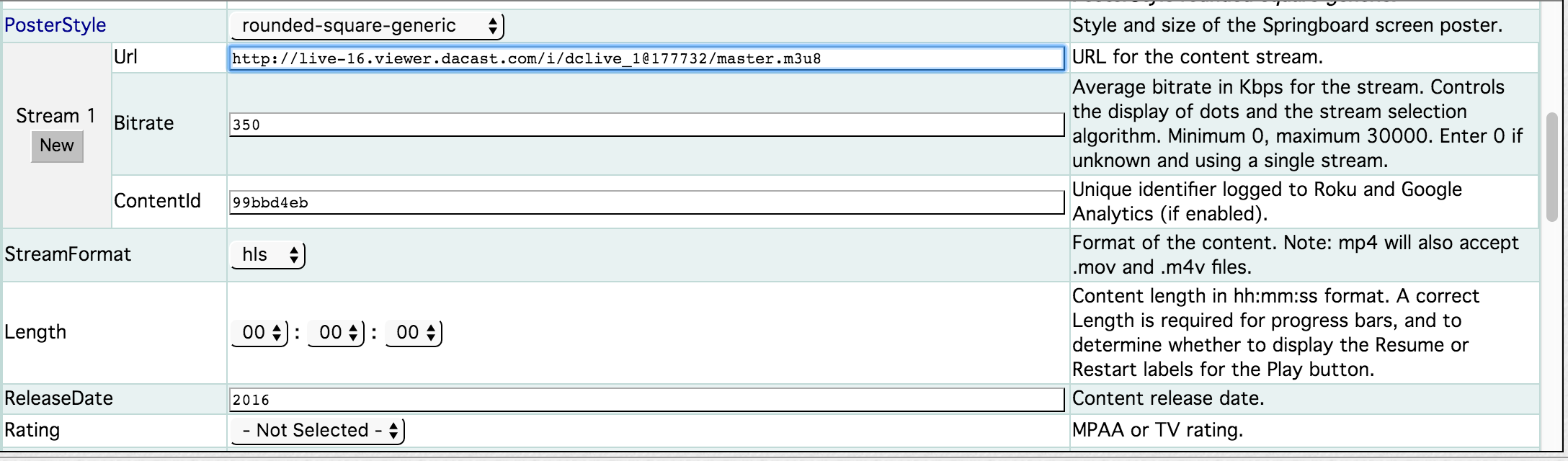
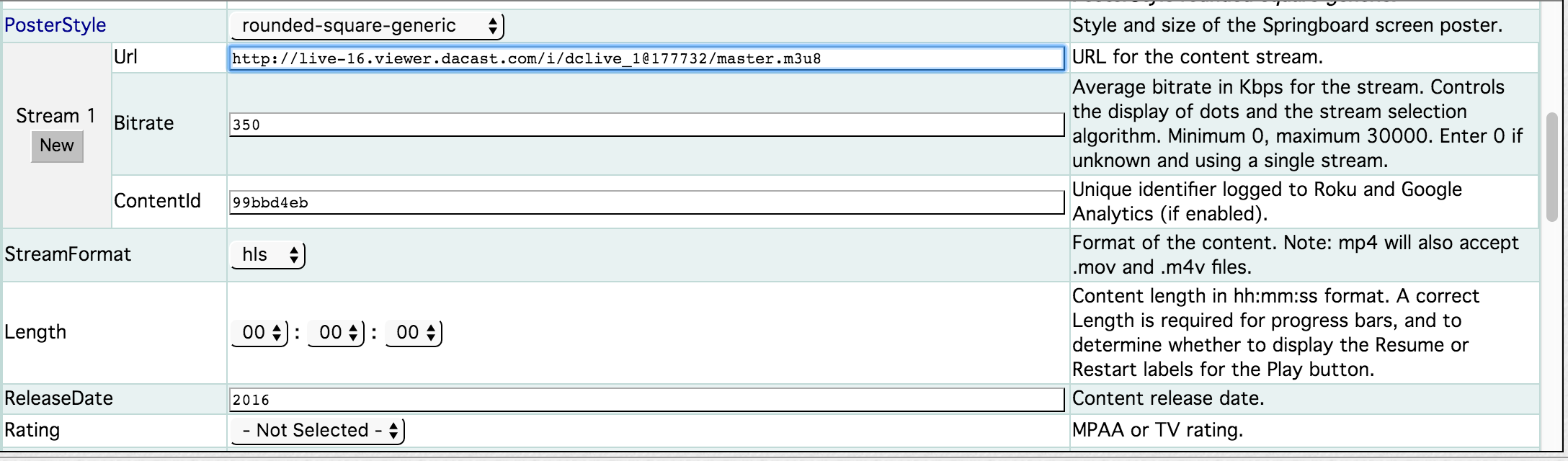
FASE 4: Creare il file PKG e prepararsi alla trasmissione
Ora che abbiamo finito di impostare il canale, cliccate di nuovo su “Canali” (in alto a sinistra dello schermo), poi cliccate sull’icona “Pacchetto” indicata dalla freccia rossa nell’immagine qui sotto e infine cliccate su “Conferma pacchetto” in alto al centro dello schermo. Salvare il file in un punto del computer facilmente accessibile.
FASE 5: accedere al proprio account Dev su ROKU
Accedere al proprio account dev su https://developer.roku.com/home. Quindi, visualizzare le diverse sezioni del proprio account facendo clic sulla freccia accanto al proprio nome e selezionare “Sito per sviluppatori”. Si verrà reindirizzati alla pagina seguente. Fare clic su “Gestisci i miei canali”.
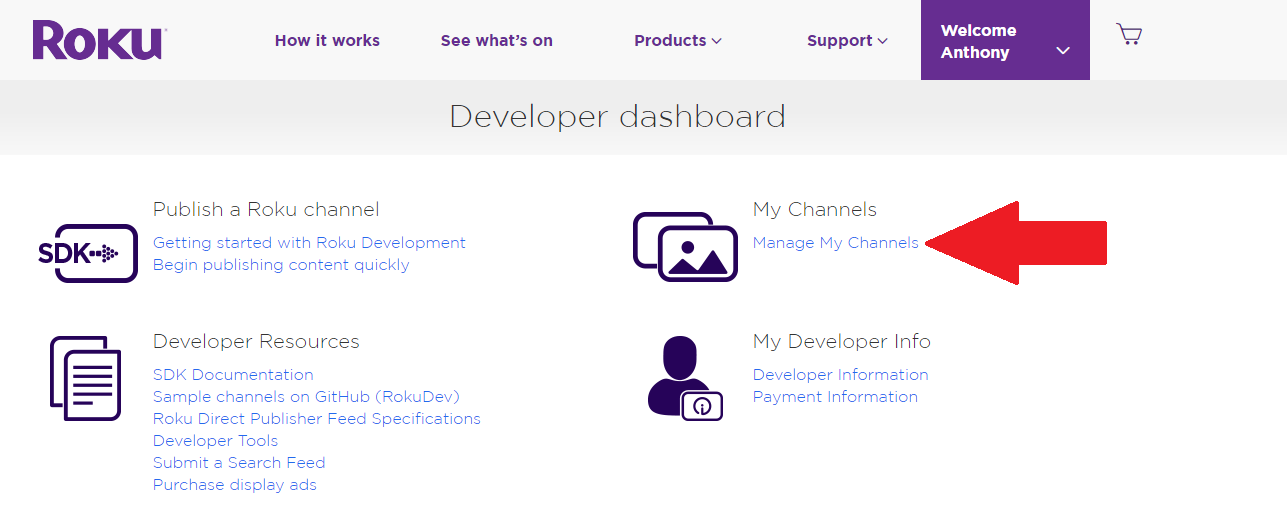
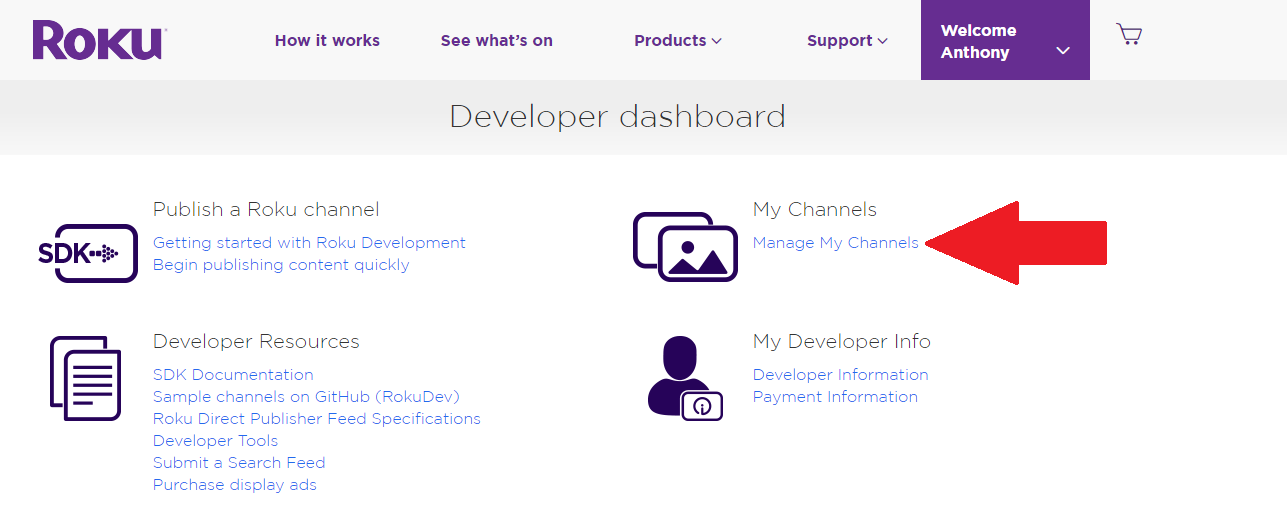
Quindi fare clic su “Aggiungi canale”.
Selezionare “SDK per sviluppatori” e “Non certificato” come mostrato di seguito:
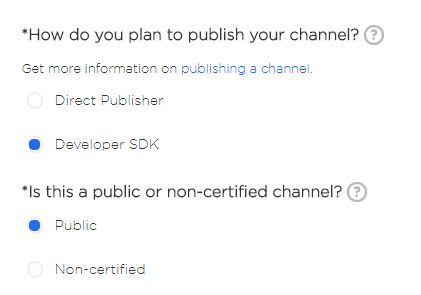
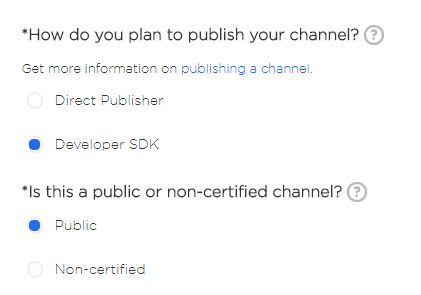
A questo punto è possibile selezionare le caratteristiche desiderate per il canale e selezionare la lingua:
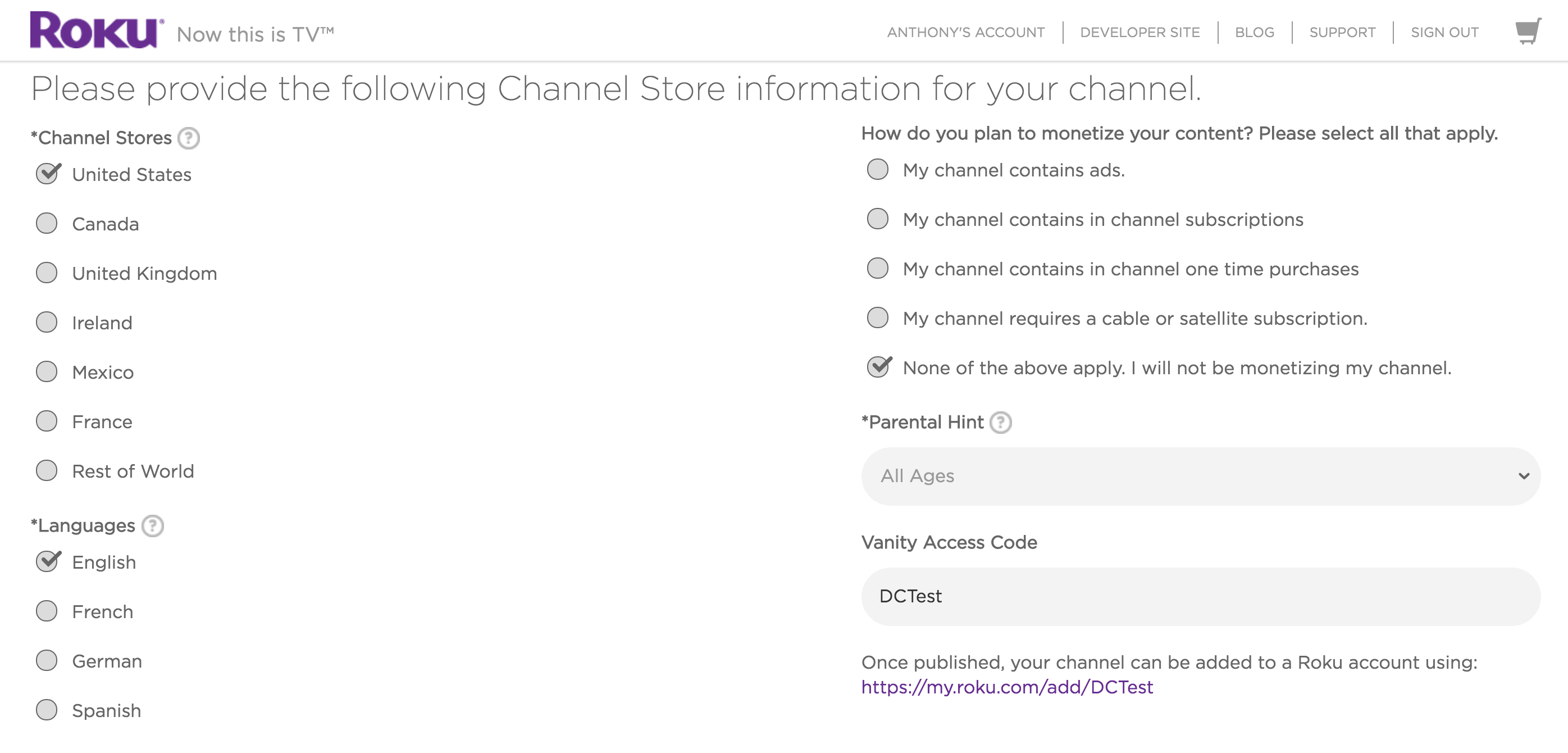
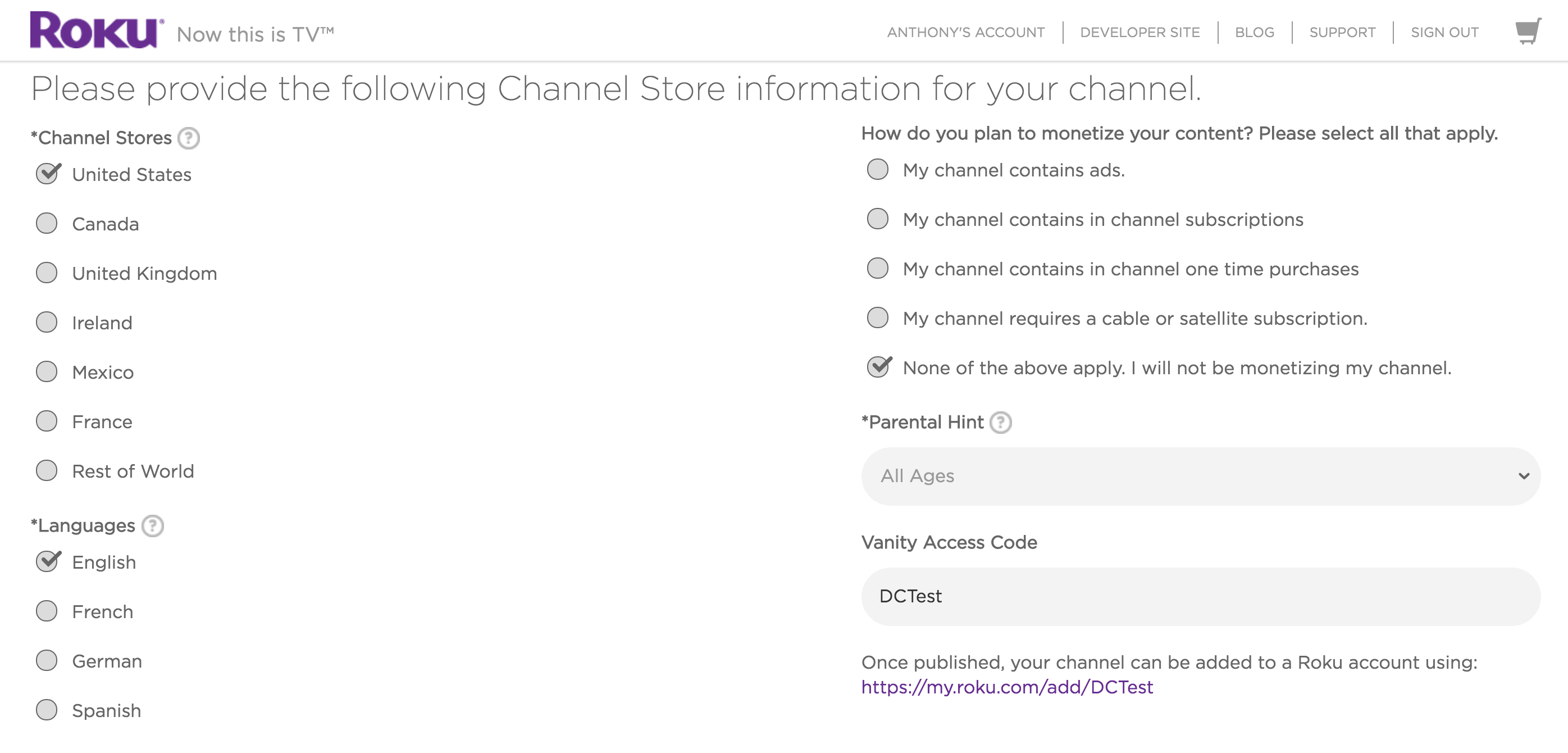


È inoltre necessario inserire alcune informazioni di contatto nel caso in cui si verifichi un problema con il canale TV Roku.
Una volta inserite tutte le informazioni necessarie, l’ultimo passo prima di inviare il vostro canale è caricare il file PKG che avete creato in precedenza su InstantTVChannel.
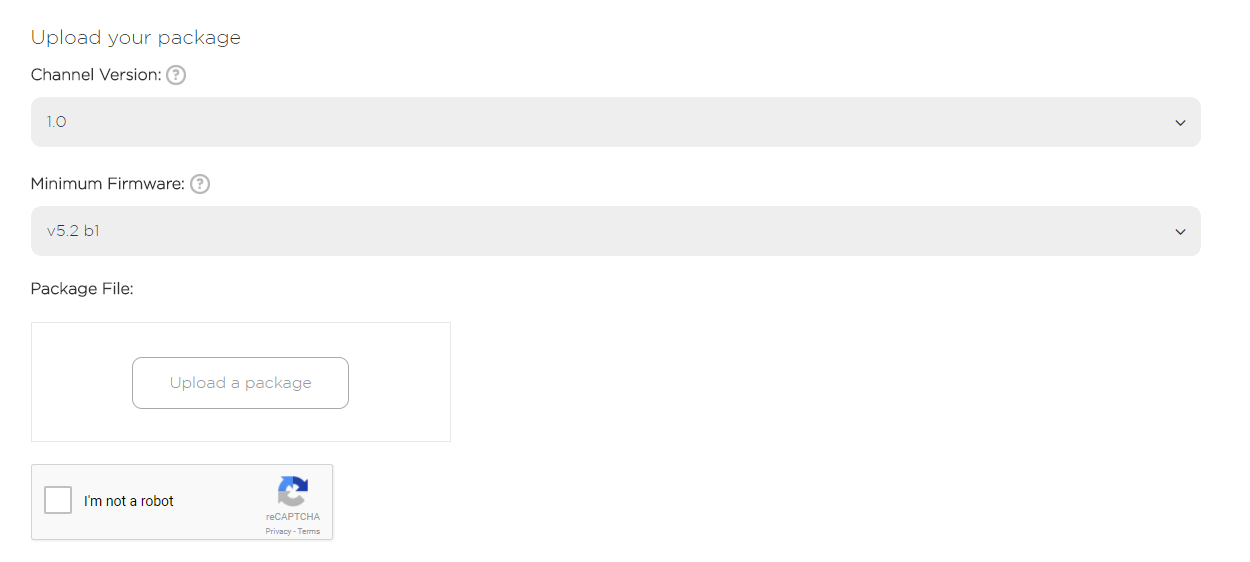
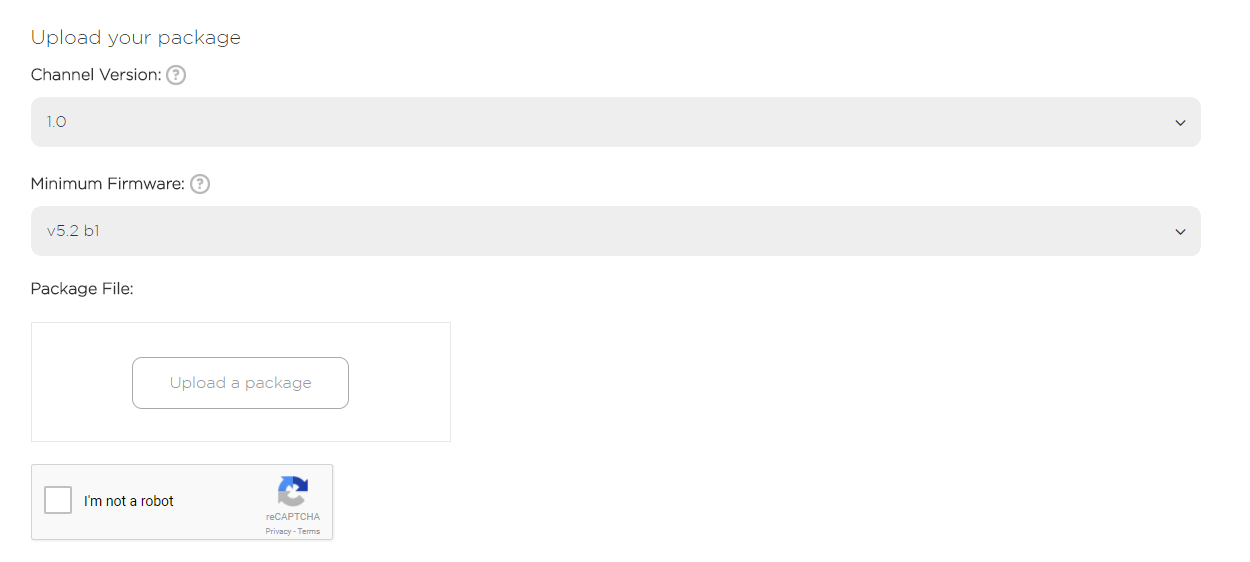
Una volta caricato il pacchetto, si aprirà la seguente finestra con un’anteprima delle informazioni sul canale, in modo da poterle rivedere e inviare il canale per la pubblicazione. Si prega di prendere nota del “Codice di accesso” evidenziato di seguito:
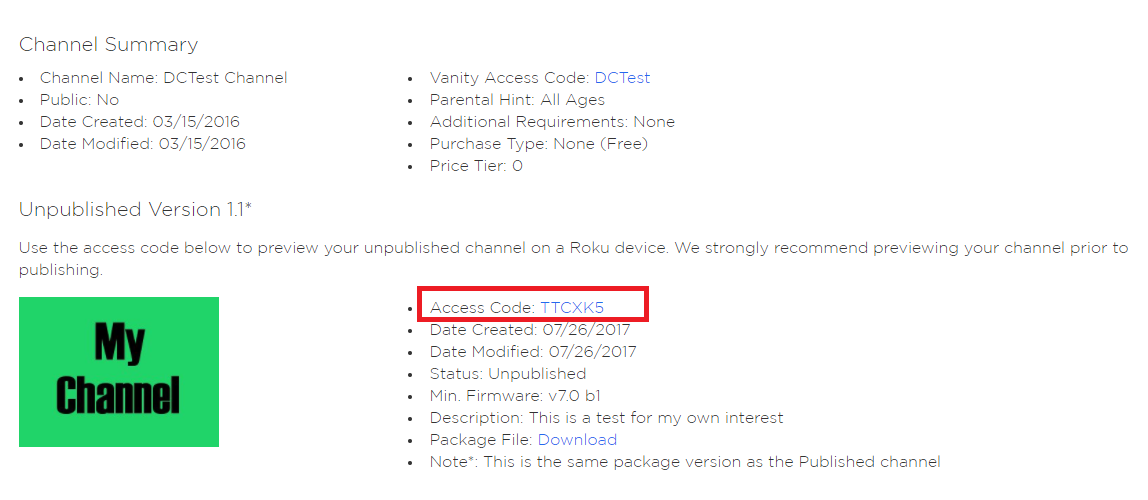
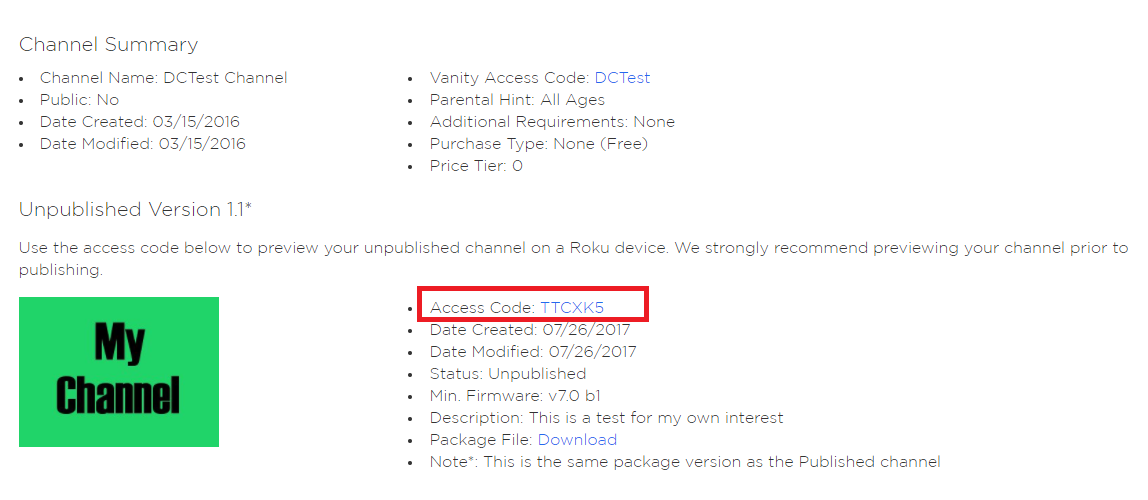
Il passo finale consiste nell’andare alla voce “Il mio account” e cliccare su “Aggiungi un canale”, come mostrato di seguito:
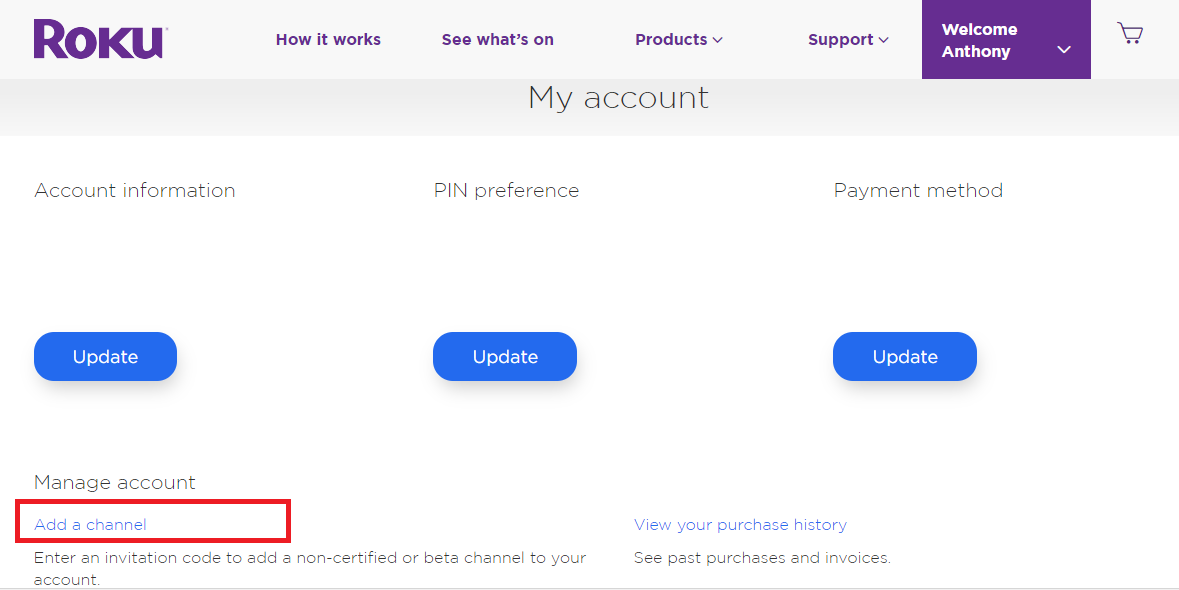
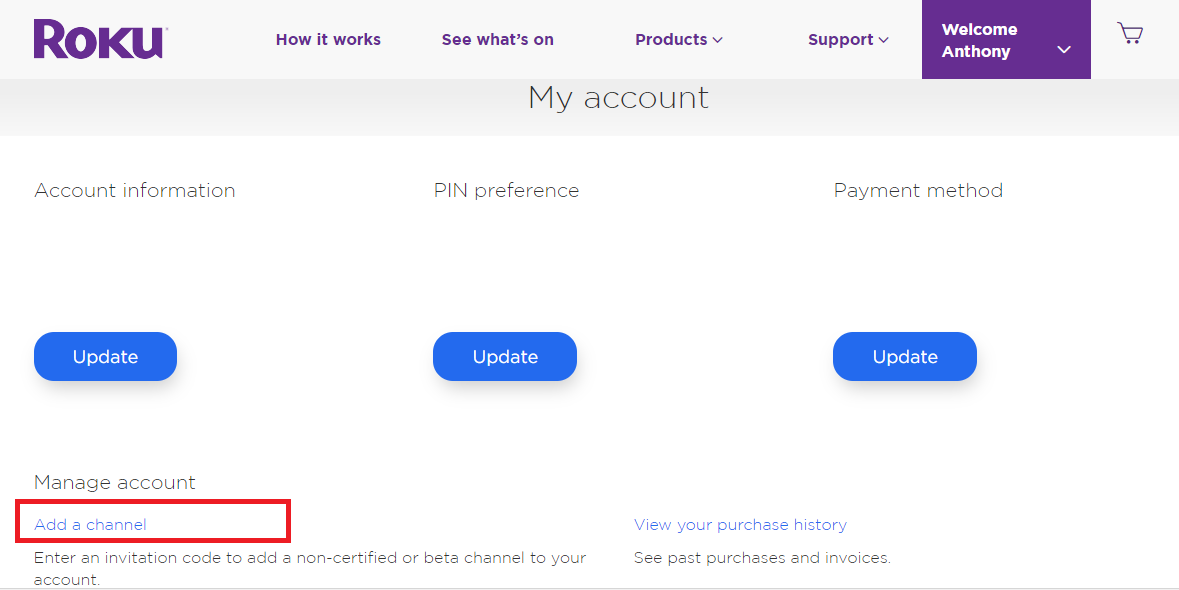
E inserire il codice annotato in precedenza:
Un messaggio confermerà che il canale è stato aggiunto con successo:
FASE 6: Accedere ai contenuti sul dispositivo ROKU e verificare che funzionino bene.
Abbiamo quasi finito di configurare un canale ROKU. Abbiamo creato l’applicazione e parametrizzato il canale. Ora è il momento di testarlo.
Andare al dispositivo ROKU e accenderlo. Andare quindi a “Impostazioni” => “Sistema” => “Aggiornamento sistema”:
Ciò consentirà al box ROKU di caricare l’applicazione sul proprio sistema.
Ora è possibile accedere al proprio Canale. Si trova nella sezione “Home”, in fondo all’elenco dei canali:
Ora è tutto pronto. Ci auguriamo che questa guida di ROKU vi sia piaciuta. Per ulteriori tutorial su Streaming e VOD, visitate la nostra pagina dedicata.
Siete nuovi a Dacast e siete pronti a provare la nostra piattaforma? Fate clic sul pulsante qui sotto per iscrivervi alla nostra prova gratuita di 14 giorni (non è richiesta la carta di credito) e provate voi stessi tutte le nostre funzioni. E per ricevere regolarmente consigli e offerte esclusive, potete anche unirvi al nostro gruppo LinkedIn.
Buon streaming!