Tutorial OBS per Dacast (PC): Come collegare OBS Studio a Dacast
In questo tutorial su OBS per Dacast, spiegheremo come connettersi alla soluzione di streaming Dacast con OBS Studio. Open Broadcaster Software è un encoder open-source scaricabile gratuitamente. Questo tutorial OBS è stato realizzato con la versione 22.0.2.
Per maggiori dettagli su come aggiungere sorgenti video e impostare i tasti di scelta rapida con OBS Studio, si consiglia di consultare questo articolo.
Si noti che esiste un modo più rapido e semplice per connettersi a Dacast quando si utilizza OBS Studio. A tal fine, si consiglia di utilizzare la versione personalizzata di Dacast di OBS Studio.
Esercitazione OBS per Dacast: connessione a Dacast
Non avete tempo per leggere? Abbiamo pensato a voi. Questo video vi spiegherà tutto ciò che dovete sapere per iniziare a trasmettere in diretta utilizzando la versione Dacast del software di trasmissione OBS Studio:
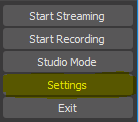
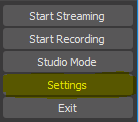
Nel menu laterale sinistro, selezionare “Stream” e scegliere “Dacast streaming as a service”.
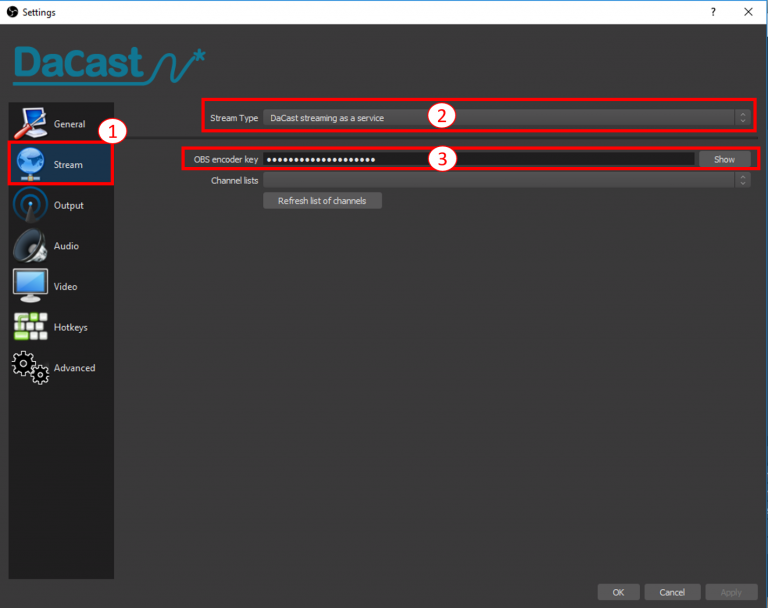
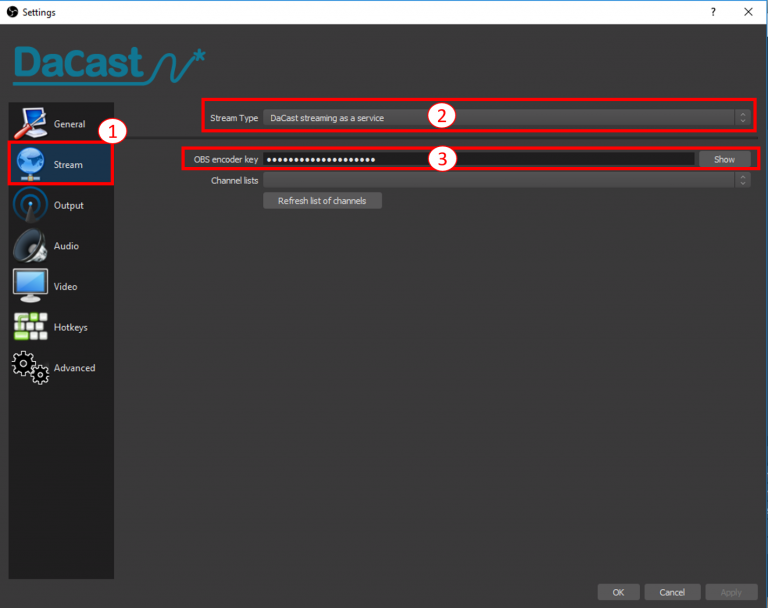
Per quanto riguarda il tipo di flusso, per impostazione predefinita si dovrebbe vedere “Dacast streaming come servizio”; in caso contrario, selezionarlo. Quindi è necessario inserire la chiave di codifica Dacast OBS. Questa chiave si trova nel vostro account Dacast. Andare alla sezione preferenze e quindi a “chiavi di codifica”.
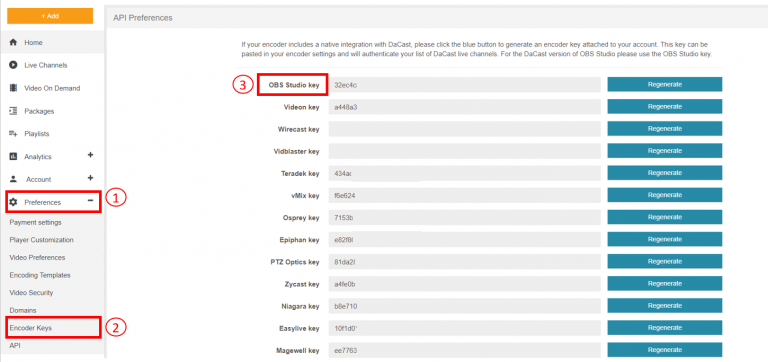
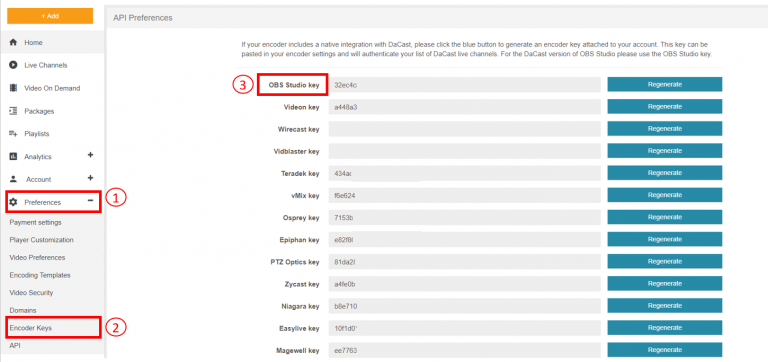
Copiare-incollare la chiave di Dacast OBS Studio nel software di codifica live OBS Studio e quindi fare clic su “Aggiorna elenco canali”. I canali live dovrebbero apparire nell’elenco dei canali. Selezionate il canale live che volete utilizzare per la vostra trasmissione in diretta e il gioco è fatto!
Se si utilizza il software predefinito di codifica dei flussi live OBS Studio, è possibile consultare il seguente video o leggere qui sotto.
Selezionare “Server di streaming personalizzato” nella sezione Stream.
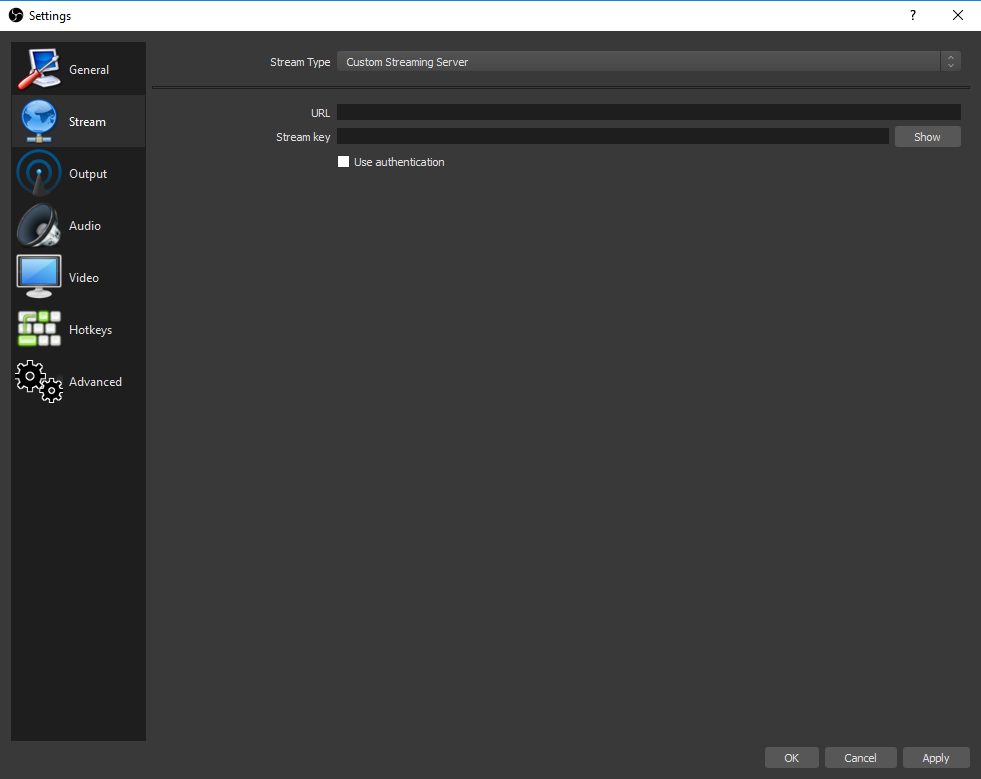
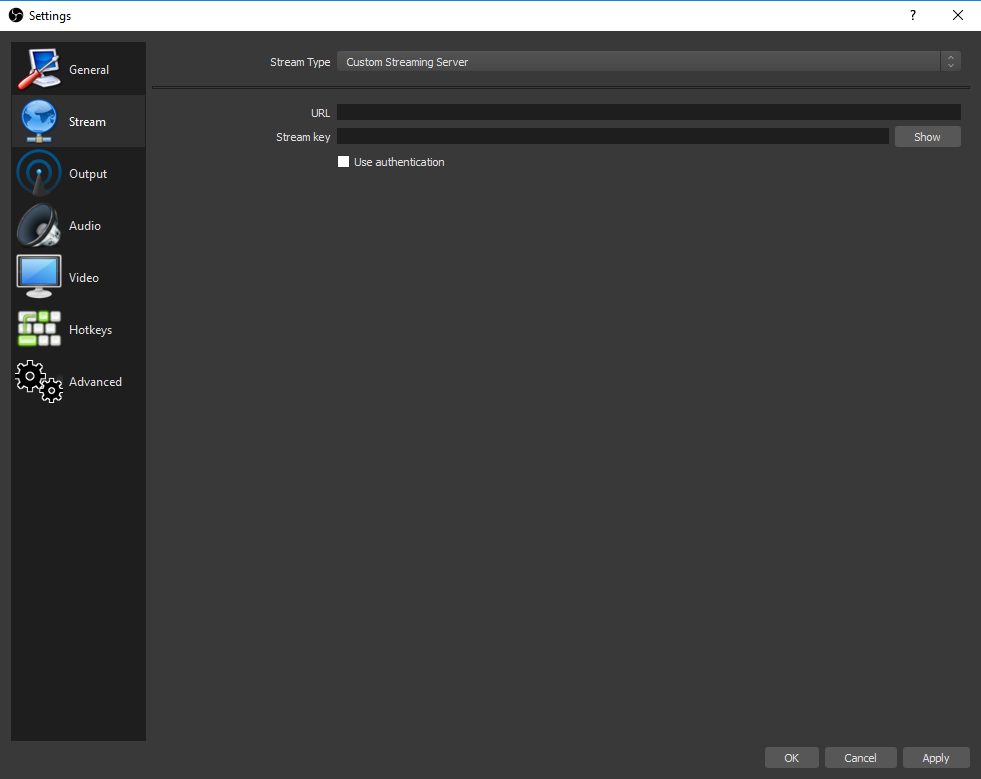
Dovrebbero essere visualizzati 2 campi: URL e Chiave di flusso. Per compilare queste informazioni è necessario accedere al proprio account Dacast.
Accedere al proprio account Dacast e selezionare il canale live su cui si desidera trasmettere. Se non avete ancora un canale live, cliccate su Crea.


Quindi, andare all’encoder per impostare una sezione del canale live. Nel terzo passo di questa sezione, si dovrebbero vedere informazioni simili a queste:
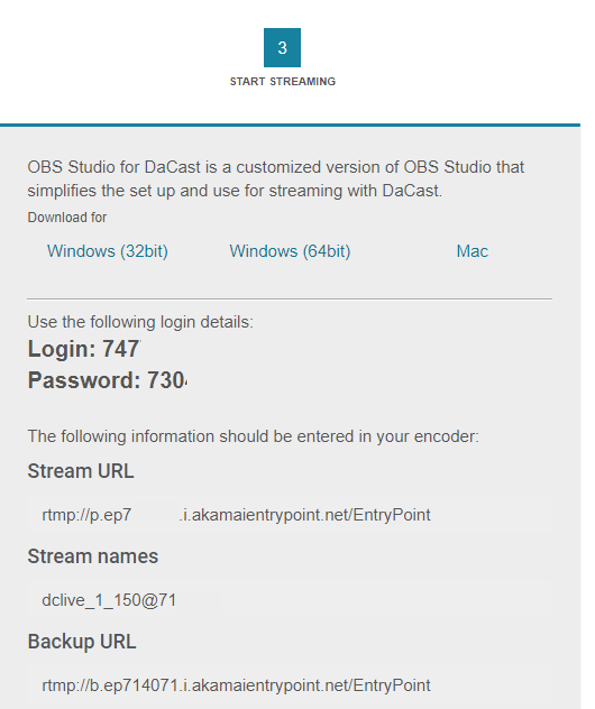
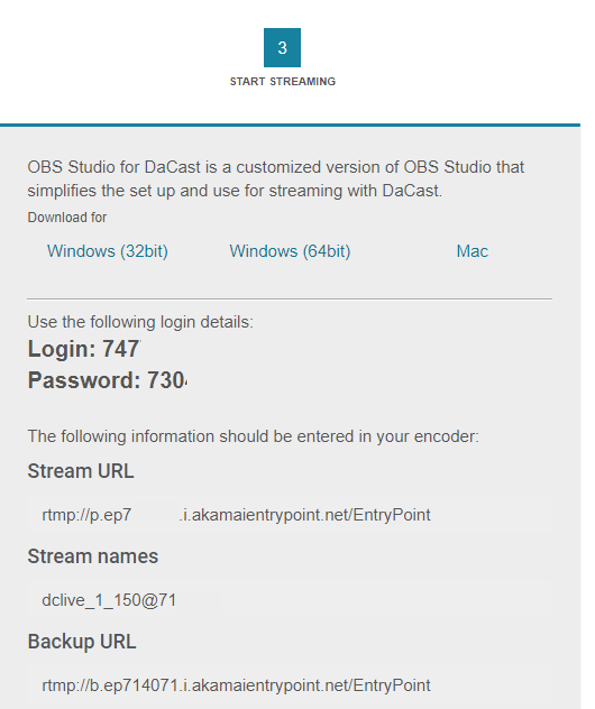
L’URL del flusso va inserito nel campo “URL” di OBS Studio. I nomi dei flussi vanno nel campo “Chiave del flusso”.
Una volta copiati questi elementi, selezionare la casella “usa l’autenticazione”:


Il nome utente è il login del vostro canale live. La password è quella del canale live. Non inserite l’e-mail e la password che utilizzate per connettervi al vostro account Dacast, perché non funzionerà. Una volta compilate le informazioni richieste, fare clic su “Applica”.
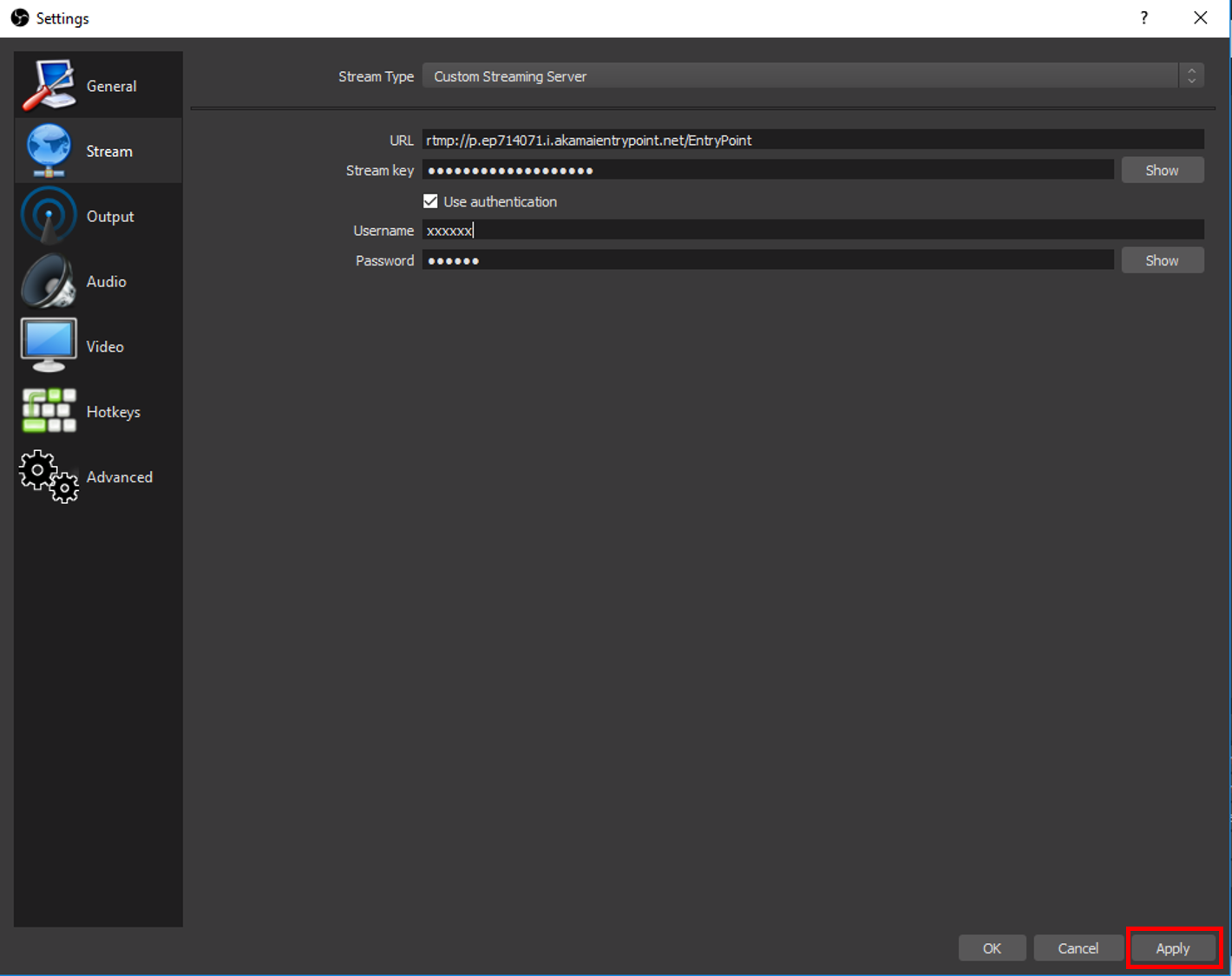
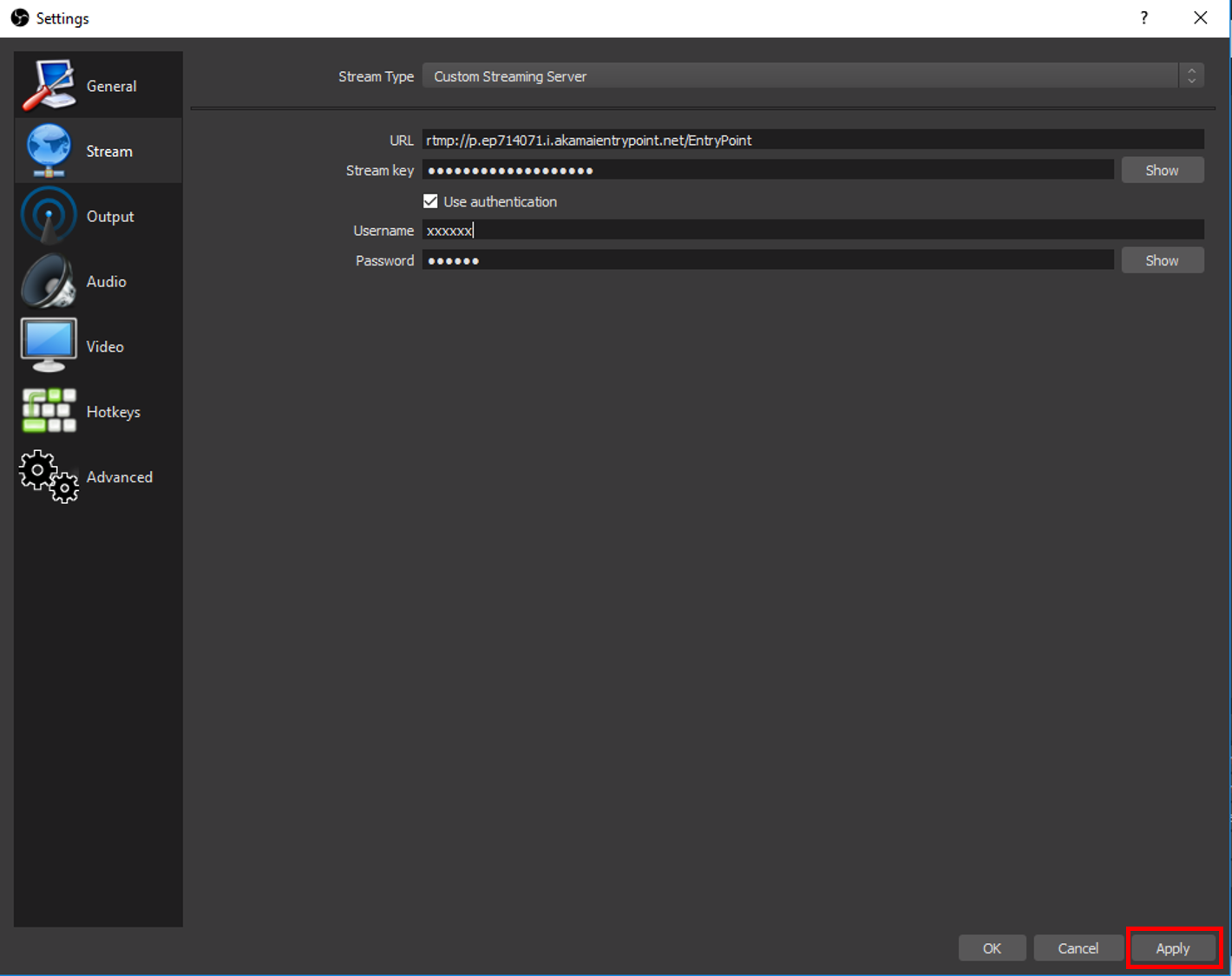
Tutorial OBS: Impostazioni dell’encoder
Passiamo ora alla sezione “Output” che si trova nel menu a sinistra. Qui è possibile rivedere le impostazioni di codifica.
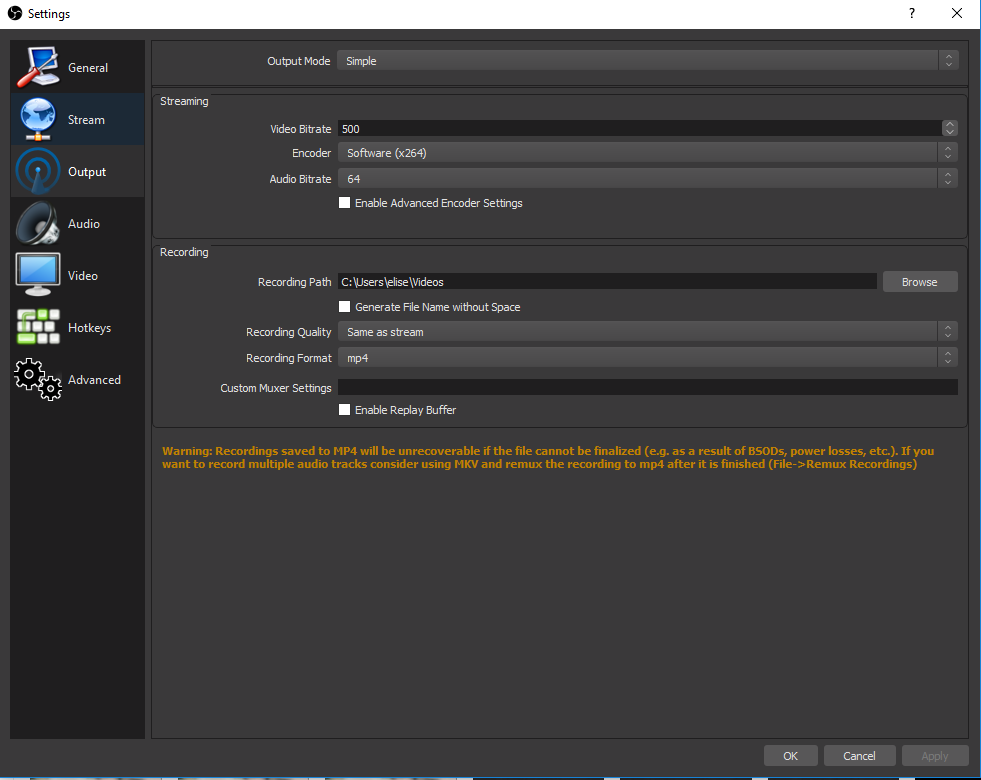
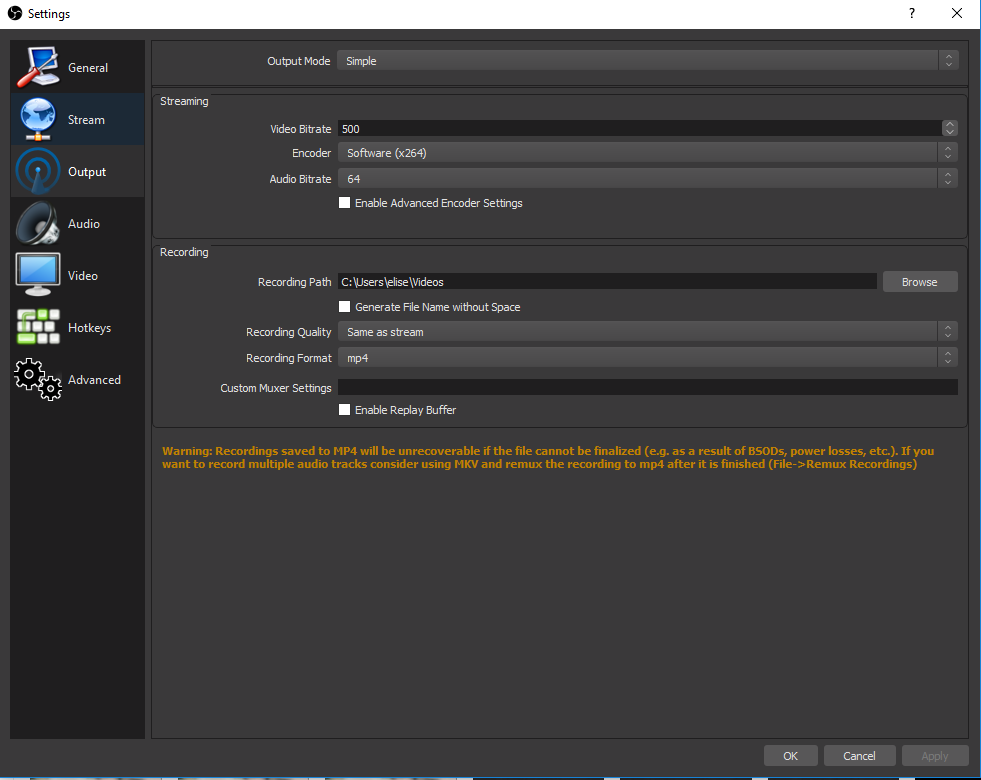
Per lanciare il primo streaming, si consiglia di utilizzare la modalità di uscita “Semplice” e di impostare un bitrate basso per assicurarsi che tutto funzioni correttamente con lo streaming in diretta. Quindi aggiornare le impostazioni per offrire agli spettatori la qualità video desiderata.
Al momento non è possibile impostare lo streaming multi-bitrate con OBS Studio, quindi lo scenario migliore potrebbe essere quello di impostare una definizione standard per assicurarsi che tutti gli spettatori possano accedere all’evento live da tutti i dispositivi. Una definizione standard sarebbe di 1 Mbps per il bitrate video, ma questo richiede almeno 2 Mbps di velocità di upload, quindi assicuratevi di averla, altrimenti optate per un bitrate video inferiore.
È possibile selezionare la modalità di uscita “Avanzata” che consente di approfondire le impostazioni di codifica. Si consiglia di mantenere x264 e un intervallo di keyframe di 2 secondi in ogni caso.
Una volta soddisfatte le impostazioni dell’encoder, fare clic su OK.
Esercitazione OBS: Avviare la trasmissione
Il passo finale consiste nel fare clic su “Start Streaming”.
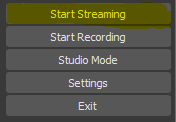
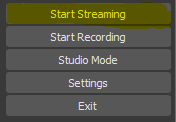
Per verificare che lo streaming sia in corso, controllate il timer in fondo alle finestre del software di codifica OBS Studio:
![]()
![]()
Per controllare lo streaming in diretta, è possibile utilizzare :
- Il pulsante “Anteprima” è disponibile nella sezione delle impostazioni di pubblicazione del canale live.
- Il “Codice di condivisione” è un URL che consente di condividere l’evento live sulla propria piattaforma di social media. Questo è disponibile anche nella sezione “impostazioni di pubblicazione” del vostro canale live all’interno del vostro account Dacast.
- Il codice JS o iframe incorporato, precedentemente inserito nel vostro sito web.
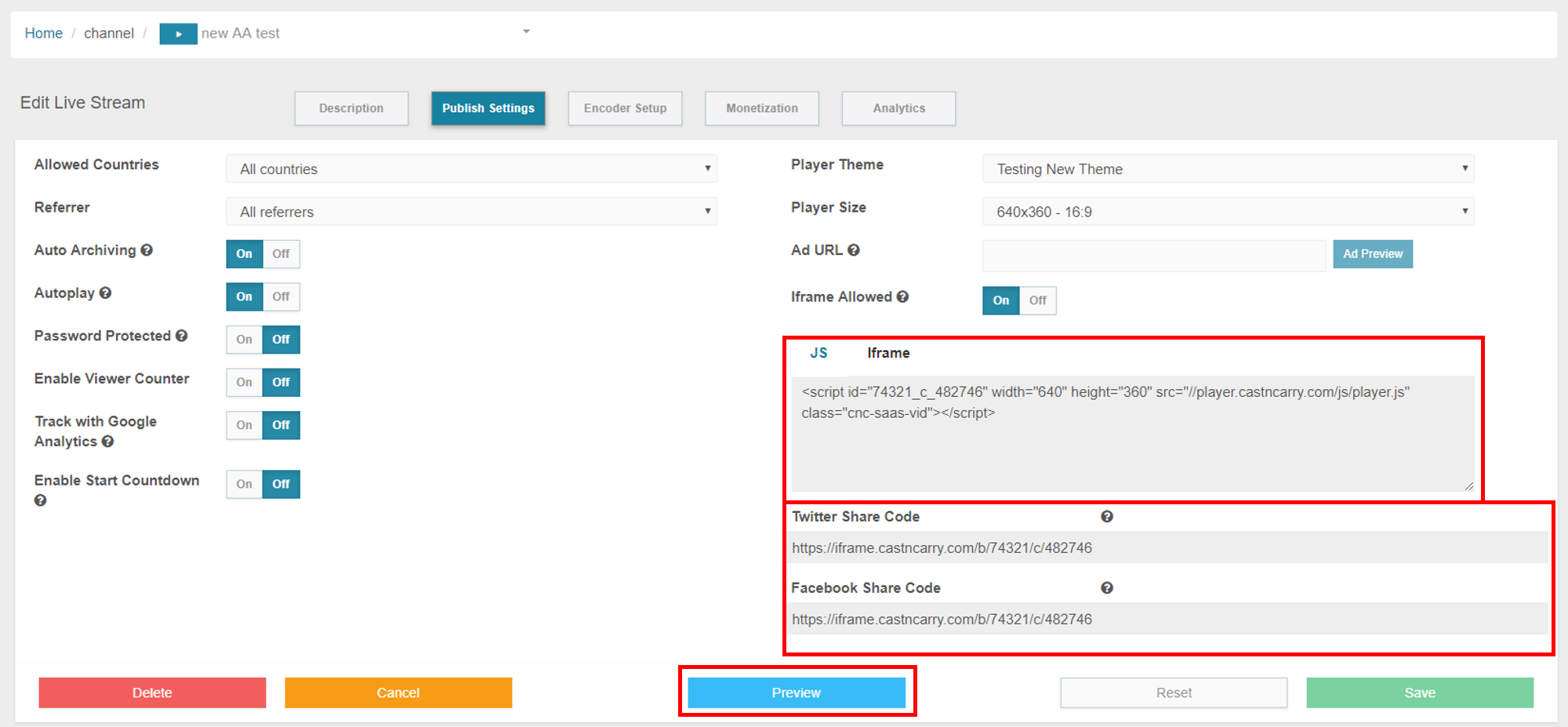
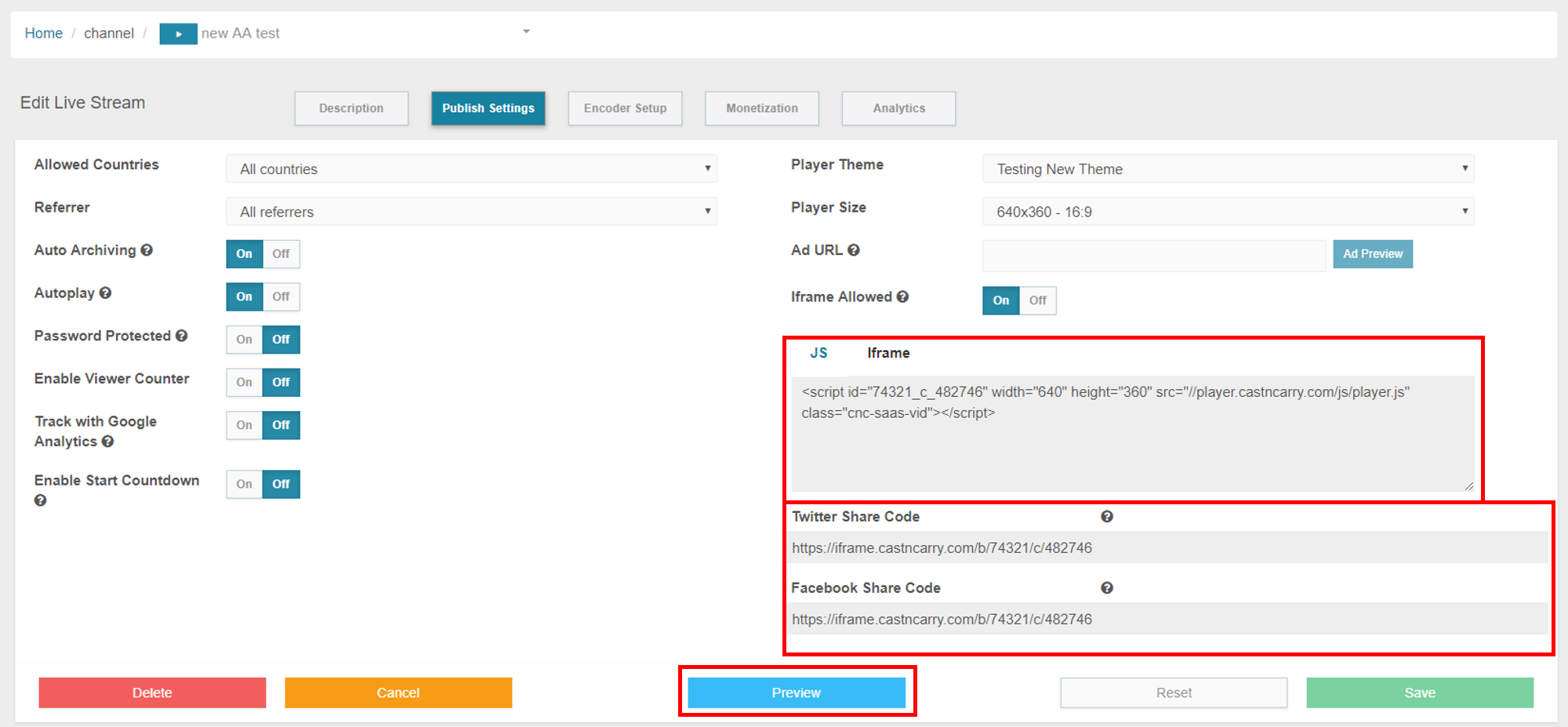
Per ulteriori funzioni avanzate di OBS, visitate i loro forum.
Ci sono domande sul vostro live stream? Ci sono problemi tecnici? il nostro team di assistenza 24/7 è qui per rispondere a tutte le nostre esigenze.
Cosa succede se si utilizza un Mac e non un PC?
Vi copriamo noi! Consultate questa guida scritta.
Conclusione
OBS Studio è un’ottima opzione per lo streaming di video in diretta sul vostro sito web se cercate una configurazione veloce, semplice e facile. Tuttavia, Dacast è compatibile con molti altri encoder software e hardware, anch’essi ottimi per lo streaming live professionale. Questo include Wirecast, vMix, VidBlaster, Teradek…
Siete alla ricerca di una piattaforma video online affidabile e facile da usare? Perché non registrarsi per una prova gratuita di 14 giorni (senza carta di credito)? In questo modo, potrete testare tutte le funzionalità prima di impegnarvi. Saremo lieti di organizzarvi il live streaming oggi stesso!
Infine, per ricevere regolarmente consigli sul live streaming e offerte esclusive, iscrivetevi al gruppo LinkedIn di Dacast.
Di Eliot Miller e Max Wilbert.

