Comment utiliser OBS Studio pour une diffusion vidéo professionnelle en 2025
Vous souhaitez devenir la prochaine grande vedette de la diffusion en direct, mais vous ne savez pas par où commencer ? Tout d’abord, vous devez être en mesure de produire des flux de haute qualité. Pour ce faire, vous devez disposer d’un matériel de haute qualité des enregistrements d’écran, une sortie audio nette et un chemin d’enregistrement optimisé. En outre, le contenu doit être de qualité suffisamment pour permettre une visualisation en haute résolution en mode plein écran et sur les appareils mobiles. Et comment y parvenir ? En utilisant le bon logiciel d’enregistrement, bien sûr.
Actuellement, OBS Studio est l’un des logiciels de diffusion en direct les plus populaires du marché. Il prend en charge le protocole de messagerie en temps réel et dispose d’encodeurs logiciels polyvalents compatibles RTMP. Ils permettent aux diffuseurs professionnels de diffuser des vidéos directement vers un serveur média ou d’autres destinations.
En tant que logiciel libre et polyvalent, OBS est largement utilisé pour sa capacité à intégrer les éléments suivants le streaming RTMP en fournissant des flux de haute qualité et à faible latence à diverses plateformes de diffusion en continu. Le plus intéressant ? OBS Studio est un logiciel logiciel de diffusion. It has an integrated video encoder application for encoding, mixing, and more.
Si cela correspond à ce que vous recherchez, rejoignez-nous pour que nous vous expliquions comment utiliser OBS Studio et comment maîtriser tous ses paramètres. De plus, nous vous expliquons comment positionner sources vidéo multipleschoisir le meilleur encodeur, et bien d’autres choses encore. À la fin, vous serez prêt à lancer votre propre flux professionnel en ligne.
Nous avons mis à jour ce tutoriel pour refléter les meilleurs paramètres d’OBS Studio pour la dernière version d’OBS Studio 31.0.0 publiée le 6 décembre 2024.
Table des matières
- À quoi sert OBS Studio ?
- Comment utiliser OBS Studio
- Comment ajouter des sources vidéo sur OBS Studio
- Comment utiliser la capture de fenêtre d’OBS Studio
- Comment ajouter des images ou du texte avec OBS Studio
- Comment organiser plusieurs sources vidéo sur OBS Studio
- Comment configurer les touches de raccourci d’OBS Studio
- Choisir les bons paramètres de l’encodeur OBS Studio
- La bonne configuration matérielle pour faire fonctionner OBS
- Comment utiliser OBS Studio avec Dacast
- Multistreaming avec OBS
- Intégration d’OBS Studio avec Zoom
- Tutoriel vidéo sur OBS Studio
- Streamlabs OBS (SLOBS) vs OBS Studio
- FAQ
- Conclusion
Nouveau pour Dacast et vous souhaitez essayer notre plateforme de streaming RTMP pour vous-même ? Inscrivez-vous dès aujourd’hui pour une période d’essai de 14 jours afin de tester gratuitement toutes nos fonctionnalités. Aucune carte de crédit n’est nécessaire.
À quoi sert OBS Studio ?


OBS Studio est un logiciel de streaming gratuit et open-source que de nombreux diffuseurs utilisent pour mixer et produire du contenu vidéo en direct. Cela signifie que, contrairement à certaines options payantes, vous pouvez télécharger et utiliser OBS Studio gratuitement, sans aucune limitation. La dernière version d’OBS Studio, Version 31.0.0 a été publié le 6 décembre 2024. Il est disponible pour macOS 11 ou plus récent, Windows 10 et 11, ainsi que pour Ubuntu 20.04 et les systèmes d’exploitation plus récents. Pour la version Linux, FFmpeg est nécessaire. De nombreux guides sont disponibles en ligne pour vous aider à l’installer si nécessaire.
OBS Studio ne se limite pas à la diffusion en direct. C’est également un outil puissant pour la capture d’écran. Si vous souhaitez enregistrer un didacticiel, des séquences de jeu ou toute autre chose sur votre écran, OBS Studio peut le faire sans problème.
Grâce à OBS Studio, vous pouvez diffuser votre contenu en direct sur plusieurs plateformes de diffusion populaires, notamment YouTube, Twitch et Facebook, pour n’en citer que quelques-unes. OBS vous permet d’atteindre votre public quel que soit l’endroit où il choisit de regarder. Voici quelques-unes des principales fonctions d’OBS Studio :
- Encodage
- Enregistrement d’écran
- Ajout de texte
- Ajout de superpositions graphiques
- Gestion de plusieurs sources de flux
OBS fonctionne avec des plugins développés par la communauté, que vous pouvez trouver sur la page du Forums OBS. Since OBS Studio software is open-source software, we often recommend that new broadcasters use it to experiment and learn the ropes of video production.
Comment utiliser OBS Studio
Pour utiliser toutes les fonctions d’OBS Studios, vous devez configurer OBS en fonction de votre installation de streaming. Heureusement, l’assistant d’auto-configuration d’OBS est disponible pour déterminer automatiquement les paramètres appropriés pour votre ordinateur et votre solution de streaming.
Cet assistant est une ressource précieuse, en particulier pour les débutants qui s’initient à OBS et au streaming vidéo en général. Il prend en compte votre vitesse de téléchargement Internet, les capacités de votre processeur et la qualité vidéo souhaitée, puis vous recommande les meilleurs paramètres OBS pour l’enregistrement.
Même avec l’outil Auto-Configuration Wizard, il y a quelques configurations manuelles que vous devrez mettre en place pour optimiser OBS pour la diffusion en continu. Voici un petit tutoriel pour vous aider à démarrer avec OBS Studio. :
- Télécharger OBS Studio: Rendez-vous sur le site officiel d’OBS et téléchargez la dernière version du logiciel pour votre système d’exploitation.
- Lancez l’assistant d’auto-configuration d’OBS: Lorsque vous lancerez le logiciel OBS pour la première fois, vous serez probablement invité à lancer l’assistant d’auto-configuration. Suivez les instructions qui s’affichent à l’écran pour fournir des détails sur votre connexion Internet, la résolution et la fréquence d’images souhaitées, et la manière dont vous prévoyez d’utiliser OBS (diffusion en continu ou enregistrement). L’assistant effectuera ensuite un test pour déterminer vos paramètres optimaux.
- Ajustement manuel des paramètres suggérés (en option): Bien que l’assistant de configuration automatique constitue un excellent point de départ, il se peut que vous souhaitiez ajuster manuellement les paramètres en fonction de vos besoins et préférences spécifiques. Vous pouvez accéder à ces paramètres en cliquant sur le menu “Paramètres” dans le coin supérieur droit de l’interface OBS.
- Configurer vos périphériques de capture d’entrée audio: Accédez à “Settings” > “Audio” pour configurer votre microphone et toute autre source audio que vous souhaitez inclure dans votre flux. Vous pouvez choisir votre microphone et vos haut-parleurs par défaut, régler les niveaux audio et activer des fonctions telles que la suppression du bruit.
- Ajouter un Source: C’est ici que vous indiquez à OBS ce que vous souhaitez capturer et diffuser dans votre flux. Cliquez sur le bouton “+” sous la section “Sources” et choisissez la source que vous souhaitez ajouter. Les sources les plus courantes sont “Display Capture” pour capturer l’ensemble de votre écran, “Game Capture” pour capturer une fenêtre de jeu spécifique et “Window Capture” pour capturer une fenêtre d’application spécifique. Vous pouvez également ajouter des sources telles que des webcams, des images et des périphériques d’entrée audio.
- Confirmer les paramètres de sortie: Naviguez vers “Settings” > “Output” pour confirmer que le service de streaming et la clé de streaming que vous avez choisis sont correctement configurés. Vous pouvez également ajuster vos paramètres de sortie ici, tels que le débit binaire et l’encodeur, qui auront un impact sur la qualité vidéo et l’utilisation de la bande passante de votre flux.
- Testez votre flux: Avant de passer à la diffusion en direct, il est essentiel de tester votre flux pour s’assurer que tout fonctionne correctement. Cliquez sur le bouton “Démarrer la diffusion” pour lancer une diffusion test. Vous pouvez ensuite surveiller votre flux sur la plateforme de diffusion en continu pour vérifier s’il y a des problèmes audio ou vidéo.
Consultez le Guide de démarrage rapide d’OBS Studio pour plus d’informations sur l’utilisation d’OBS Studio. En gardant à l’esprit ce processus général, nous allons voir comment utiliser OBS Studio
et toutes ses différentes fonctions de diffusion en continu. Nous apprendrons également à ajouter une source vidéo, à réaliser des enregistrements d’écran, à incorporer des superpositions graphiques, etc.
Comment ajouter des sources vidéo sur OBS Studio
Vous ne pouvez pas vraiment démarrer OBS en continu que si vous ajoutez vos sources vidéo au logiciel. Les sources vidéo comprennent des éléments tels que les webcams ou les appareils photo numériques. Heureusement, c’est l’une des tâches les plus simples que vous puissiez effectuer dans OBS Studio. Pour sélectionner une source dans OBS, il vous suffit de faire ce qui suit :
- Tout d’abord, branchez l’appareil sur votre ordinateur pour ajouter une source vidéo, telle qu’une webcam ou une caméra connectée via une carte d’acquisition.
- Cliquez ensuite sur le signe “+” dans le widget “Sources” d’OBS Studio.


- Vous obtiendrez un menu déroulant avec trois choix différents : Capture d’écran, Capture de fenêtre et Périphérique de capture vidéo.
- Sélectionnez “Périphérique de capture vidéo” pour ajouter une caméra.
- Ensuite, il vous sera demandé de nommer votre source vidéo. Vous pouvez ajouter une source existante ou en créer une nouvelle
- À ce stade, vous pouvez également choisir de retourner l’image verticalement ou horizontalement, d’ajuster l’opacité, de modifier la résolution ou de créer un effet de chrominance (écran vert).
- Lorsque vous avez terminé, cliquez sur “OK” et votre source vidéo sera ajoutée.
Si un espace vide borde votre flux vidéo, vous devrez peut-être aller dans “Paramètres” et ajuster la résolution de votre diffusion pour qu’elle corresponde à la taille de votre entrée vidéo.
Un autre problème courant est un écran noir, qui peut se produire lorsque OBS ne peut pas capturer certaines applications ou scènes. Pour résoudre ce problème, essayez d’exécuter OBS en tant qu’administrateur, de mettre à jour les pilotes graphiques ou d’ajuster les paramètres de compatibilité. Si vous utilisez la capture de jeu, assurez-vous que le jeu fonctionne en mode plein écran pour obtenir les meilleurs résultats.
Outre les sources vidéo, OBS Studio propose également un mélangeur audio que vous pouvez utiliser lorsque vous avez affaire à plusieurs sources audio. Il vous permet de mixer l’audio, de le mettre en sourdine et de mieux contrôler vos flux en direct.
Les problèmes de synchronisation audio/vidéo les plus fréquents sont dus à des paramètres incorrects ou à des dispositifs en conflit. Pour résoudre ce problème, vérifiez les paramètres de la mémoire tampon audio et assurez-vous que les sources audio et vidéo sont correctement synchronisées dans les paramètres d’OBS.
Comment utiliser la capture de fenêtre d’OBS Studio
Si vous souhaitez partager l’écran de votre ordinateur pendant votre émission, vous pouvez utiliser Display ou OBS Window Capture. Voyons comment utiliser la capture de fenêtre.
La capture d’écran diffuse tout ce qui se trouve dans une certaine zone de l’écran de votre ordinateur, bien que vous puissiez modifier et ajuster la taille de cette zone. Window Capture for OBS vous permet de diffuser l’écran d’une application particulière (Skype, Word, PowerPoint, navigateurs Internet, etc.) et uniquement celle-ci.
Voici comment mettre en place une capture d’écran :
- Allez dans le widget “Sources”, cliquez sur le signe “+” et sélectionnez “Afficher la capture”.
- Donnez-lui un nom et cliquez sur “OK”.
À partir de là, vous pouvez choisir de capturer ou non le curseur de la souris. Vous pouvez également régler l’opacité et sélectionner une “sous-région” pour créer une zone plus petite de l’écran de votre moniteur à capturer. :


- Pour Windows Capture, allez dans le widget “Sources”, cliquez sur le signe “+” et sélectionnez “Window Capture”.
- Nommez la source et cliquez sur “OK”.
- Sélectionnez dans le menu déroulant l’application que vous souhaitez utiliser pour la capture de la fenêtre OBS. Si vous ne voyez pas celle que vous voulez, essayez de relancer OBS ou le programme (ou les deux). Si elle n’apparaît toujours pas, utilisez “Monitor Capture” à la place.
- Choisissez si vous voulez capturer l’écran entier ou l’écran intérieur. Vous pouvez choisir si le curseur de la souris est capturé ou non, l’opacité, et créer une sous-région plus petite. .
- Cliquez sur “OK” lorsque vous avez terminé.
C’est ainsi que vous enregistrez une fenêtre sur OBS et qu’il affiche votre écran lors de l’enregistrement d’une vidéo.
Comment ajouter des images ou du texte avec OBS Studio
Vous pouvez également utiliser OBS pour rendre vos flux plus intéressants et attrayants sur le plan visuel en y ajoutant des graphiques, des images et même du texte. Alors, comment ajouter ces éléments à votre Streaming OBS installation ? La procédure est assez simple. Voici ce que vous devez faire pour ajouter des images :
- Cliquez avec le bouton droit de la souris sur les sources, puis cliquez sur “Ajouter”.
- Sélectionnez et cliquez sur “Image”.
- Recherchez l’image que vous souhaitez ajouter et réglez l’opacité.
- Sélectionnez plusieurs fichiers individuels ou un dossier entier pour ajouter un diaporama d’images.
Le processus d’ajout de texte à votre flux OBS est très similaire.
- Allez à “Sources” et appuyez sur “+”.
- Cliquez sur “Texte (GDI+)”.
- Créez une nouvelle source ou ajoutez une source existante.
- Cliquez sur “Sélectionner une police” pour choisir la couleur, le style et la taille.
- Ajoutez le texte dans la zone de texte.
- Une fois cela fait, cliquez sur OK.
- Faites glisser et déposez la zone de texte à l’endroit voulu sur l’écran.
Les paramètres du menu vous permettent de choisir la couleur, l’opacité, la police, la taille et le message. Vous pouvez également indiquer si vous souhaitez que le texte défile ou non, et vous pouvez définir la vitesse de défilement.
Comment organiser plusieurs sources vidéo sur OBS Studio
OBS permet aux diffuseurs de créer des scènes avec plusieurs entrées sur le même écran. Vous pouvez ainsi créer des diffusions professionnelles image dans l’image et faire intervenir plusieurs invités/vidéos via plusieurs sources vidéo.
Vous pouvez même mélanger les vidéos pour obtenir un résultat puissant en post-production. Pour ce faire, vous pouvez ajouter vos propres fichiers vidéo à OBS. Vous pouvez également choisir parmi de nombreuses transitions différentes et personnalisables. Après avoir ajouté une source, vous pouvez la positionner où vous le souhaitez. Pour déplacer une source, il vous suffit de cliquer dessus, de la redimensionner et de la repositionner comme vous le souhaitez :


Vous pouvez également cliquer avec le bouton droit de la souris sur votre source vidéo pour en modifier l’ordre, les faire pivoter ou même ajouter des filtres.
Si vous souhaitez réorganiser la superposition de vos sources, allez dans “Ordre” et sélectionnez “Déplacer vers le haut”, “Déplacer vers le bas”, “Déplacer vers le haut” ou “Déplacer vers le bas”. Ce qui se trouve sur la couche supérieure couvrira les sources qui se trouvent derrière elle, la couche inférieure se trouvant à l’arrière.
Qu’en est-il des filtres ? Vous pouvez choisir un filtre vidéo, audio ou un effet sur l’image. Et comment ajouter un filtre à votre flux OBS ? Voici ce que vous devez faire :
- Cliquez avec le bouton droit de la souris sur la source vidéo.
- Sélectionnez “Filtre”.
- Choisissez le type de filtres que vous souhaitez ajouter.
Vous trouverez ci-dessous un exemple de filtre de fusion d’images et de filtre de correction des couleurs ajoutés à la source du dispositif de capture vidéo :


Pour supprimer un élément ajouté à votre logiciel OBS Studio – un filtre, une source vidéo ou une source audio de bureau – il suffit de cliquer sur l’icône “œil” pour le masquer. Par exemple, après avoir cliqué sur les icônes “œil” des filtres d’effet précédemment ajoutés, la source vidéo a retrouvé son état d’origine, comme le montre l’image ci-dessous :


Comme vous pouvez le constater, apprendre comment configurer OBS pour la diffusion en continu et la personnalisation de la présentation est simple et facile.
Et le meilleur de l’OBS Studio ?
Il propose également un mode Studio. Lorsque vous activez ce mode, vous pouvez prévisualiser vos scènes à partir des sources avant de les diffuser en direct. Cela vous permet d’éviter tout incident fâcheux où une diffusion de mauvaise qualité serait diffusée en direct à votre public.
Comment configurer les touches de raccourci d’OBS Studio
Vous êtes-vous déjà demandé comment les professionnels de la diffusion en continu passaient d’un écran à l’autre en un clin d’œil ? La réponse est : les raccourcis clavier ! Les raccourcis clavier sont une fonction “clé” (jeu de mots) d’OBS Studio qui vous permettra de faire passer vos flux à la vitesse supérieure.
La mise en place de raccourcis clavier vous permet de passer instantanément d’une scène à l’autre par simple pression d’un bouton. Par exemple, si vous avez déjà utilisé CTRL+C pour copier quelque chose sur votre ordinateur, vous avez utilisé un raccourci clavier.
Dans OBS, l’utilisation des touches de raccourci permet d’effectuer des coupures fluides et précises entre différents flux vidéo préenregistrés ou en direct. Comment les utiliser ?
Pour utiliser les touches de raccourci, commencez par créer une autre scène en cliquant sur le “+” dans le widget “Scène”.:


Vous pouvez configurer des touches de raccourci pour passer d’un flux vidéo à l’autre, utiliser des filtres et d’autres fonctions importantes. OBS dispose de certaines commandes de base déjà établies en tant que raccourcis clavier, telles que :
- Copier la source Ctrl+C
- Passer la source Ctrl+V
- Supprimer la source Del
- Adapter à l’écran Ctrl+F
- Étirer à l’écran Ctrl+S
- Centrer sur l’écran Ctrl+D
Il sera ainsi plus facile d’apprendre à diffuser en continu sur OBS et de créer des émissions attrayantes.
Choisir les bons paramètres de l’encodeur OBS Studio
Maintenant que vous avez créé vos scènes et configuré vos sources vidéo, vous êtes presque prêt à commencer à diffuser. OBS Studio est intuitif et facile à maîtriser, de sorte que le démarrage d’un flux est aussi simple que tout ce que nous avons abordé jusqu’à présent. La première chose à faire est de vérifier que vos paramètres de l’encodeur
sont corrects. Si vous diffusez en continu sur Dacst, quelques conditions sont requises Paramètres du studio OBS que vous devez appliquer à votre configuration OBS et à tout autre logiciel d’encodage que vous pourriez utiliser.
| CODEC VIDÉO | H.264 (x264 peut fonctionner) |
| TAUX D’ENCADREMENT | 30 |
| INTERVALLE ENTRE LES IMAGES CLÉS | 3 secondes (ou 3x la fréquence d’images) |
| SCANNAGE | Progressif |
| DÉBIT D’ENCODAGE | Constant (CBR) |
| CODEC AUDIO | AAC |
| BITRATE AUDIO | 128 kbps |
| CANAUX AUDIO | 2 (stéréo) |
| TAUX D’ÉCHANTILLONNAGE AUDIO | 48 kHz (48 000 Hz) |
L’un des problèmes les plus fréquents que vous pouvez rencontrer est le décalage ou la perte d’images, souvent dus à un débit binaire incorrect ou à un système surchargé. Pour résoudre ce problème, assurez-vous que votre débit binaire est adapté à votre vitesse Internet (généralement entre 2 500 et 6 000 kbps pour 1080p) et fermez les programmes inutiles pour libérer les ressources du système.
Consultez notre configuration de l’encodeur en direct pour obtenir une liste complète des paramètres suggérés pour optimiser votre audio et votre vidéo. streaming OBS sur Dacast.
La bonne configuration matérielle pour faire fonctionner OBS
Le matériel que vous utilisez aura autant d’impact sur la qualité de la diffusion en continu que votre configuration des paramètres IBS. Il n’est pas nécessaire d’avoir le meilleur équipement, mais cela peut aider. Voici quelques recommandations de matériel pour trois budgets différents.
Une configuration économique pour la diffusion en continu à 720p:
- Processeur Intel i5 ou AMD Ryzen 5
- 8 Go de RAM
- Une carte graphique de milieu de gamme comme la NVIDIA GTX 1650
Une configuration de milieu de gamme pour la diffusion en continu à 1080p à 60 images/seconde:
- Processeur Intel i7 ou AMD Ryzen 7
- 16 Go de RAM
- Un GPU dédié comme le NVIDIA GTX 1660 ou RTX 2060
Configuration haut de gamme pour la diffusion en continu en 4K ou plus:
- Processeur Intel i9 ou Ryzen 9
- 32 Go de RAM
- Un GPU RTX 3070 ou 3080
Comment utiliser OBS Studio avec Dacast


Nous vous recommandons d’utiliser la version personnalisée de l’intégration OBS Studio de Dacast pour une installation facile et rapide. Si vous décidez d’utiliser notre version personnalisée, consultez les pages suivantes ce tutoriel. Avant d’entrer dans le vif du sujet comment utiliser OBS Studio pour la diffusion en directnous verrons rapidement comment connecter votre encodeur OBS Studio à Dacast
. This step will ensure software compatibility, so check out our post on the minimum Configuration requise pour l’OBS.
Lancez OBS Studio :
- Allez dans “Settings” dans l’interface d’OBS Studio.
- Vous verrez une “URL” et une “clé de flux”.
- Gardez ces deux codes à portée de main.
Ouvrez la plateforme de diffusion en direct Dacast plateforme de streaming en direct:
- Naviguez jusqu’à la fenêtre “Encoder Setup” et sélectionnez “Other RTMP Encoder”.
- Saisissez l’URL et la clé de flux dans les champs intitulés “Stream URL” et “Stream Key”.
- Sélectionnez “Utiliser l’authentification”.
- Remplissez les champs “Nom d’utilisateur” et “Mot de passe” en utilisant les informations de connexion de votre chaîne en direct.
À partir de là, vous devriez être en mesure de diffuser en direct avec OBS Studio à l’aide de Dacast.
Connectez OBS à Dacast :
Ensuite, nous devons connecter OBS à Dacast.
- Aller à l’OBS
- Naviguez vers “Settings” et sélectionnez “Stream” dans le menu de gauche.
Sélectionnez “Personnaliser Serveur de diffusion en direct“
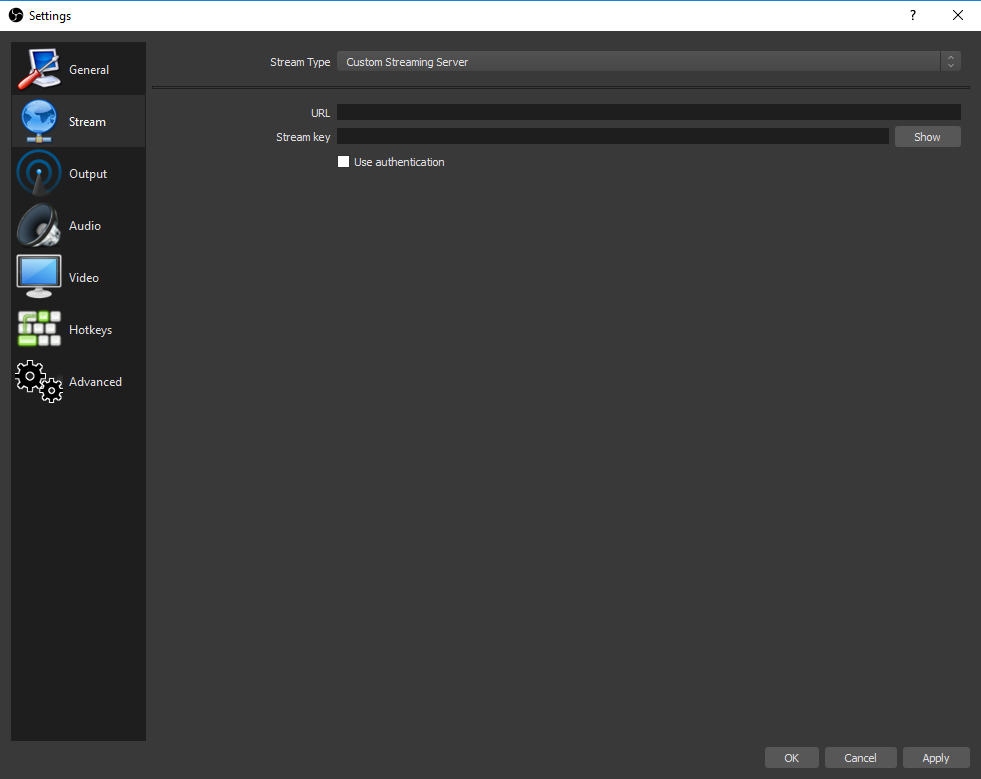
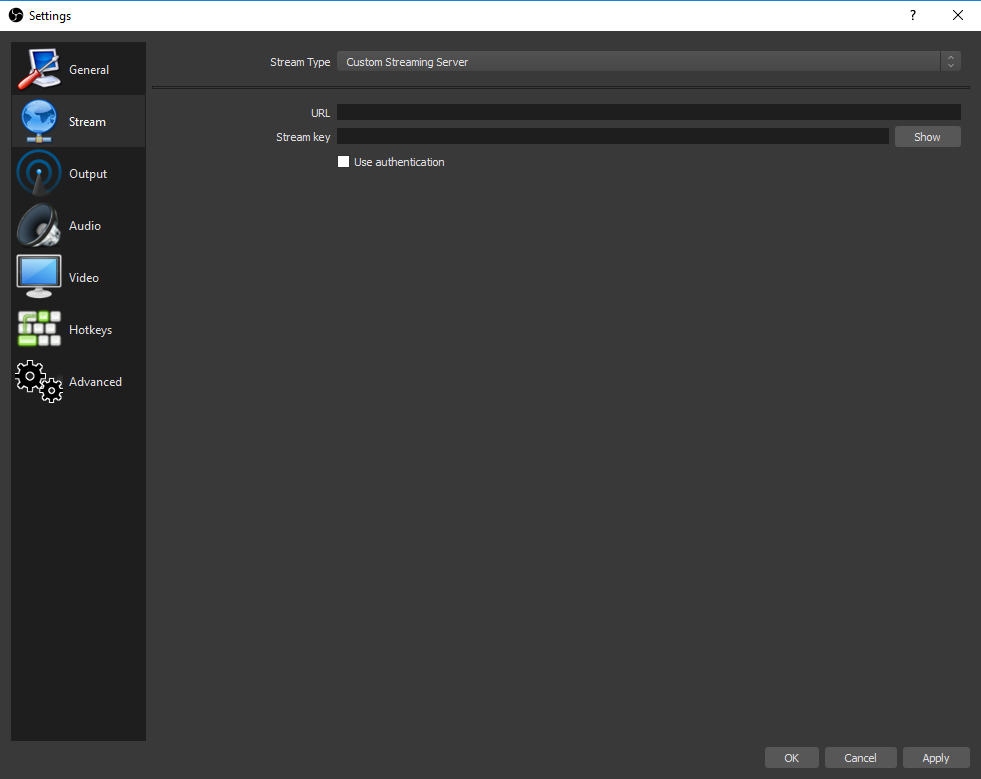
Les touches URL et Stream sont disponibles dans l’encodeur RTMP pour configurer une section de votre dernier canal Dacast.
Une fois que vous avez copié-collé les informations relatives à votre chaîne Dacast live, cochez “Use authentication“.


Vous verrez que vous devez entrer un nom d’utilisateur et un mot de passe. Il s’agit du login et du mot de passe de votre chaîne Dacast live. Ils sont disponibles dans la section de configuration de l’encodeur, où vous trouverez l’URL du flux et la clé. Pour plus de détails sur ces 2 étapes, vous pouvez toujours consulter ce tutoriel pour connecter Dacast avec OBS. Enfin, assurez-vous que vos paramètres de l’encodeur
sont corrects. Pour obtenir des résultats optimaux, nous vous recommandons de procéder comme suit :
- Résolution: correspond à la résolution de votre appareil photo/source
- Images par secondeUtilisez 30, sauf si vous avez une raison particulière de ne pas le faire.
- Intervalle d’images clés: 3 secondes
- Codec vidéo: x264
- Bitrate: Consultez notre guide des débits pour le streaming multi-débits
- Codec audio: AAC
- Canaux (audio): Stéréo pour tous les flux d’une résolution supérieure à 360p, Mono pour les flux d’une résolution inférieure à 360p.
- Taux d’échantillonnage audio22 kHz
Maintenant, faites un test de diffusion pour vérifier si votre diffusion a l’aspect et le son que vous souhaitez. If it all works the way you’d hoped, you’re ready to go!
Multistreaming avec OBS
Bien que l’utilisation d’OBS Studio seul ne permette pas la diffusion en continu sur plusieurs services, son intégration à une plateforme de diffusion en continu comme Dacast, StreamYard ou Castr permet de contourner ce problème. Commencez par installer OBS et configurez vos scènes et vos sources comme d’habitude. Ensuite, inscrivez-vous à un service multistream qui permet la diffusion simultanée sur plusieurs plateformes (comme Twitch, YouTube et Facebook).
Connectez vos comptes via le tableau de bord de la plateforme multistream, où vous obtiendrez une clé de flux pour chaque plateforme. Dans OBS, configurez les paramètres de flux RTMP pour établir un lien avec le service multistream.
Saisissez la clé de diffusion fournie dans les paramètres d’OBS sous “Stream”, en choisissant l’option RTMP personnalisée. Une fois connecté, OBS diffusera vers le service multistream, qui distribue la diffusion sur toutes les plateformes liées.
Intégration d’OBS Studio avec Zoom
Vous pouvez également utiliser OBS avec Zoom pour diffuser des réunions, des conférences, des séminaires, etc. La connexion de ces deux outils est simple et ne nécessite que quelques étapes. Outre le fait de disposer des dernières versions d’OBS Studios et de Zoom, vous devez faire ce qui suit pour les utiliser simultanément :
- Ouvrez OBS Studio et cliquez sur “Démarrer la caméra virtuelle” dans la section Contrôle.
- Lancez Zoom, allez dans “Paramètres”, puis dans “Vidéo” et sélectionnez “Caméra virtuelle OBS”.
- Démarrez votre appel Zoom, puis cliquez sur l’icône de la caméra et cliquez sur “OBS Virtual Camera” pour l’activer.
Vous êtes maintenant prêt à diffuser ou à enregistrer tout ce qui se passe pendant vos appels Zoom.
Tutoriel vidéo sur OBS Studio
Nous vous recommandons de consulter notre didacticiel vidéo sur OBS Studio pour obtenir un récapitulatif visuel de l’utilisation d’OBS Studio, étape par étape.
Streamlabs OBS (SLOBS) vs OBS Studio
Streamlabs OBS est
un autre logiciel libre dont le fonctionnement est similaire à celui d’OBS Studio. Ces deux outils sont parfaits pour les diffuseurs professionnels, mais ils présentent quelques différences notables.
Streamlabs OBS possède davantage de fonctions automatisées, ce qui le rend plus facile à utiliser. Cependant, OBS Studio prend en charge certaines fonctionnalités plus avancées.
Streamlabs OBS offre l’accès à certaines fonctionnalités premium, telles que l’App Store de Streamlabs, le Naming Cloud Bot, un espace de stockage supplémentaire, etc. Il dispose de des capacités multi-flux et est l’une des nombreuses plateformes de multistreaming prenant en charge cette fonctionnalité. Toutefois, les utilisateurs ne peuvent accéder à ces fonctionnalités que s’ils ont souscrit un abonnement Prime au logiciel.
Comme pour OBS Studio, vous pouvez télécharger Streamlabs OBS gratuitement, mais l’abonnement à Streamlabs OBS Prime coûte 149 $/an ou 19 $/mois. OBS Studio is free forever, so it is certainly worth trying out.
FAQ
1. Comment utiliser OBS Studio étape par étape ?
Voici les étapes à suivre pour utiliser OBS Studio :
- Télécharger OBS Studio
- Lancez l’assistant d’auto-configuration d’OBS
- Ajustez les paramètres proposés, si nécessaire
- Configurez vos périphériques audio : “Réglages” > “Audio”
- Ajouter une source : “Sources” > “+” > choisissez votre source
- Confirmez que les réglages sont corrects : “Réglages” > “Sortie”
- Testez votre flux en cliquant sur “Start Recording” ou “Start Streaming”.
2. Qu’est-ce qu’OBS Studio et comment l’utilisez-vous ?
OBS Studio, également connu sous le nom de Open Broadcaster Software, est une plateforme gratuite et open-source pour Mac, Windows et Linux, particulièrement utilisée pour l’enregistrement hors ligne de vidéos et la diffusion en direct. Vous pouvez commencer à l’utiliser en ajoutant une source pour vos flux vidéo et en sélectionnant une sortie.
3. Comment puis-je commencer à enregistrer sur OBS Studio ?
Pour commencer à enregistrer sur OBS Studio, vous devez d’abord sélectionner votre source vidéo. Ensuite, sélectionnez vos paramètres de sortie pour vous assurer qu’ils sont corrects. Enfin, cliquez sur “Démarrer l’enregistrement”.
4. L’OBS est-il gratuit ?
OBS Studio est entièrement gratuit et peut être téléchargé et utilisé pour l’enregistrement de votre écran et la diffusion en direct. Il vous suffit de vous rendre sur le site officiel pour télécharger gratuitement le logiciel OBS Studio et l’installer pour commencer.
Ce logiciel gratuit vous permet de capturer des séquences à partir de votre écran, de votre webcam ou d’autres sources, puis de les personnaliser avec des scènes, des transitions, etc. avant de les enregistrer dans un fichier ou de les diffuser en direct sur des plateformes telles que Twitch ou YouTube.
5. Ai-je besoin d’un PC pour utiliser OBS Studio ?
Oui, vous avez besoin d’un PC pour exécuter le téléchargement d’OBS Studio. Il n’existe pas encore de version mobile et la dernière version d’OBS Studio est compatible avec Windows (10, 11), Mac (macOS 11 et versions plus récentes) ou Linux (Ubuntu 20.04 et versions plus récentes).
La configuration requise pour votre PC dépend de ce que vous comptez faire avec OBS Studio. Les tâches plus simples, telles que la capture de présentations ou de jeux en basse résolution, peuvent fonctionner correctement sur une machine moins puissante. En revanche, pour la diffusion en continu en haute définition ou l’édition de scènes complexes, vous aurez besoin d’un PC doté d’un processeur puissant, d’une bonne quantité de mémoire vive et, éventuellement, d’une carte graphique dédiée.
6. Comment faire du streaming en direct sur Kick avec OBS ?
Consultez notre guide ultime sur la diffusion en continu sur Kick avec OBS, où nous vous expliquons tout ce que vous devez savoir pour commencer à diffuser sur Kick avec OBS.
Conclusion
Tout ce qui est présenté ici peut être utilisé pour configurer votre logiciel de streaming et fonctionner de manière transparente avec OBS Studio. Il ne fait aucun doute qu’OBS Studio a beaucoup à offrir. Nous vous recommandons d’effectuer d’abord un flux de test afin de vous assurer que votre logiciel de diffusion en continu fonctionne correctement. La diffusion Dacast a un aspect et un son professionnels. Pour offrir à votre public une expérience visuelle encore meilleure, vous pouvez intégrer votre Dacast à OBS pour diffuser des vidéos en direct sur votre site web
. You get the ultimate streaming combination with OBS Studios’ rich array of features and Dacast’s professional-grade dedicated streaming platform. Together, they will help you stream the best vidéo en direct de votre site web possible. Si l’idée de disposer d’une plateforme de streaming professionnelle, dédiée et compatible avec la marque blanche vous séduit, nous vous recommandons d’opter pour l’une de ces solutions. plateforme de streaming
est facile à utiliser, essayez Dacast. Dacast possède toutes les fonctionnalités dont vous avez besoin pour diffuser des émissions de la plus haute qualité. Il est rapide et facile à installer. Inscrivez-vous dès aujourd’hui pour une période d’essai de 14 jours afin de tester gratuitement toutes nos fonctionnalités. Aucune carte de crédit n’est nécessaire.
Pour une diffusion régulière streaming en direct et des offres exclusives, rejoignez le groupe Dacast LinkedIn.

