Esta guía le mostrará cómo subir un archivo de vídeo a su cuenta Dacast.
1. Empezar con el streaming VOD
Para subir un vídeo a Dacast debes acceder a tu cuenta y hacer clic en el botón “Añadir +” que se encuentra en la parte izquierda del panel de control y, a continuación, haga clic en Vídeo.
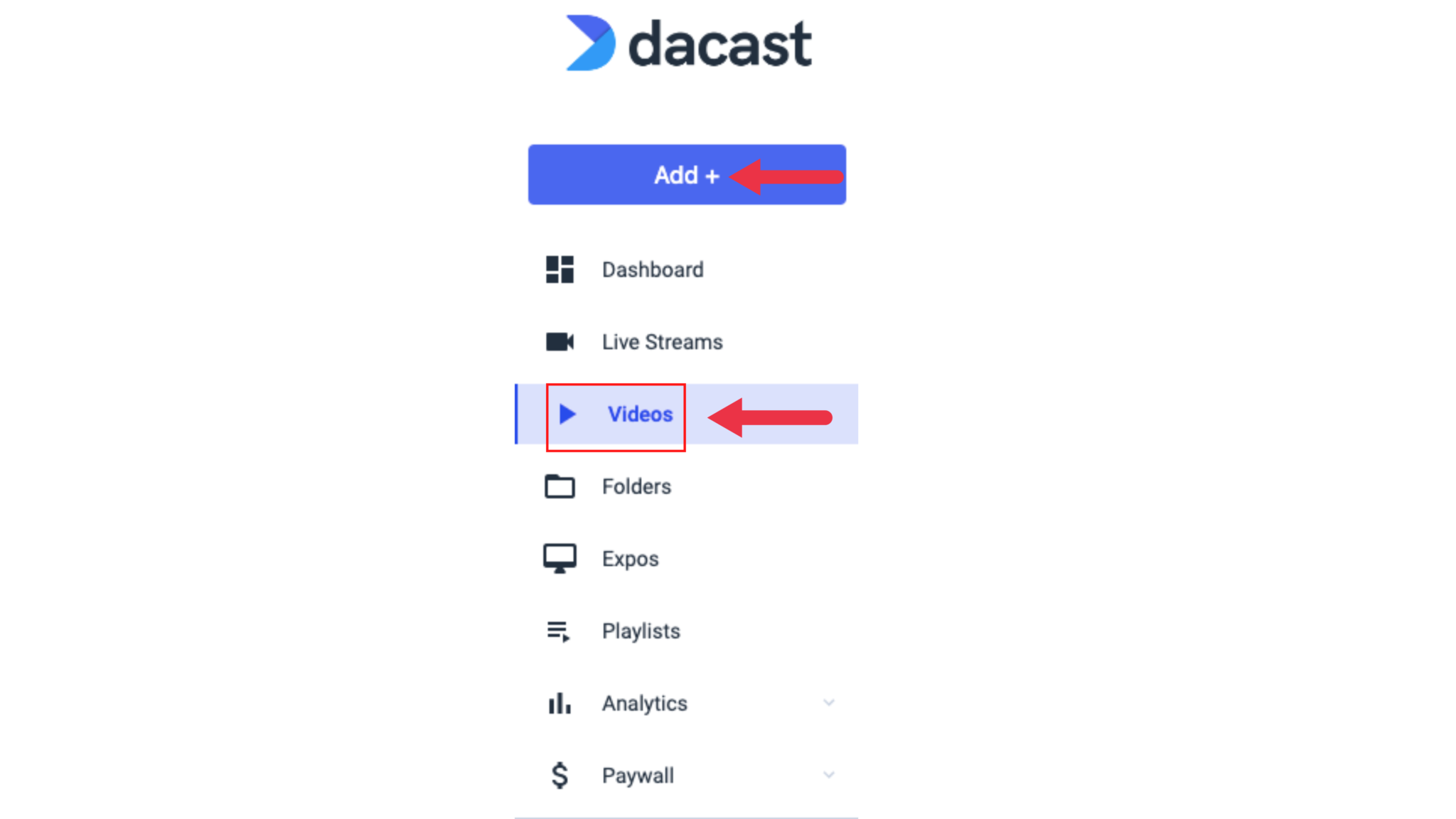
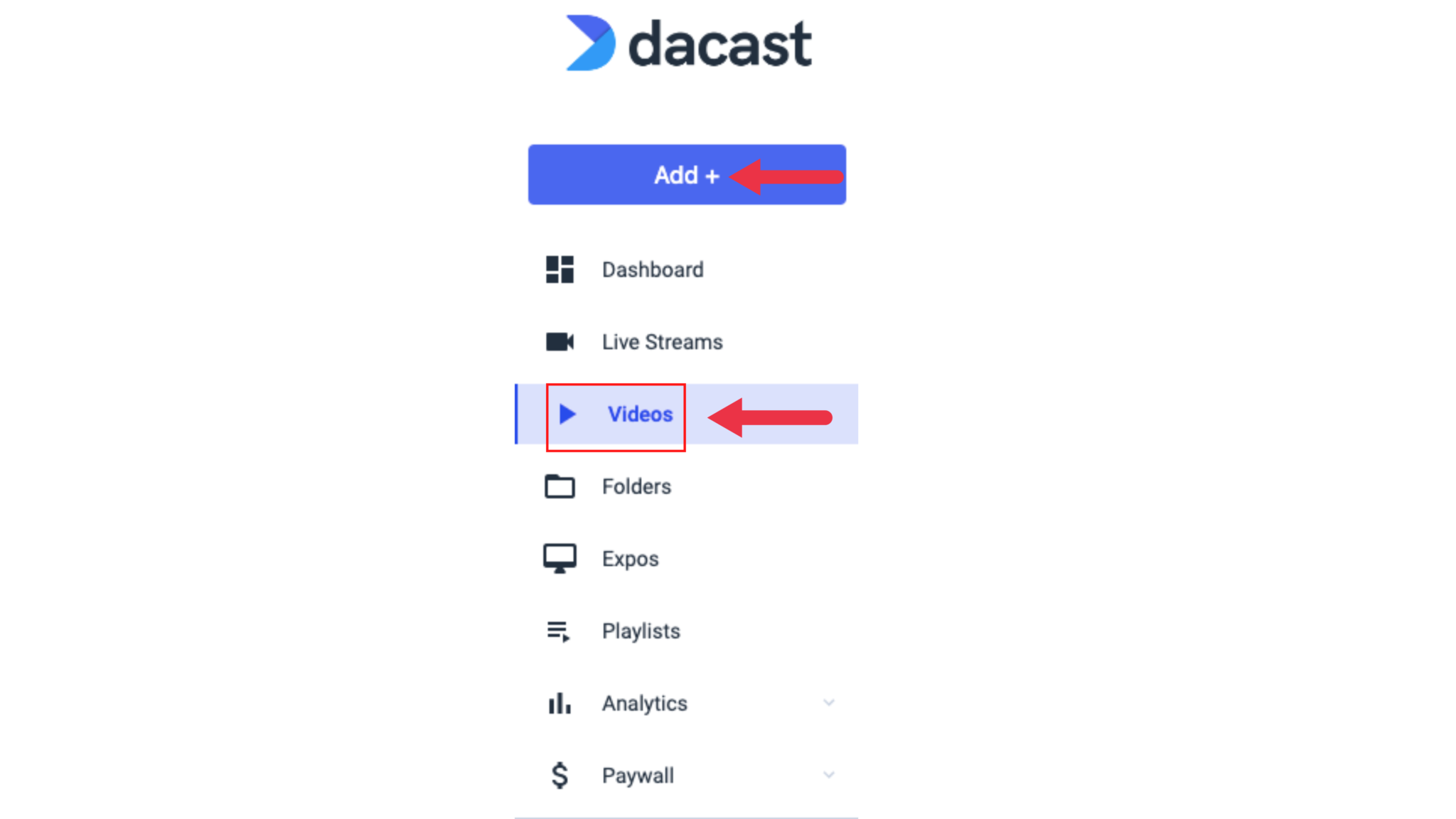
2. El cargador de archivos y los tipos de archivos admitidos
Después de hacer clic en “Vídeo“accederás al cargador de Dacast.


Le recomendamos que cargue archivos MP3 y MP4, aunque aceptamos muchos otros tipos de archivos, como:
.mov, .qt – Apple QuickTime
.flv, .f4v – Adobe Flash
.wmv, .asf – Windows Media 9
.mpg, .vob, .m2v, .mp2 – MPEG-2
.m4v – iTunes de Apple
.avi – Intercalación A/V
.webm – WebM (sólo audio Vorbis)
.ogv, .ogg – Ogg
.mxf – MXF
.mts – AVCHD
.mkv – Matroska
.r3d, .rm – Vídeo en bruto rojo
.flac – Flac nativo
.mj2 – Motion JPEG2000
3. Creación de vídeos a la carta
Cuando esté listo para añadir vídeos a su cuenta, haga clic en el botón “Examinar archivos”. Esto te permitirá buscar en tu disco duro archivos multimedia para subirlos. Una vez seleccionado el archivo, comenzará la carga.
Puede cargar hasta tres archivos a la vez. Mientras se cargan, puedes buscar y añadir más archivos a la cola. Otra forma es simplemente arrastrar y soltar los archivos para cargarlos automáticamente.


Si necesita cancelar una carga, puede hacer clic en el botón “X”.
Cuando haya terminado de cargar los archivos, puede ir a la pestaña Vídeo de la izquierda para gestionar el contenido.
4. Gestión de sus vídeos a la carta
Al terminar de cargar los archivos, todos los vídeos cargados correctamente en el sistema deberían aparecer en la sección de vídeos de su cuenta. Mostrará la siguiente información:
- Nombre
- Talla
- Vistas
- Fecha de creación
- Estado
- Características
Para empezar a trabajar en un vídeo a la carta, basta con pasar el ratón hacia la derecha de un archivo de vídeo y hacer clic en el icono del lápiz (editar).


5. Configuración y publicación de vídeos a la carta
Tras seleccionar editar, podrás gestionar y controlar el archivo multimedia. Hay siete pestañas principales que ofrecen diversos ajustes. Veamos qué puedes hacer en cada pestaña.


General
- Gestionar el nombre y la descripción del fichero
- Ver si el archivo forma parte de una carpeta de vídeo específica


- Cargue imágenes específicas para su contenido


- Acceda a los códigos de incrustación y a los enlaces para compartir de Dacast (puede utilizarlos para incrustar vídeos en su sitio web, página de Facebook o cuenta de Twitter)


- Añadir subtítulos




Capítulos
Puedes seleccionar posiciones dentro del vídeo para colocar marcadores de capítulos específicos haciendo clic en “Añadir capítulo“.


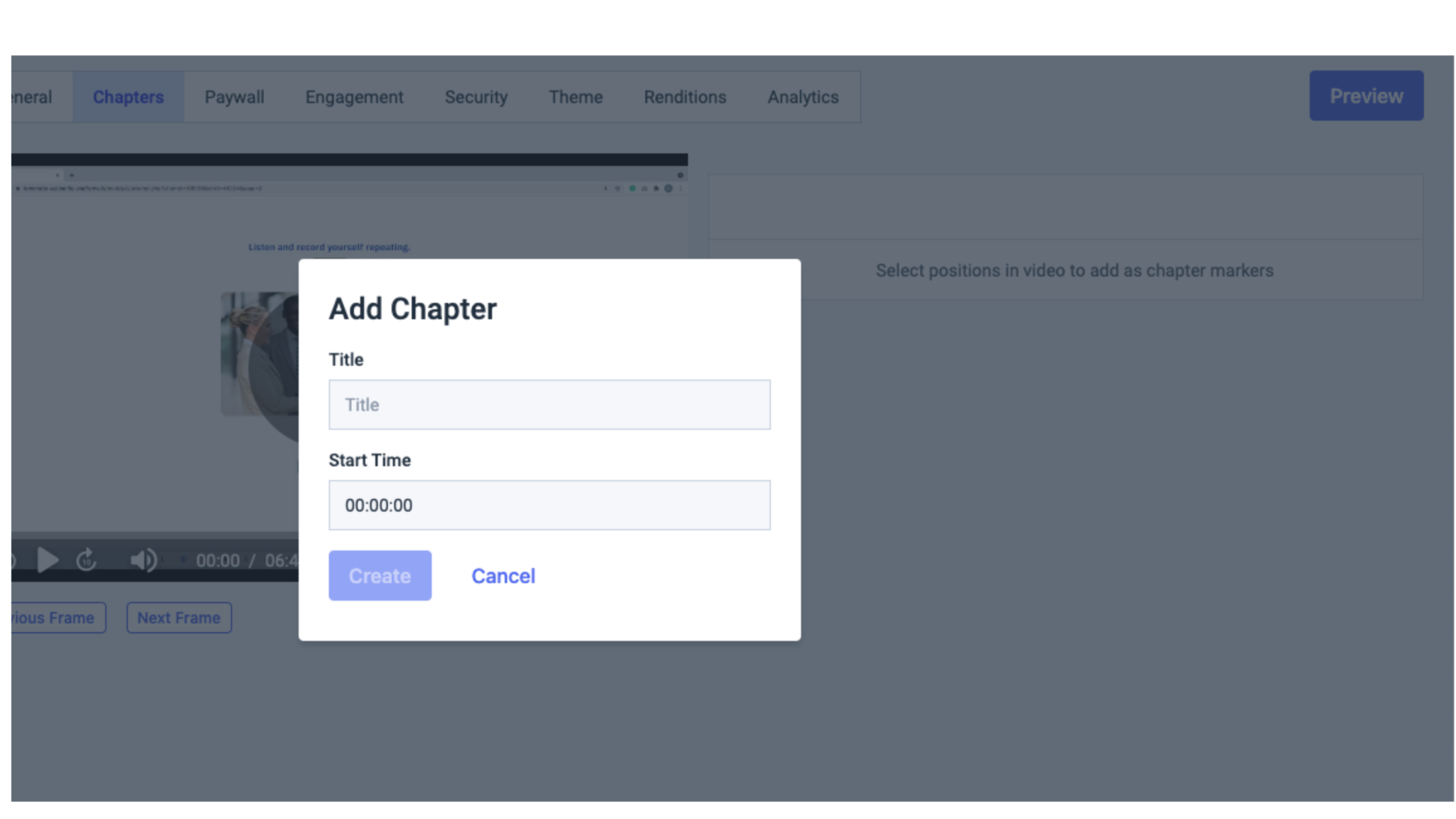
Paywall
Esta pestaña le permite hacer lo siguiente a sus plataformas VOD :
- Activar paywall
- Cambiar el tema del muro de pago
- Añada una introducción a su vídeo a la carta
- Fijar precios, códigos promocionales y asociar precios de grupo
Tenga en cuenta que puede utilizar tanto TVOD y SVOD en el muro de pago de Dacast.


Compromiso
Haga clic en el icono del candado para editar los ajustes bajo compromiso.


Esta sección le permite hacer lo siguiente a su VOD:
- Habilitar anuncios (Red publicitaria necesaria)
- Cargar una imagen de marca
- Añadir un texto de marca
- Añadir un texto de fin de pantalla




Seguridad
Haz siempre clic en el icono del candado para editar la configuración en la pestaña “Seguridad” (igual que en la pestaña “Compromiso”). Esta sección le permite configurar lo siguiente:
- Protección con contraseña para su vídeo a la carta
- Programación de contenidos (Fecha/hora/zona horaria)
- Restricción geográfica (restrinja el acceso a su vídeo a la carta a determinados países)
- Nombres de dominio (restringir nombres de dominio específicos a su VOD)
- Llaves firmadas
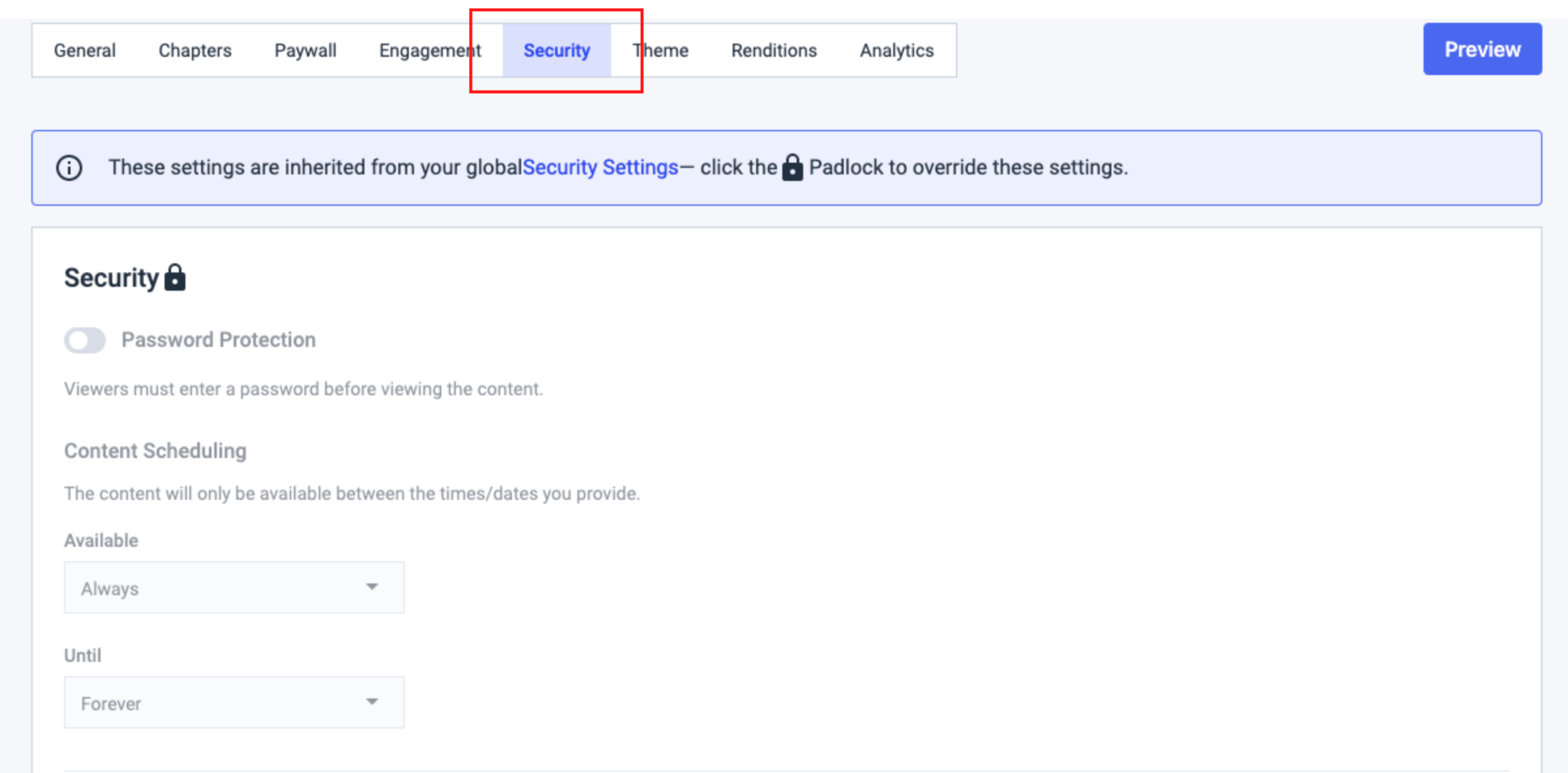


Tema
Por defecto, se utiliza el “Tema estándar” de Dacast. Si desea crear un nuevo tema, vaya a la sección “Tematización” de su cuenta Dacast. Se encuentra en “Ajustes”.


Esta sección le permite controlar los siguientes ajustes:
- Activar controles (controles del reproductor, botón grande del reproductor y mostrar miniatura de depuración)
- Poner acciones (botón de descarga, enlace para compartir en redes sociales y mostrar código incrustado)


- Cambiar la apariencia del reproductor (superposición y color del menú)
- Cambiar el texto de la marca (color del texto y color de fondo)
- Cambiar el comportamiento (activar la reproducción automática, silenciar el vídeo al reproducirlo y reproducirlo en bucle)


- Una opción para mostrar el código de tiempo completo del vídeo (en milisegundos)
- Una opción para reanudar la reproducción para sus espectadores
- Una opción para poner un mensaje personalizado cuando tu vídeo esté desconectado
- Una opción para mostrar la posición de tu mensaje offline personalizado (Arriba, Centro, Pantalla completa)
- Una opción, si el vídeo está protegido por contraseña, para poner un título/subtítulo/marcador de posición/mensaje de error/botón CTA, para que sus espectadores lo vean cuando introduzcan la contraseña de su elección para el vídeo.


- También puedes personalizar la programación de tus contenidos:
Configure la programación de sus contenidos, del mismo modo que antes, a través de la pestaña de seguridad (debe asegurarse de que se especifica la zona horaria).
A continuación, en su tema, puede personalizar el mensaje que desea mostrar, y/o mostrar la fecha y hora en que su contenido estará disponible utilizando el conmutador.


Rendiciones
Por defecto, todos los vídeos subidos a Dacast se codificarán utilizando nuestra receta “Estándar”.
Esta receta incluye las siguientes variantes:
- Alta definición (HD)
- Definición estándar (SD)
- Definición ultrabaja (ULD)
Así que en este ejemplo de abajo para este video, la receta estándar se utilizó cuando este video fue subido. Verá el tamaño del vídeo cargado (Source File Size), la calidad del vídeo cargado comprimido (Source File Bitrate) y el almacenamiento restante en la cuenta de Dacast (Storage at remaining).


En el lado izquierdo tendrá la opción “No codificado”. Estas son las otras resoluciones no incluidas en la Receta Estándar, que tiene la opción de transcodificar.
En el lado derecho, verás el estado de la receta estándar (ULD/HD/SD), así como la resolución, el tamaño y la tasa de bits a la que se codificó, y el estado.
Tenga en cuenta que añadir tasas de bits a su archivo requiere una codificación adicional y también consume espacio de almacenamiento. Por eso mostramos también el espacio de almacenamiento restante.
Si supera su capacidad de almacenamiento, se le facturará en consecuencia el exceso de consumo.
Sin embargo, tenemos una opción, si en caso de que un vídeo ya haya sido subido a la cuenta, pero usted, el usuario, decide que sólo quiere ahorrar algo de dinero mediante la eliminación de un poco de espacio innecesario, hay una opción que puede hacer.
Aparecerá un botón llamado “eliminar archivo fuente”, al hacer clic en él, aparecerá un modal de confirmación, para informarle a usted, el usuario de Dacast, que el archivo fuente será entonces eliminado. Una vez hecho esto, el tamaño del archivo de origen pasa a cero y el botón “eliminar archivo de origen” aparece en gris. Este botón se encuentra en la parte superior derecha de la pestaña Renditions.


Una vez eliminado el archivo fuente, las nuevas variantes de representación se crearán tomando de la lista la mayor variante de representación disponible.
Otro botón titulado “Reemplazar archivo fuente” es algo que puede ser útil para usted, el usuario de Dacast.


Cuando haga clic en este botón, se le redirigirá a una ventana en la que podrá cargar el vídeo preferido con el que desea sustituir el original.


Cuando se sustituye un vídeo, todos los enlaces (códigos incrustados/enlaces para compartir) llevarán al nuevo vídeo sustituido. Si codificaste el vídeo original con una receta estándar, seguirá utilizando la misma receta (resoluciones HD/SD/ULD), pero el tamaño y la tasa de bits cambiarán en función del tamaño del nuevo vídeo.
Una barra de progreso mostrará el estado del vídeo de sustitución.
Para crear sus propias recetas de codificación, vaya a la sección Configuración de su cuenta Dacast y elija la opción Codificación.


Usted puede leer nuestro tutorial explicando más de esto, a través de este enlace .
Analítica
También puedes ver las siguientes opciones en términos de datos analíticos que tu vídeo está recogiendo:
- Audiencia
- Paywall
- Compromiso


Para la Audiencia, verá en el gráfico de la izquierda lo siguiente:
- Reproducciones (número total de clics en el botón de reproducción)
- Impresiones (normalmente, si un vídeo está incrustado en un sitio web, una vez que se carga la página en la que está incrustado el vídeo, eso se considera una impresión. Aunque el espectador no pulse el botón Reproducir
- Espectadores únicos (el número de espectadores o personas que ven su vídeo, independientemente del número de veces)


También tiene la opción de elegir el periodo de tiempo que desee. Las opciones incluyen las últimas 24 horas del YTD. También tiene la opción de elegir una fecha personalizada.
El gráfico le dará dos opciones: Días y Horas.


En la parte derecha del gráfico tiene la opción de elegir una Hora, Ubicación e incluso el navegador específicos para mostrarlos en el gráfico de la parte izquierda. También mostrará las cifras y los datos, y le dará la opción de exportarlos y descargarlos mediante un archivo CSV.


Si elige la opción de pago para los datos analíticos de su vídeo, suponiendo que su vídeo esté monetizado, también se mostrará un gráfico en la parte izquierda y cifras y datos en la parte derecha. Así como una opción para descargar un archivo CSV.


El gráfico de la izquierda mostrará las ventas totales por tiempo (Días/Horas) así como los ingresos totales.


Para la parte de Compromiso, el gráfico en el lado izquierdo, mostrará esencialmente el tiempo total de vigilancia a través de segundos por Día o cada hora. También tienes la opción de ver los espectadores únicos de tu vídeo.




En la parte derecha se volverán a mostrar las cifras y los datos (ordenación por hora por día/fecha), así como la opción de descargar un archivo CSV para guardarlo.
Si tiene alguna pregunta sobre cómo cargar un vídeo, póngase en póngase en contacto con nosotros .
¿Aún no es usuario de Dacast y está interesado en probar Dacast sin riesgos durante 14 días? Inscríbete hoy mismo para empezar.
Recursos adicionales
- ¿Qué significa VOD?
- Las 5 mejores plataformas VOD para el alojamiento de vídeo en línea: Comparación
- SVOD: Todo lo que debe saber sobre el vídeo a la carta por suscripción
- Streaming VOD: La principal estrategia de difusión de contenidos
- Cómo crear su plataforma de vídeo a la carta
- Cómo organizar el contenido VOD de Dacast en el nuevo Back Office


