English version here.
La opción “Live Stream Recording” le brinda la posibilidad de grabar su transmisión en vivo y compartirla como un vídeo a la carta (VOD) con el fin de extender su experiencia de difusión. Mantenga una grabación de sus eventos en vivo y brinde a sus espectadores la posibilidad de volver a verlos cuando lo deseen.
Grabe su transmisión en vivo durante hasta 8 horas continuas. El botón de la función permanece “ON” (activado) hasta 7 días. Pasados 7 días, se puede volver a poner en modo “ON” (activado).
Tenga en cuenta que la grabación de transmisión en vivo afectará su uso de datos y su uso de créditos de transcodificación:
– La grabación de su transmisión usará un poco de su ancho de banda (la cantidad será equivalente a un espectador mirando la transmisión).
– Cuando se crea un archivo de grabación, su almacenamiento disponible será impactado de acuerdo al tamaño del archivo (es decir la duración del vídeo).
– La grabación de su transmisión usará un poco de sus créditos de transcodificación. Su vídeo está automáticamente codificado. Este proceso necesita créditos de transcodificación Leer más. Por favor tome en cuenta que si no tiene suficientes créditos de transcodificación, no podrá ver el archivo grabado. En este caso, no dude en contactarnos para obtener la grabación.
¿Cómo funciona?
PASO 1: Creación de un canal en vivo
Requisitos:
1- Tipo de canal: HTML5, Low Latency o M3U8.
2- Códec de vídeo: H.264.
3- Códec de audio: AAC (para que la grabación se integre correctamente necesitas audio en tu transmisión).
4- Estado de su canal en vivo: ON (activado).
5- La grabación de Live Stream se apagará automáticamente después de 7 días, pero se puede volver a encender.
*Tenga en cuenta el límite máximo de la tasa de bits si está transmitiendo con múltiples tasas de bits: los requisitos totales de ancho de banda serán el total de todas sus transmisiones sumadas, tasas de bits de audio y vídeo.
PASO 2: Activación de la función de grabación de transmisión en vivo
En la sección General de su canal en vivo, active el control de grabación de transmisión en vivo como se muestra a continuación:
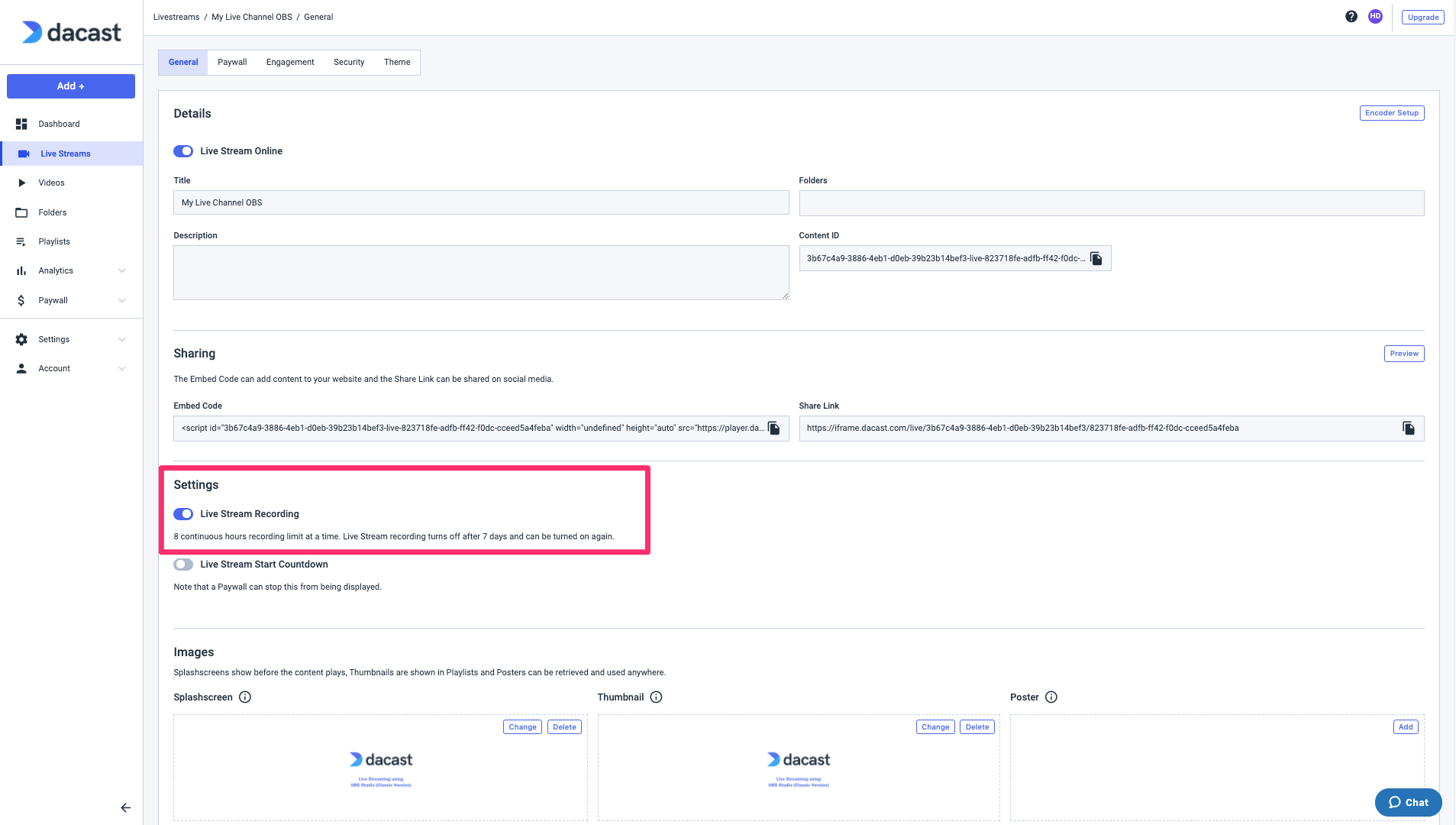
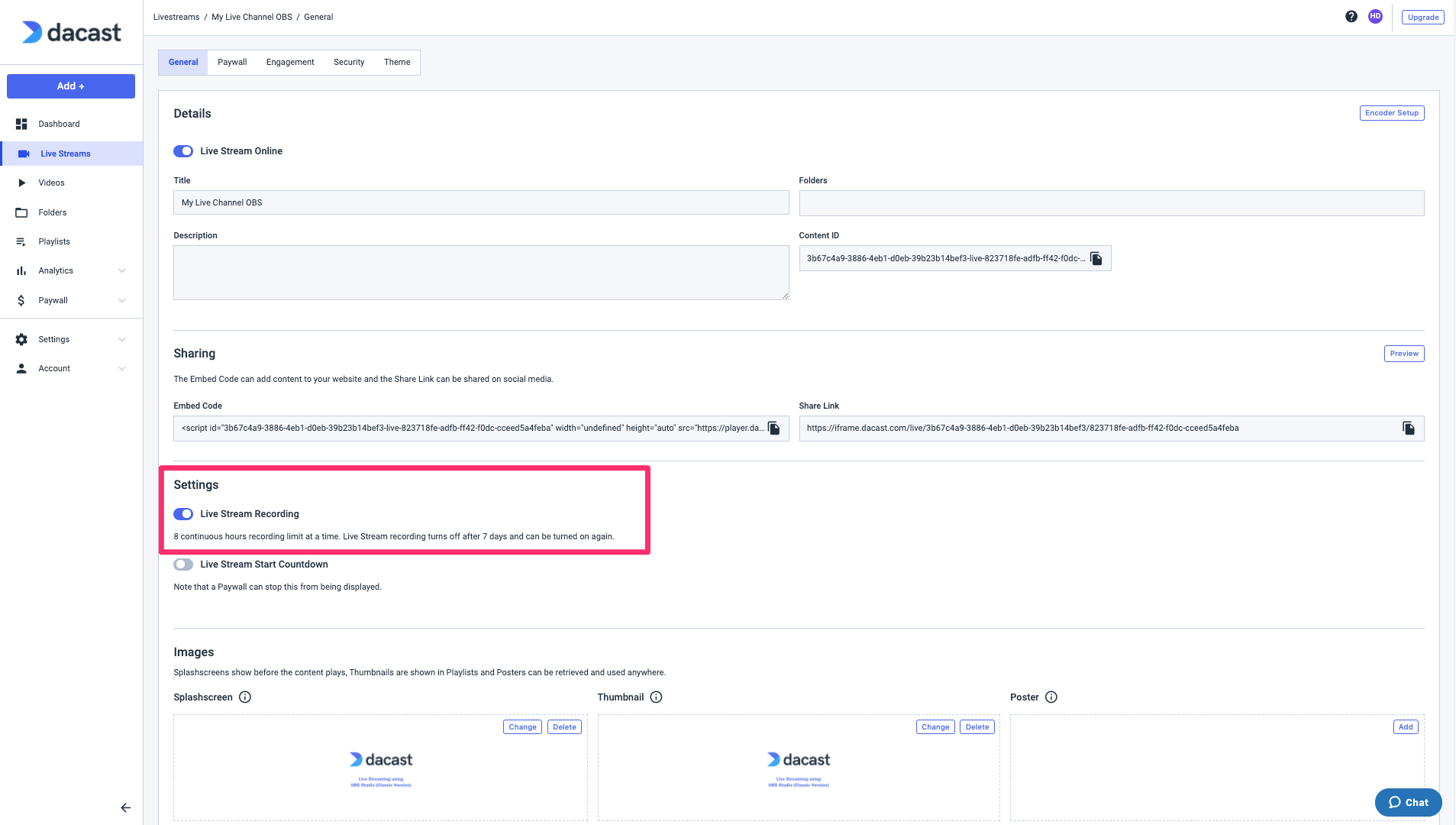
La grabación de Live Stream se apagará automáticamente después de 7 días, pero se puede volver a encender.
Tenga en cuenta que la grabación de transmisión en vivo es una función automática: una vez que se activa para un canal, la transmisión se grabará automáticamente cada vez que la ponga en línea, hasta 7 días después de haber activado la función.
Recomendamos iniciar su transmisión 10 minutos antes de que comience su evento para asegurarse de que la grabación lo capte todo.
PASO 3: Verificación del estado de la función de grabación de transmisión en vivo en su canal en vivo
Puede verificar fácilmente los canales en vivo para los que ha habilitado la grabación de transmisión en vivo directamente en su página de inicio.
De hecho, después de ACTIVAR el control de Auto-archivado para su canal, vuelve a la página de inicio o a su sección de canales en vivo (Live Streams).
Podrá ver el icono de grabación en vivo (icono con una cámara) junto al estado de su canal en la columna “Features”:
![]()
![]()
La duración máxima de una grabación de un canal en vivo es de 8 horas. Después de este tiempo, se creará automáticamente un nuevo archivo. Por lo tanto, si está transmitiendo y grabando en vivo durante 16 horas, por ejemplo, tendrá 2 archivos grabados con una duración de 8 horas cada uno.
Si está utilizando transmisión de múltiples tasas de bits, tenga en cuenta que se registrará la tasa de bits más alta.
PASO 4: Detener su grabación
Existen 2 formas de detener la grabación:
- La primera es deshabilitar la grabación para detener la grabación activa y guardarla en un archivo VOD.
- La otra sería dejar que su grabación se detenga automáticamente cuando deje de transmitir.
Una vez que haya creado el archivo grabado, debería ver una pantalla en su cuenta de Dacast que tiene el siguiente mensaje de confirmación:
“(La grabación y la integración terminaron en el ID del canal: XXXXX”) (La grabación y la integración terminaron en el ID del canal: XXXXX”).
PASO 5: Acceder a su canal grabado
Puede acceder a su transmisión grabada en la sección “Videos”.
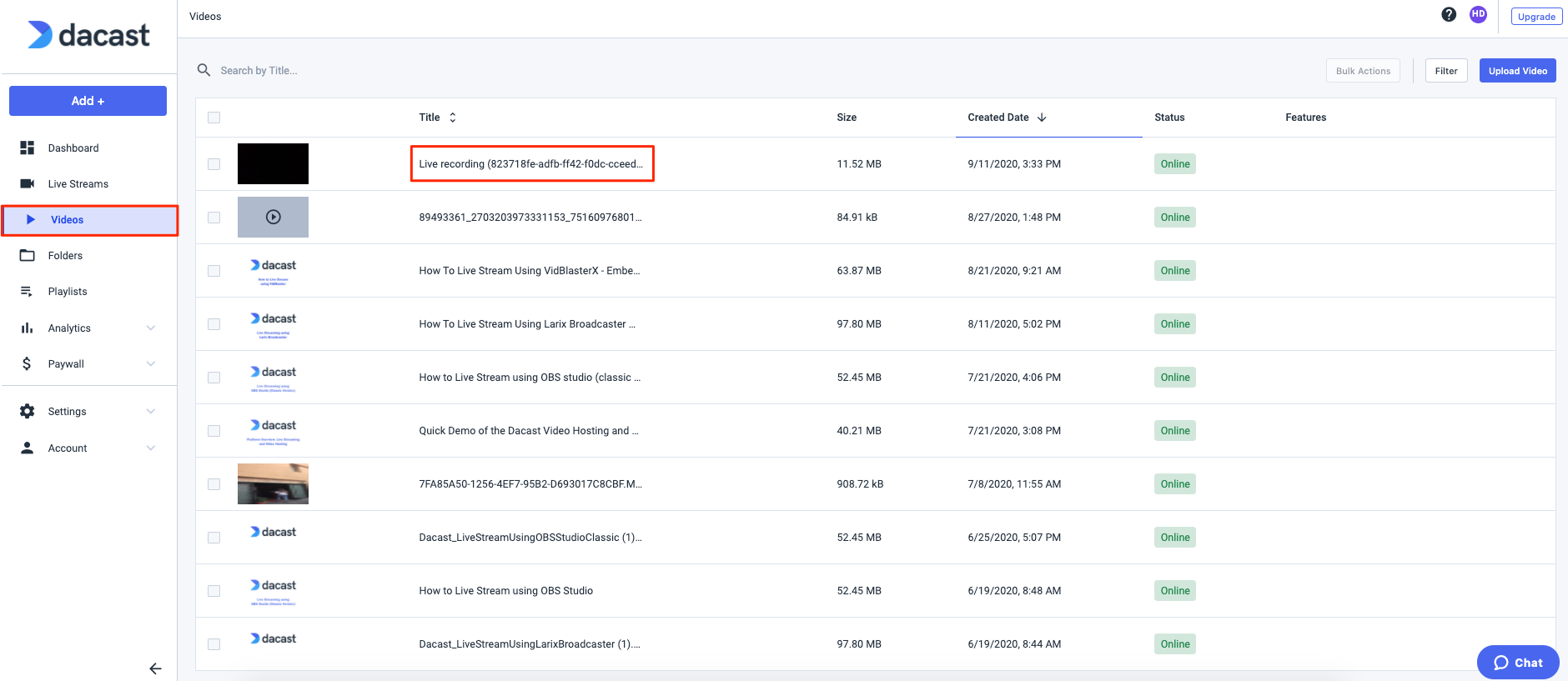
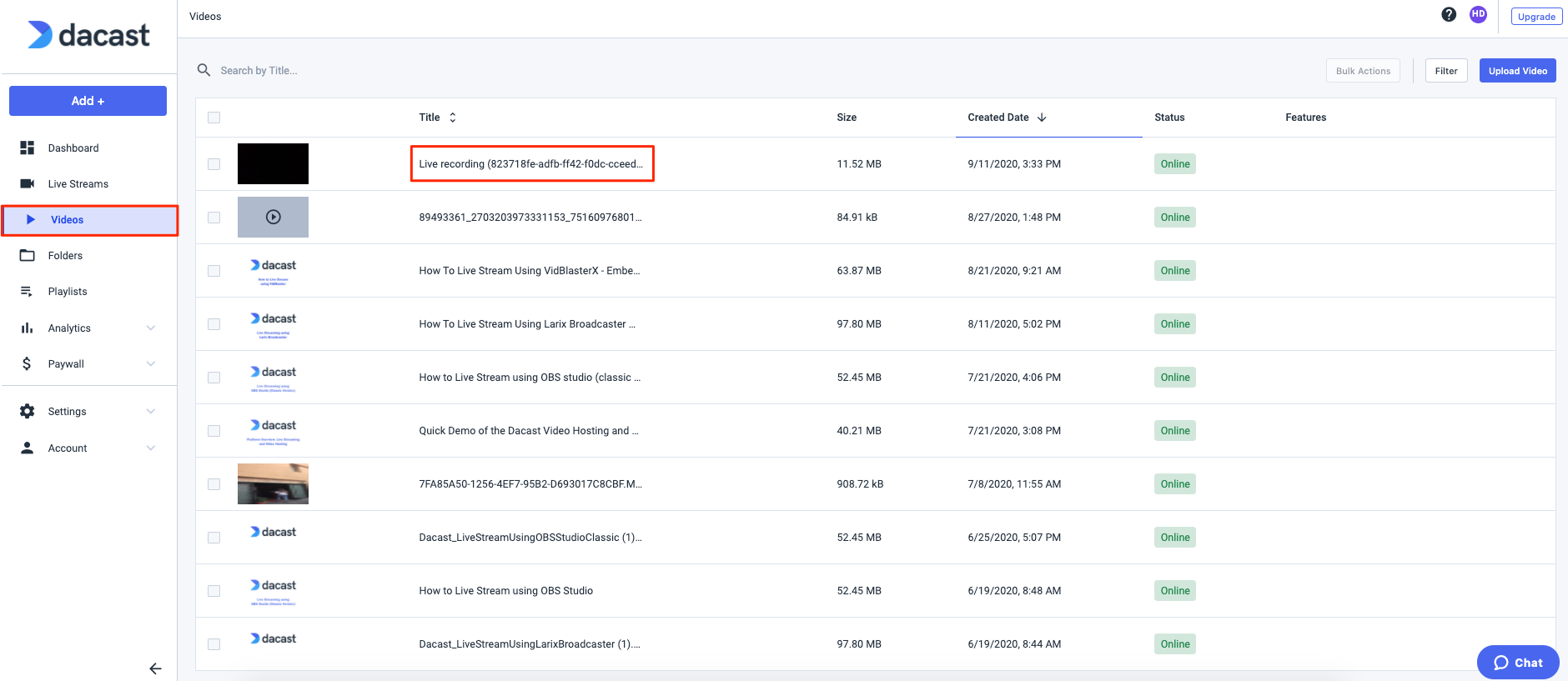
Como por ejemplo:
![]()
![]()
Puede cambiar el nombre de su grabación dando clic en el archivo.
PASO 6: Descargar su vídeo
El vídeo de su transmisión grabada se guarda como un archivo MP4, así que no necesita codificarlo. Sin embargo, tiene la opción de descargarlo.
Para descargar el contenido grabado, tendrá que abrir el archivo y en la sección “General” dar clic en “Download” (descargar):
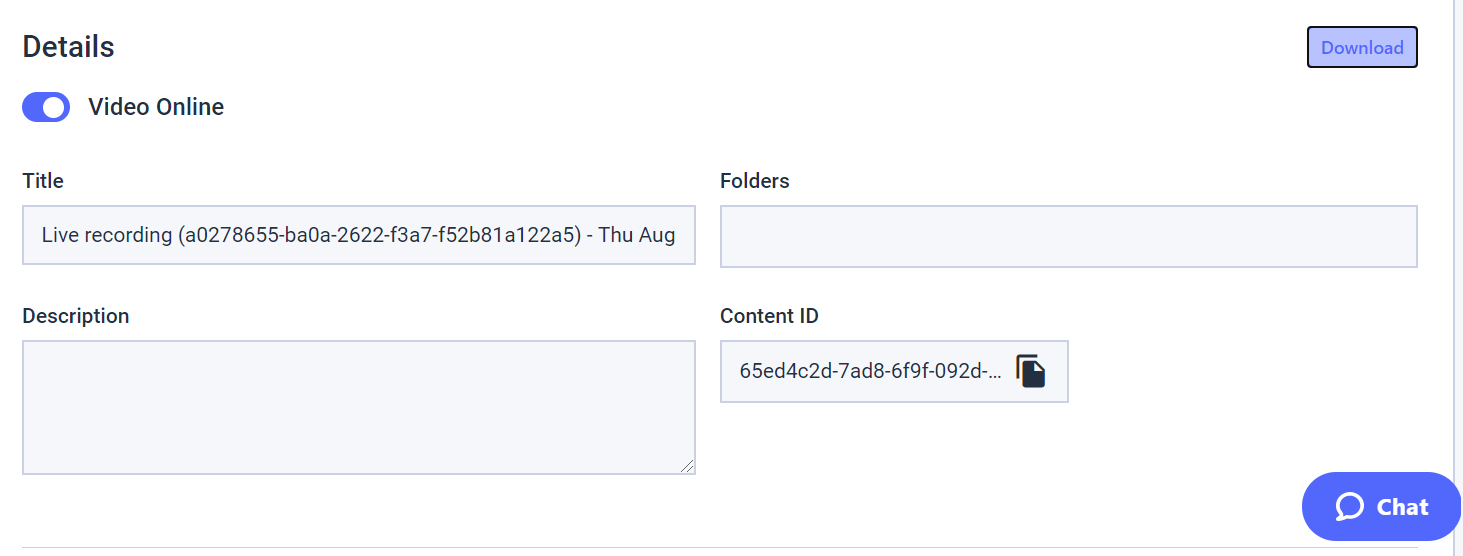
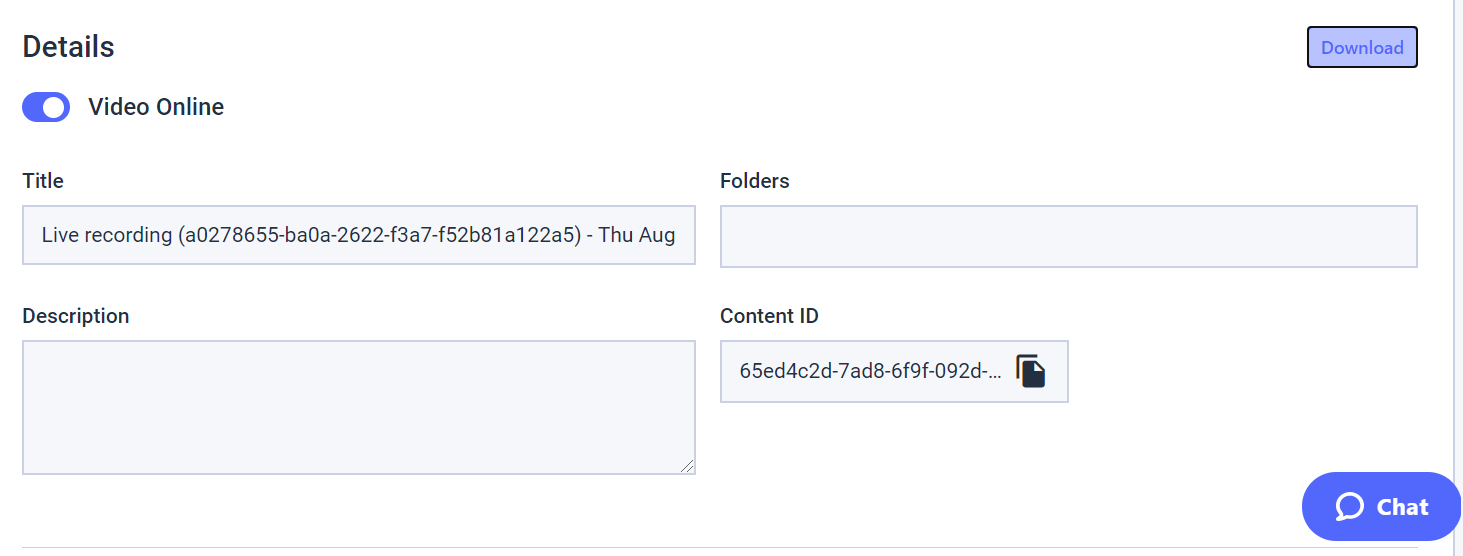
Tenga en cuenta que la grabación de transmisión en vivo sólo le permite descargar el mismo archivo sólo cinco veces en 24 horas.
PASO 7: Compartir su vídeo
Las transmisiones grabadas tienen acceso a las mismas funciones que un vídeo a la demanda (VOD) clásico: restricción geográfica, restricción de referencia, incrustación en páginas , opciones de monetización, etc.
Asegúrese de habilitar en “ON” su video antes de compartirlo. Y en la parte de “Sharing” podrá encontrar los codigos de incrustación y una liga para compartir (share link).
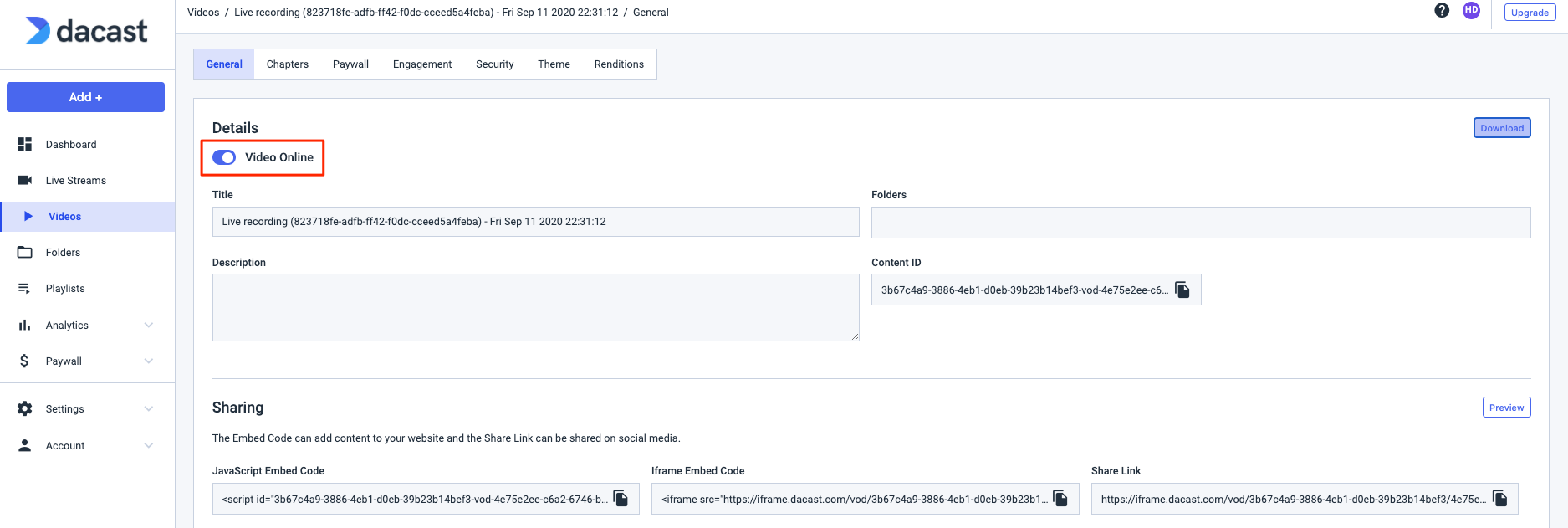
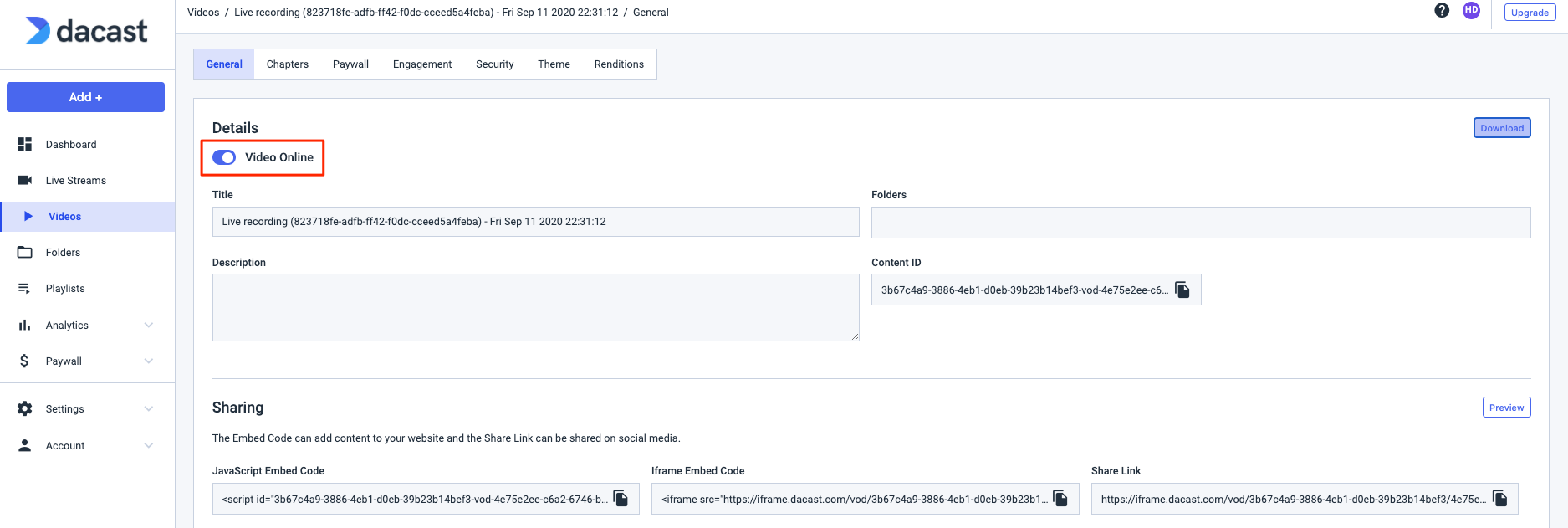
Información adicional sobre la grabación de transmisiones en directo
¿Tiene problemas con su archivo de grabación en vivo? Puede ser bastante frustrante cuando surgen problemas en medio de una transmisión en vivo.
Hemos elaborado una guía completa para ayudarlo a resolver problemas de transmisión en vivo e identificar la raíz de los problemas. Utilice estos 10 consejos que hemos reunido para ayudarle a poner de nuevo en marcha su transmisión en vivo en poco tiempo.
Si tiene dificultades para solucionar problemas por su cuenta, nuestro equipo de soporte está disponible 24/7 a través de nuestro chat para garantizar la resolución en tiempo real de problemas.
Comuníquese con nosotros con la hora y la fecha de su evento (incluyendo su zona horaria) y la configuración del codificador utilizada (codificador, tasas de bits de video, tasas de bits de audio, códec de video y códec de audio).
¿Aún no eres usuario de Dacast y estás interesado en probar Dacast sin riesgos durante 14 días? Regístrese hoy para empezar con nuestra prueba GRATUITA.


