OBS Studio es un software de software de radiodifusión con un codificador codificador RTMP. Recomendamos utilizar OBS Studio junto con nuestro ajustes recomendados del codificador para empezar a retransmitir en directo. Aunque OBS Studio es nuestro software recomendado codificador no es necesario. Cualquier codificador RTMP funcionará.
Cómo configurar el streaming HLS de baja latencia con OBS Studio
Requisitos técnicos para baja latencia Streaming HLS con OBS
Antes de descargar OBS Studio asegúrese de que dispone de lo siguiente:
- Windows 10 (64 bits) con al menos 8 GB de RAM o Mac 10.13 con una CPU i5 o superior
Al menos 5 GB de espacio libre en el disco duro de tu dispositivo
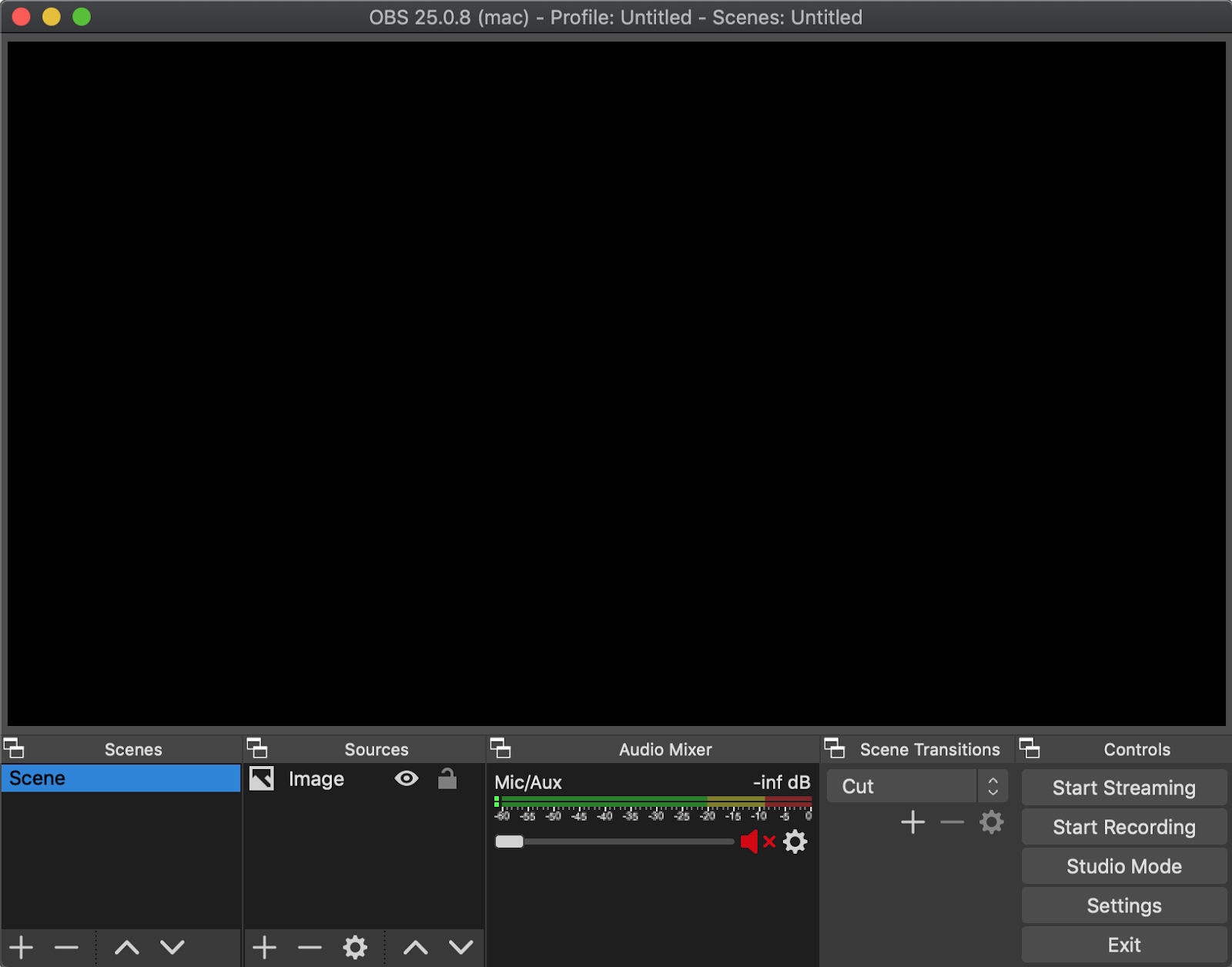
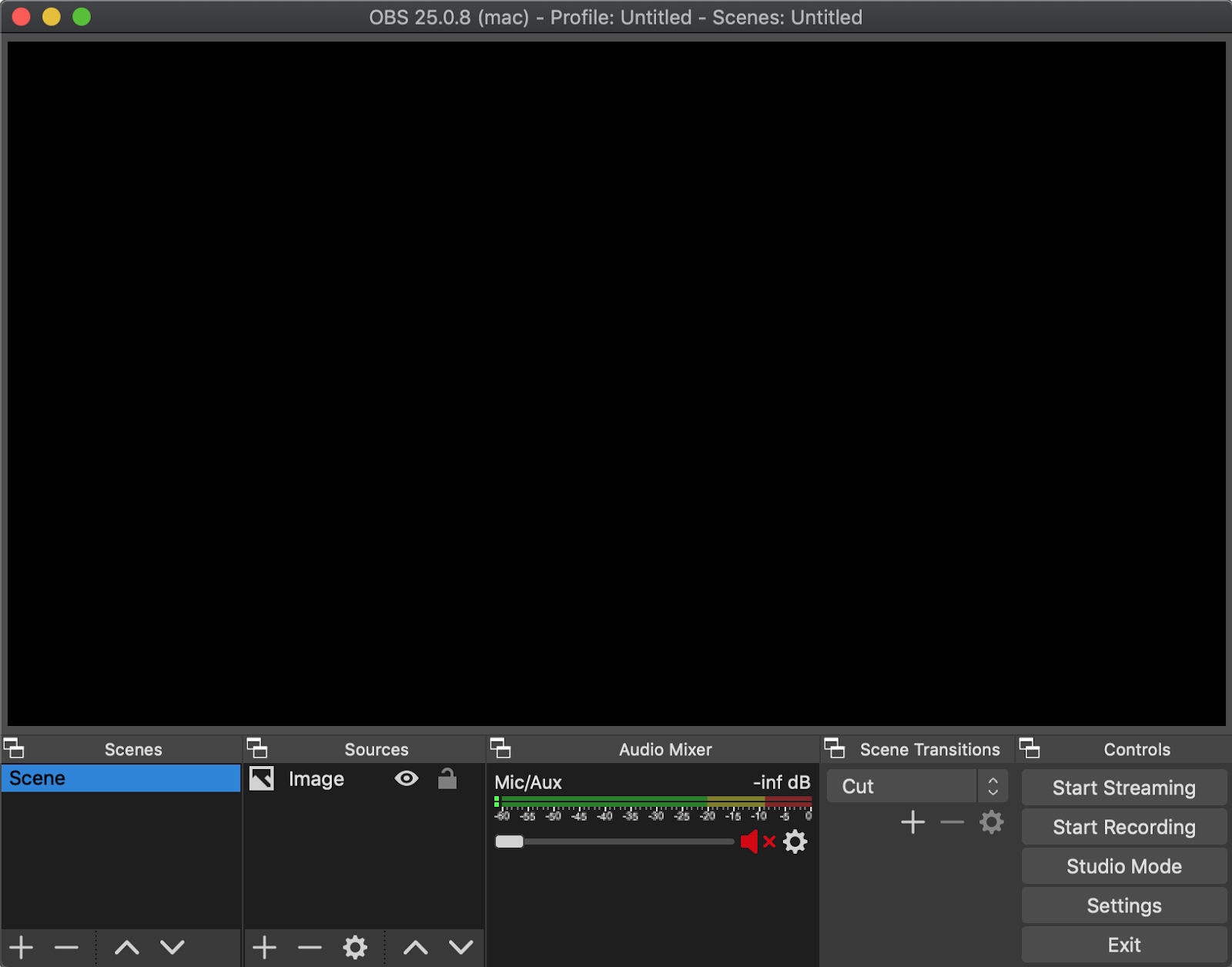
Para empezar, abra la versión de Dacast de OBS Studio antes de añadir la fuente de vídeo. Para añadir una fuente de vídeo, haz clic en el botón “+” del widget de fuentes:
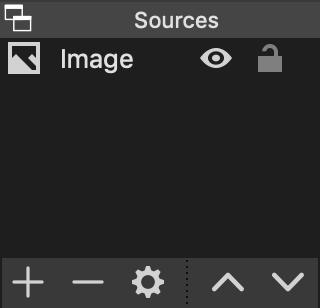
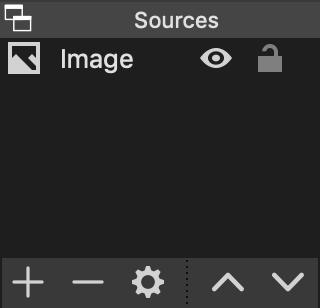
Puedes añadir tantas fuentes de vídeo como desees. Reordénalas y experimenta con ellas utilizando el icono del ojo si quieres mostrar varias fuentes durante tu emisión o incluso fuentes de vídeo alternativas. Aprovechar o capacidades de streaming hls de baja latencia tendrá que editar un poco la configuración de su OBS. Para ello, seleccione el botón “Configuración” en la esquina inferior derecha de la ventana de la aplicación:
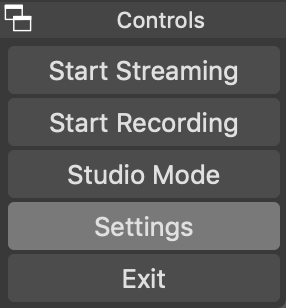
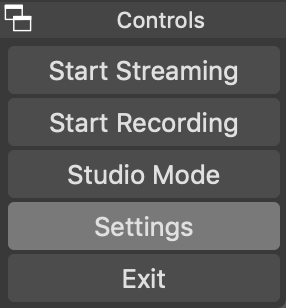
Desde aquí puedes ver pestañas para “Salida”, “Audio” y “Vídeo”. Estos son los puntos que deberá comprobar para asegurarse de que su codificador coincide con nuestro ajustes recomendados del codificador. Cuando estés satisfecho con la configuración, haz clic en “Aceptar” en la esquina inferior derecha de la ventana de configuración. De vuelta en el menú principal, haz clic en “Iniciar streaming”.
Sabrás que estás transmitiendo cuando veas la opción de detener la transmisión:
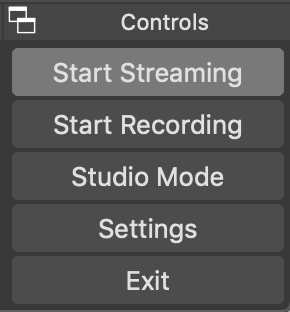
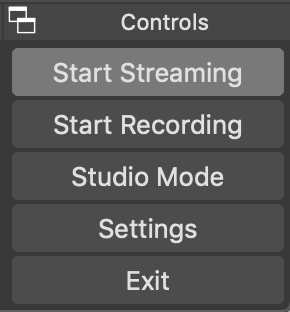
Para ver tu retransmisión en directo, vuelve a tu cuenta de Dacast y selecciona el canal en el que estás retransmitiendo. Asegúrate de que estás en la pestaña “General” y desplázate hacia abajo hasta que veas el enlace para compartir o los códigos de incrustación iframe. También puede utilizar el código de incrustación de secuencias de comandos que se encuentra en la sección “Enlaces de vídeo avanzados” de la pestaña “General”:
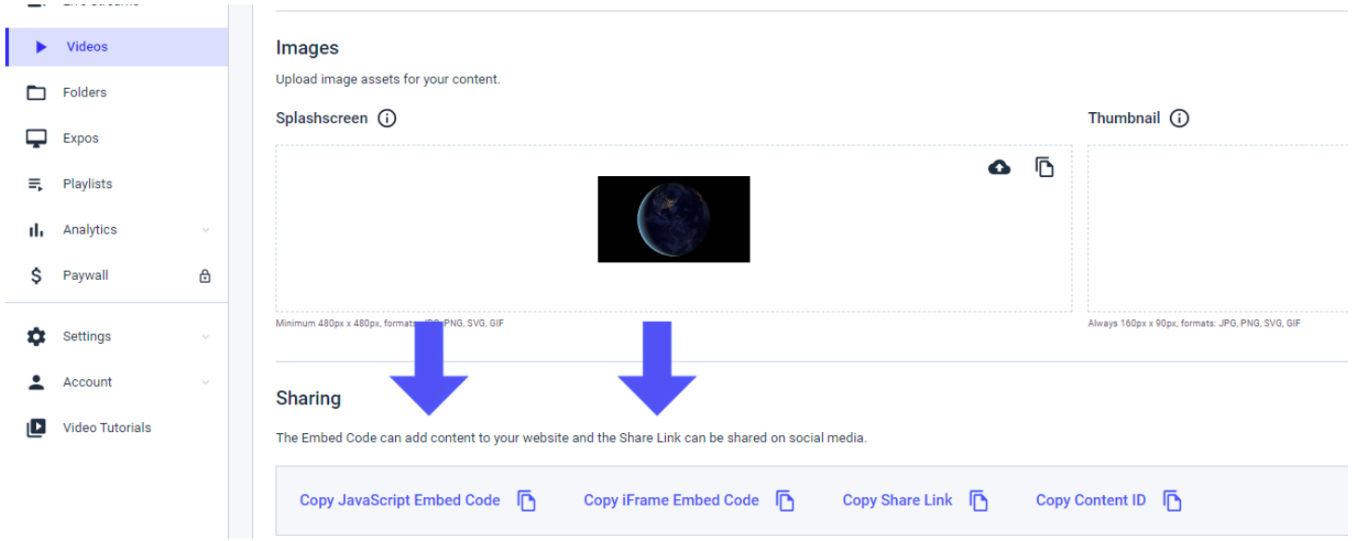
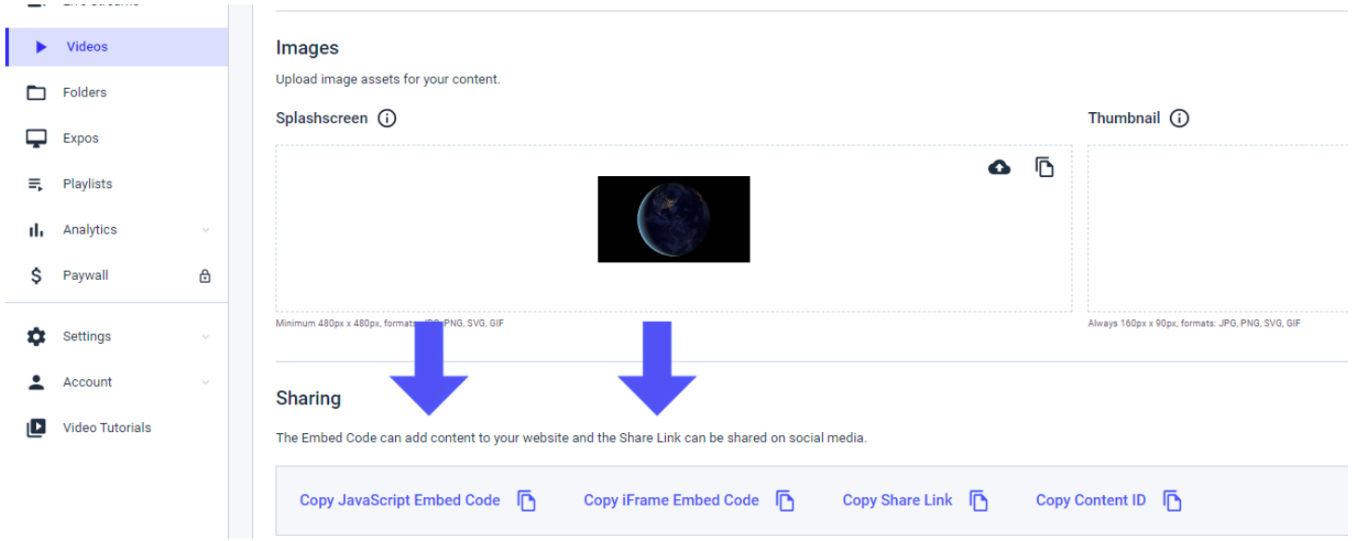
En la pestaña “General”, verá “
- El botón “Vista previa
- El “Enlace para compartir” es una URL que le permite compartir fácilmente su evento en directo sin incrustarlo.
- El código de incrustación iframe que le permitirá colocar el contenido en su sitio web.
- El código de incrustación de la secuencia de comandos, que también le permitirá mostrar el contenido en su sitio web o en lugares donde el uso de un iframe puede ser difícil o imposible de usar
Si no consigue que su flujo funcione, vaya a “Ayuda” > “Archivos de registro” > “Mostrar archivos de registro”. A partir de ahí, se abrirá un archivo con todos sus archivos de registro. Por favor, comprime el archivo y envíalo a support@dacast.com diciendo que no consigues que funcione OBS Encoder. Nuestro equipo de ingenieros revisará tus registros para ver qué está fallando.
Si tiene alguna pregunta sobre OBS Studio, el latenciao necesita ayuda con esta función de Dacast, no dude en contactarnos directamente. ¿Aún no es usuario de Dacast y está interesado en probar Dacast sin riesgos durante 14 días? Inscríbete hoy mismo para empezar.
¿Aún no es usuario de Dacast y está interesado en probar Dacast sin riesgos durante 14 días? Inscríbete hoy mismo para empezar.
Recursos adicionales:
- Inicio rápido de la transmisión en directo con OBS Studio
- ¿Qué es RTMP? Explicación del protocolo de mensajería en tiempo real
- ¿Qué es la ingesta RTMP y por qué es importante para la retransmisión en directo?
- ¿Qué es la codificación de vídeo?
- Renderizaciones de vídeo VOD y tasas de bits para contenidos a la carta
- Los mejores ajustes de OBS Studio para la retransmisión en directo
- Tutorial de OBS para Dacast (PC)


