Aunque la configuración de la transmisión en directo es sencilla, hay que reconocer que la página de configuración del codificador es el paso más complicado. Para los usuarios noveles de la plataforma, es comprensible que puedan encontrarse con cierta confusión. Con esta guía general, te proporcionamos los pasos básicos desde dentro de la plataforma, para que tu experiencia de retransmisión en directo con Dacast sea agradable.
Configuración de un codificador para su transmisión en directo:
Este es el primer paso de todo el proceso: la creación de un canal en vivo es el paso más importante, ya que es donde obtendrá la información que necesita para pegar en su RTMP en tu codificador.
1. Selección automática de un punto de publicación
Todo lo que tienes que hacer es asegurarte de que has iniciado sesión en tu cuenta de Dacast. Desde el panel de control principal, puede hacer clic en Transmisiones en directo (lado izquierdo) y, a continuación, pulsar el botón Crear transmisión en directo (si aún no ha creado una transmisión en directo). Si ha creado una transmisión en directo, puede hacer clic en el nombre del canal en directo o en el botón de edición (icono del lápiz). La creación de una transmisión en directo le permite obtener la información para alimentar a su codificador detrás de un cortafuegos RTMP y conectarse al servidor Dacast, con el fin de transmitir vídeo en directo:
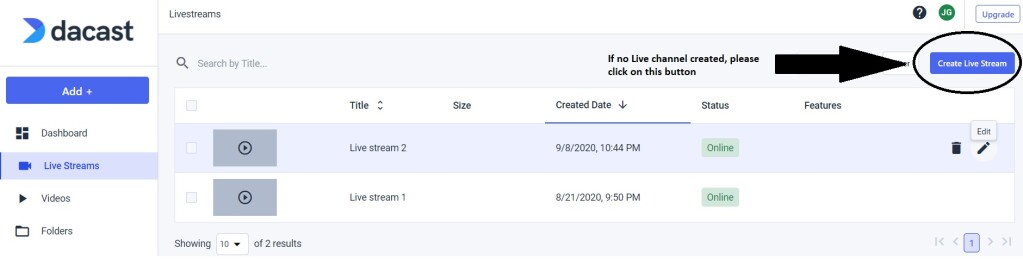
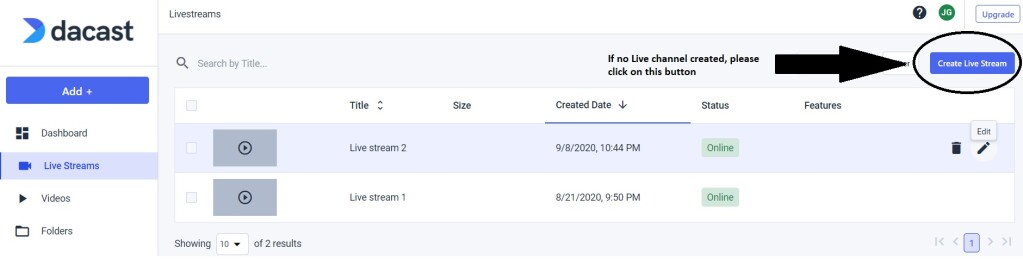
Ahora, una vez dentro de la retransmisión en directo, en la pestaña General, encontrarás los detalles de configuración del codificador al hacer clic en ese botón:


Aparecerá esta ventana. Aquí es donde obtendrás la información que introducirás en tu codificador.


Por defecto, el “Generic RTMP Encoder” estará seleccionado, y esta es la información que verás:
- URL
- URL de copia de seguridad (en caso de que la URL del servidor/stream no funcione en el codificador)
- Nombre de usuario
- Contraseña
- Nombre o clave del flujo
También dispondrá de más opciones haciendo clic en el menú desplegable situado debajo de “Codificadores RTMP”. Dependiendo del codificador que esté utilizando, seleccione el suyo en la siguiente lista de codificadores: OBS Open Broadcaster Software, Sling Studio, Telestream Wirecast, Teradeks, Vid Blaster o vMix.
Si utiliza un codificador distinto de los que aparecen en la lista, puede mantener seleccionado el “Codificador RTMP genérico”.


Sólo tienes que copiar y pegar estos datos en la configuración de tu codificador RTMP. Hemos simplificado el proceso incluyendo un icono en el que puedes hacer clic para copiar la información fácilmente.
2. Configuración del codificador RTMP para su transmisión en directo:
Ahora que ya tiene la información de su transmisión en directo de Dacast, le mostraremos cómo ponerla en los codificadores de software más comunes utilizados para la transmisión en directo.
Estudio OBS
En la configuración del codificador Dacast, seleccione “OBS Open Broadcaster Software”:


A continuación, en OBS, en la ventana principal del codificador, haga clic en Configuración en Controles:


A continuación, se le redirigirá a la página Configuración de OBS Studio. Haga clic en Stream en el lado izquierdo. A continuación, en la primera pestaña, haga clic en “Servicio” y seleccione Personalizado. A partir de ahí, aparecerá esta ventana. Aquí es donde pones las credenciales de transmisión, que puedes copiar y pegar fácilmente desde tu transmisión en vivo Dacast en esta parte:


A continuación, haga clic en “Aplicar” para que OBS Studio pueda guardar esas credenciales. Por último, desde la ventana principal, ahora puede hacer clic en el botón “Iniciar transmisión”, y su OBS Studio se conectará entonces al servidor Dacast y a su transmisión en directo Dacast, para que pueda iniciar la transmisión en directo inmediatamente:


Difusión por cable
En la configuración del codificador Dacast, seleccione “Telestream Wirecast”:


A continuación, en Wirecast, desde la ventana principal del codificador, haga clic en Salida:
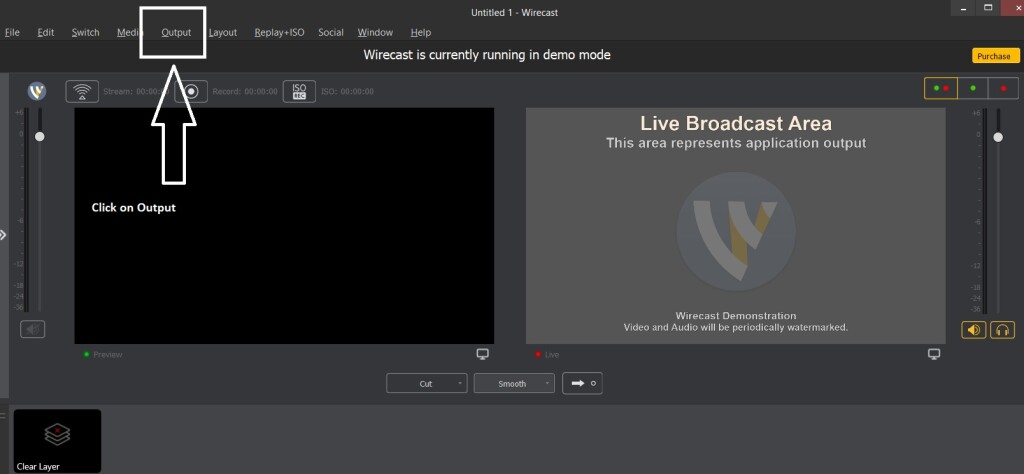
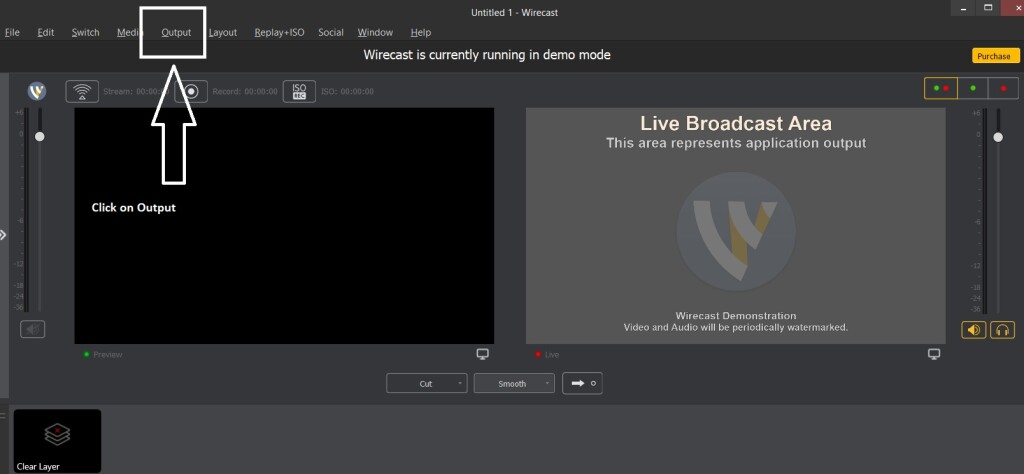
Se le redirigirá a esta ventana. Seleccione Servidor RTMP:
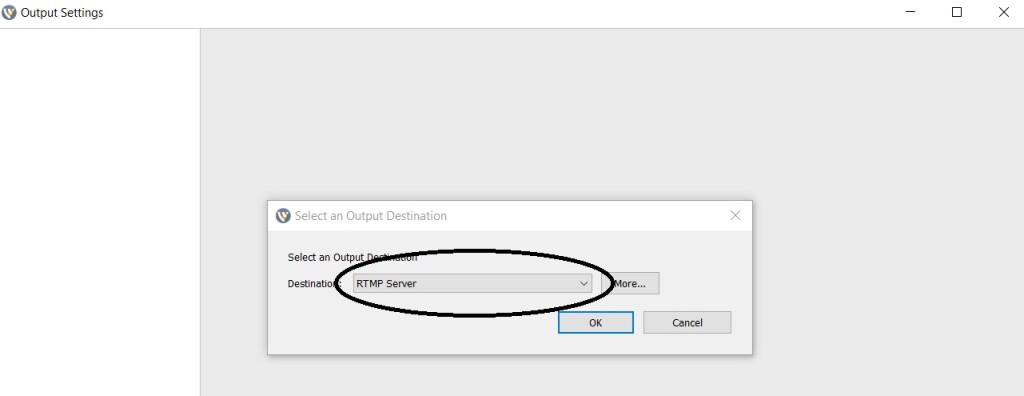
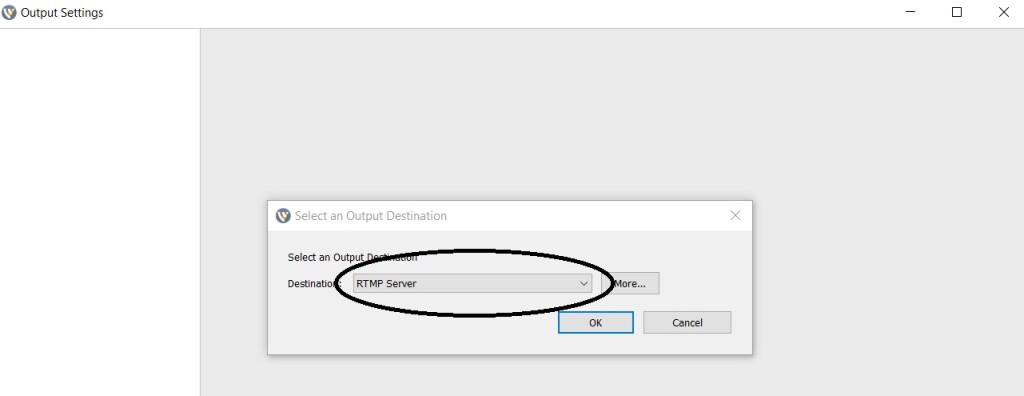
Una vez dentro de esta ventana, ve a la pestaña Address and Stream de Wirecast y pega la información de la configuración de tu codificador Dacast:
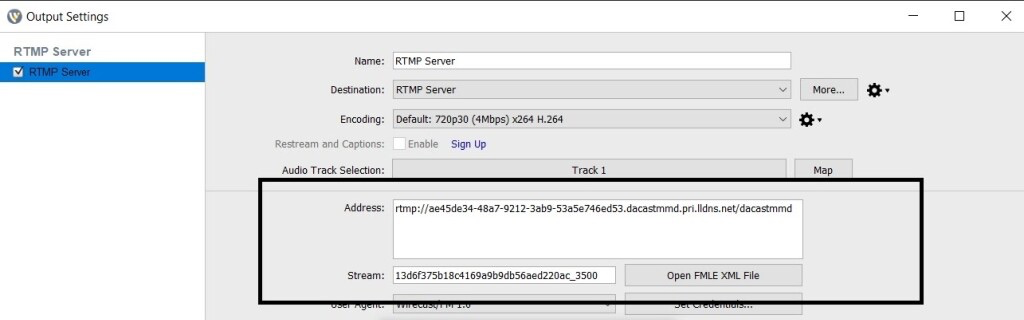
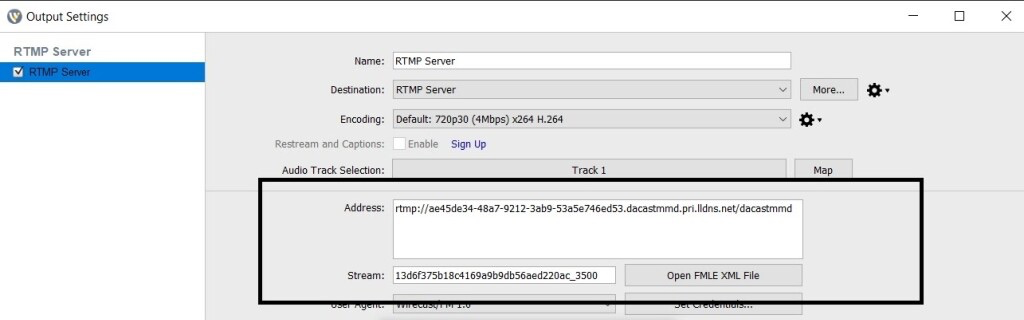
Después de pegar la dirección y la clave Stream, haga clic en Establecer credenciales. Aquí es donde pegará el nombre de usuario y la contraseña respectivamente:
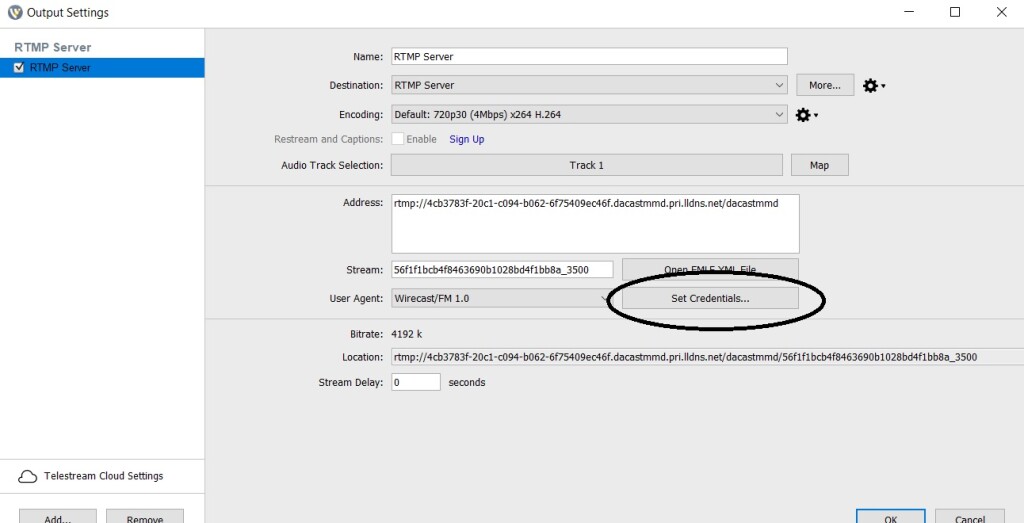
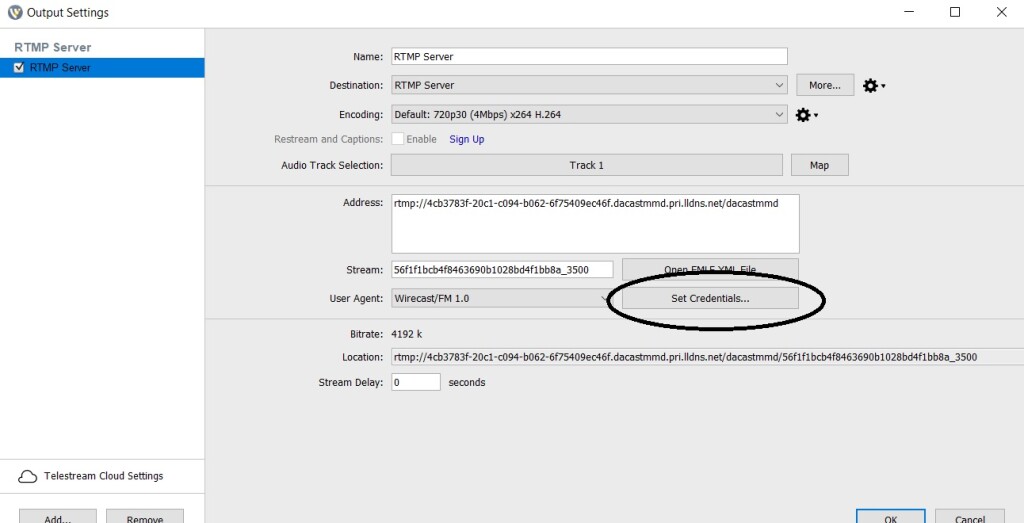
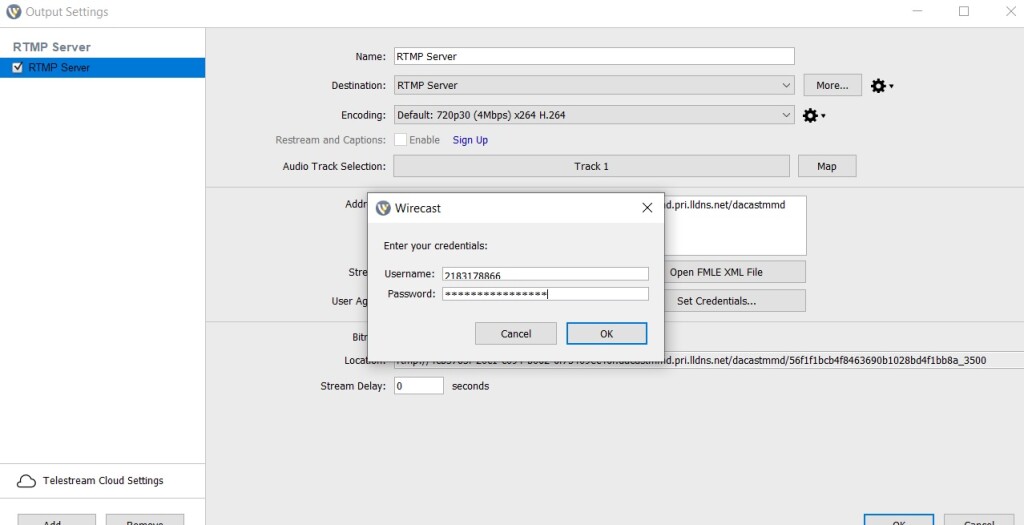
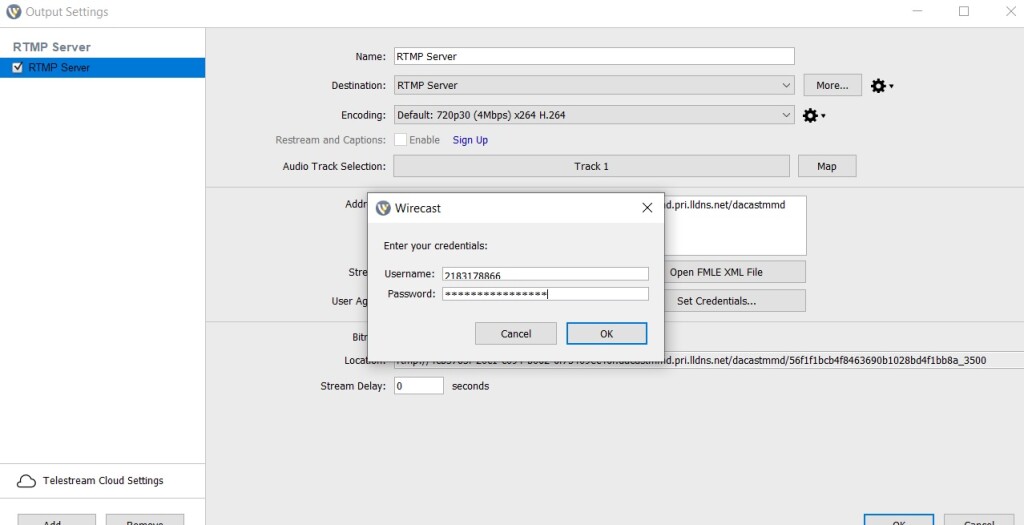
A continuación, haga clic en Aceptar para guardar los cambios. Ya ha introducido las credenciales de transmisión de su transmisión en directo Dacast en su codificador Wirecast. Ahora puede hacer clic en el icono del flujo (marcado en amarillo más abajo). El codificador reconocerá las credenciales de transmisión y se conectará al servidor Dacast, permitiéndole así realizar su transmisión en directo:
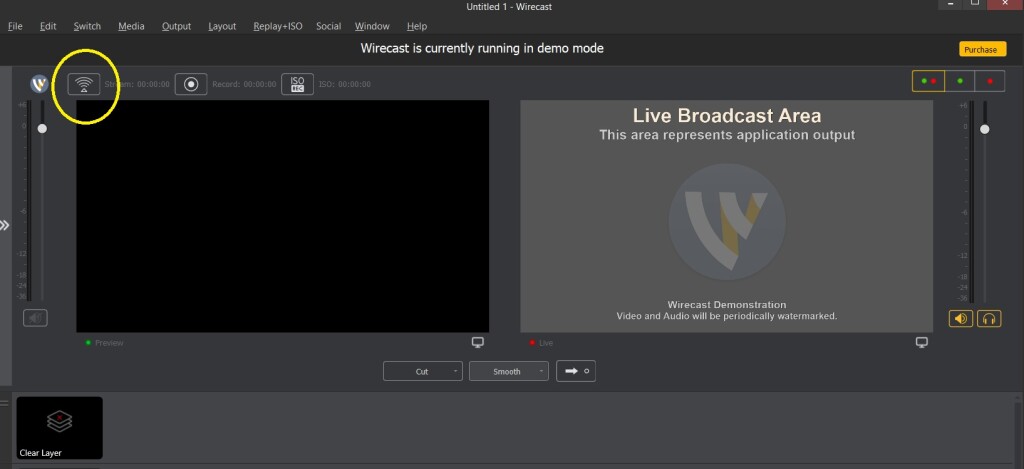
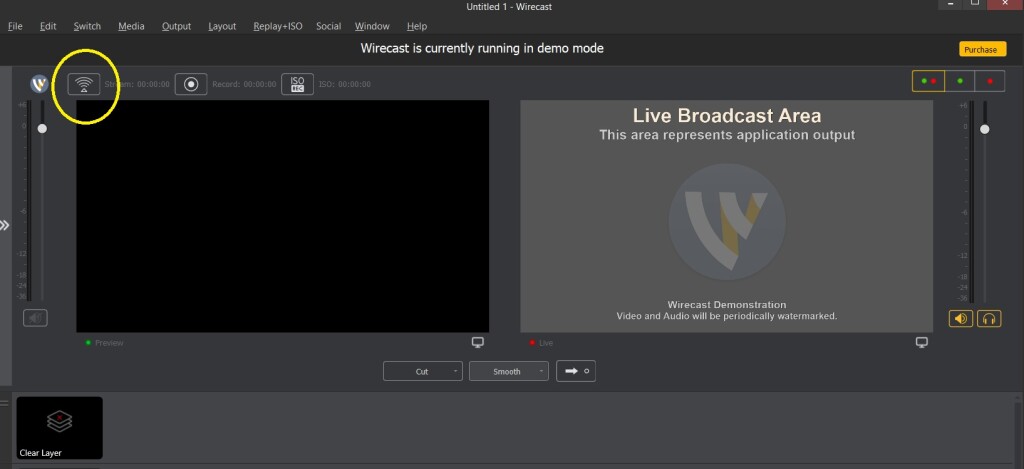
vMix
En su Dacast Encoder Setup, seleccione “vMix”:


A continuación, en vMix, desde la ventana principal del codificador, haz clic en el icono de ajustes de configuración (icono de rueda dentada).
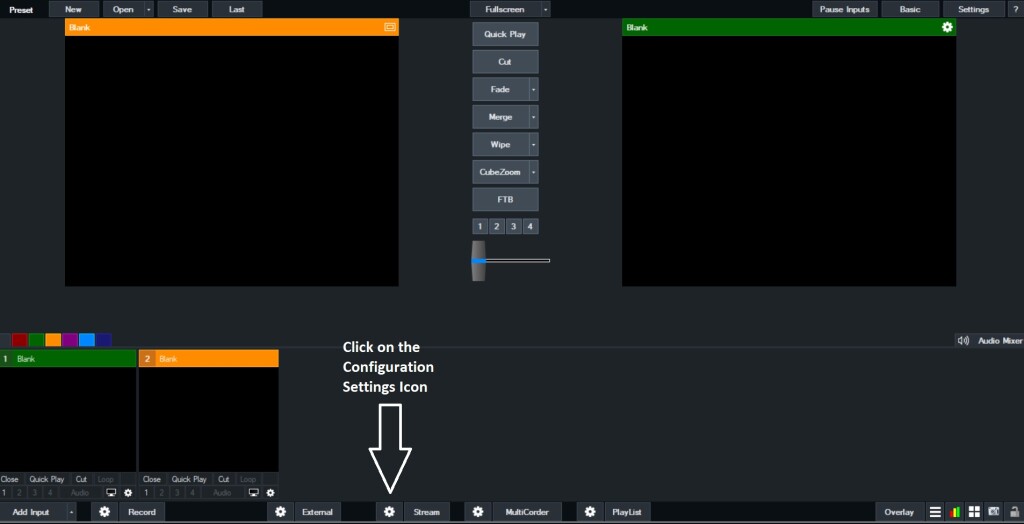
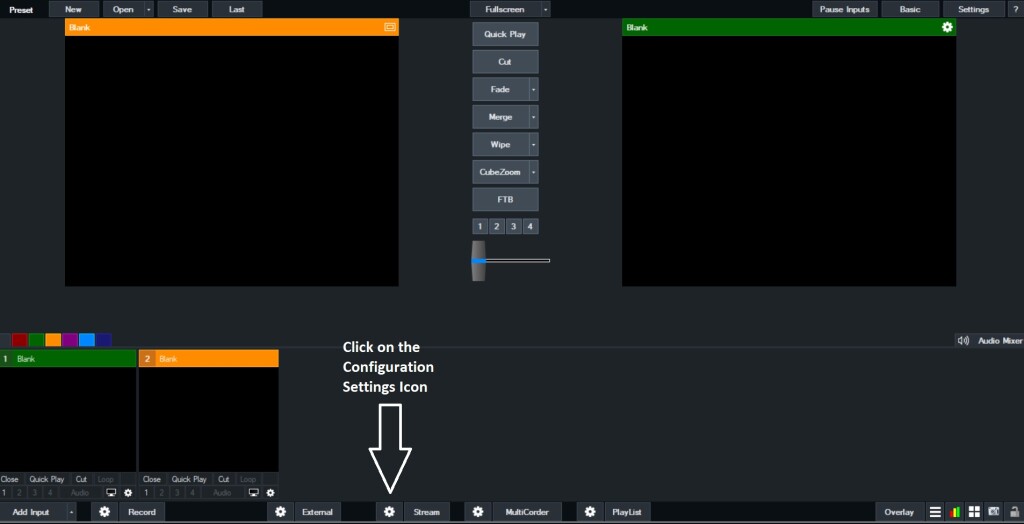
A continuación, se le redirigirá al setti de streamingngs. Aquí puede rellenar las pestañas URL y Stream Name o Key. A continuación, haga clic en Avanzado. Aquí es donde pegará su nombre de usuario y contraseña respectivamente:
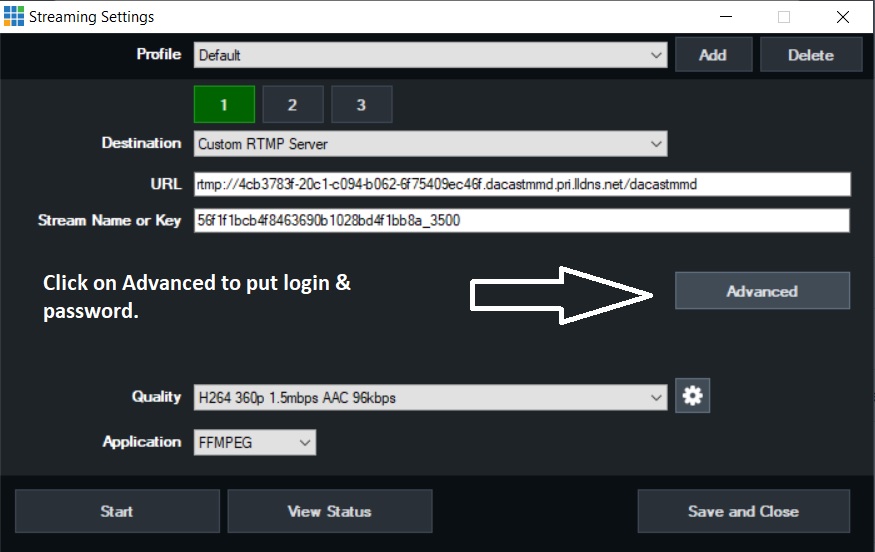
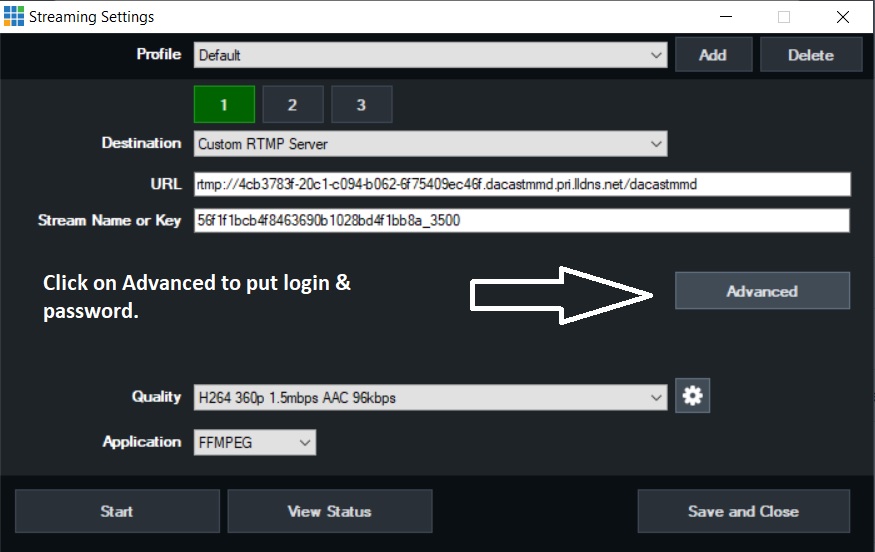
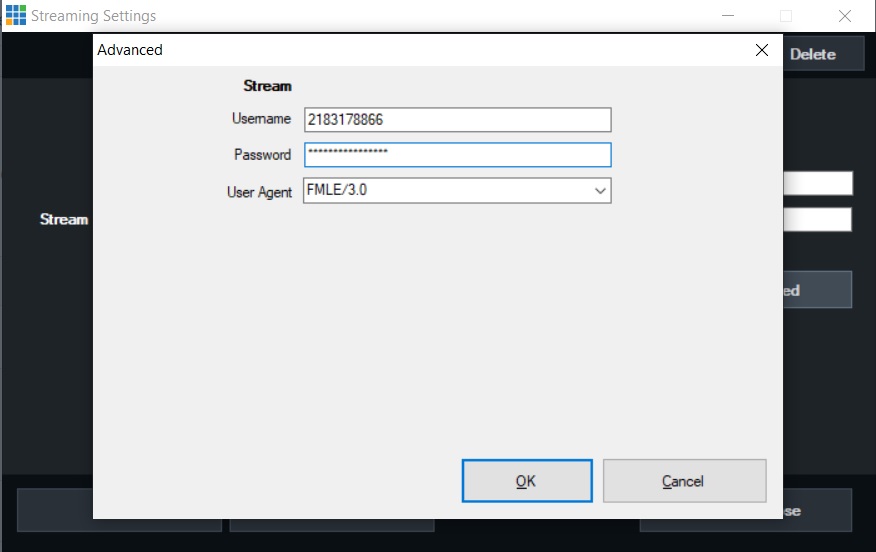
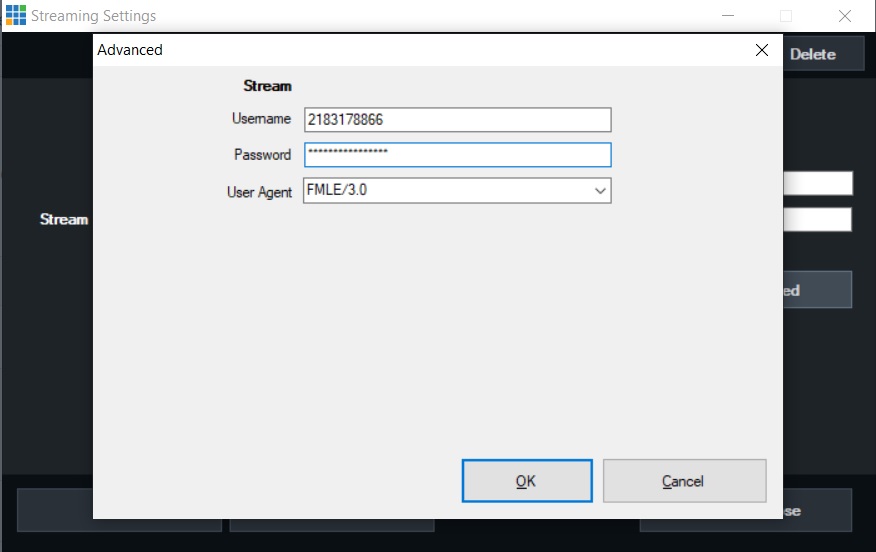
Haga clic en OK y será redirigido de nuevo a la ventana de configuración de streaming. Sólo tienes que pulsar Start. Ya está listo para transmitir.
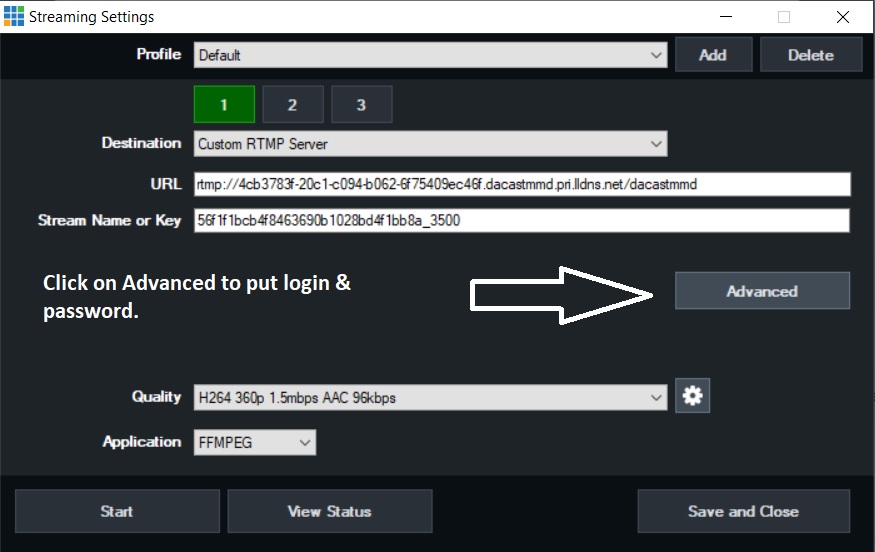
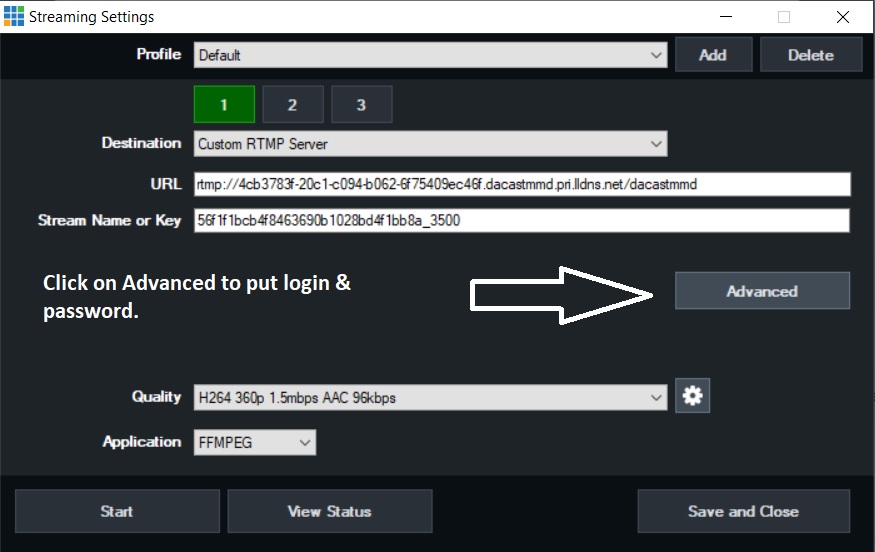
NOTA:
Le hemos enseñado la configuración básica para introducir las credenciales de transmisión desde su transmisión en vivo Dacast a estos codificadores de software comunes que nuestros organismos de radiodifusión utilizan.
Como ya conoces la configuración básica, te recomendamos que pruebes siempre la velocidad de subida en el lugar de la transmisión. Visite https://testmy.net/ y realice una prueba de velocidad de carga. En general, nuestra recomendación es que tu velocidad de subida sea al menos el doble del ancho de banda total que necesitas. Comprobar la velocidad de subida de tu conexión a Internet te ayudará a determinar los ajustes de bitrate necesarios y adecuados para tu emisión en directo.
3. Ajustes recomendados del codificador
Para garantizar que su transmisión en directo de Dacast sea estable y totalmente funcional, DEBE configurar su codificador para que utilice los ajustes definidos en esta página. En primer lugar, asegúrese de que está siguiendo todo lo indicado en la sección Configuración común. A continuación, seleccione la resolución y la velocidad de bits más adecuadas (en función de sus necesidades) y configure todos los ajustes para ese tamaño exactamente. Por último, asegúrate de no utilizar ninguna de las configuraciones no compatibles porque es muy probable que rompan tu flujo.
Ajustes necesarios
Los siguientes ajustes son necesarios para la transmisión en directo con Dacast, independientemente de la resolución y la velocidad de bits seleccionadas:
| CÓDEC DE VÍDEO | H.264 (x264 puede funcionar) |
|---|---|
| VELOCIDAD DE FOTOGRAMAS | 25 o 30 |
| INTERVALO DE FOTOGRAMAS CLAVE | 3 segundos |
| ESCÁNER | Progresiva |
| TASA DE BITS DE CODIFICACIÓN | Constante (CBR) |
| CÓDEC DE AUDIO | AAC |
| AUDIO BITRATO | 128 kbps |
| CANALES DE AUDIO | 2 (Estéreo) |
| FRECUENCIA DE MUESTREO DE AUDIO | 48 kHz (48.000 Hz) |
Resolución y velocidad de bits
Seleccione una de las siguientes configuraciones y asegúrese de que su codificador está configurado con estos ajustes exactos para evitar problemas de transmisión:
| ULD | LD | SD | HD | FHD | |
|---|---|---|---|---|---|
| Nombre | Definición ultrabaja | Baja definición | Definición estándar | Alta definición | Alta definición total |
| Velocidad de bits de vídeo (kbps) | 350 | 350 – 800 | 800 – 1200 | 1200 – 1900 | 1900 – 4500 |
| Resolución Ancho (px) | 426 | 640 | 854 | 1280 | 1920 |
| Resolución Altura (px) | 240 | 360 | 480 | 720 | 1080 |
| H.264 Perfil | Principal | Principal | Alta | Alta | Alta |
Ajustes no admitidos
Tenga en cuenta que los siguientes ajustes no son compatibles y romperán su flujo:
- Línea de base H.264 Perfil
- Escaneado entrelazado
¿Tienes alguna pregunta o necesitas ayuda o acceso a esta función? Póngase en contacto con nosotros. ¿Aún no es usuario de Dacast y está interesado en probar Dacast sin riesgos durante 14 días? Inscríbete hoy mismo para empezar.
- Tutorial en Español: ¿Cómo Transmitir Mi Pantalla Con Audio De Micrófono En Wirecast?
- Cómo utilizar Wirecast y OBS Studio con múltiples fuentes de vídeo
- Wirecast: Qué hacer cuando se produce un error al publicar un flujo
- Introducción a la retransmisión en directo: Un recorrido
- Renderizaciones de vídeo y tasas de bits
- Nuevos límites de transcodificación en VOD
- Transcodificación: Todo lo que necesita saber
- Vídeo a la carta con múltiples tasas de bits
- Software de streaming de vídeo y streaming multibitrate

 Conexión
Conexión Eventos
Eventos Business
Business Organizaciones
Organizaciones Entretenimiento y Medios de Comunicación
Entretenimiento y Medios de Comunicación API
API Herramientas
Herramientas Centro de Aprendizaje
Centro de Aprendizaje Soporte
Soporte Artículos de Apoyo
Artículos de Apoyo Dacast
Dacast