¿Qué es el portal de vídeo de la Expo de Dacast?
La nueva función del portal de vídeos Expo de Dacast es una galería de vídeos envolvente que le permite organizar vídeos juntos y compartir una colección de vídeos con su audiencia.
Por ejemplo, si no tiene un sitio web, ésta es la forma perfecta de lanzar una galería de contenidos en cuestión de minutos y crear experiencias de vídeo cautivadoras y envolventes. El resultado es una creación rápida y sencilla de un sitio web con todo su contenido listo para que lo vea su público.
La función Expo es de marca blanca y totalmente personalizable. Eso significa que su marca está en primer plano, pase lo que pase. Puede crear tantas páginas Expo como necesite, y es tan fácil de configurar como un lista de reproducción.
Todo el contenido de una página Expo es suyo. Puede monetizar y asegurar para controlar exactamente quién puede ver el contenido de cada vídeo. No hay anuncios de terceros, a menos que decidas añadir los tuyos a tu contenido de vídeo. También tiene la opción de crear paquetes de pago por visión o de suscripción.
Aquí tiene la lista de fichas que puede utilizar para nuestra Expo:
- General
- Apariencia
- Paywall
- Seguridad
- SEO
Cómo crear una página Expo Portal
Crear una página Expo en Dacast puede hacerse en unos pocos clics. He aquí cómo empezar:
PASO 1: Seleccione “Expos” en el panel lateral izquierdo de su panel de control Dacast.
PASO 2: Haga clic en el botón “Crear Expo” en la esquina superior derecha de la pantalla:
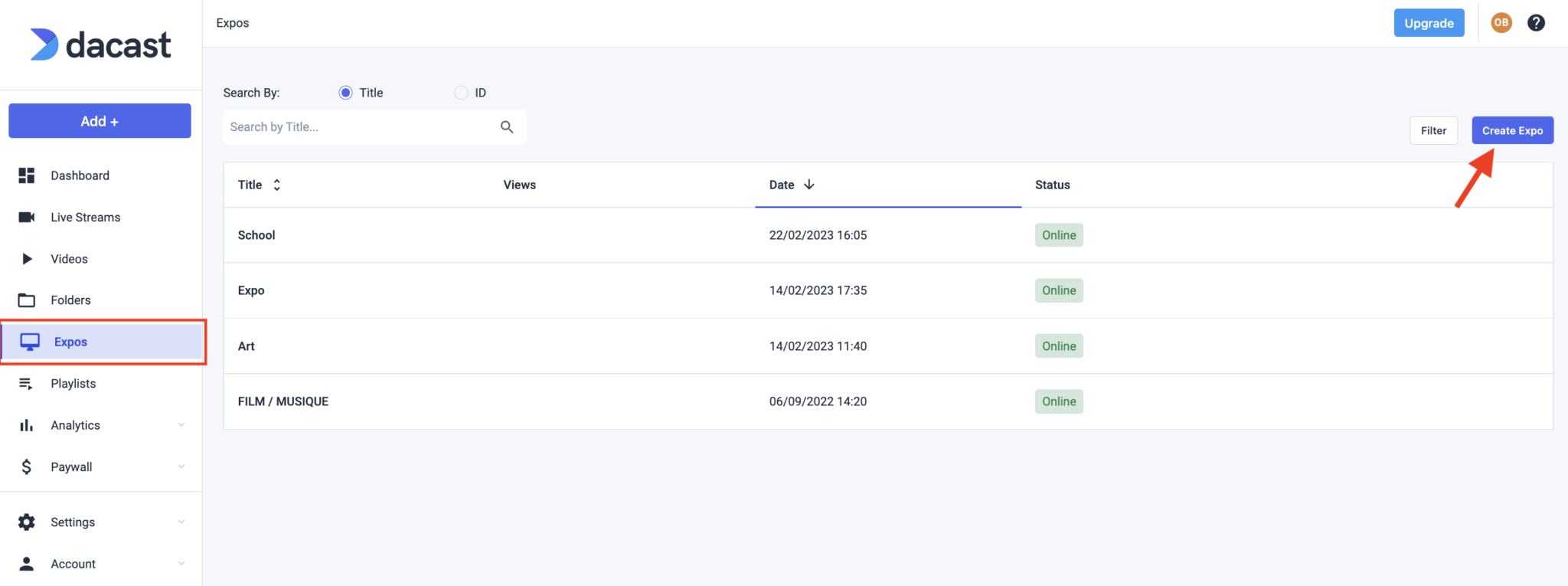
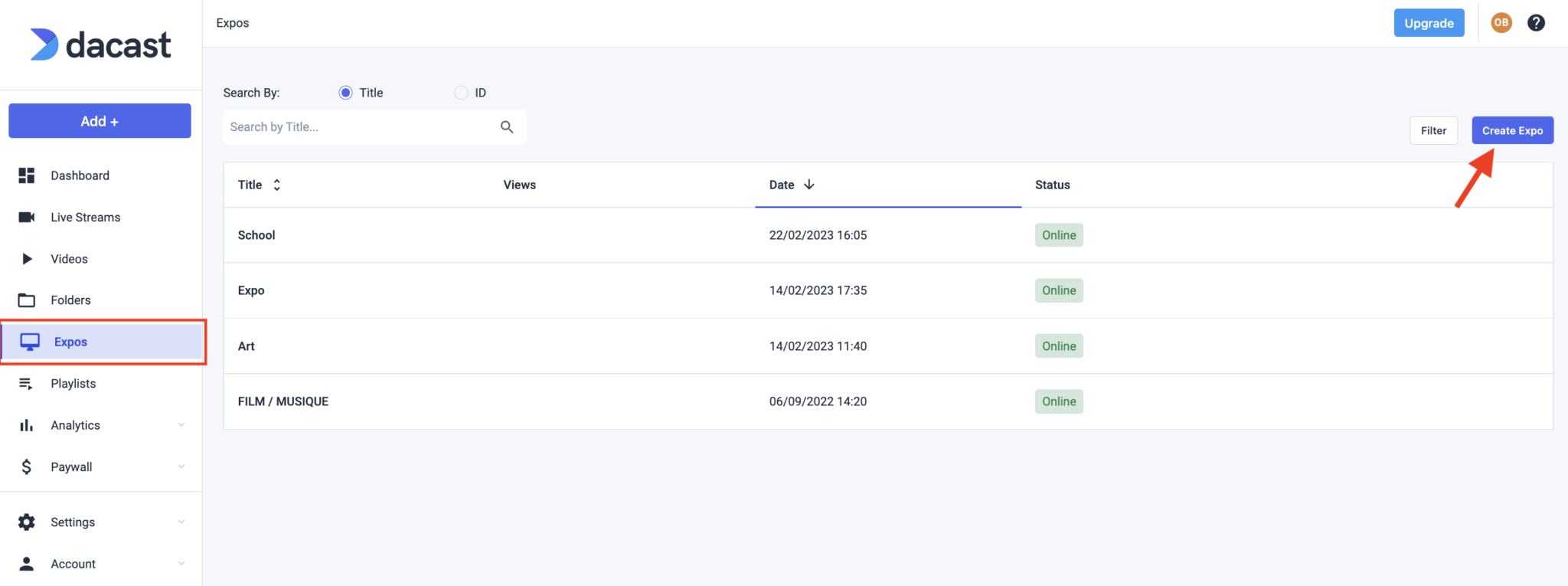
PASO 3: Introduzca un título para la Expo
PASO 4: Haz clic en “Crear” para guardar tu galería de vídeos Expo.
Se le redirigirá automáticamente a su panel de control de la Expo, donde podrá seleccionar el contenido de vídeo que desea ver en su página de la Expo.
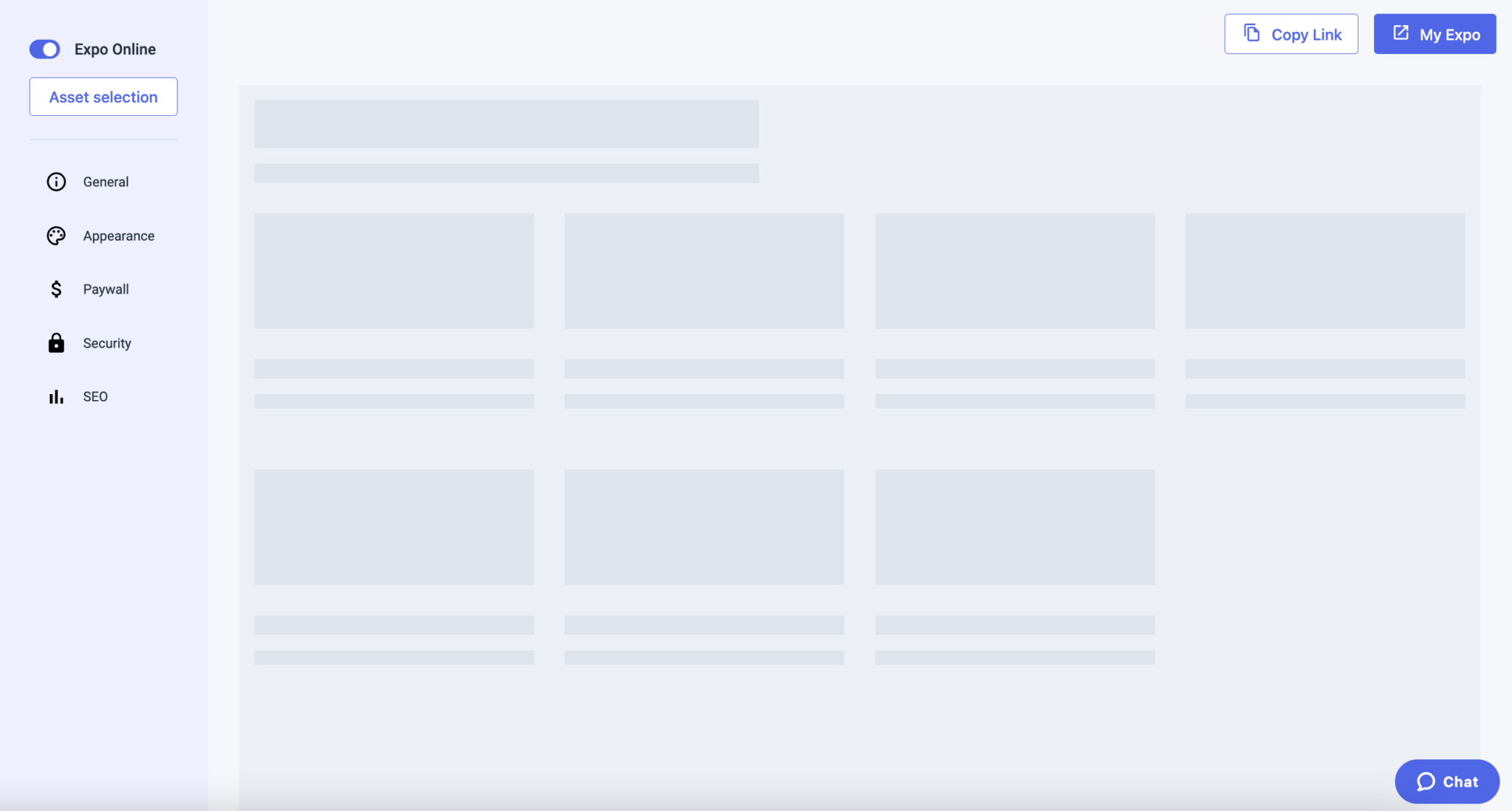
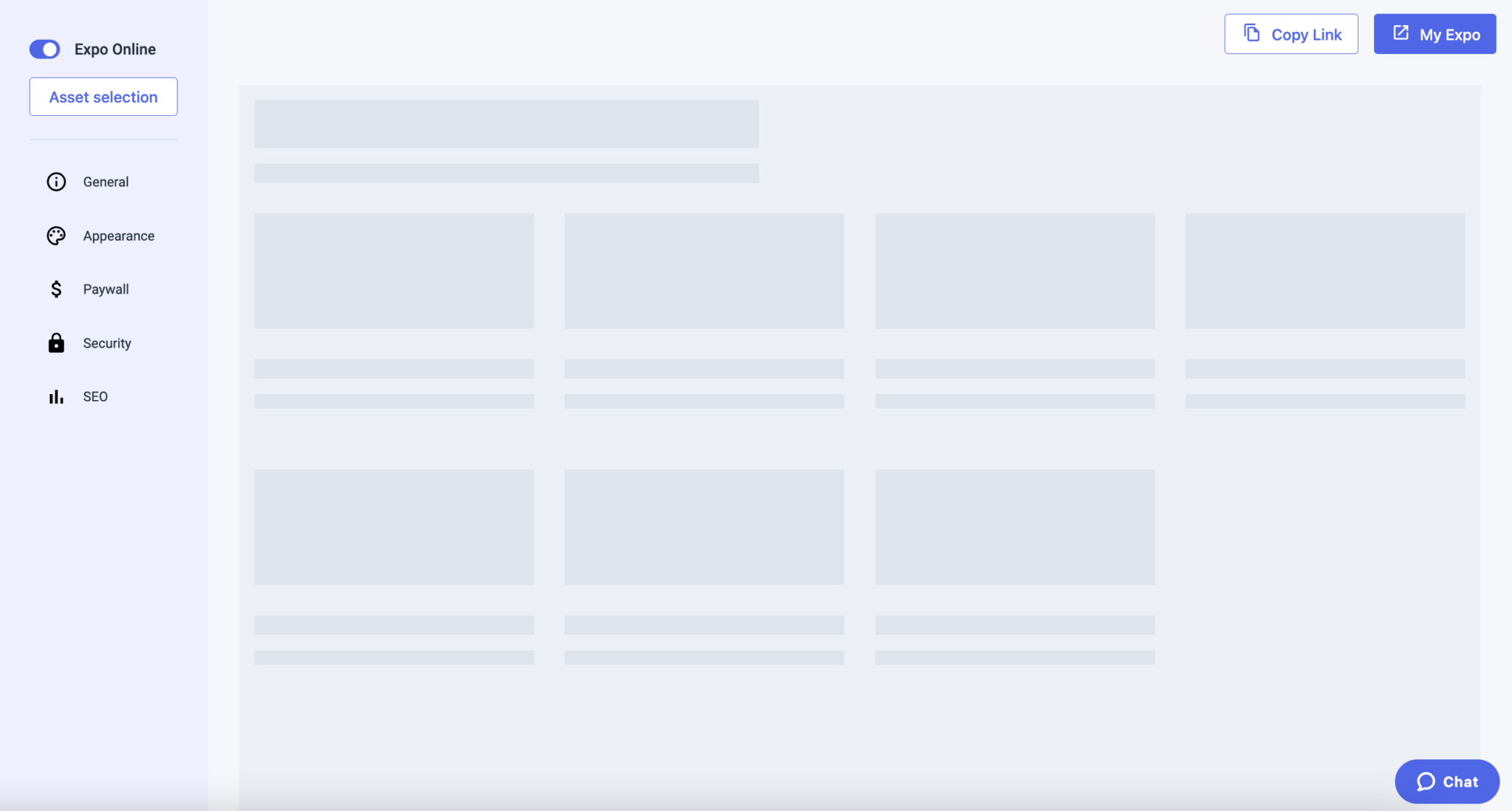
Cómo añadir vídeos a su portal de vídeos Expo
PASO 5: Añade vídeos a tu página Expo.
Podrá añadir vídeos a su galería de vídeos de la Expo haciendo clic en el botón “Selección de activos” que se encuentra en la página de inicio de su Expo y seleccionar vídeos de sus bibliotecas de vídeos “Carpetas” o “Contenidos”, igual que haría para configurar una lista de reproducción.
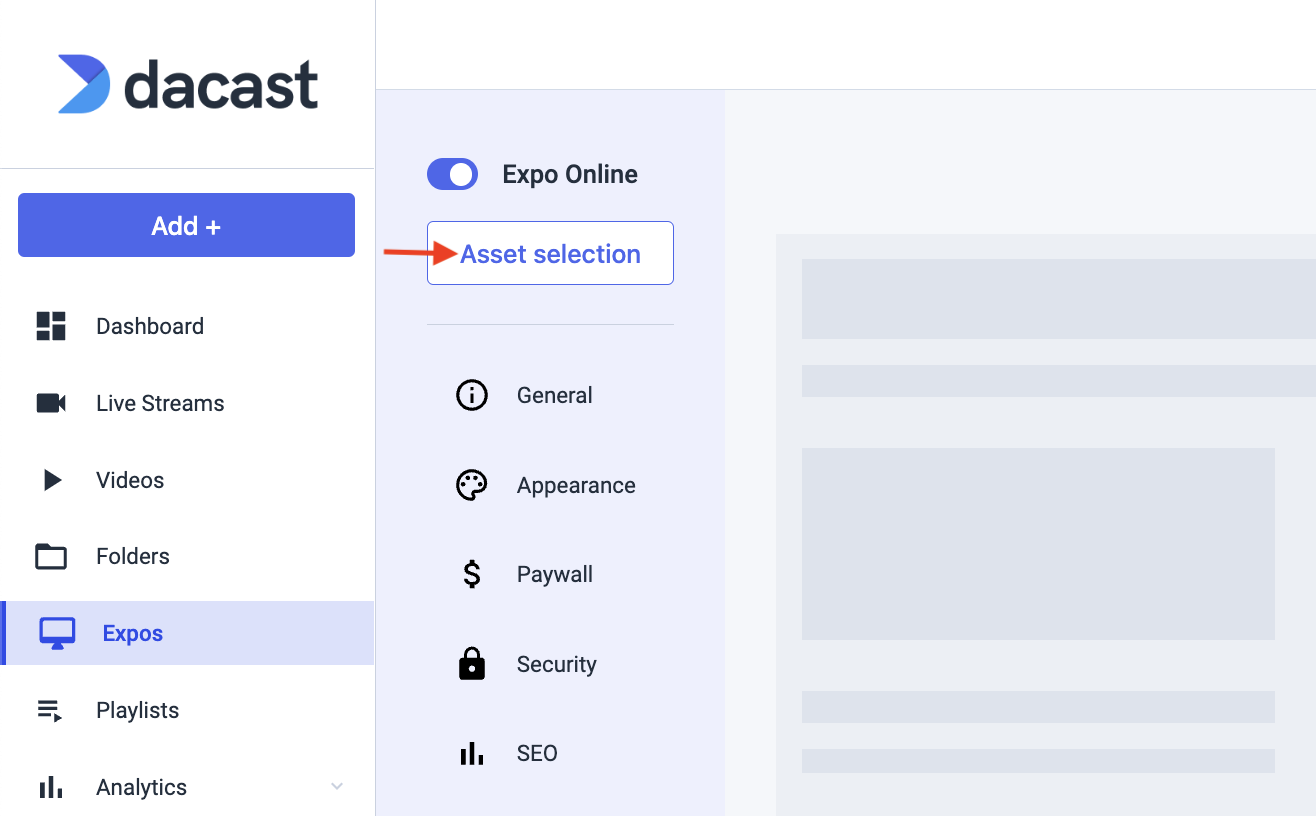
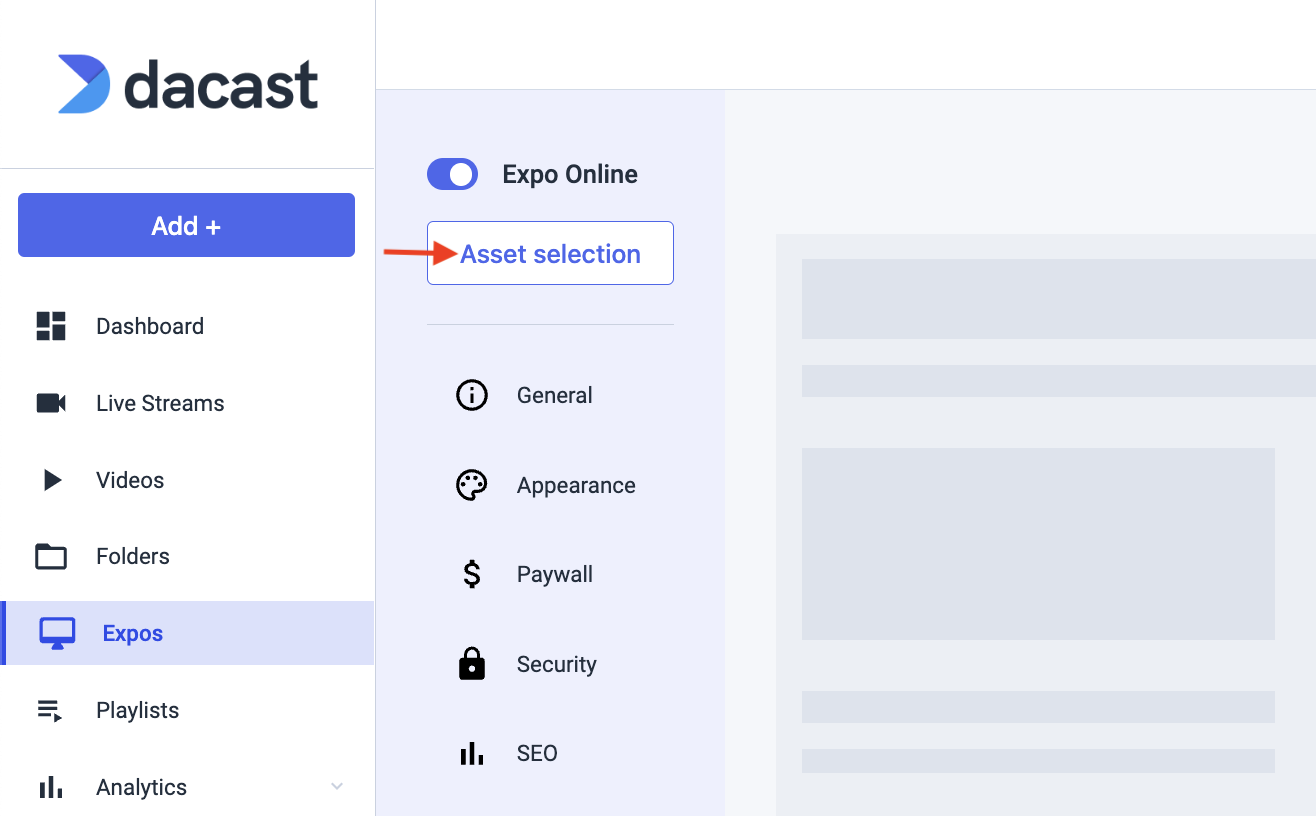
Para empezar a añadir vídeos, haz clic en el vídeo que quieras añadir en la parte izquierda, pulsa “>” para transferir ese vídeo a la lista Expo de la parte derecha de la pantalla y, a continuación, haz clic en “Guardar” para conservar tu selección, como se muestra a continuación:
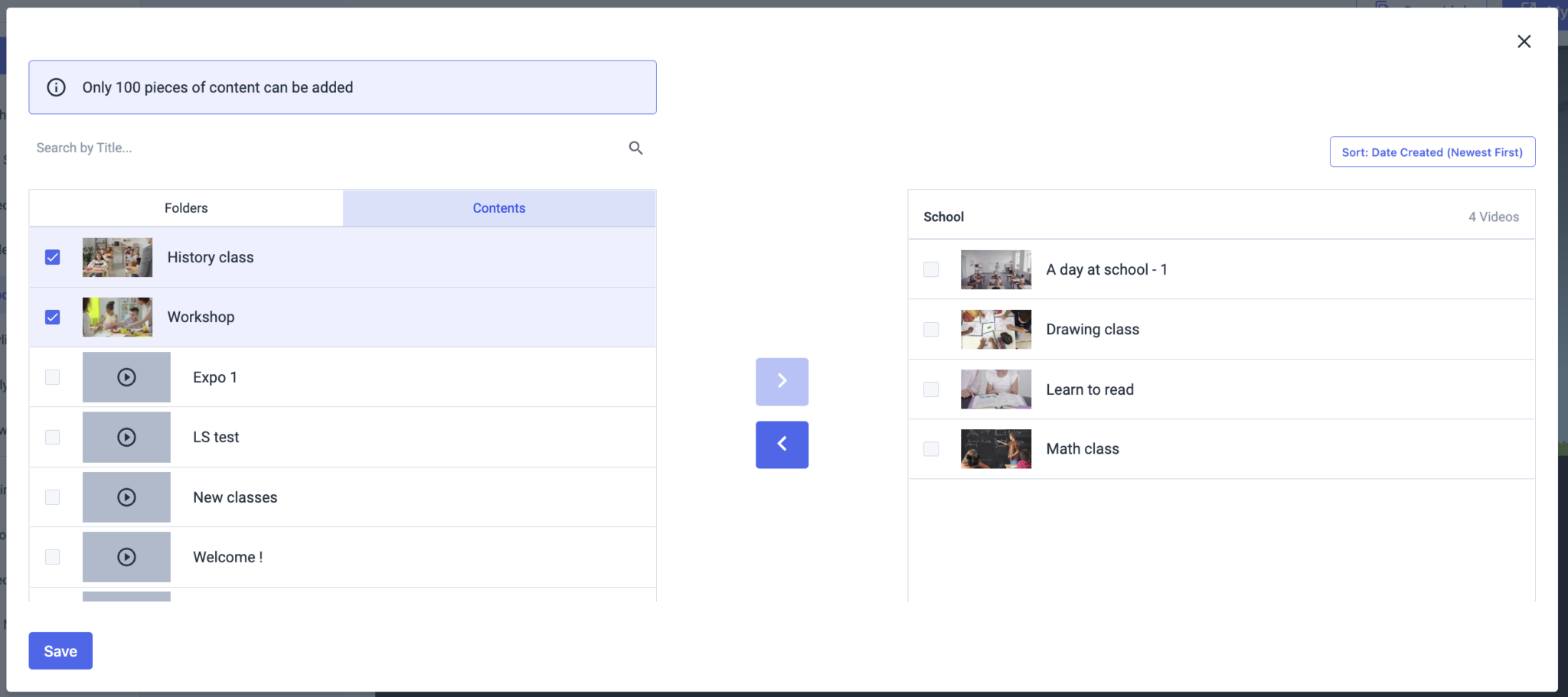
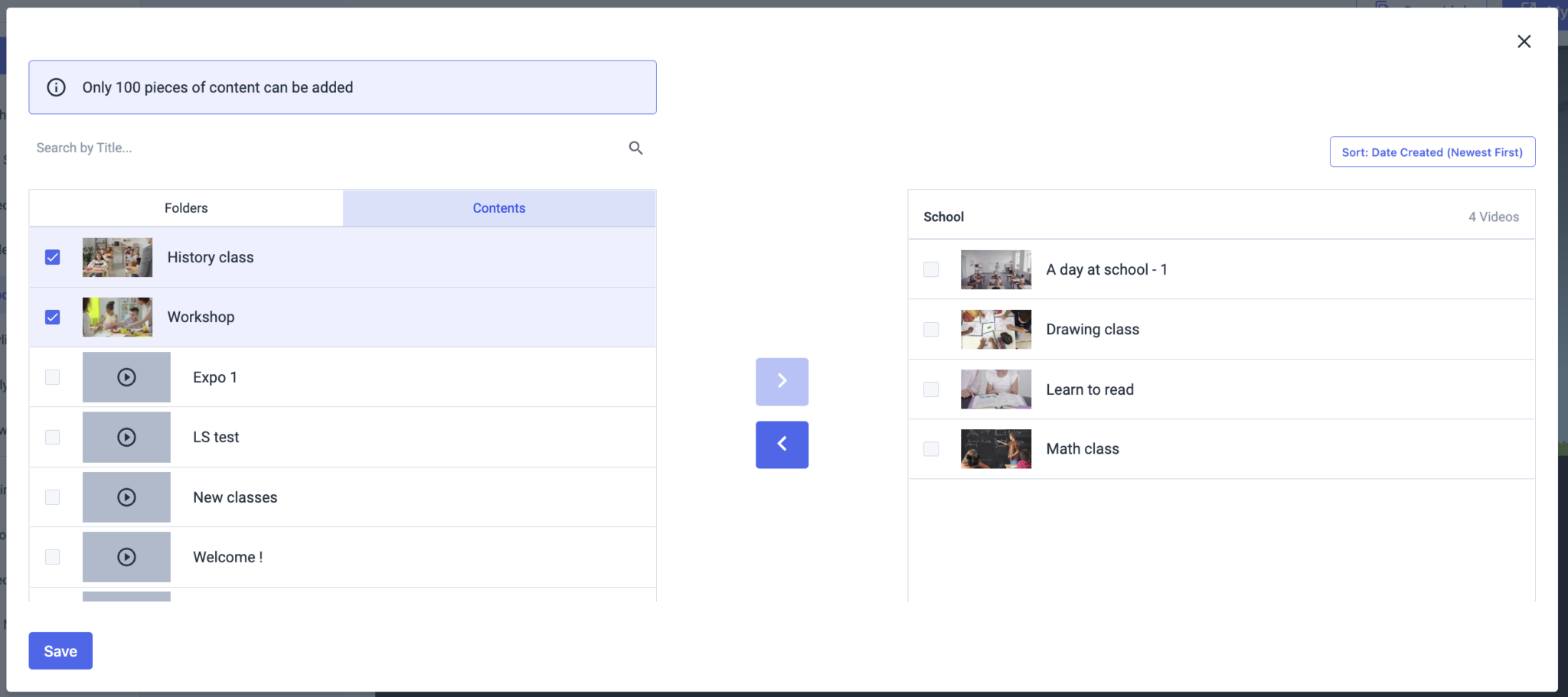
Nota: Sólo se pueden añadir 100 contenidos
El botón “Ordenar” de la parte derecha le permite ordenar los vídeos de la página Expo en orden ascendente o descendente según los siguientes métodos de clasificación: A-Z, Z-A, Fecha de creación más reciente y Fecha de creación más antigua, y personalizado:
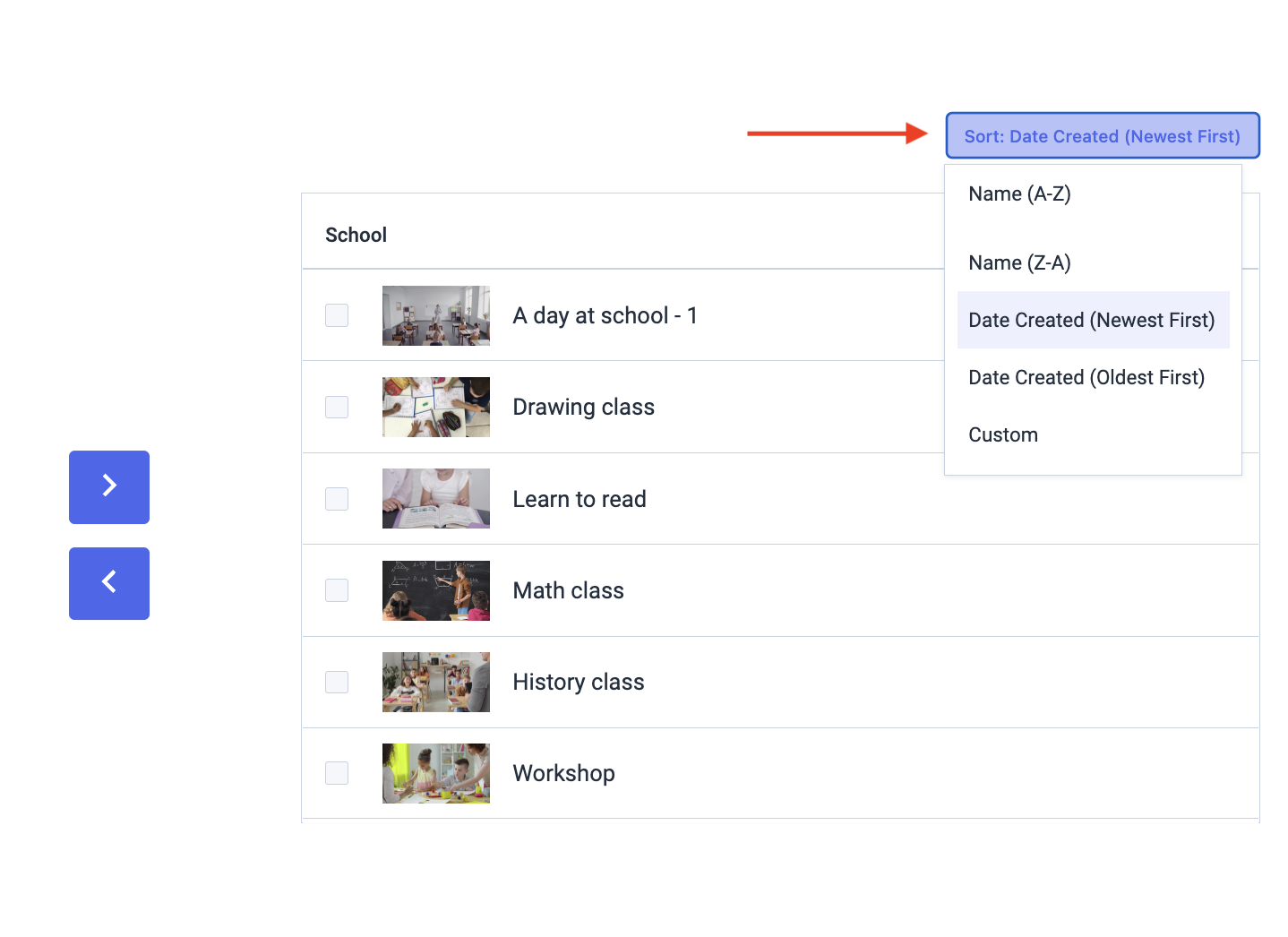
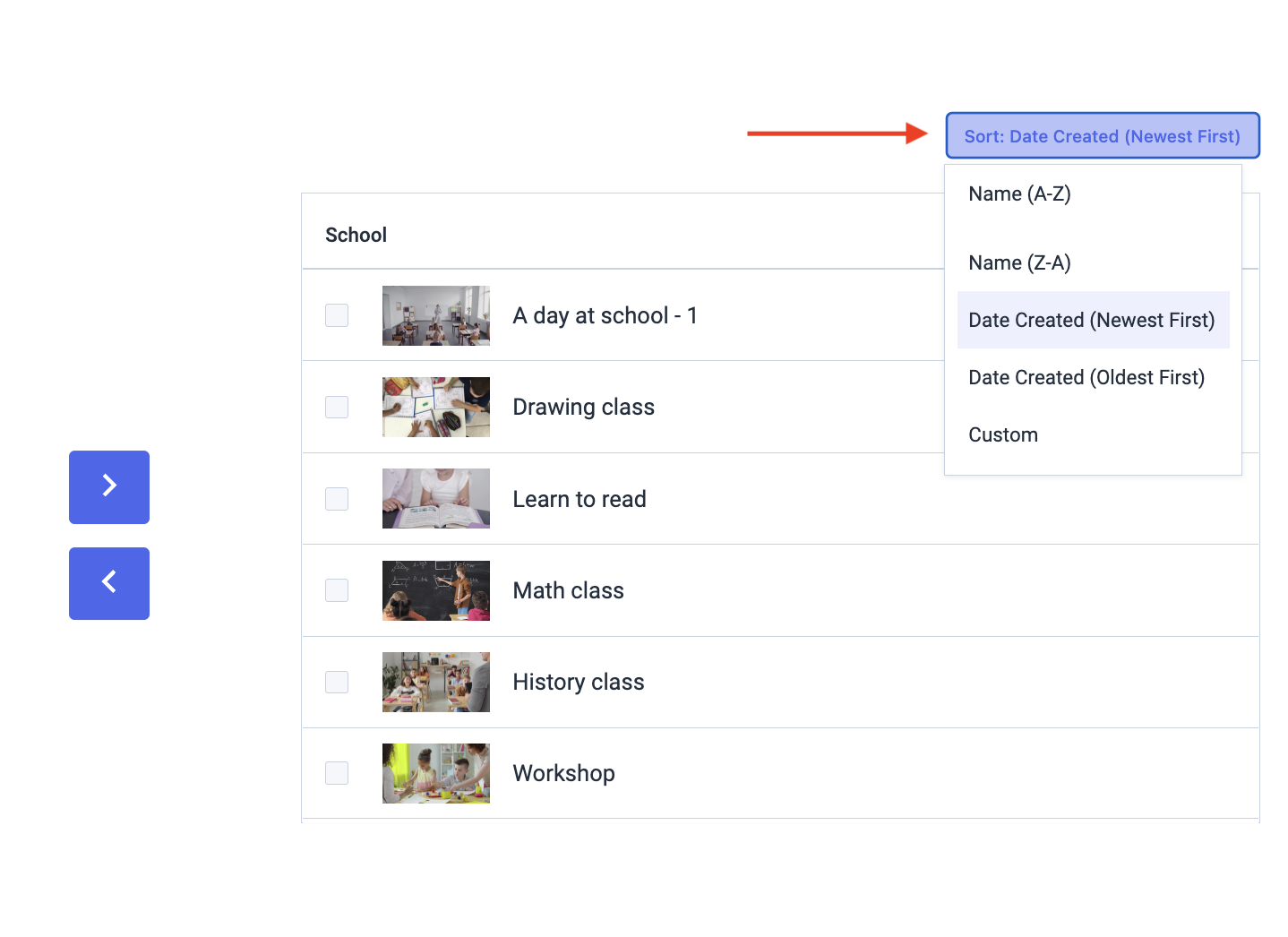
Cómo personalizar un portal de vídeo Expo
PASO 6: Añada algunos detalles descriptivos a su página Expo.
En el panel de control de su Expo, verá el interruptor “Activado” y “Desactivado” donde puede indicar si desea que su Expo esté disponible o no:


Haciendo clic en la pestaña “General” de la izquierda, puede cambiar el título y escribir una descripción de su Expo, copiar el enlace compartido de su Expo e introducir un dominio CNAME si dispone de uno.
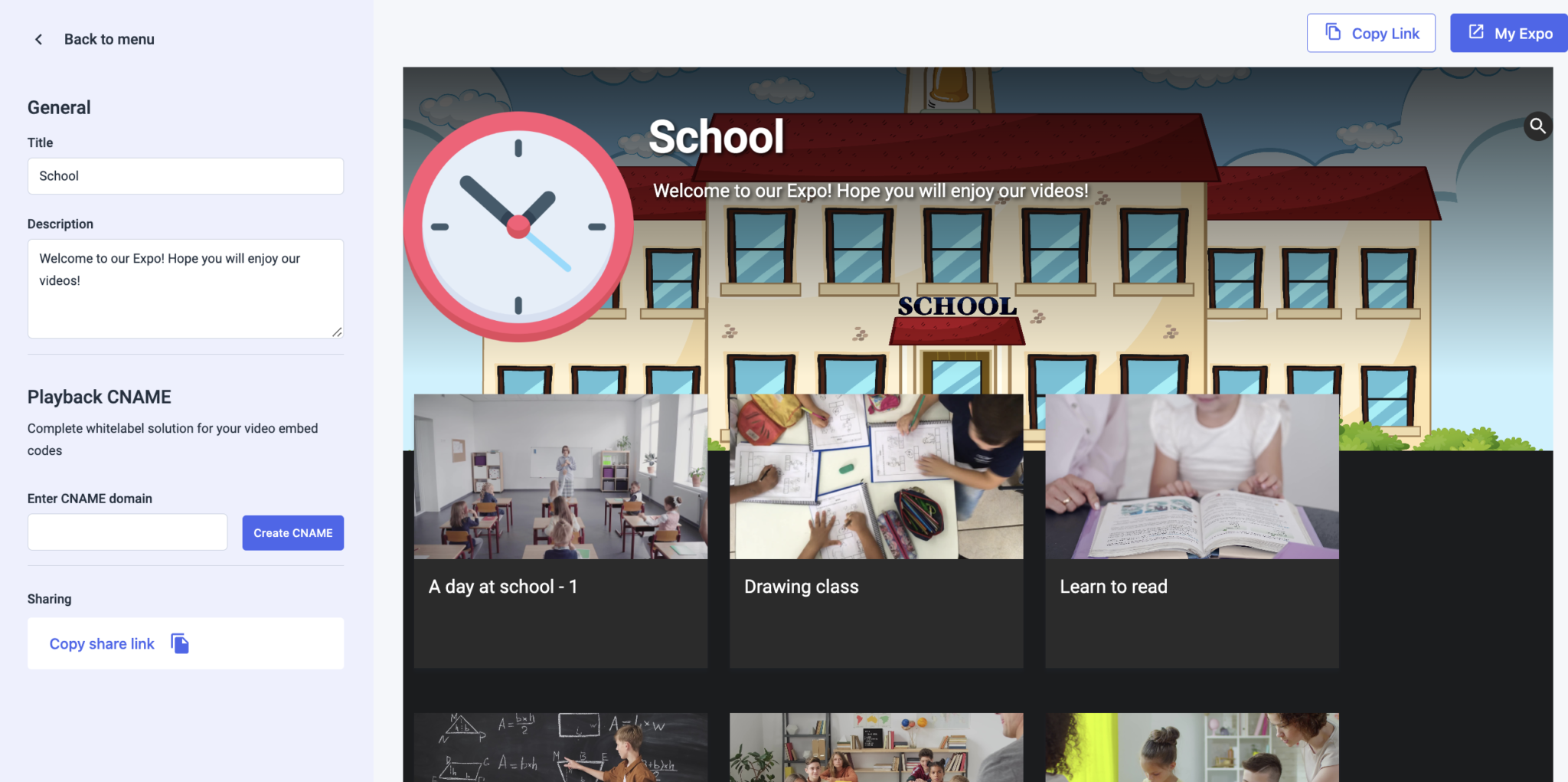
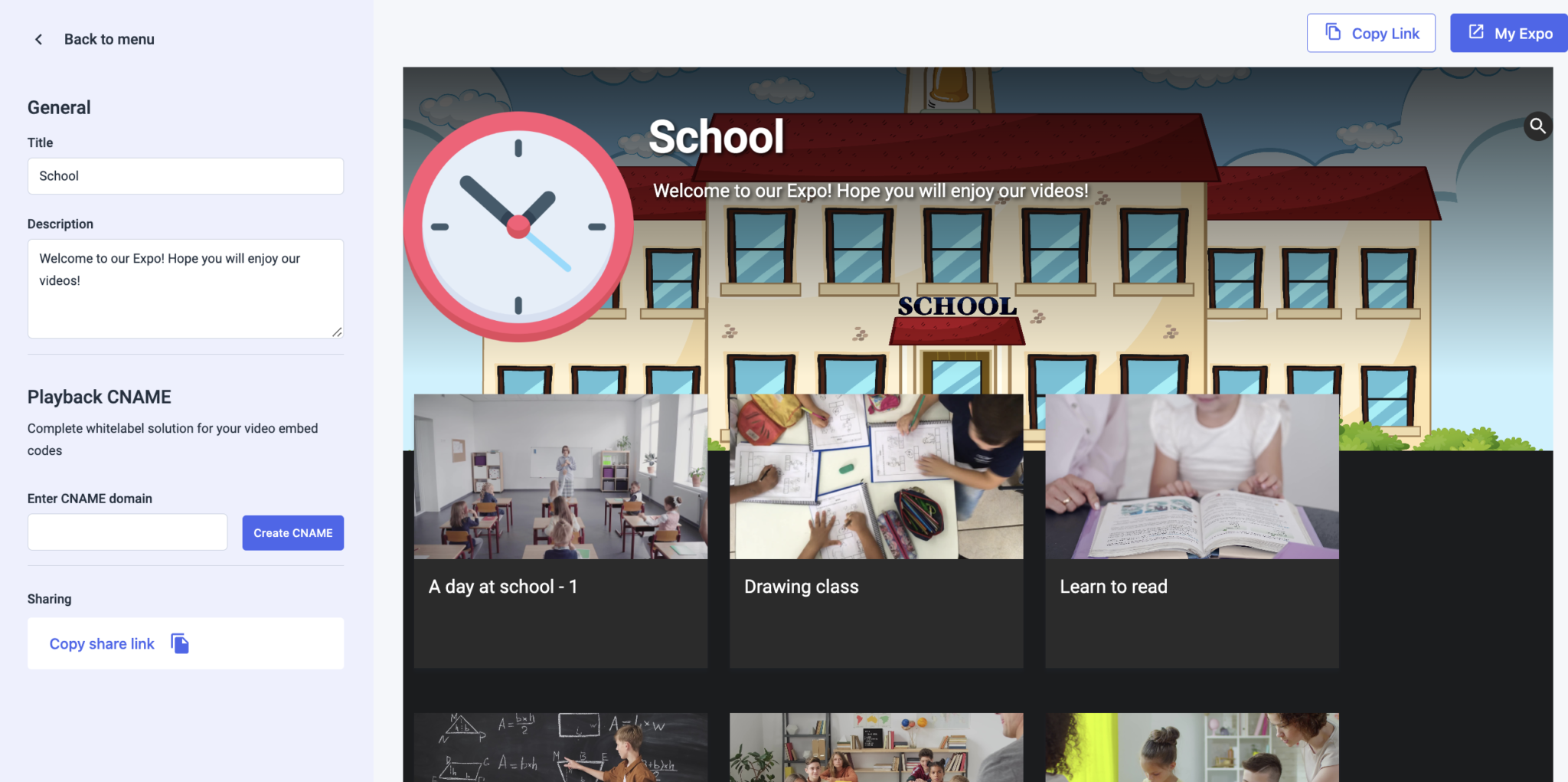
Cuando añada un título y/o una descripción, se guardará automáticamente.
PASO 7: Personalice su portal de vídeo Expo.
En la sección “Apariencia”, podrá personalizar el aspecto de su página Expo:
- Elegir la configuración de fondo
- Mostrar o no las descripciones de sus vídeos y un contenido de vídeo específico debajo de la sección “Diseño de contenido”.
- Añadir un logotipo, un Favicon y una portada para el diseño de su Expo.
- Cambiar el tema a “Modo oscuro
- Configurar un “Contenido destacado
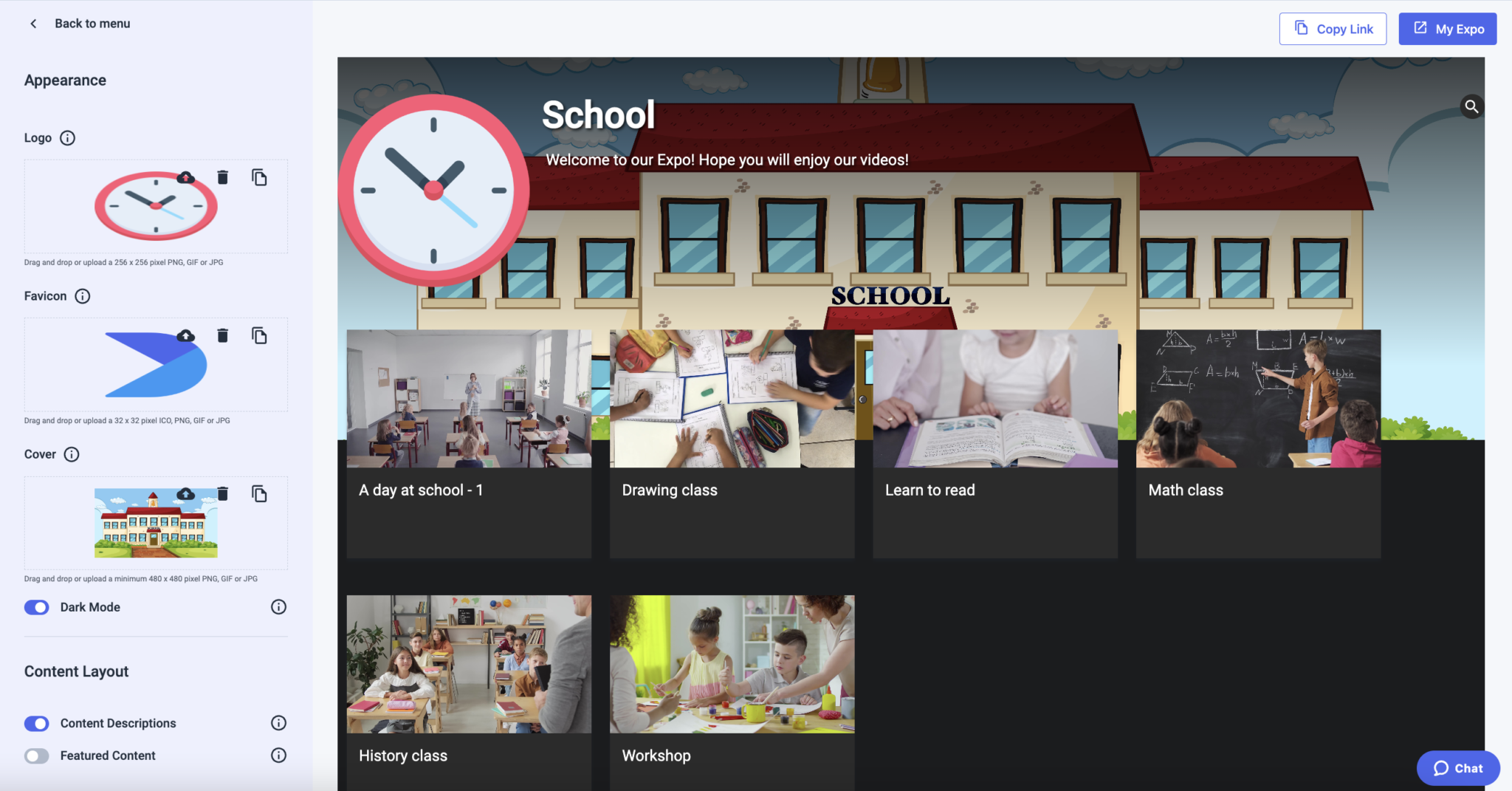
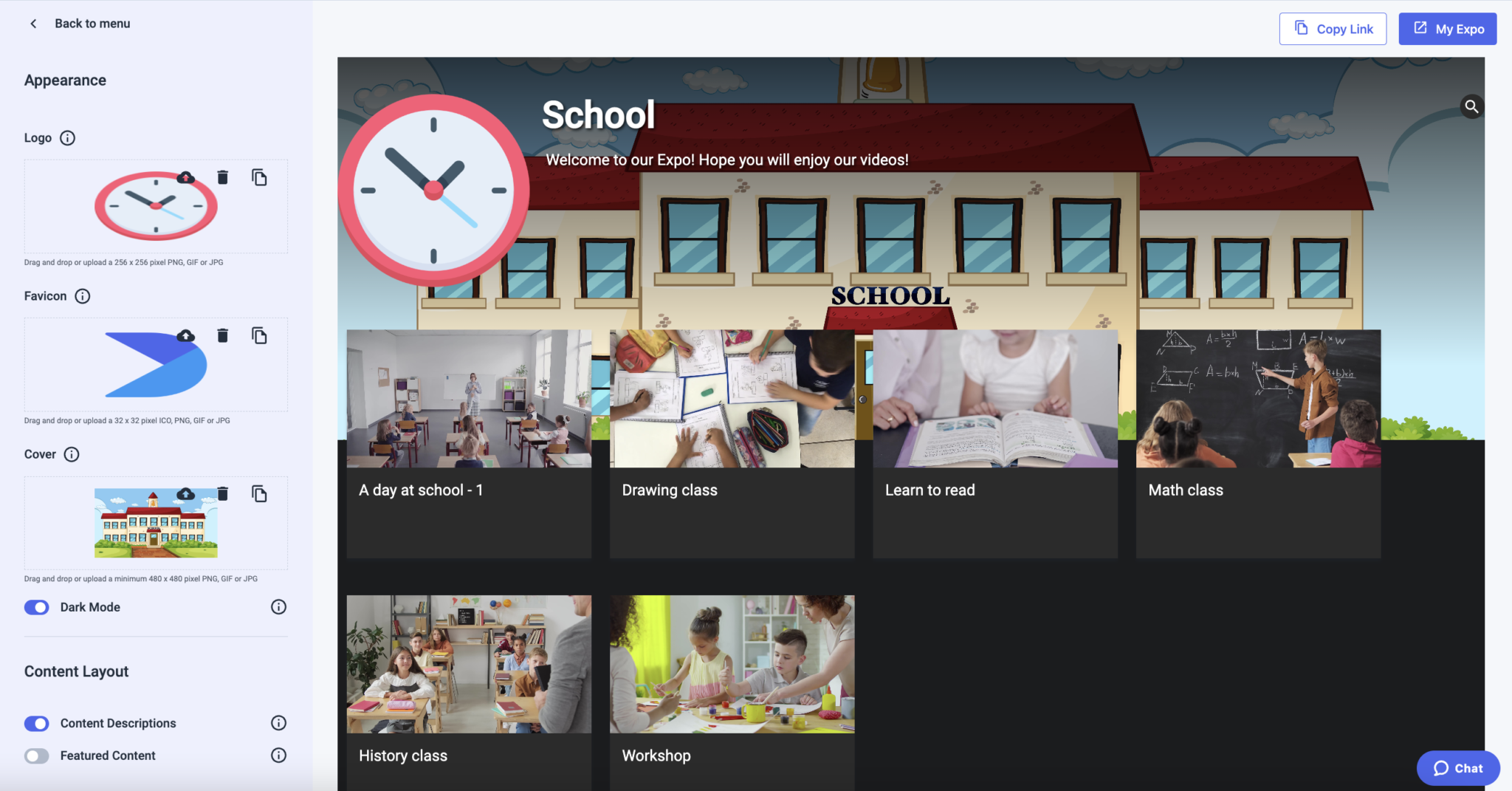
Aquí encontrará más información sobre las distintas opciones:
- Apariencia:
- Modo oscuro: seleccione el modo oscuro o el modo claro en función de lo que mejor se adapte a su marca y al diseño de su portada.
- Logotipo: añadir una imagen de logotipo junto al título de su Expo
- Portada: añada la imagen o el color que desea que aparezca en la portada.
- Favicon: añade la imagen que se muestra en las pestañas del navegador.
- Disposición del contenido:
- Descripciones de contenido: muestre/oculte las descripciones de sus vídeos (configuradas en la pestaña General de cada vídeo) según sea necesario. Tenga en cuenta que esta función está activada por defecto.
- Contenido destacado: al activar esta función, podrá destacar un contenido específico. El contenido destacado se mostrará en la parte superior de la Expo, más grande que otras tarjetas de vídeo.
En el siguiente ejemplo, puede ver una página Expo con un contenido destacado a la izquierda y otra sin contenido destacado a la derecha:
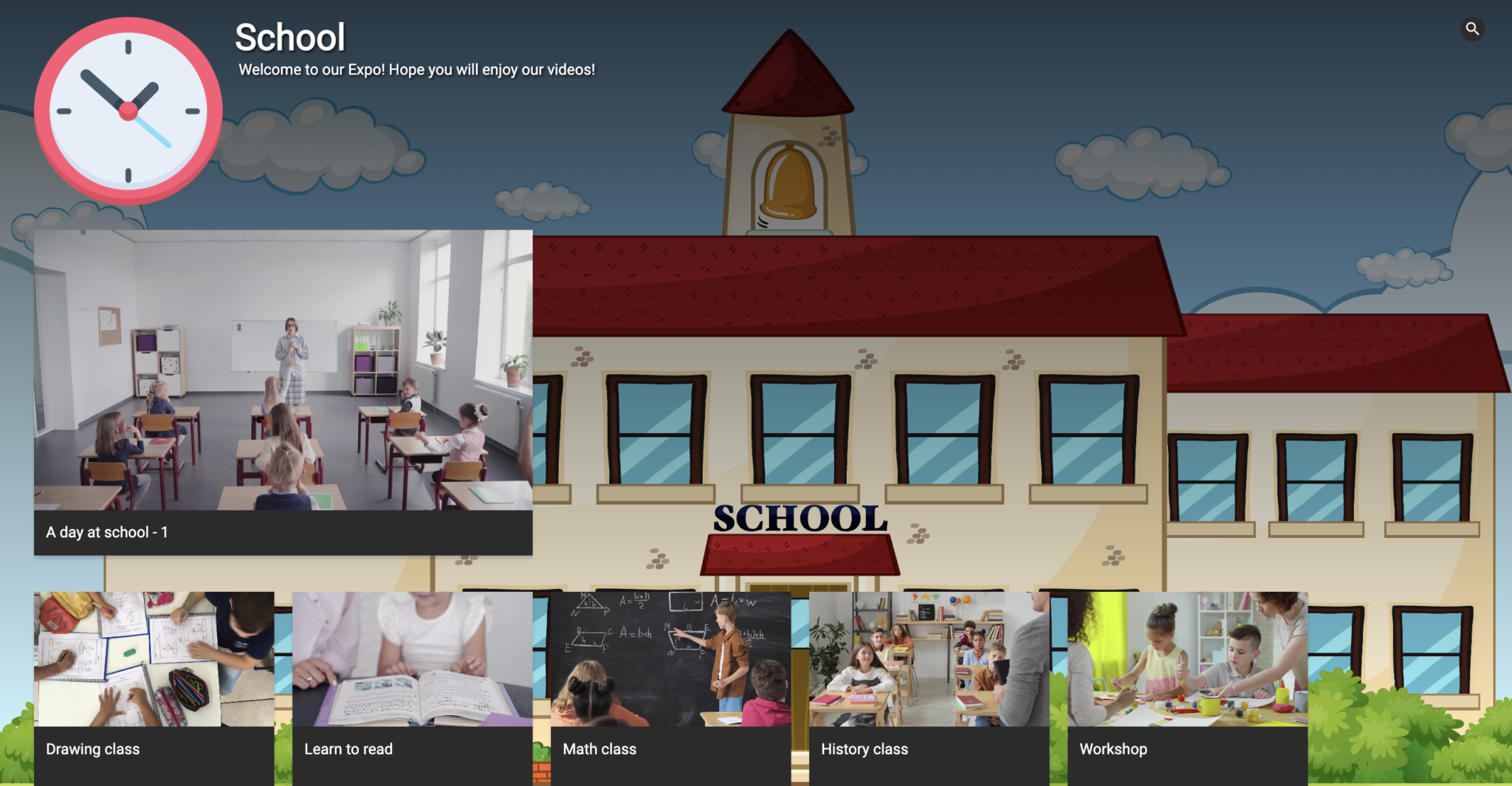
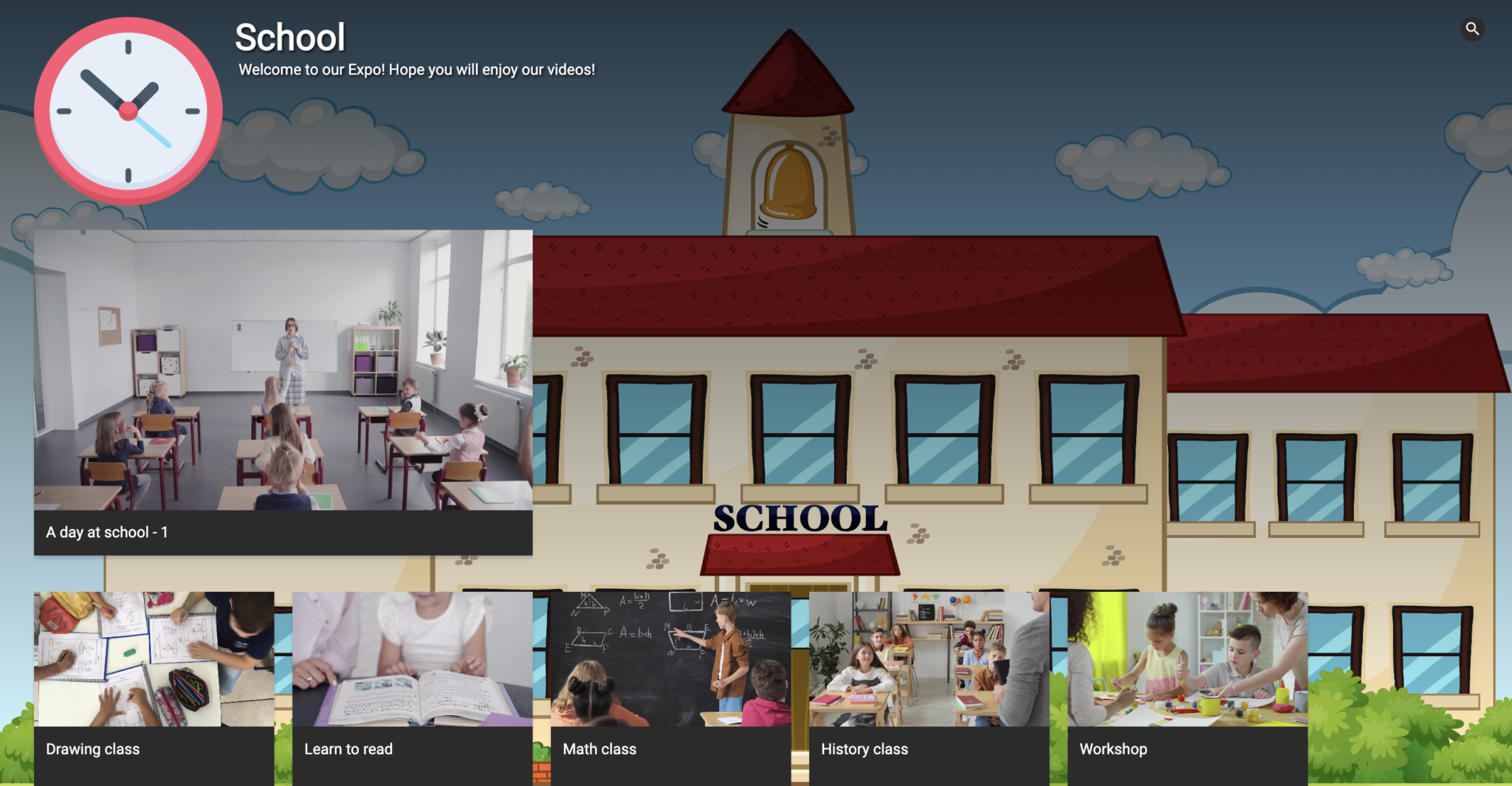
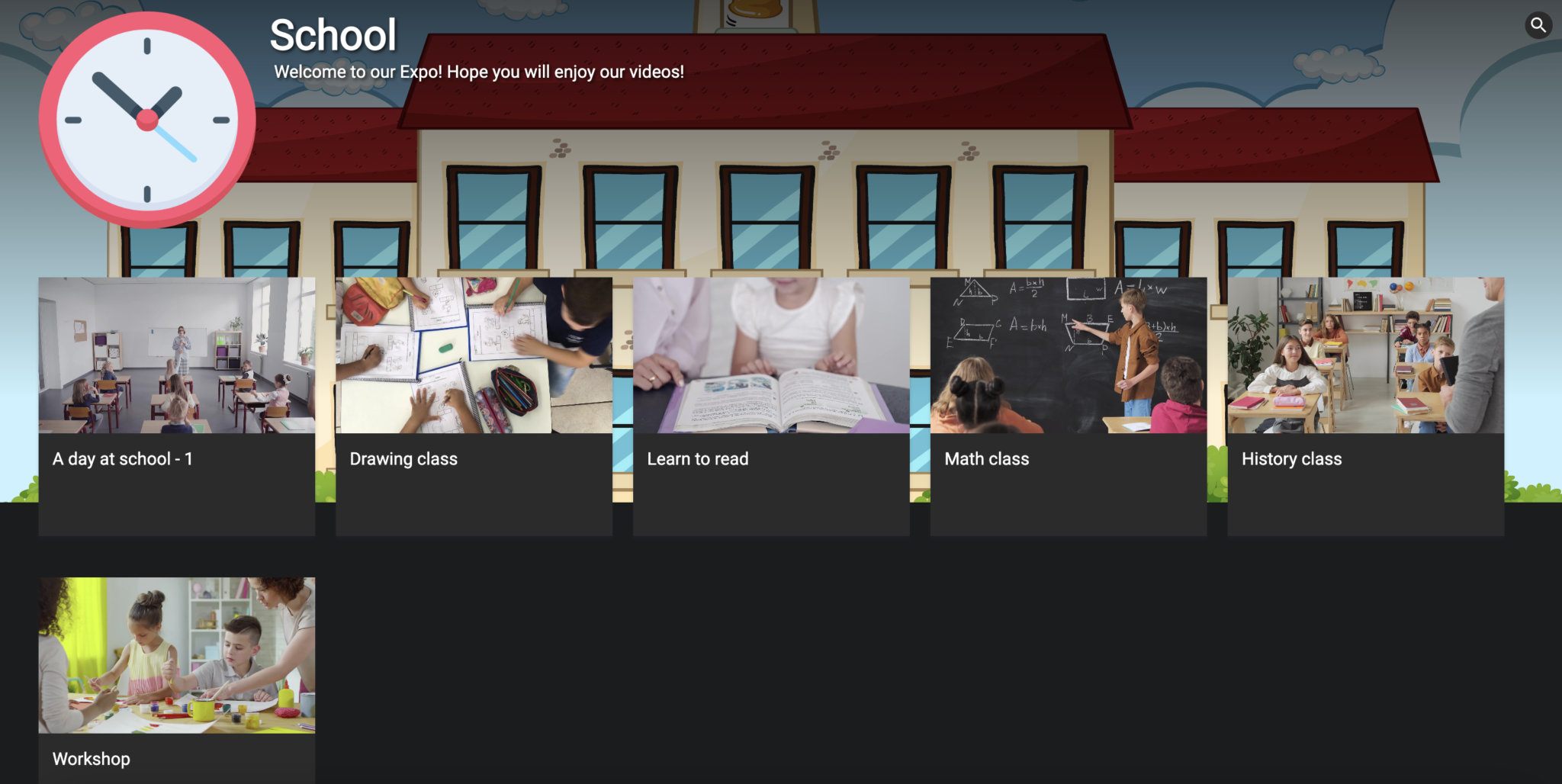
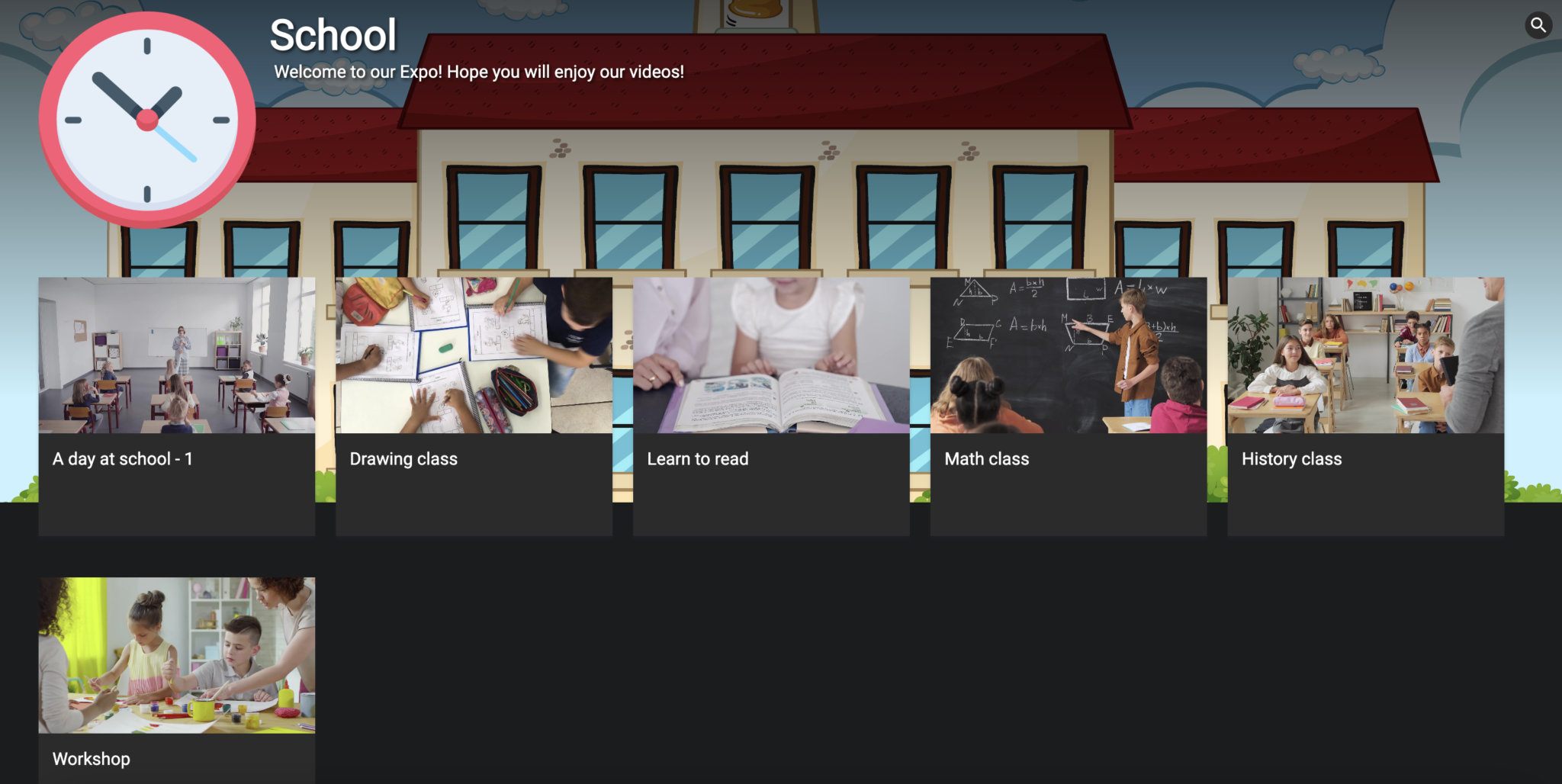
Cómo añadir un Paywall a su Expo
Haga clic en el botón “Paywall” del panel izquierdo para configurar la monetización de su Expo.
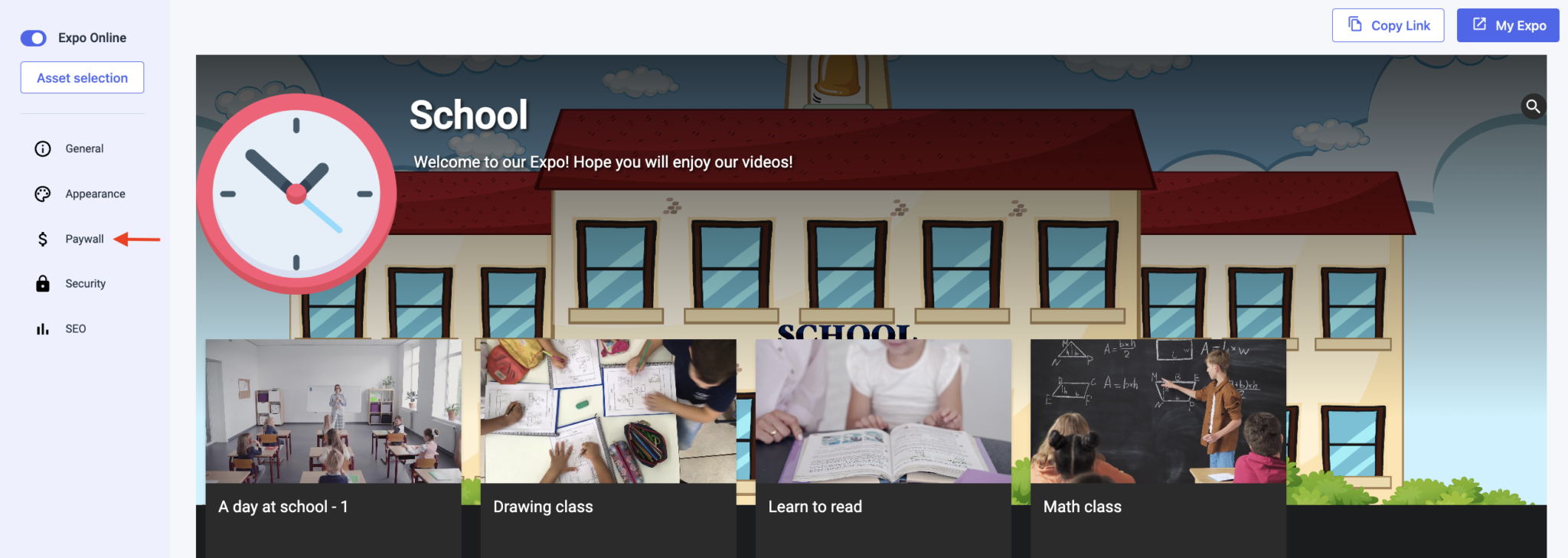
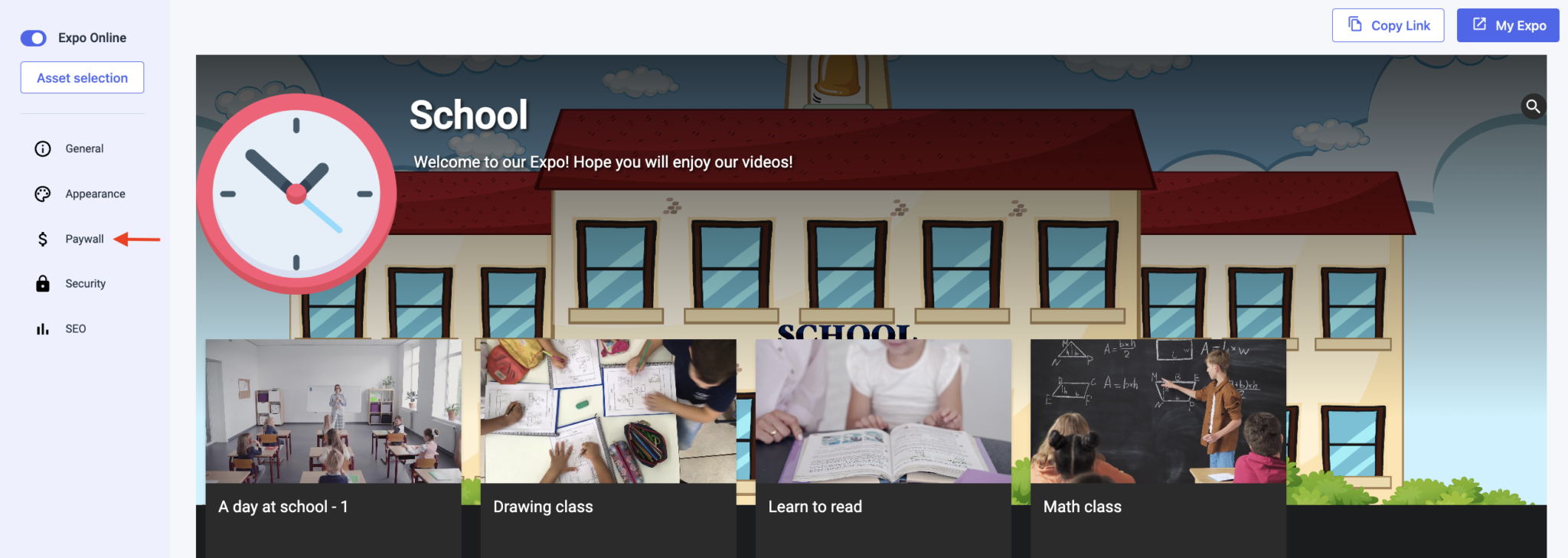
En esta sección podrás configurar las siguientes funciones:
- Activar/desactivar la vista previa del muro de pago
- Activar/desactivar Paywall
- Seleccione un “Tema Paywall
- Añadir un ID de vídeo de introducción
- Crear “Precios
- Crear “Promos
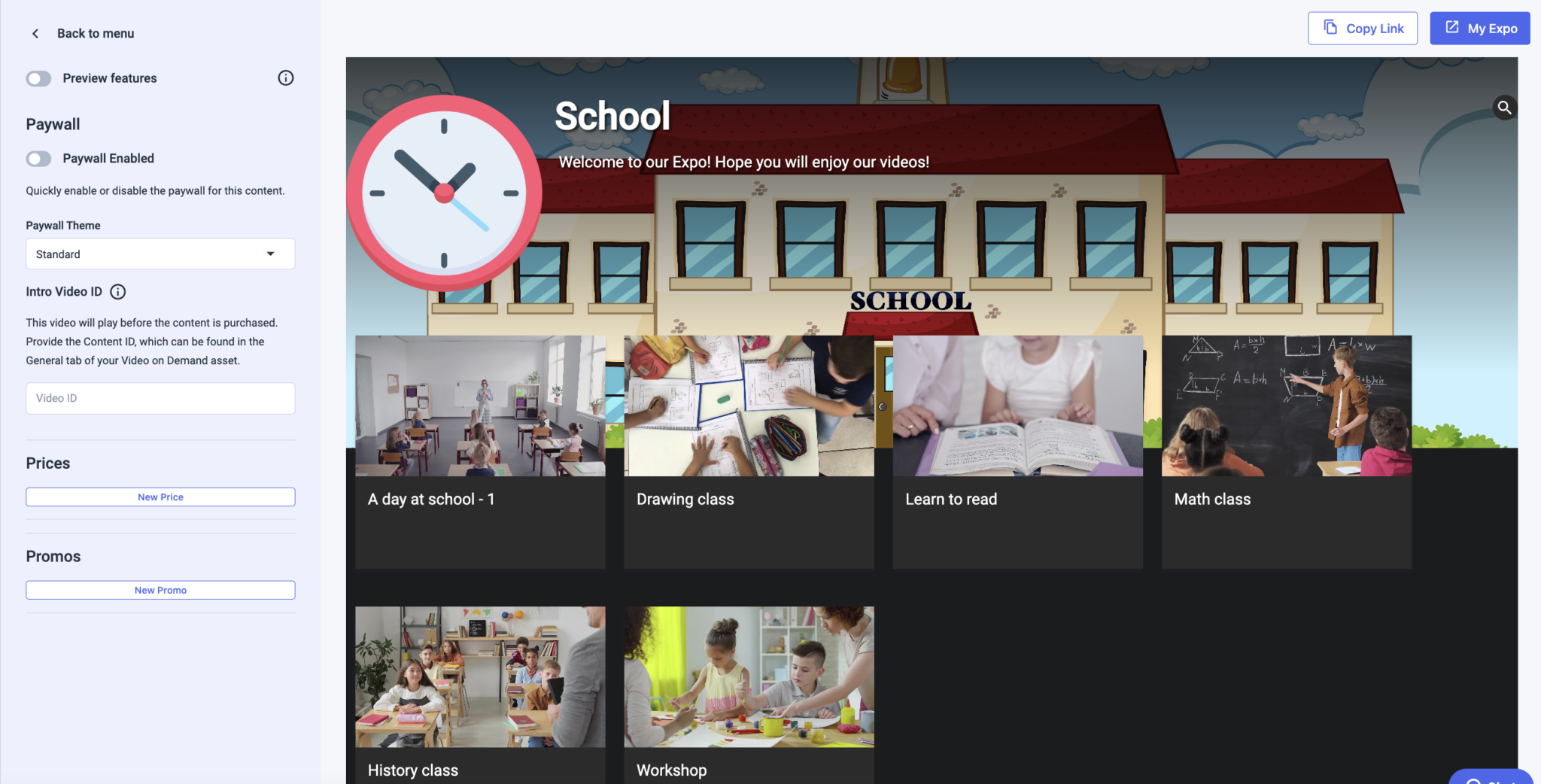
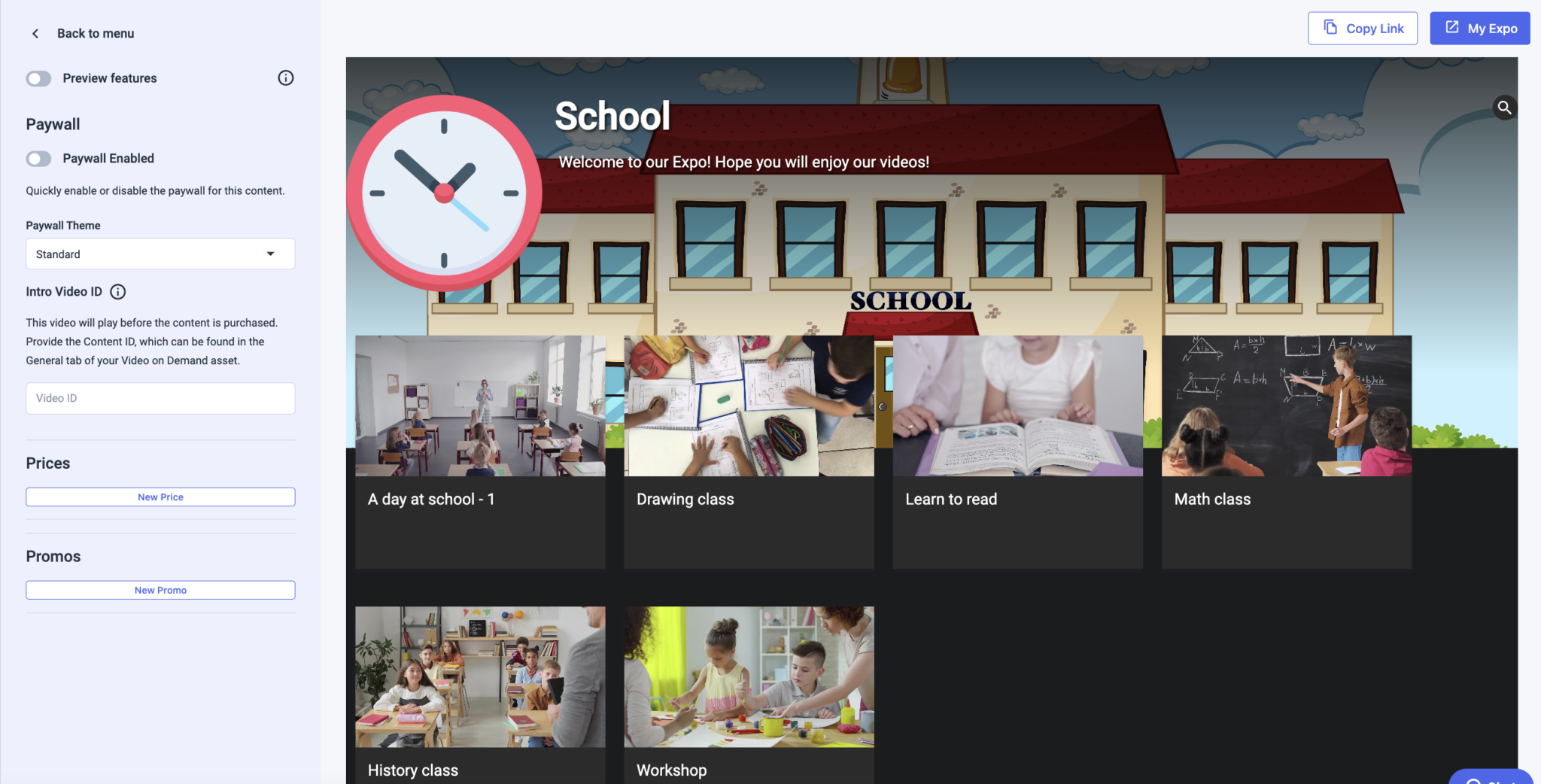
Precios
Para establecer un precio o precios para su Expo, haga clic en el botón “Nuevo precio”.
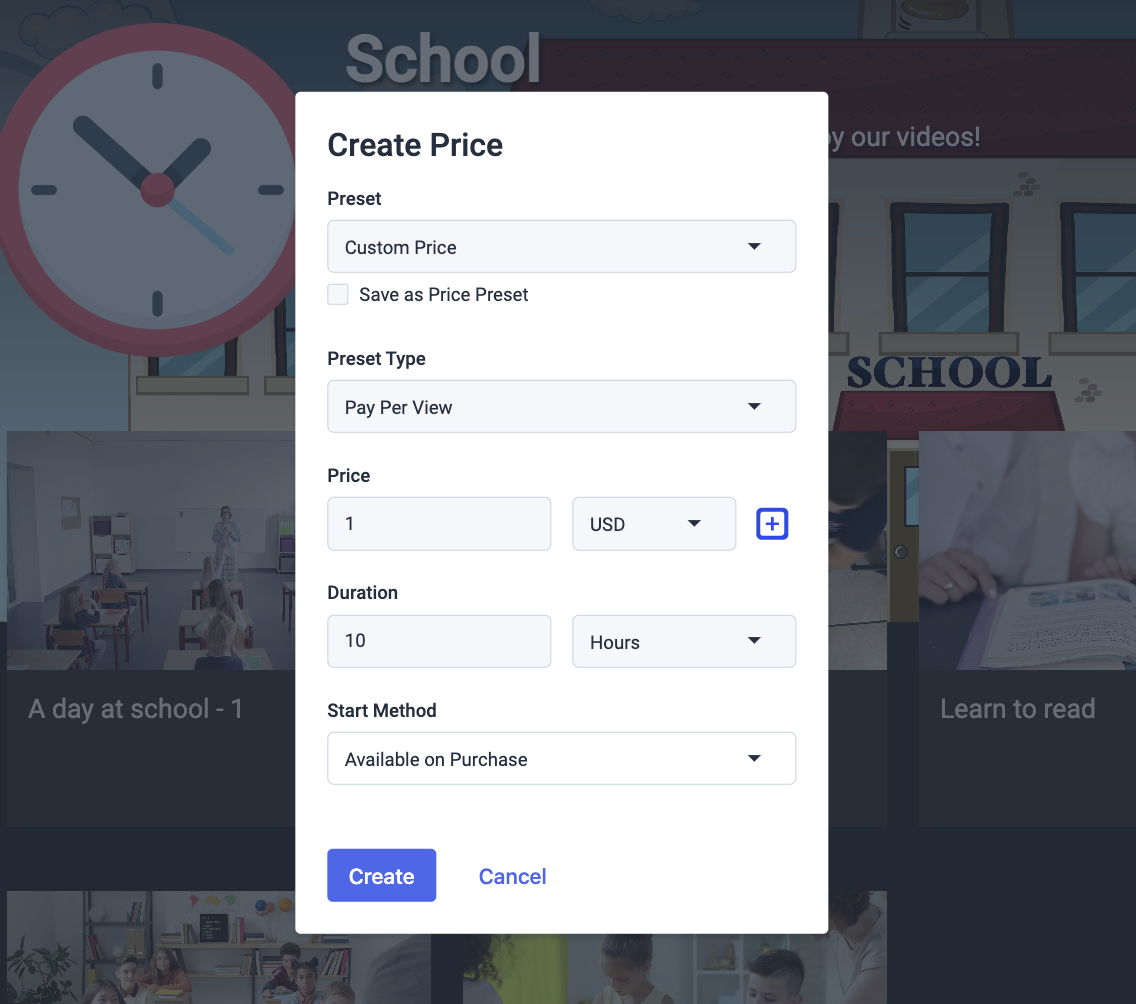
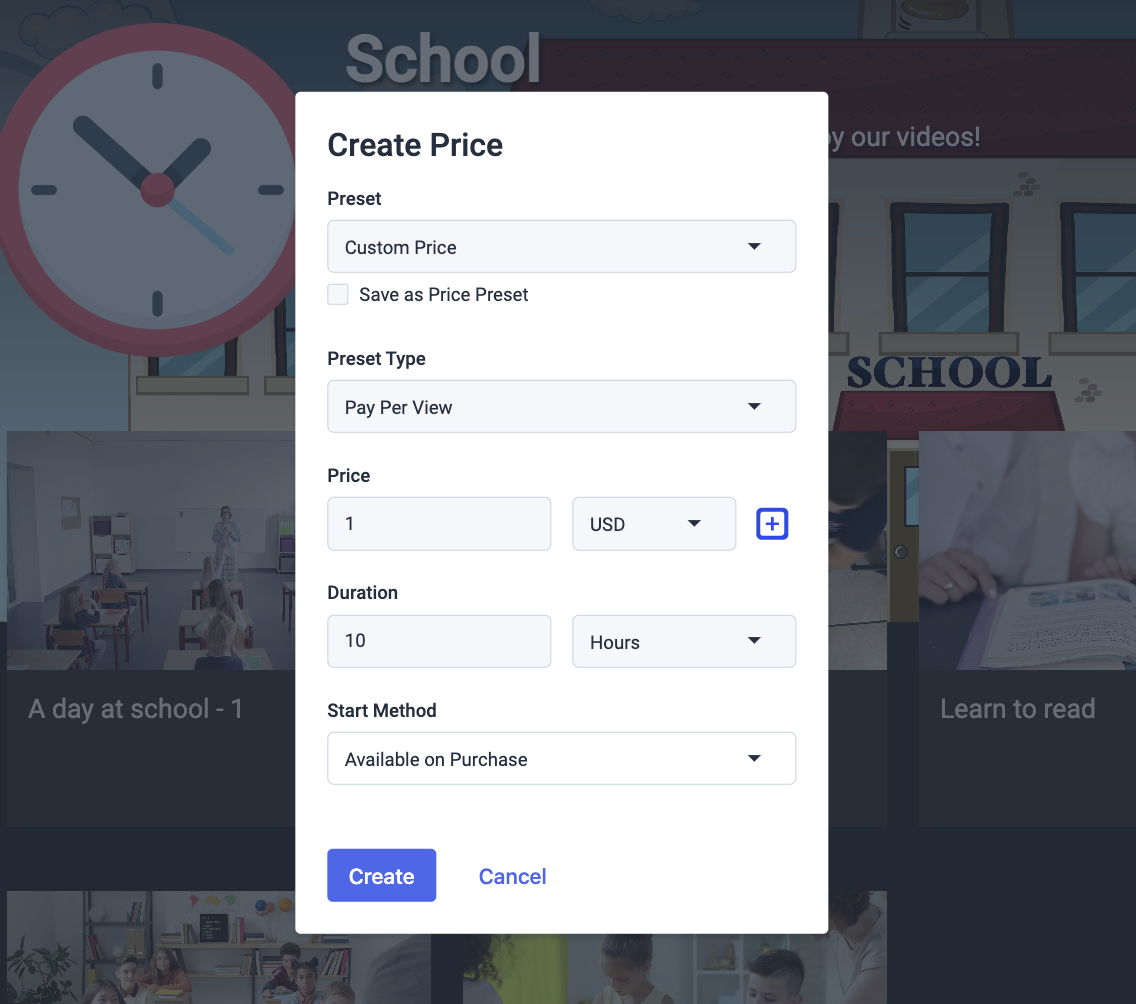
Aquí podrá seleccionar o crear una preselección, elegir entre pago por visión o por suscripción, configurar el precio y la moneda, la duración o validez de la entrada y la fecha/hora de activación de la entrada.
Una vez hecho esto, haga clic en Crear.
Promos
Para establecer un precio o precios para su Expo, haga clic en el botón “Nueva promoción”.
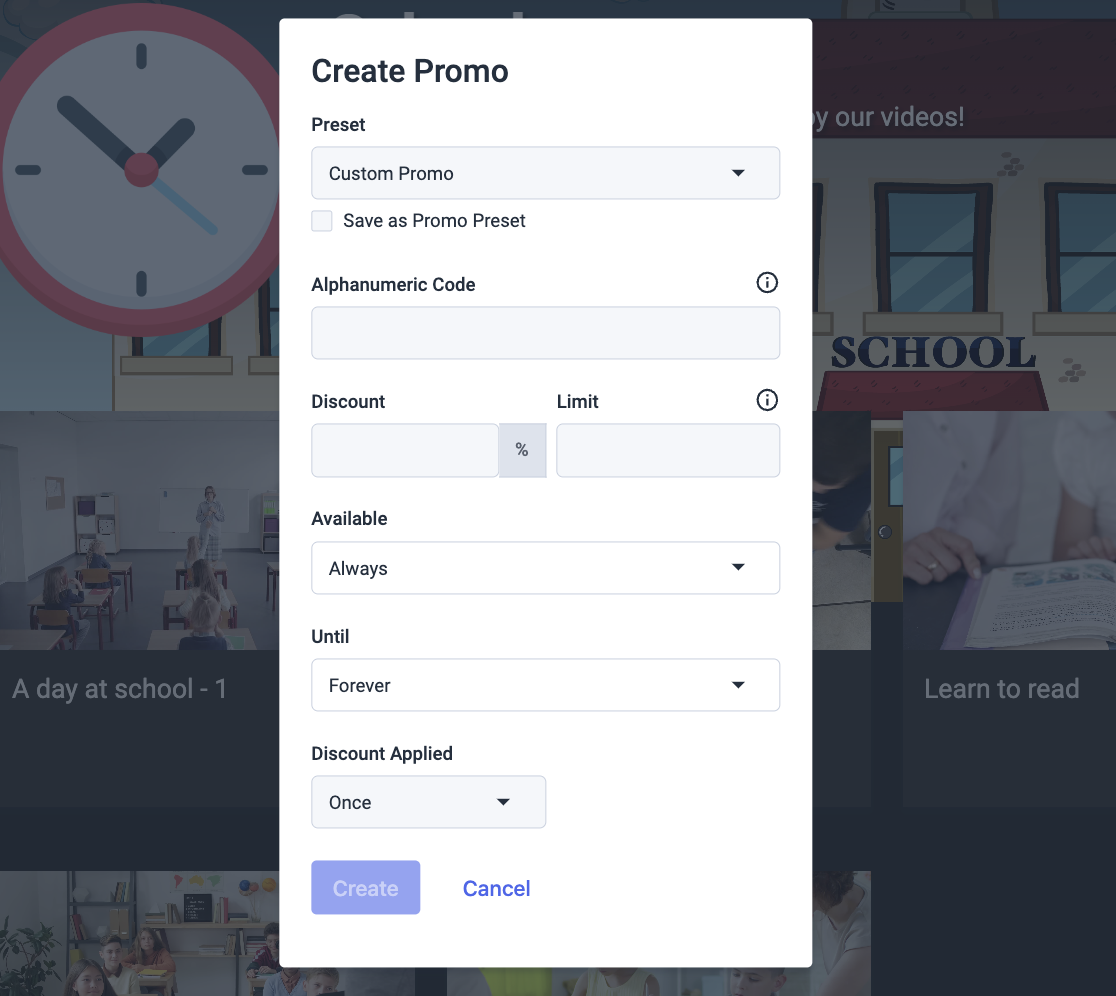
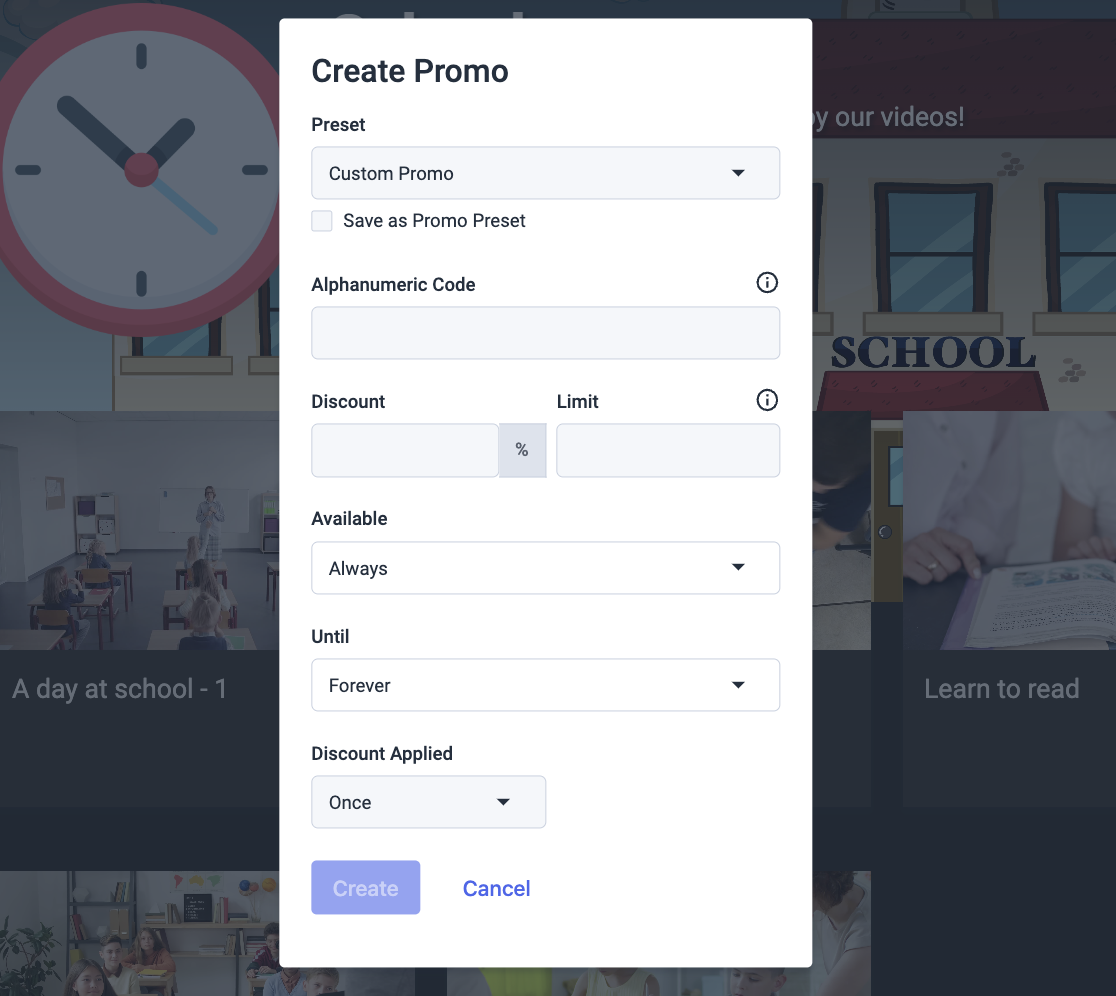
Aquí podrá configurar promocodes que podrá proporcionar a sus espectadores para obtener descuentos o incluso acceso gratuito.
Puede crear los códigos alfanuméricos, el porcentaje de descuento, el límite del código, la fecha/hora de validez y cuántas veces se puede utilizar el promocode.
Una vez hecho esto, haga clic en Crear.
SEO
También tiene la posibilidad de optimizar su Expo para que sea descubierta en los motores de búsqueda y en las redes sociales. Sólo tienes que hacer clic en la opción SEO del panel lateral izquierdo para configurarlo.
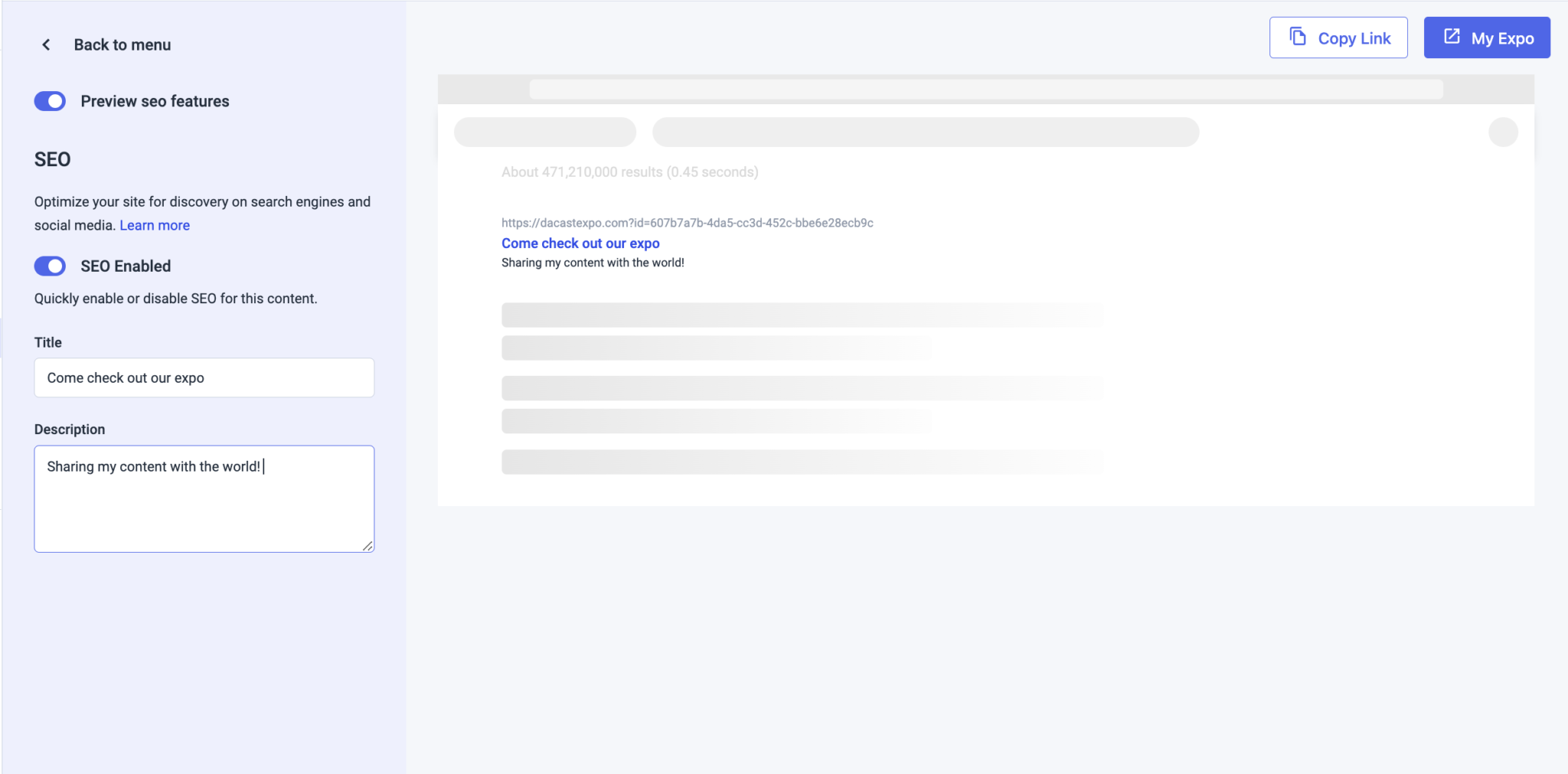
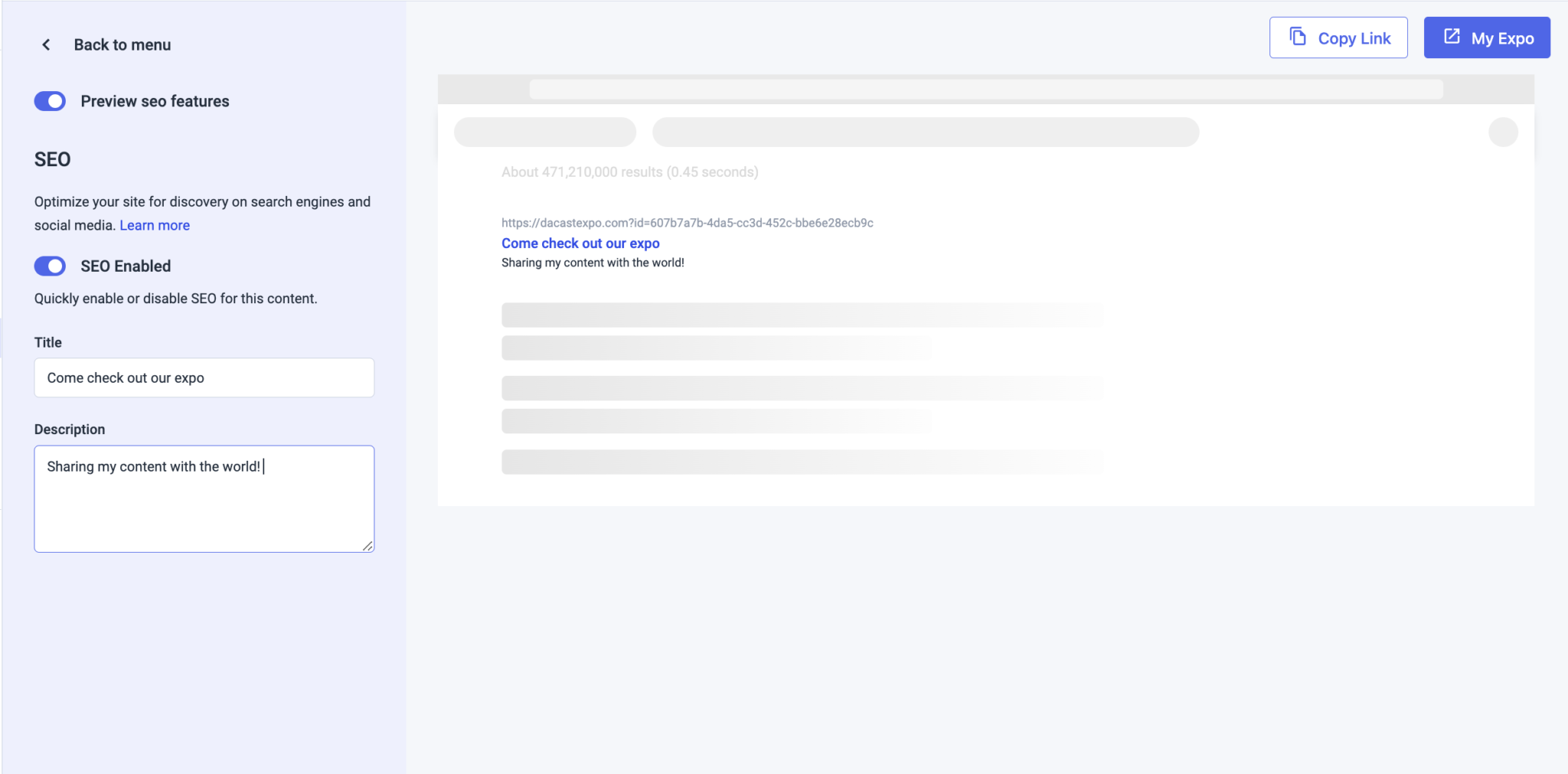
En esta pestaña, puede añadir un título y la descripción de que contiene palabras clave para la optimización de motores de búsqueda.
Tenga en cuenta: que la descripción le permitirá incorporar palabras clave relacionadas con su Expo para la optimización de motores de búsqueda (SEO). La optimización de esta descripción facilitará que su Expo sea descubierta por nuevos públicos en línea.
En el siguiente ejemplo, este es el aspecto que tendría una página Expo con una imagen de portada de fondo, el modo oscuro activado, las descripciones de contenido activadas y un contenido destacado:
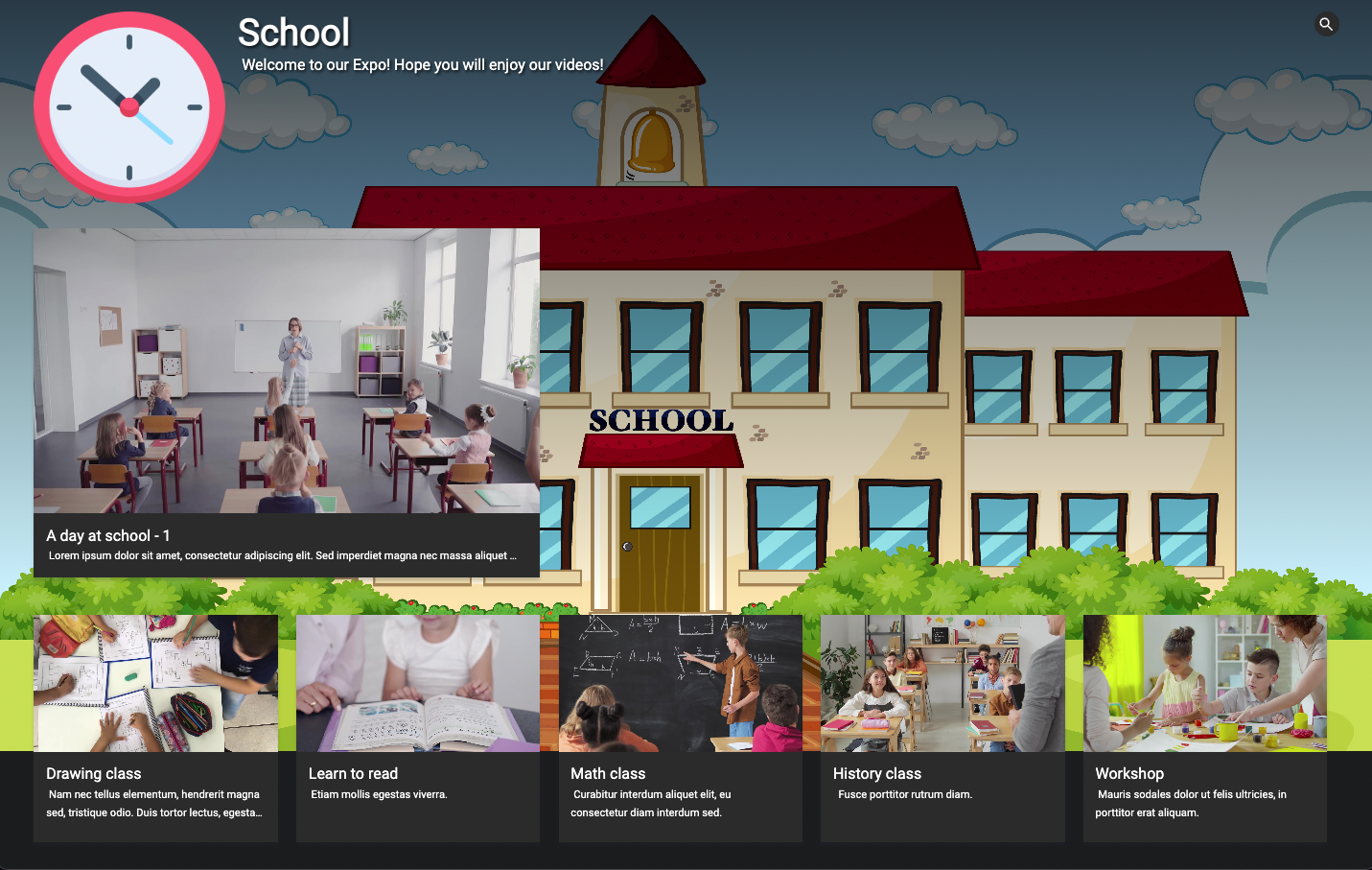
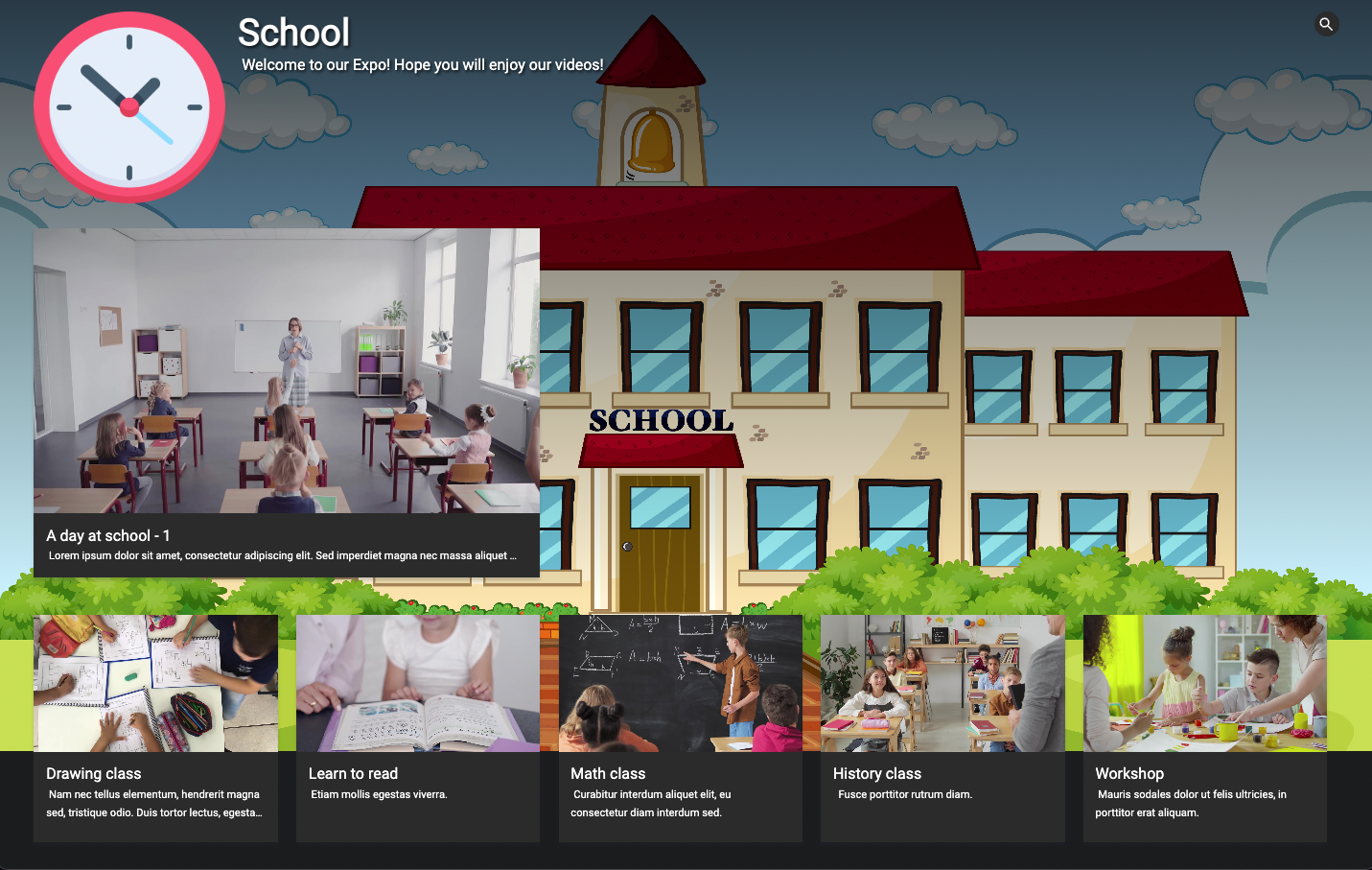
Una vez que haya completado todos estos pasos, su Expo estará lista. Puede compartir este portal de vídeo con su audiencia a través de un boletín de noticias por correo electrónico, las redes sociales, una página web o cualquier otro medio que utilice para distribuir contenidos. Una vez que hagan clic en el enlace, accederán directamente a su página del portal. página del portal.
Antes de compartir su portal de vídeo Expo, le invitamos a revisar el aspecto, la selección y diferentes detalles. Para ello, haga clic en “Mi Expo”, que abrirá su exposición en una nueva ventana.
Para obtener más información sobre el alojamiento de vídeos, consulte los distintos tutoriales de nuestra base de conocimientos centro.
Si tiene alguna pregunta sobre el nuevo Portal de vídeo, la transmisión en directo, la configuración de listas de reproducción o necesita ayuda con esta función de Dacast, no dude en ponerse en contacto directamente.
¿Aún no es usuario de Dacast y está interesado en probar Dacast sin riesgos durante 14 días? Inscríbete hoy mismo para empezar.
Recursos adicionales:
- Introducción al Live Streaming con Dacast: Un recorrido
- Creación de un canal de listas de reproducción de vídeos en la plataforma de streaming Dacast: Guía práctica
- Paquetes de canales Dacast: Un recorrido
- Cómo crear canales en directo HTML5
- ¿Hay algún límite en el número de canales en directo que puedo tener en mi cuenta?
- Guía en vídeo: Cómo crear un canal de listas de reproducción
- ¿Puedo cambiar el nombre de mis canales en directo HTML5 en Dacast?


