Aprender a transmitir su pantalla con audio de micrófono a través de Wirecast puede ser un poco más complejo de lo esperado. Sin embargo, no hay por qué preocuparse. Hemos elaborado una guía paso a paso para guiarle por el proceso. Si sigues estos pasos y sigues necesitando más ayuda, háznoslo saber.
¿Qué es la codificación de vídeo?
Antes de sumergirnos en los entresijos de mediante Wirecast para capturar audio, vamos a hablar brevemente de la codificación. Transmisión en directo e ncodificación es un proceso utilizado para convertir los archivos de vídeo RAW capturados por una cámara en archivos digitales aptos para retransmisión en directo en su sitio web a través de Internet. Wirecast es un ejemplo de codificador de software que se utiliza para la retransmisión en directo. Esto significa que el codificador alimenta archivos de vídeo digital a la plataforma de streaming en tiempo real.
Ajustes necesarios del codificador
Los siguientes ajustes son necesarios para transmisión en directo con Dacast independientemente de la resolución y la tasa de bits seleccionadas:
| CÓDEC DE VÍDEO | H.264 (x264 puede funcionar) |
| VELOCIDAD DE FOTOGRAMAS | 25 o 30 |
| INTERVALO DE FOTOGRAMAS CLAVE | 2 segundos (o 2 veces la frecuencia de imagen) |
| ESCÁNER | Progresiva |
| TASA DE BITS DE CODIFICACIÓN | Constante (CBR) |
| CÓDEC DE AUDIO | AAC |
| AUDIO BITRATO | 128 kbps |
| CANALES DE AUDIO | 2 (Estéreo) |
| FRECUENCIA DE MUESTREO DE AUDIO | 48 kHz (48.000 Hz) |
Parte 1: Configuración de Wirecast
En primer lugar, necesitará Wirecast y una instalación añadida llamada “ Presentador de escritorio.” Una vez que tengas ambos instalados, inicia Wirecast y configura los ajustes de tu codificador. Utilice los ajustes necesarios indicados anteriormente.
Parte 2: Conectar el audio
Primero, haz clic en el icono “+” del menú Fuente y luego selecciona “Captura de pantalla”. En la parte derecha seleccione “Remote Desktop Presenter”. Haga clic en “Añadir” poco después. 

Para poder utilizar el micrófono, debes anular la selección de “Activar audio” en la ventana emergente de Desktop Presenter. 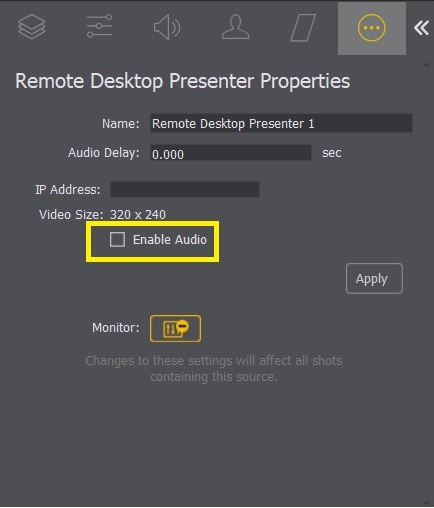
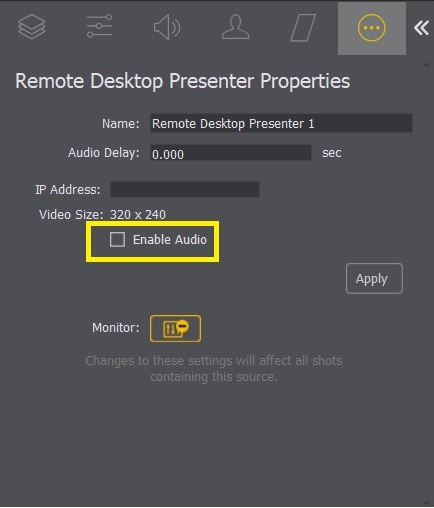
Las Propiedades del Presentador de Escritorio Remoto tienen la siguiente configuración:
- Nombre de la fuente: Muestra el nombre de la fuente. Para cambiar el nombre de la fuente, introduzca uno nuevo.
- Retraso de audio: Introduzca la cantidad de tiempo (en segundos, tan corto como 1 ms) para retrasar el audio.
- Dirección IP: Introduzca una dirección IP del ordenador de destino.
- Activar audio: Cuando está marcada, se habilita el audio del escritorio remoto.
- Aplicar: Haga clic en el botón “Aplicar” para actualizar los cambios.
- Canal: Seleccione el canal de audio del escritorio remoto utilizado: Estéreo, Sólo izquierda o Sólo derecha.
- Monitor: Cuando está marcada, el audio está activado en el monitor. Si no está marcada, el audio se sigue transmitiendo a su audiencia.
A continuación, haz clic de nuevo en el icono “Ventana de origen” y selecciona “Captura de pantalla”. Haga clic en “Añadir” poco después. 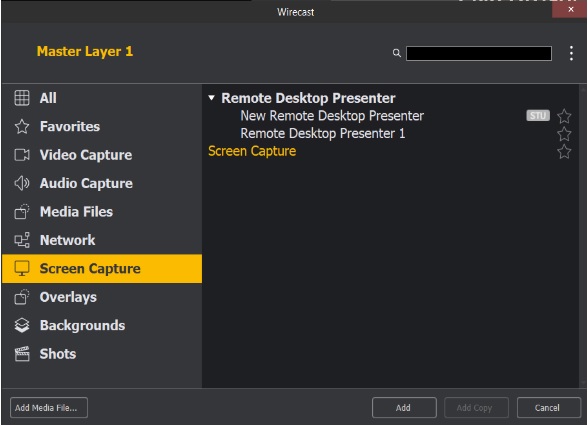
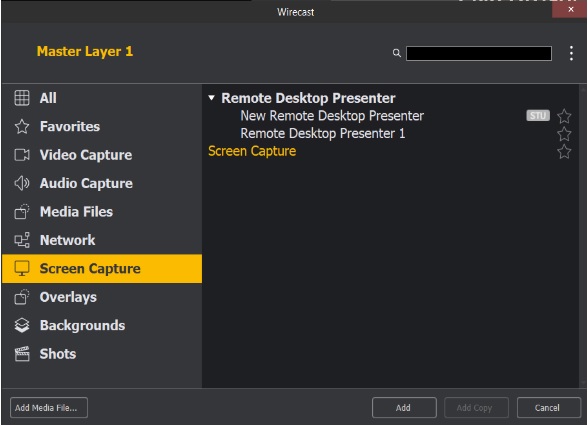
Haga clic en “Captura de audio” y, a continuación, en Dispositivo del sistema, seleccione su micrófono interno. Tenga en cuenta que el nombre será diferente dependiendo de la configuración. 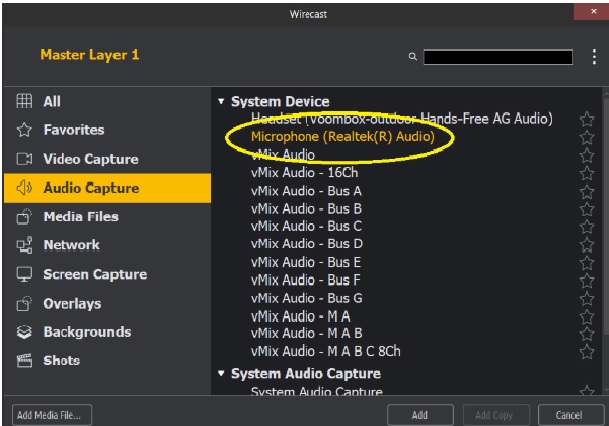
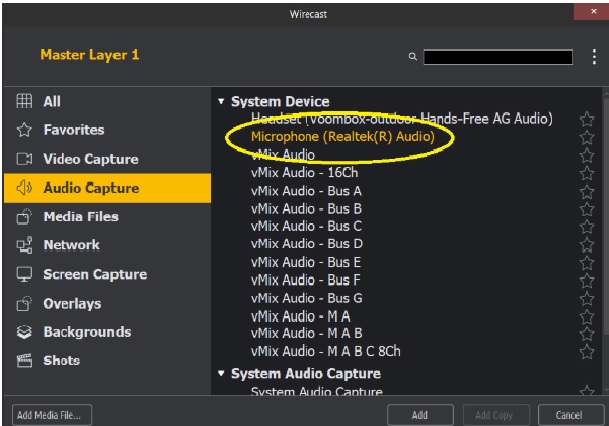
Ahora selecciona “ScreenCapture” de “Screen Capture”. 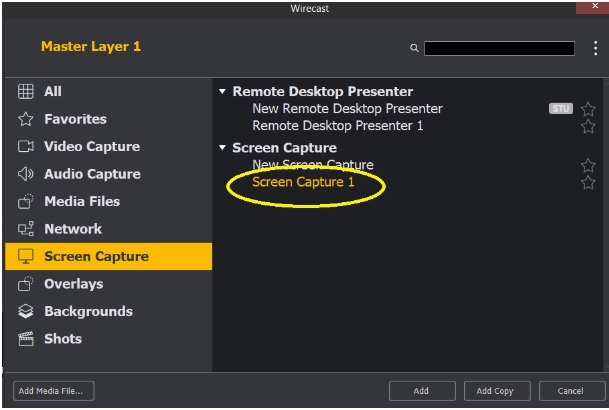
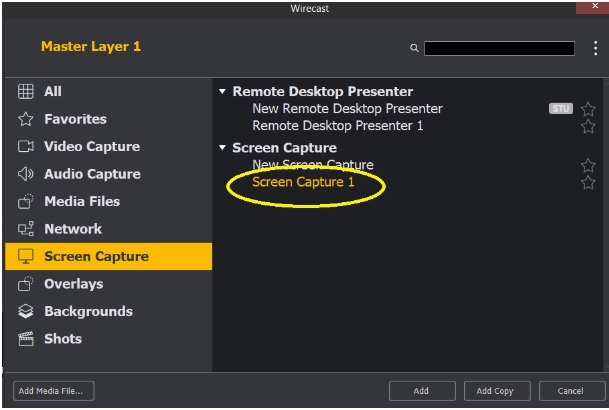
A continuación, resalta la imagen “UScreenCapture”, haz clic en el icono de audio situado en el extremo derecho y selecciona el micrófono interno. El nombre será diferente dependiendo de la configuración.
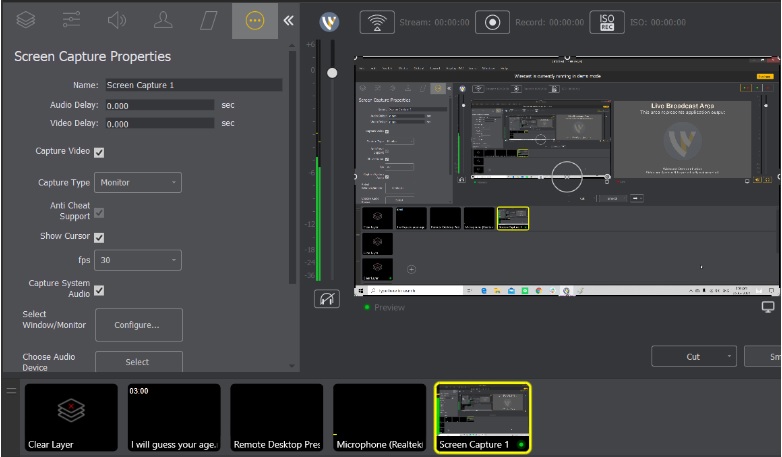
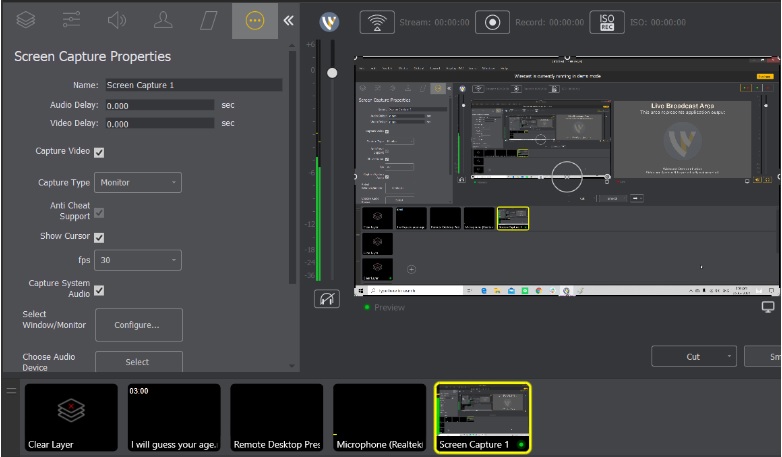
Una vez completado este proceso, estarás listo para emitir audio y compartir pantalla.
Recursos adicionales
- Introducción al Live Streaming: Un paseo por
- Cómo utilizar Wirecast para la documentación multibitrate
- Cómo utilizar Wirecast para retransmitir eventos en directo
- Cómo transmitir vídeo en directo con Wirecast


