vMix ofrece una variedad de productos centrados en vídeo producción de vídeo.
Esta guía en particular se centra en su codificador exclusivo para Windows: el Software de producción vMix Live. Para este tutorial, utilizamos la versión 24 del programa. Para asegurarte de que tu configuración de retransmisión en directo es compatible, consulta nuestro artículo sobre los requisitos mínimos. Requisitos del sistema vMix.
¿Qué es un codificador?
La codificación de vídeo es un proceso utilizado para convertir los archivos de vídeo RAW capturados por una cámara en archivos digitales aptos para su transmisión en directo por Internet.
vMix es un ejemplo de codificador de software que se utiliza para la retransmisión en directo. Esto significa que el codificador alimenta archivos de vídeo digital a la plataforma de streaming en tiempo real.
vMix ofrece un potente codificador con muchas opciones. Es especialmente eficiente en streaming con un menor consumo de CPU. Esta capacidad es digna de mención, ya que muchos codificadores suelen monopolizar los recursos disponibles cuando se utilizan en un ordenador portátil o de sobremesa.
Uno de los aspectos exclusivos de vMix es que permite transmitir hasta a tres destinos al mismo tiempo.
Puede utilizar vMix para codificar eventos en directo, como seminarios web, reuniones de empresa y podcasts.
Ajustes necesarios del codificador
Los siguientes ajustes del codificador son necesarios para la transmisión en directo con Dacast, independientemente de la resolución y la tasa de bits seleccionadas:
| CÓDEC DE VÍDEO | H.264 (x264 puede funcionar) |
| VELOCIDAD DE FOTOGRAMAS | 25 o 30 |
| INTERVALO DE FOTOGRAMAS CLAVE | 2 segundos (o 2 veces la frecuencia de imagen) |
| ESCÁNER | Progresiva |
| TASA DE BITS DE CODIFICACIÓN | Constante (CBR) |
| CÓDEC DE AUDIO | AAC |
| AUDIO BITRATO | 128 kbps |
| CANALES DE AUDIO | 2 (Estéreo) |
| FRECUENCIA DE MUESTREO DE AUDIO | 48 kHz (48.000 Hz) |
Antes de empezar le invitamos a que eche un vistazo a las siguientes recomendaciones de configuración del codificador para la transmisión en directo con Dacast.
Introducción a vMix: Añadir entradas
Si aún no lo has hecho, empieza por descargar vMix. Para descargar vMix, haga clic en aquí. A continuación, inicie el programa programa vMix. Debería ver un diseño básico parecido al siguiente: 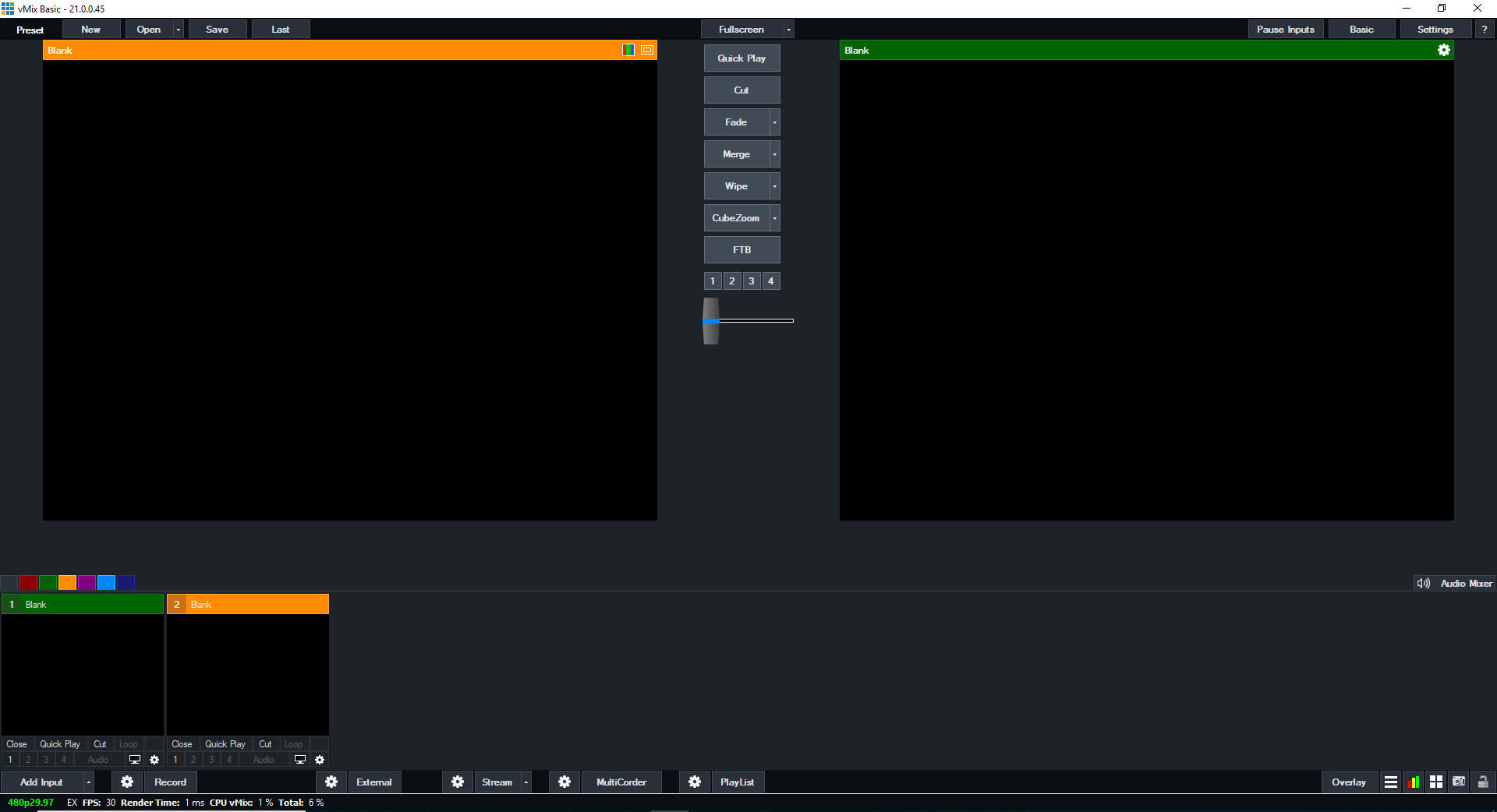
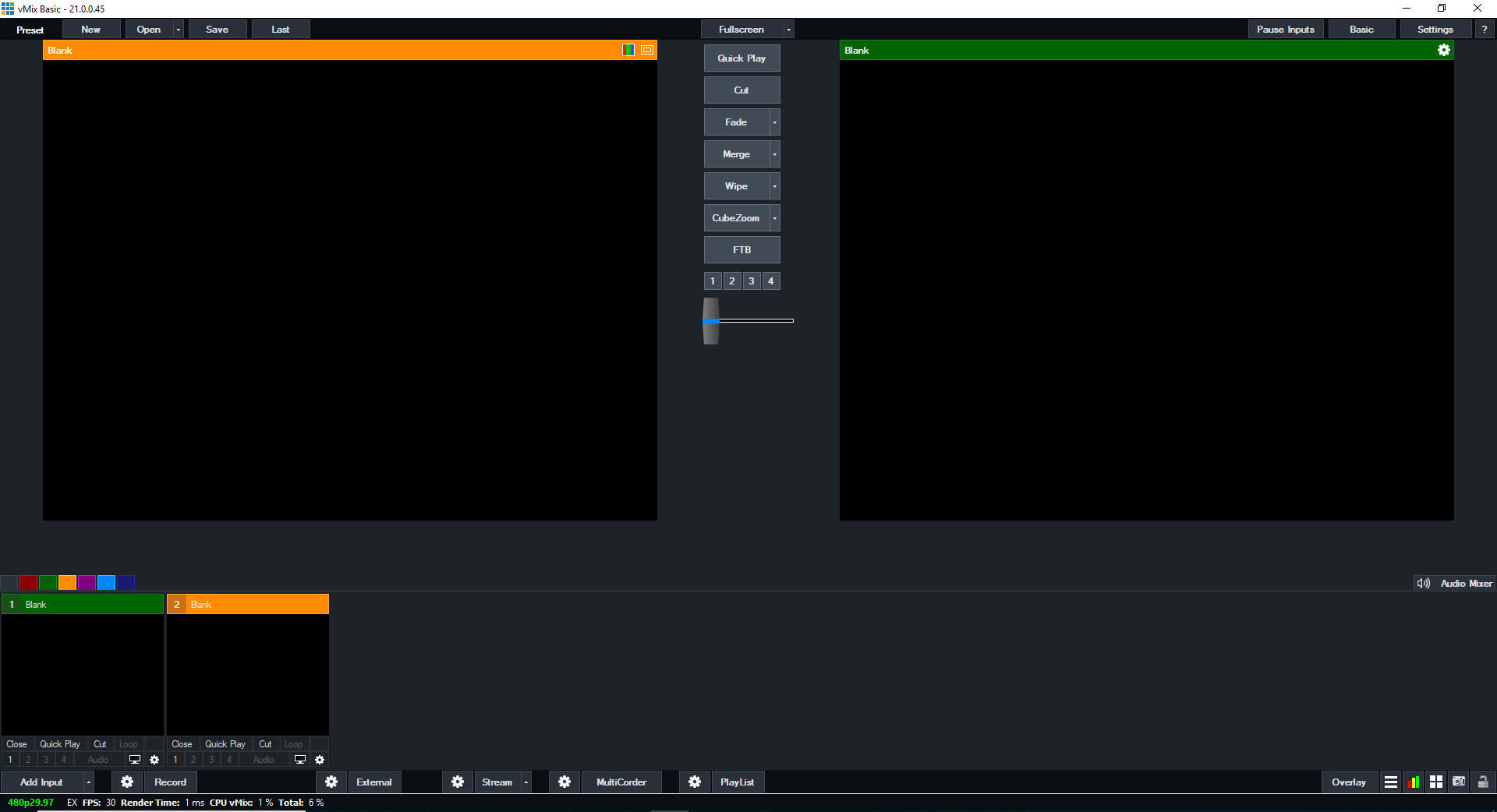
Para ello, haga clic en el botón AÑADIR ENTRADA situado en la parte inferior de la pantalla:
![]()
![]()
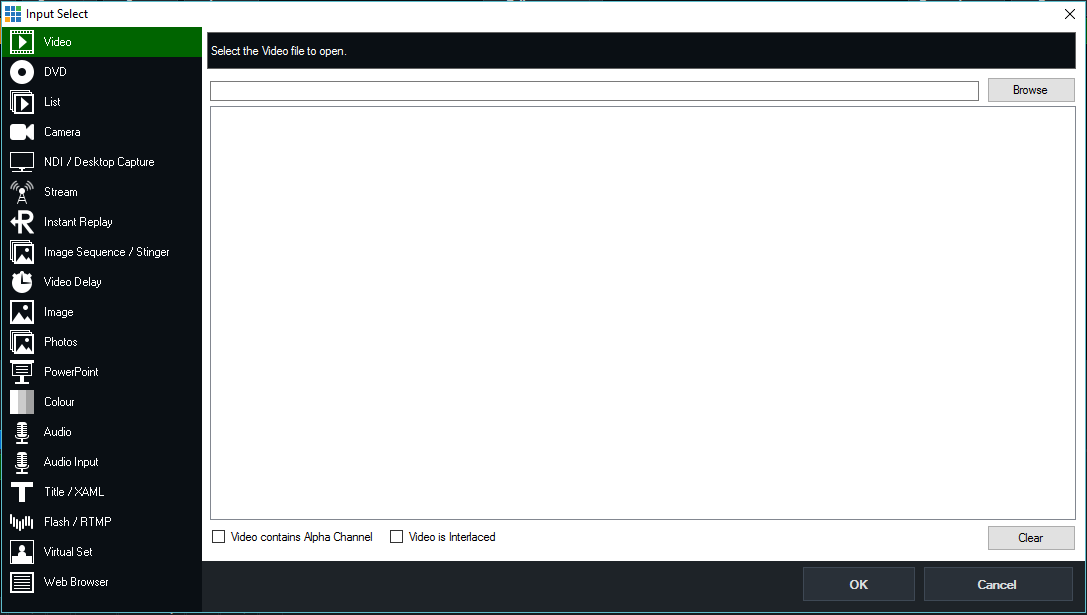
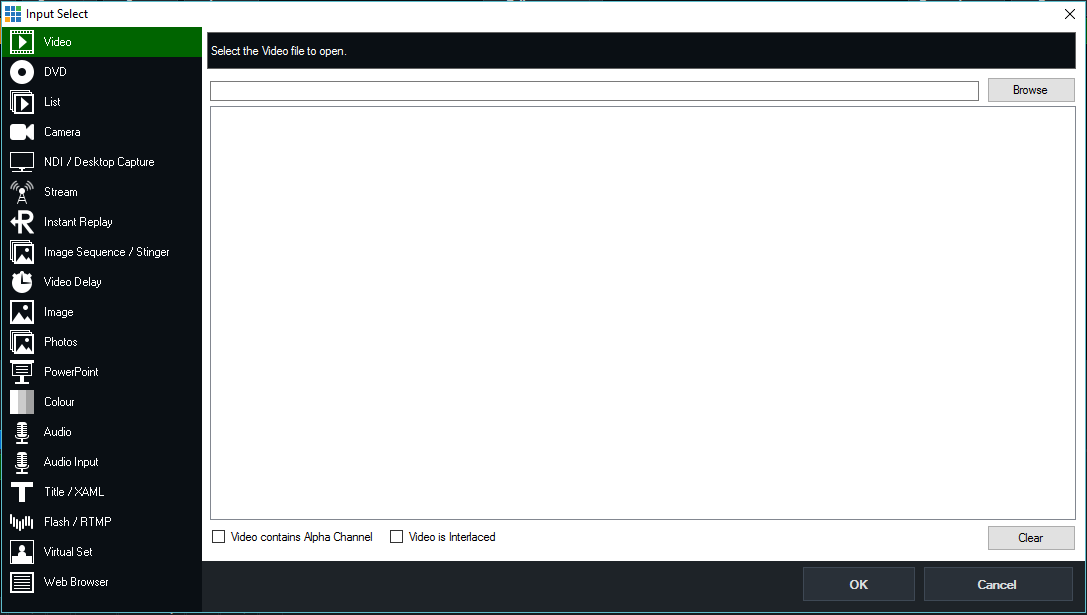
Ten en cuenta que tendrás que ajustar manualmente la resolución a una que admita tu cámara. A veces estos ajustes se detectan automáticamente, pero no siempre. Por suerte, el codificador te avisará si no está bien configurado.
Por ejemplo, si seleccionas una resolución HD en una webcam integrada, obtendrás un mensaje de error como éste:
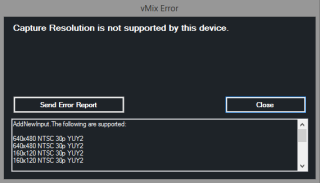
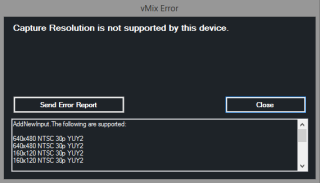
Desde aquí, vuelve al diseño principal. Puede hacer clic para añadir más entradas en este momento si es necesario. vMix está configurado para facilitar el cambio de fuentes. Por ejemplo, las emisoras pueden pasar rápidamente de transmisión en directo a vídeo previamente grabado.


También hay un interruptor, situado en el centro debajo de los botones Zoom y FTB. Esta función le permite alternar entre estas zonas. Por ejemplo, ¿quiere cambiar al Cheque Verde anterior? Para ello, haga clic en el interruptor (el control deslizante). Además, encima del check verde, verás opciones de transición alternativas. Puede acceder a estas opciones para emplear un efecto específico en su transición.
Configuración de los ajustes de streaming
Una vez configurada la entrada, hay que configurar el flujo. Esto establecerá su destino final, en este caso la transmisión de contenidos en directo a través de Internet. Para ello, en primer lugar, haga clic en el icono de engranaje que se encuentra a la izquierda de la palabra STREAM, en la parte inferior de la presentación.


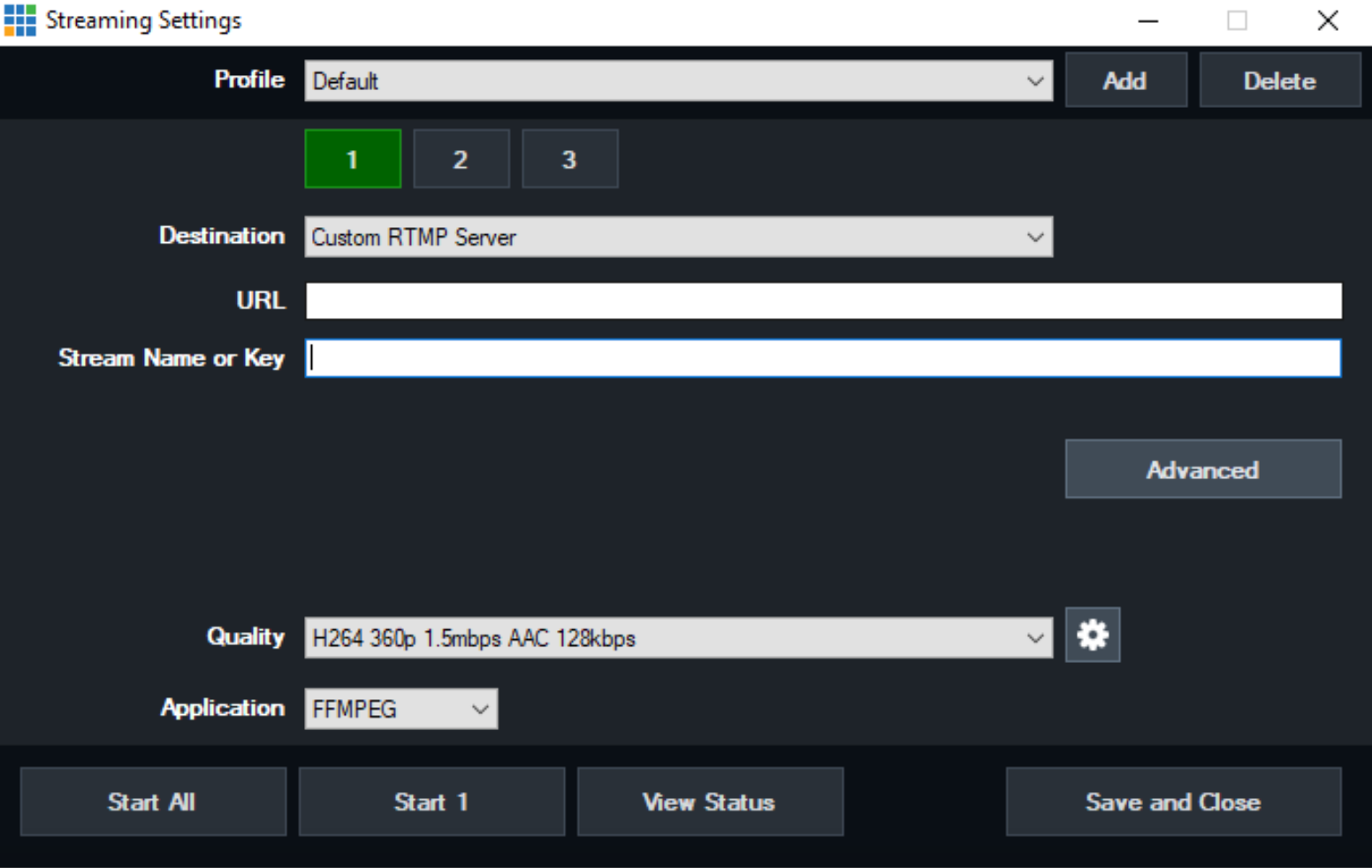
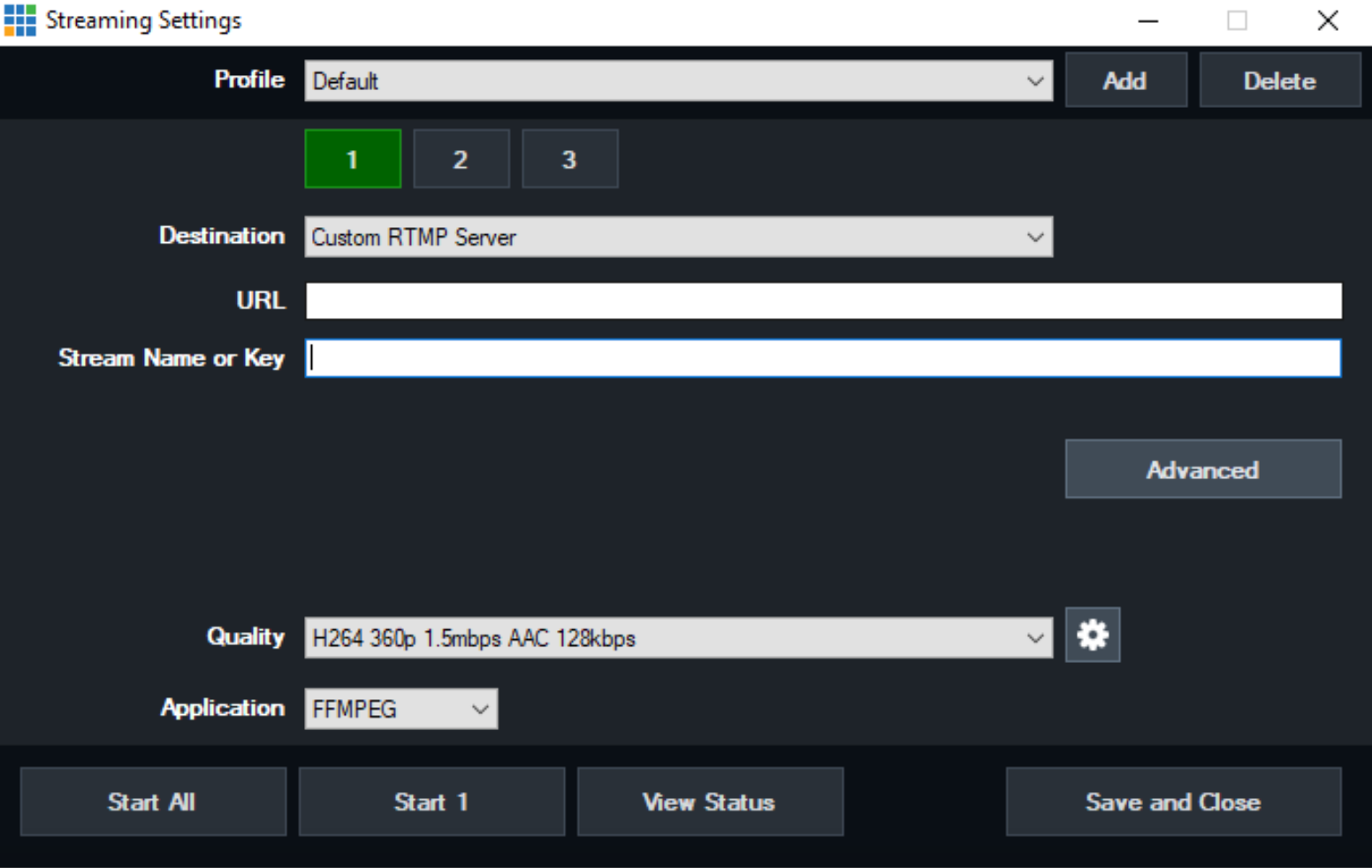
Transmisión en directo con un método de servidor RTMP personalizado
Hemos dividido este proceso en los pasos necesarios dentro de su cuenta Dacast y los pasos necesarios dentro de vMix.
Paso 1: Dentro de su cuenta Dacast
Si aún no lo ha hecho, cree ahora una transmisión en directo. Pase a la parte de CONFIGURACIÓN DEL ENCODER, que incluye los pasos que se muestran a continuación:
- Ve a tu emisión en directo y haz clic en el botón “Encoder Setup”.


- En el menú desplegable Codificadores RTMP, seleccione vMix, como se muestra a continuación:


Paso 2: Dentro del codificador vMix
Haga clic en Servidor RTMP personalizado en el menú desplegable de DESTINO.
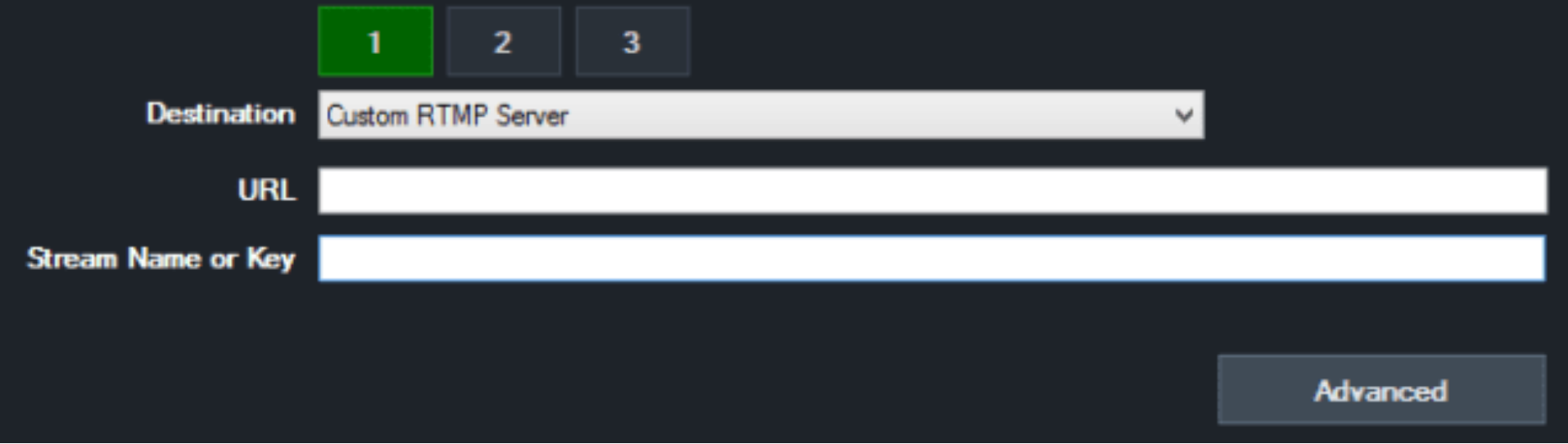
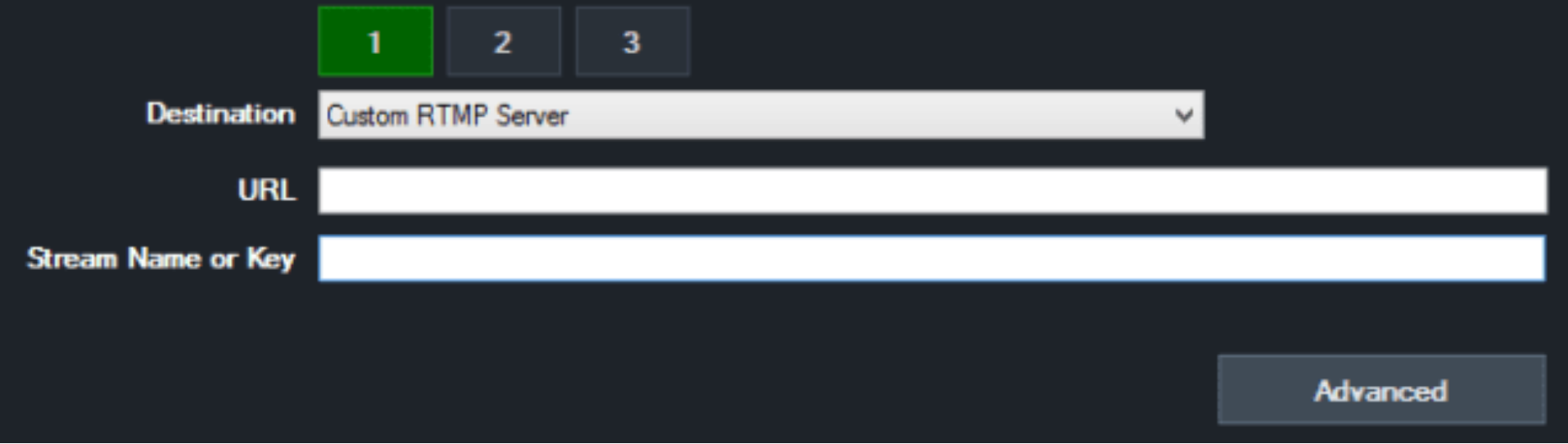
Ahora haga clic en AVANZADO. En la pantalla Avanzado, copiará y pegará la dirección Nombre de usuario y Contraseña información de su cuenta Dacast. Cuando hayas rellenado la información, haz clic en “Aceptar”.
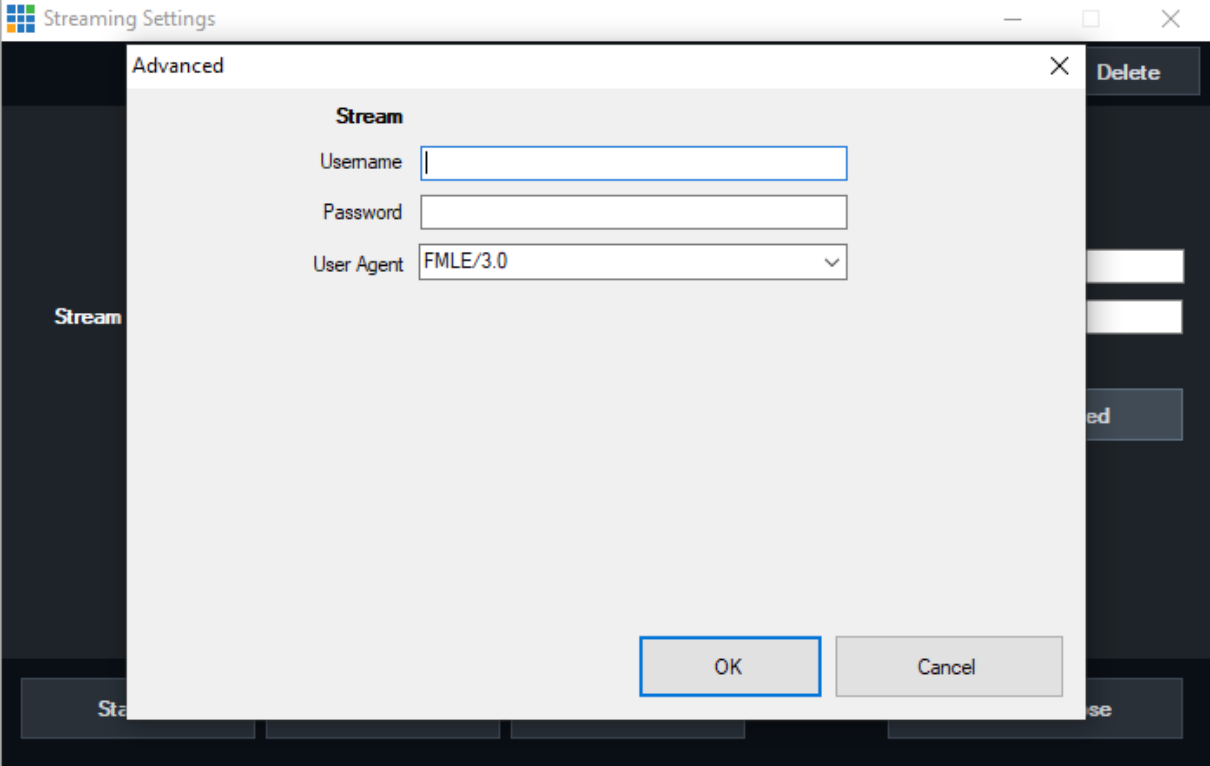
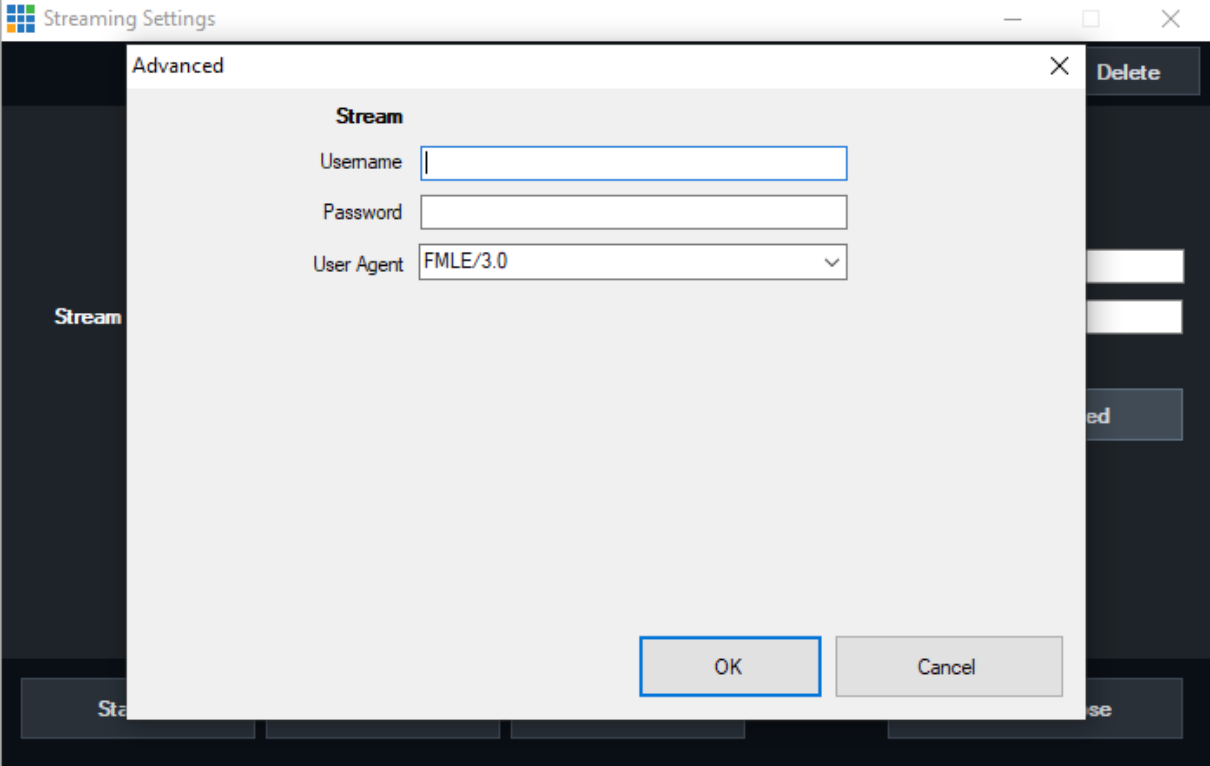
Iniciar streaming
Una vez completados estos pasos, estarás listo para retransmitir en directo con Dacast.
Como se mencionó anteriormente durante el método de destino Dacast, es posible que desee cambiar la configuración de calidad. El valor por defecto es 1500 kbps. Deberías elija la configuración que mejor se adapte a su velocidad de carga y al público al que se dirige.
Una vez que esté satisfecho con todos los ajustes de streaming, haga clic en “GUARDAR Y CERRAR” o “STREAM”.
Para probar la transmisión, vuelve a tu cuenta de Dacast, y en la pestaña general de tu transmisión en directo, en “Compartir”, tendrás dos opciones para ver tu transmisión en directo.
Podrá ver su flujo copiando y pegando el “Enlace para compartir” en su navegador, o haciendo clic en el botón “Vista previa”, como se muestra a continuación:


Empezar a solucionar problemas de retransmisión en directo:
Puede ser bastante frustrante que surjan problemas en mitad de una retransmisión en directo. Hemos sido testigos de primera mano de las complicaciones que pueden surgir, y sabemos que el radiodifusor medio no puede no tiene los medios financieros o técnicos para abordar todas esas cuestiones.
Hemos elaborado una guía completa con nuestros 10 consejos principales para ayudarle a solucionar problemas de retransmisión en directo e identificar la raíz de los problemas. Utilizando el marco de solución de problemas que hemos establecido, conseguirá que su flujo vuelva a la normalidad en muy poco tiempo. Si sigues teniendo problemas, ponte en contacto con nuestro equipo de asistencia a través del chat o por correo electrónico en support@dacast.com.
¿Aún no es usuario de Dacast y está interesado en probar Dacast sin riesgos durante 14 días? Inscríbete hoy mismo para empezar.
Recursos adicionales


