Los subtítulos son esenciales hoy en día en la industria de la retransmisión en directo, ya que pueden mejorar enormemente la experiencia del espectador y mejorar la accesibilidad. Tanto si retransmite en plataformas como Twitch, YouTube o cualquier otro servicio de retransmisión en directo, la incorporación de subtítulos automáticos ofrece un impacto positivo para sus espectadores.
Aquí tienes una guía paso a paso sobre cómo configurar los subtítulos automatizados en streaming con OBS:
Primer paso
En primer lugar, vamos a https://webcaptioner.com/captioner haciendo clic en los 3 puntos, podrás personalizar el subtitulador web.
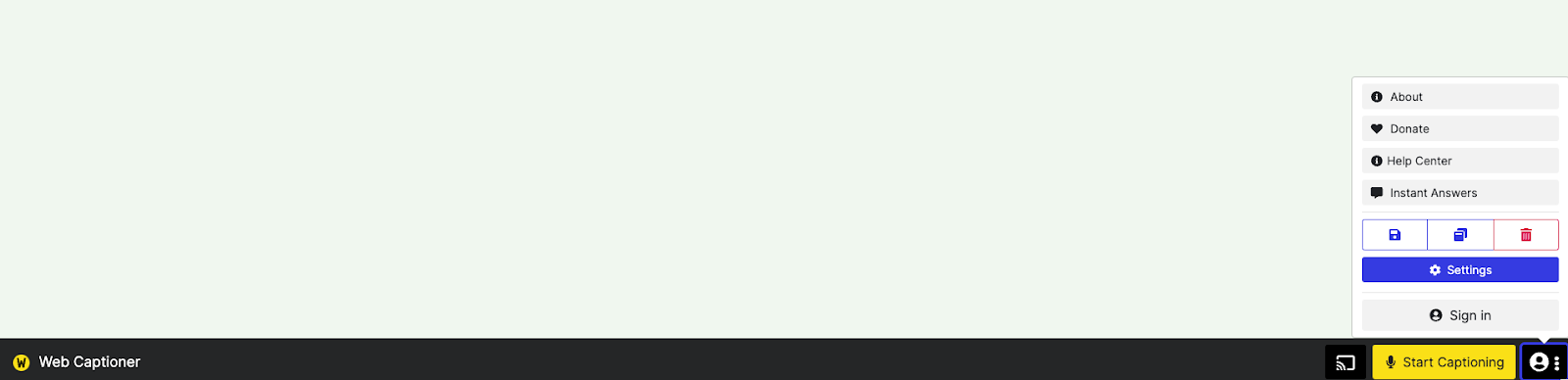
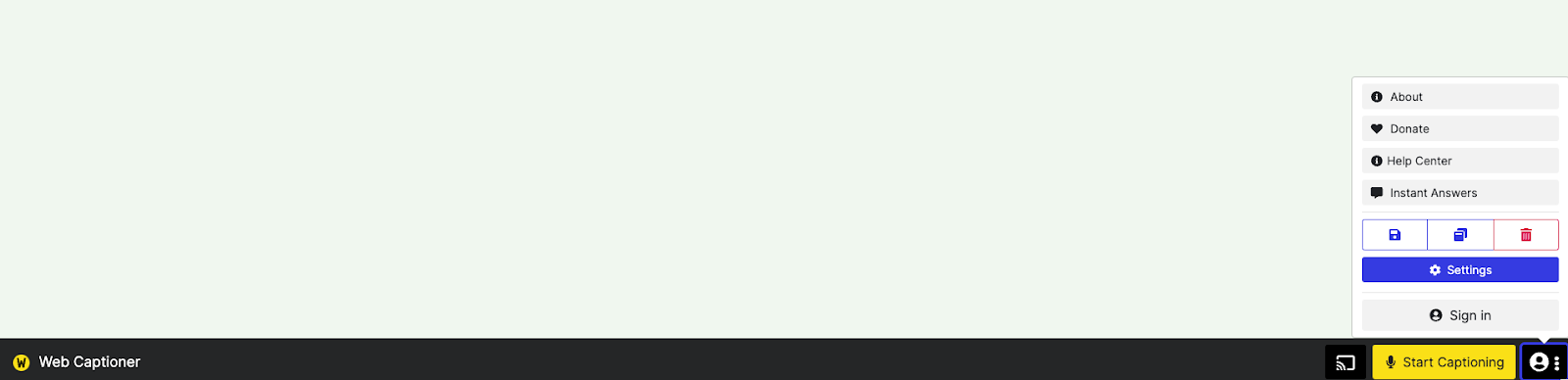
En la pestaña de apariencia de los ajustes, podrás personalizar la apariencia de tus subtítulos y otro tipo de ajustes, por ejemplo, puedes cambiar el color de fondo a uno verde, así podremos hacer pantalla verde.
Permita que el micrófono de su elección acceda al subtitulador web.
Deberías poder ver cómo el subtitulador web refleja lo que se dice a través de tu micrófono.


Paso 2
Una vez que hayas terminado de configurar el subtitulador web, vamos a configurar tu OBS. Haz clic en el botón “+” para añadir una fuente y, a continuación, selecciona “Fuente de captura de ventana”.




Deberías poder ver tu Web Captioner como una de las opciones, selecciónalo.
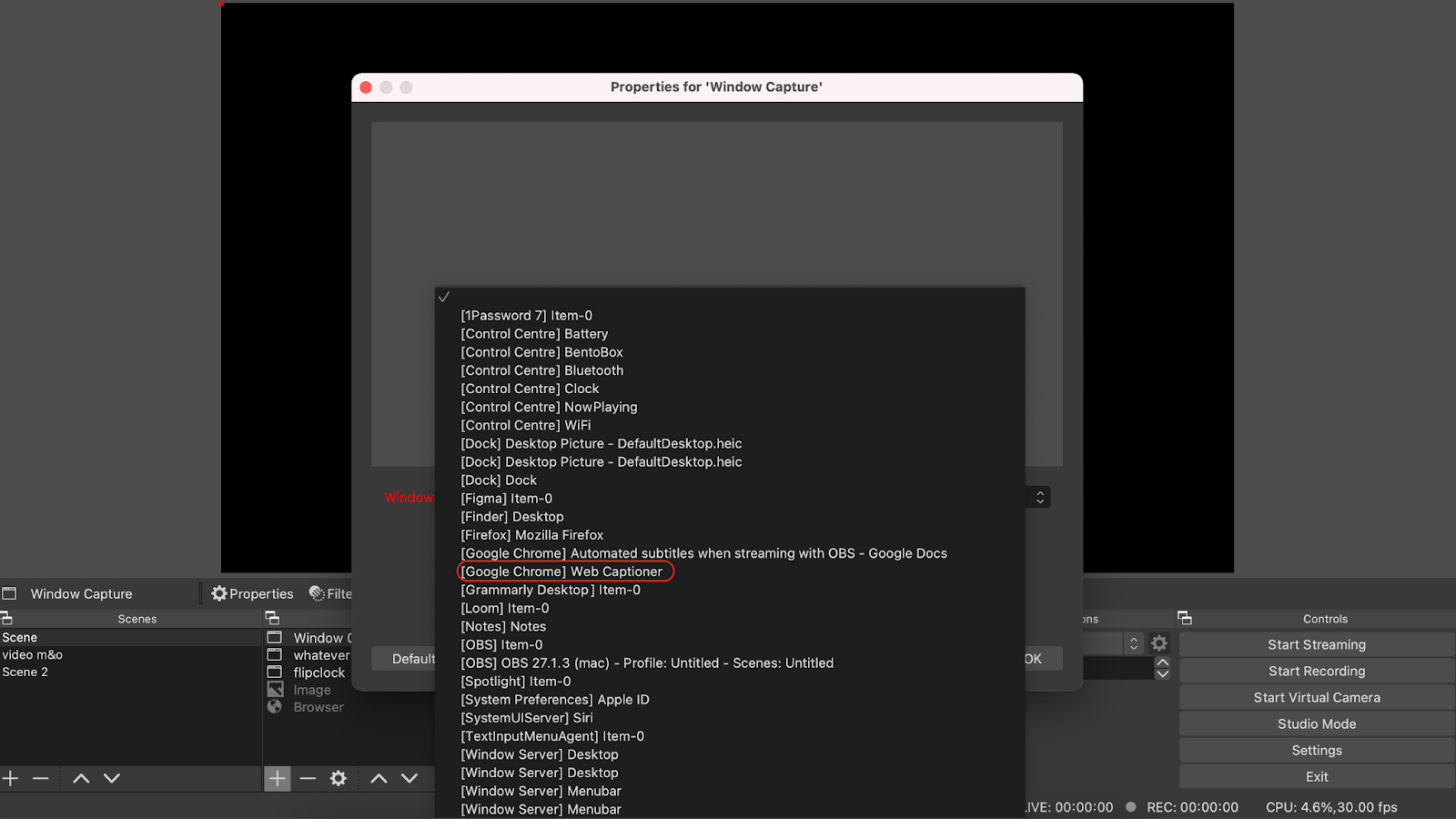
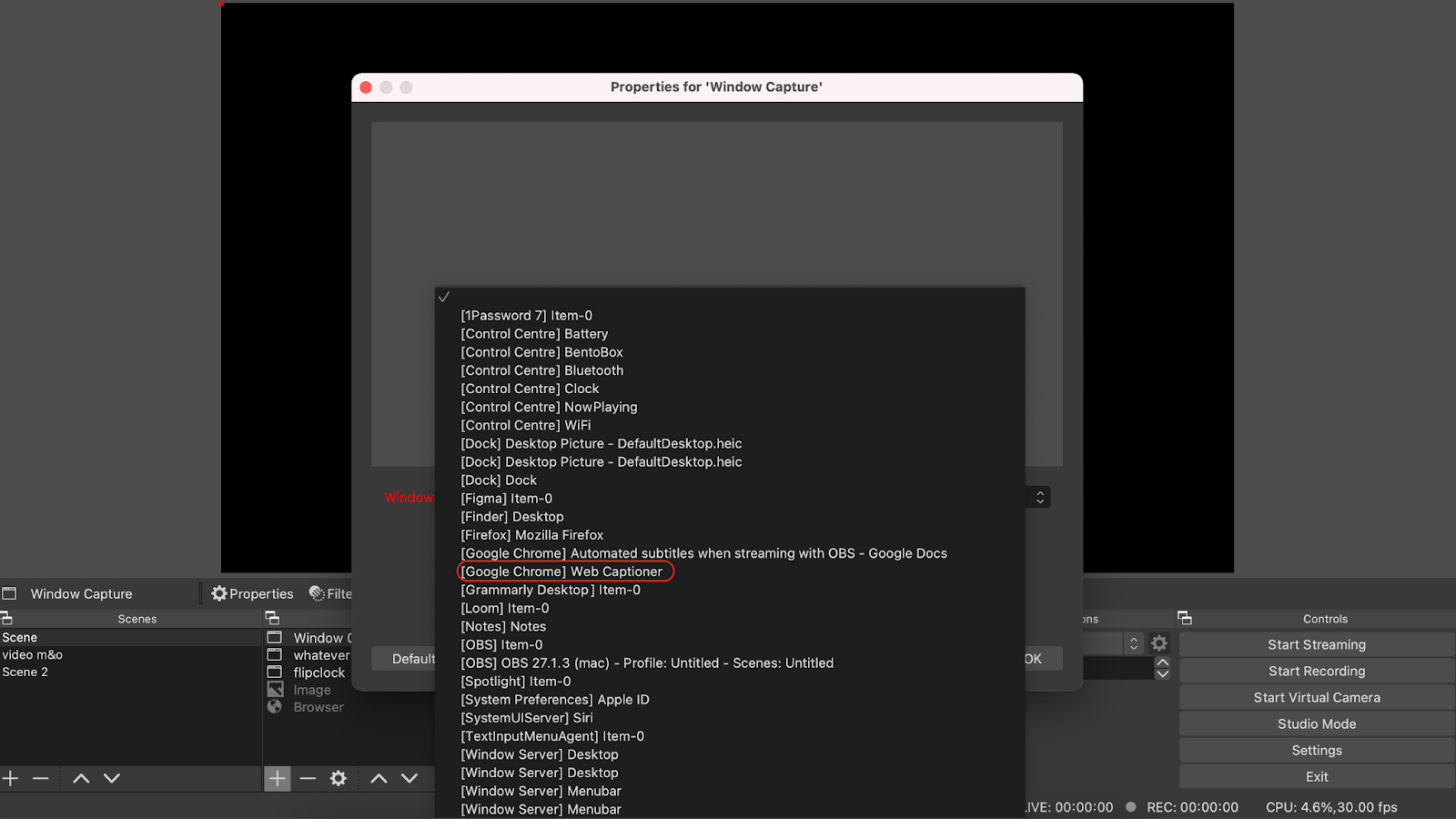
Paso 3
Después de mostrar la pestaña del subtitulador web en OBS, lo que tienes que hacer es estirar la pestaña para que ocupe toda la pantalla y, a continuación, recortarla (puedes utilizar la tecla alt para PC o la tecla opción para MAC) según tus preferencias.


Paso 4
Cuando se muestre como a ti te gusta, puedes hacer clic con el botón derecho del ratón en tu ‘Ventana Capturar Origen’ y seleccionar “Filtrar”.


Paso 5
Haz clic en el signo ‘+’ y ve a ‘Chroma Key’, especifica el nombre que quieras y cierra la ventana, para hacer desaparecer el fondo.
Con antecedentes:


Sin fondo:


Nota: Si desea cambiar la apariencia de los subtítulos como fuentes, color del texto, tamaño del texto, etc, puede hacerlo yendo a este
enlace
.
Una vez hecho esto, haga clic en el botón “Cerrar” para guardar.
Al utilizar subtítulos automatizados con OBS, no sólo mejora la accesibilidad y la inclusión, sino que también mejora la comprensión del espectador, el compromiso y la calidad general de su contenido.

 Conexión
Conexión Eventos
Eventos Business
Business Organizaciones
Organizaciones Entretenimiento y Medios de Comunicación
Entretenimiento y Medios de Comunicación API
API Herramientas
Herramientas Centro de Aprendizaje
Centro de Aprendizaje Soporte
Soporte Artículos de Apoyo
Artículos de Apoyo Dacast
Dacast