En este tutorial OBS para Dacast, vamos a discutir cómo configurar una transmisión en vivo mediante la conexión de la solución de streaming Dacast a OBS Studio un software de radiodifusión gratuito y de código abierto con capacidades de codificación integradas. Esta guía es para la versión Windows del codificador.
Tutorial en vídeo disponible aquí.
Paso 1: Añadir detalles a la configuración de difusión
Abra la configuración de OBS Studio:
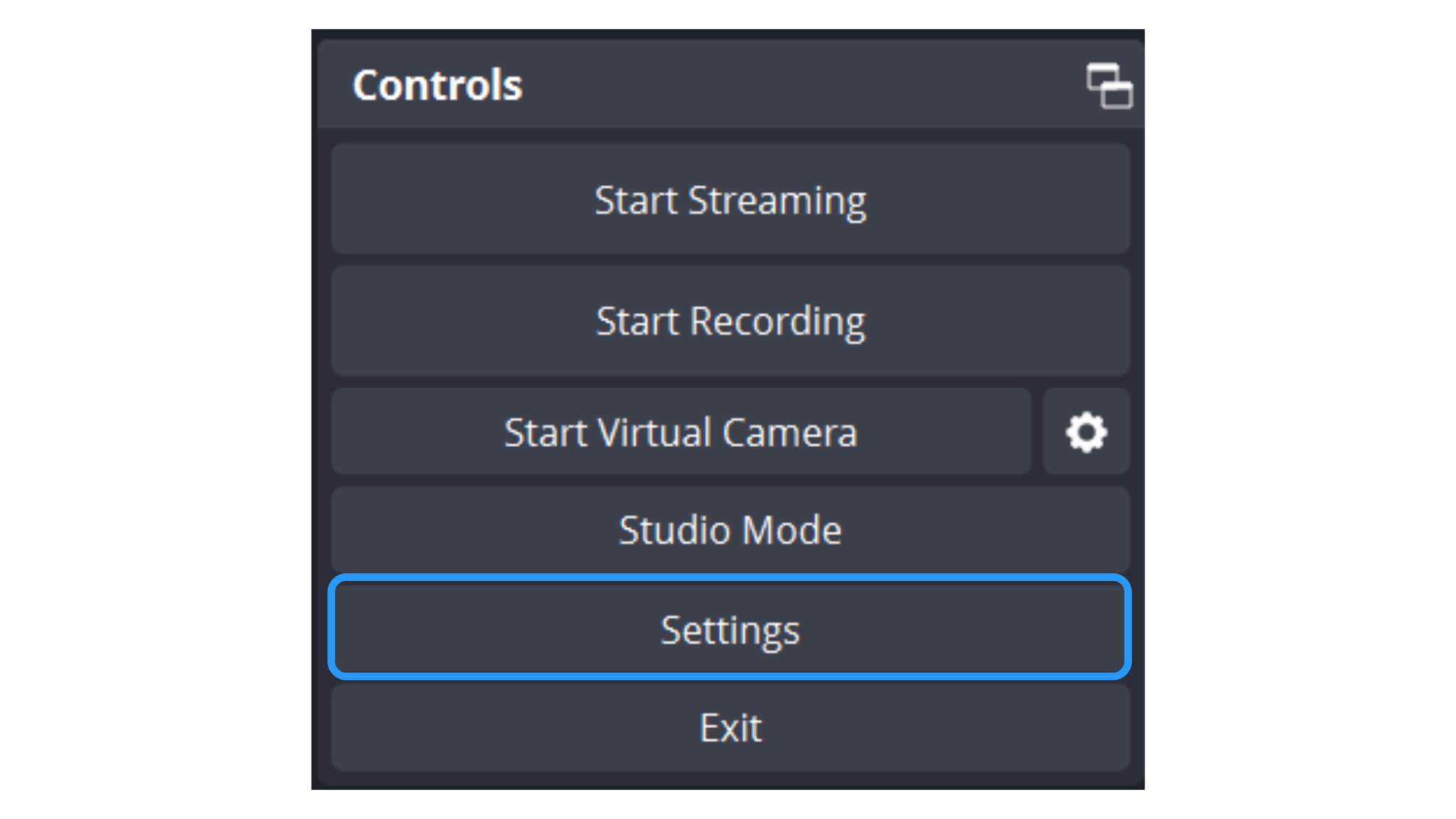
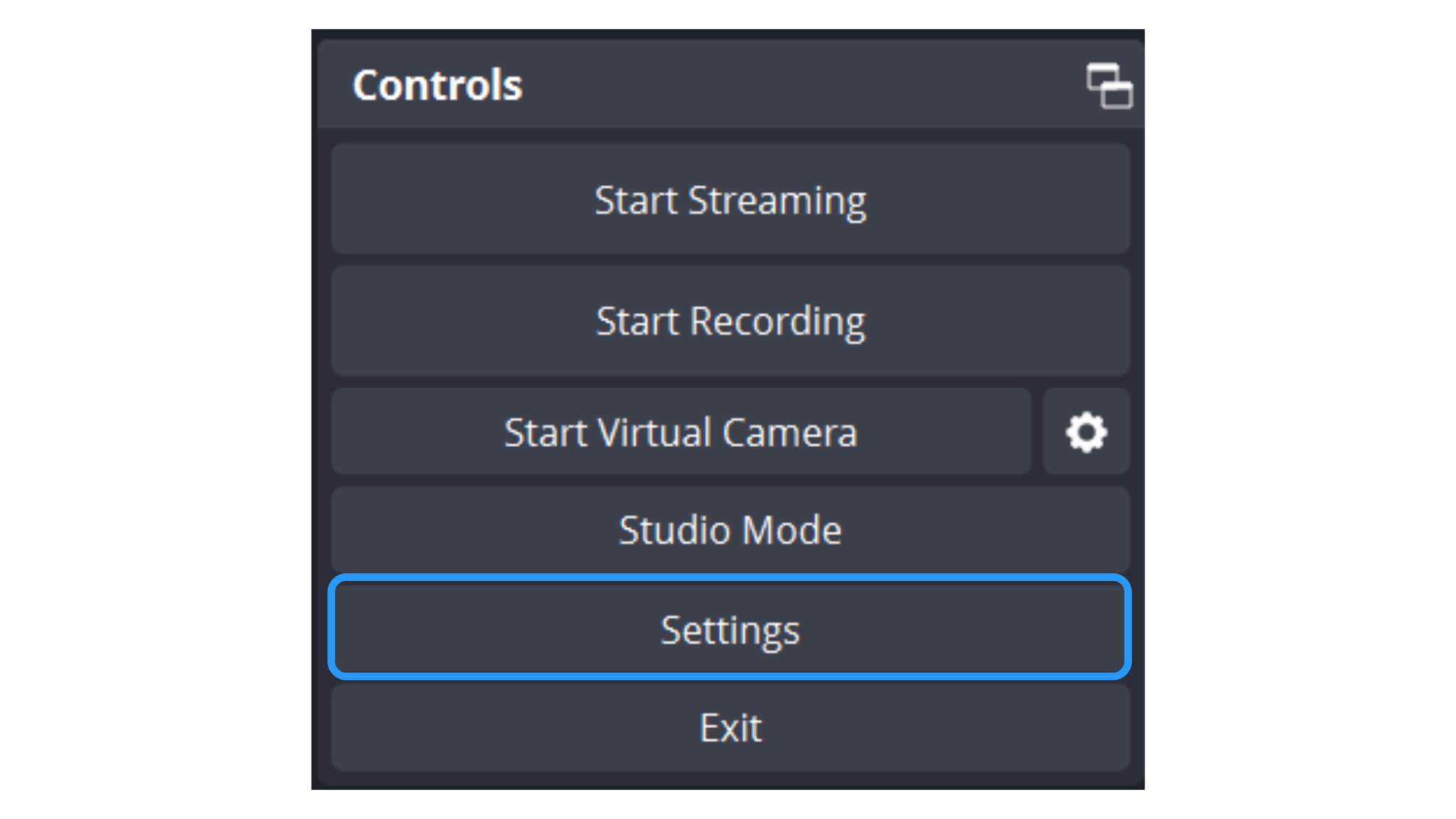
Vaya a la pestaña “Stream”. Seleccione “Personalizar…” en el desplegable Servicio de la parte superior.
Verá dos campos: URL y Clave de flujo. Esta información está disponible en su cuenta Dacast.
Vaya a su canal Dacast Live, haga clic en el botón “Encoder Setup”.
Copie y pegue la URL del flujo de su cuenta Dacast en el campo “Servidor”. Copie y pegue el archivo Nombre del flujo en el campo “Clave del flujo”.
A continuación, haz clic en la casilla “Usar autenticación”. Rellene el “Nombre de usuario” y la “Contraseña” utilizando el botón Inicio de sesión y Contraseña del canal en directo.
Haga clic en el icono del portapapeles situado a la derecha para copiar y pegar en los campos Nombre de usuario y Contraseña, respectivamente, en OBS Studio:
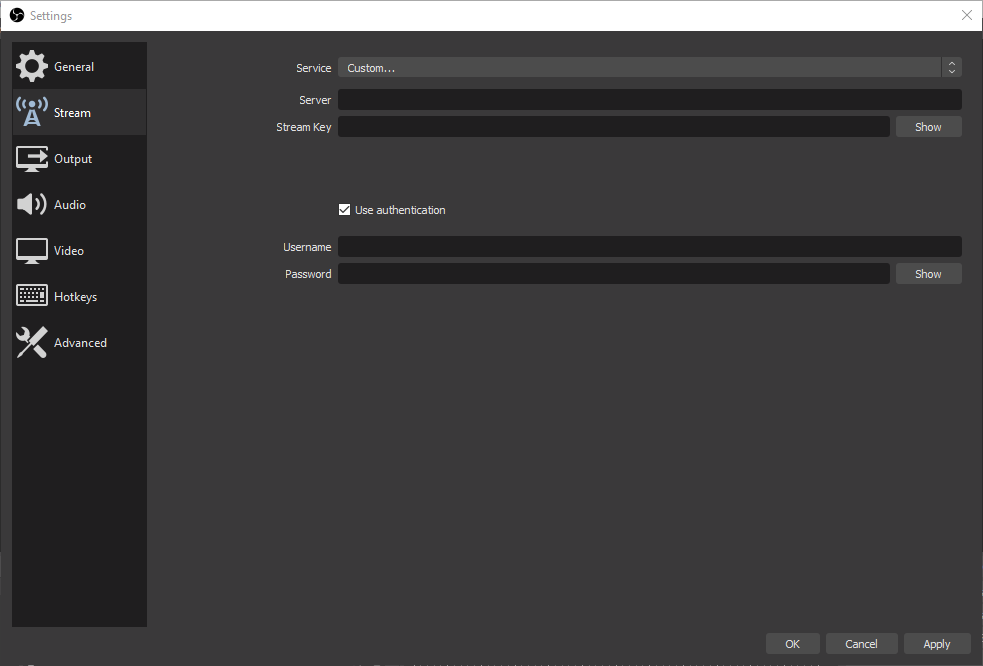
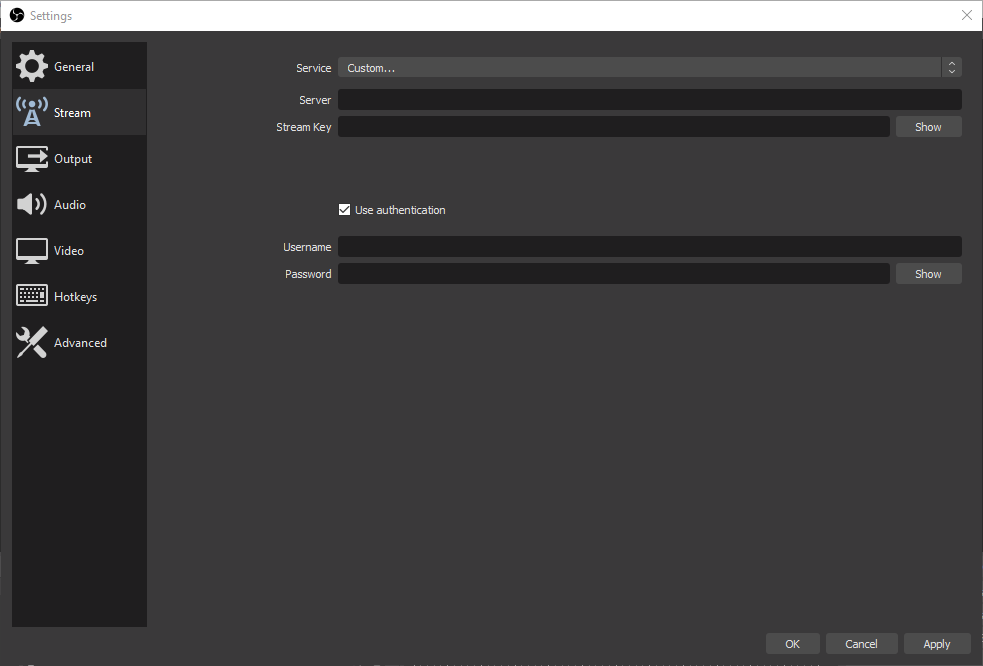
Paso 2: Añadir fuentes de audio y vídeo
En este punto, estás preparado para emitir con OBS a Dacast, pero tienes la opción de añadir fuentes adicionales (cámara, audio, captura de pantalla, etc.). Puede hacerlo pulsando el botón “+” en la ventana “Fuente” de la parte inferior de la pantalla y eliminarlos pulsando el “-“:
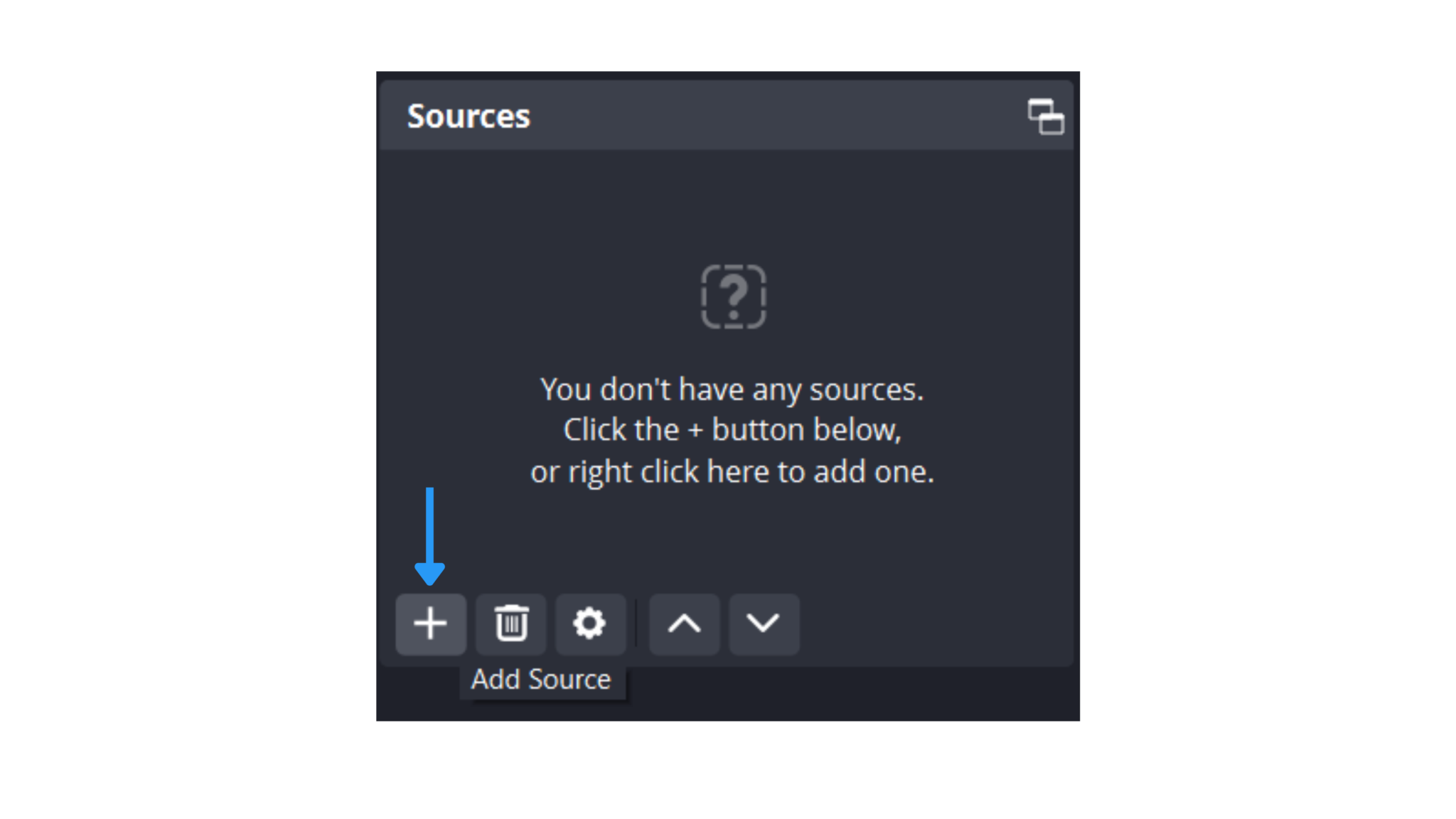
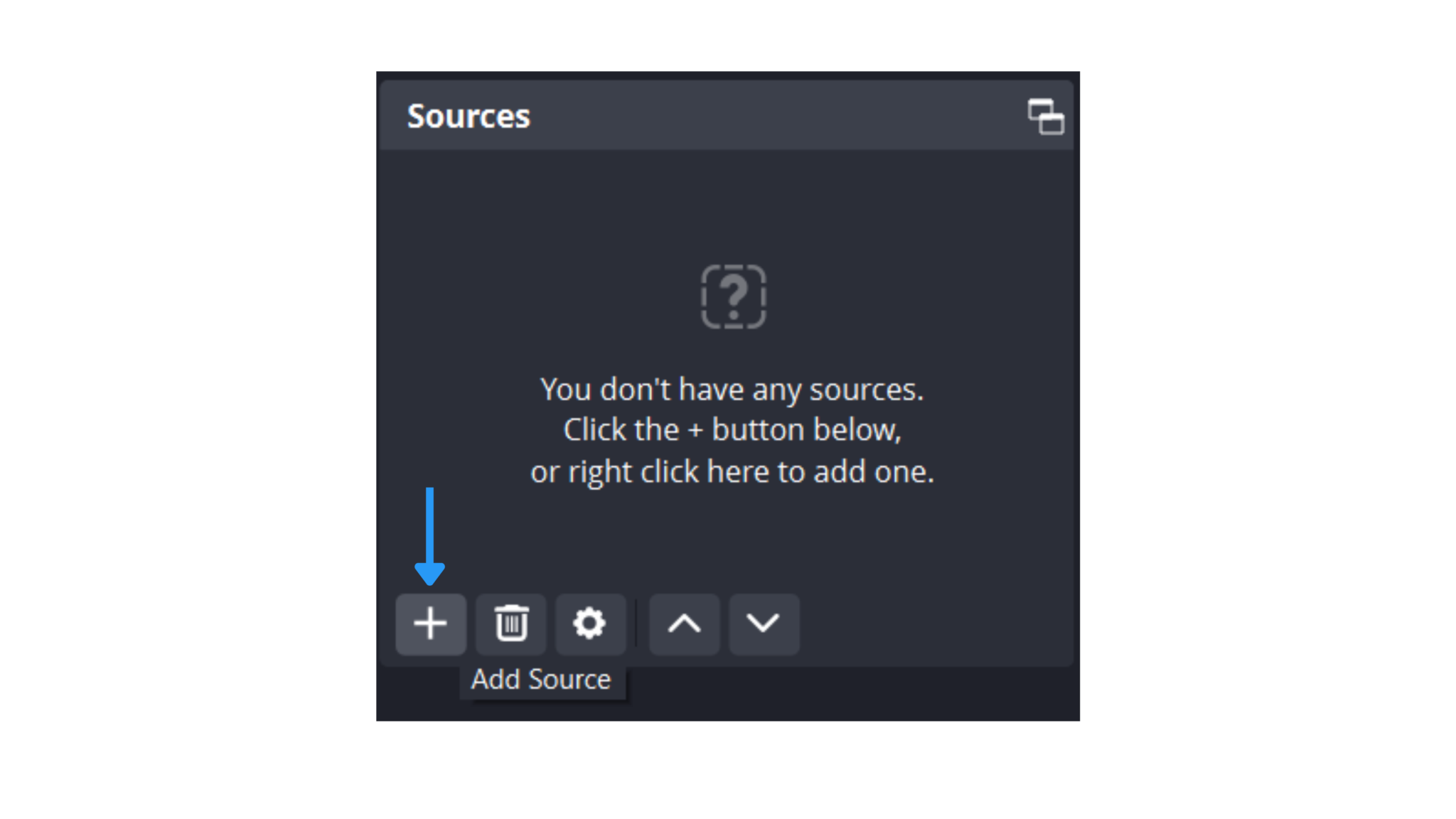
También puede añadir (“+”) y eliminar (“-“) “Escenas”. Las escenas son fuentes preestablecidas que puedes mezclar.
Cambia entre varias Escenas que hayas creado asignando “Teclas de acceso rápido”. Para ello, vaya a la etiqueta “Teclas de acceso rápido” de las “Preferencias” de OBS.
Antes de iniciar el flujo, asegúrese de que todos los ajustes siguientes coinciden:
- Intervalo de fotogramas clave = 2 segundos
- Control de la tasa = CBR
- Perfil = principal
Una vez que esté satisfecho con su configuración de OBS Studio haga clic en “Iniciar transmisión” para comenzar la emisión.
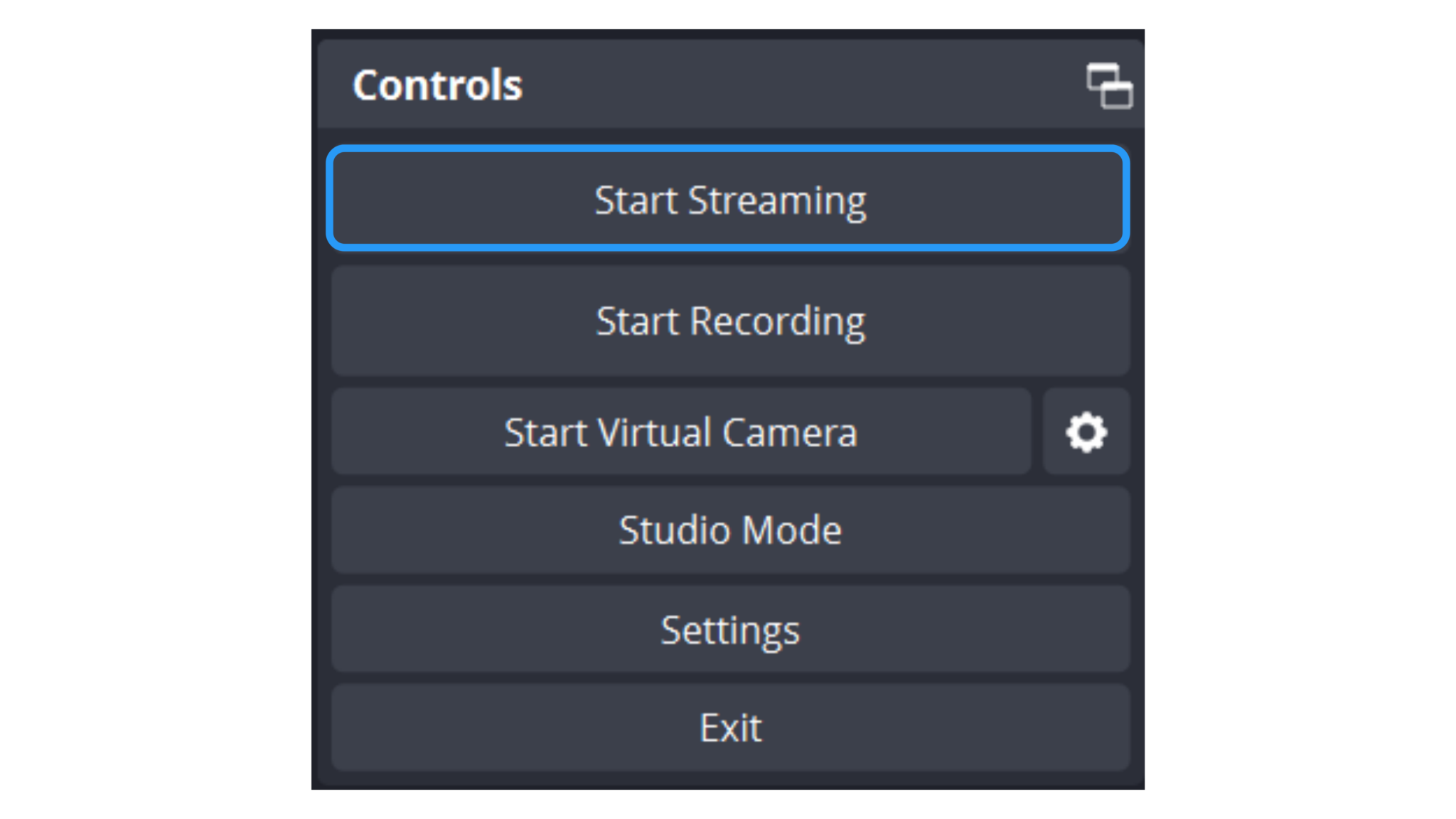
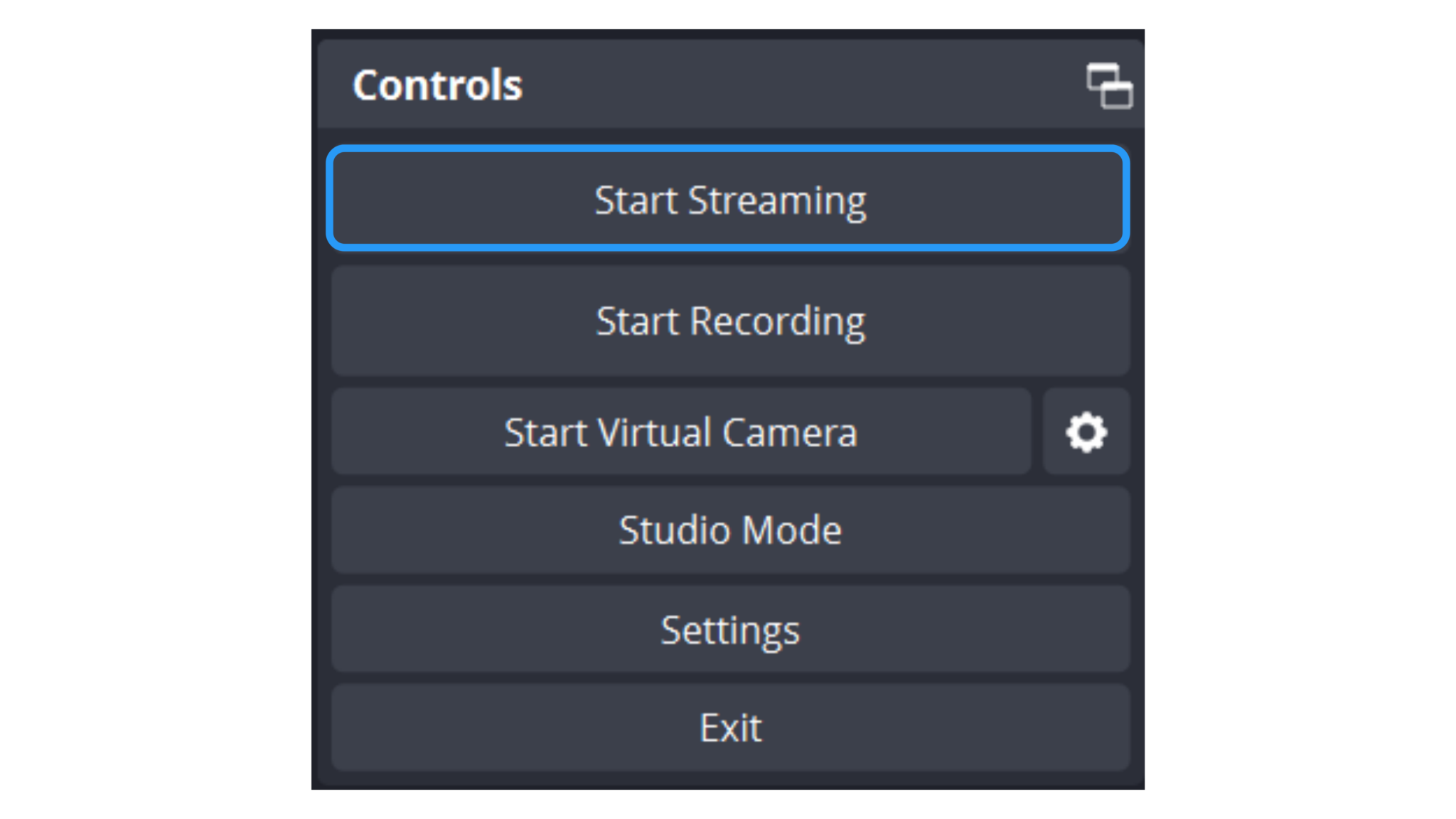
Para previsualizar tu stream vuelve a tu cuenta de Dacast, haz clic en el canal html5 en directo que has creado y haz clic en Previsualizar. Tenga en cuenta que puede tardar hasta 50 segundos en conectarse. Para opciones de streaming de baja latencia, póngase en contacto con nosotros.
¿Qué es un codificador?
Codificación es un proceso utilizado para convertir los archivos de vídeo RAW capturados por una cámara en archivos digitales aptos para su transmisión en directo por Internet. OBS Studio es un ejemplo de codificador de software que se utiliza para la retransmisión en directo. Esto significa que el codificador alimenta archivos de vídeo digital a la plataforma de streaming en tiempo real.
Ajustes necesarios del codificador
Los siguientes ajustes del codificador son necesarios para la transmisión en directo con Dacast, independientemente de la resolución y la tasa de bits seleccionadas:
| CÓDEC DE VÍDEO | H.264 (x264 puede funcionar) |
| VELOCIDAD DE FOTOGRAMAS | 25 o 30 |
| INTERVALO DE FOTOGRAMAS CLAVE | 2 segundos (o 2 veces la frecuencia de imagen) |
| ESCÁNER | Progresiva |
| TASA DE BITS DE CODIFICACIÓN | Constante (CBR) |
| CÓDEC DE AUDIO | AAC |
| AUDIO BITRATO | 128 kbps |
| CANALES DE AUDIO | 2 (Estéreo) |
| FRECUENCIA DE MUESTREO DE AUDIO | 48 kHz (48.000 Hz) |
¿Aún no es usuario de Dacast y está interesado en probar Dacast sin riesgos durante 14 días? Inscríbete hoy mismo para empezar.
Recursos adicionales


