Cómo transmitir vídeo en directo con Telestream Wirecast versión 8 y Dacast
Telestream acaba de lanzar la última versión del software de retransmisión en directo Wirecast. Telestream Wirecast es un codificador capaz, versátil y asequible. En Dacast estamos familiarizados con este software y a menudo acabamos recomendándolo como codificador ampliamente utilizado. Wirecast permite a nuestras emisoras Dacast transmitir con éxito, por lo que este artículo pretende ofrecer información adicional para ayudarte a utilizar la aplicación con éxito.
Este artículo pretende ofrecer una guía práctica para utilizar Wirecast. Estas instrucciones deberían ayudarte a que tu experiencia de streaming sea lo más fluida posible. Nuestra guía se centrará en el streaming con Akamai, la mayor CDN del mundo. En concreto, nos centraremos en el streaming con Dacast, que se asocia con Akamai CDN.
Comenzaremos con una breve descripción general de lo que es Wirecast y, a continuación, ofreceremos dos métodos para su correcta configuración e instalación.
Acerca de Telestream Wirecast
Wirecast es un codificador de software multiplataforma disponible para Mac y PC. El programa está disponible en dos versiones. Wirecast Studio, por 695 dólares, es el producto básico. Wirecast Pro, por 995 dólares, añade compatibilidad con entradas HDV, repetición instantánea, compatibilidad con más dispositivos de captura, marcadores en directo y grabación ISO de fuentes individuales, entre otras funciones.
La versión 8 ofrece una serie de nuevas funciones. La función principal es Rendezvous, que ofrece videoconferencias dentro de la aplicación. Rendezvous es compatible con la mayoría de los dispositivos y permite a cualquiera unirse simplemente haciendo clic en un enlace proporcionado por la emisora.
Wirecast 8 también incluye mezcla avanzada de audio de 8 pistas, comentarios de Facebook Live, mejoras de rendimiento, colores más precisos y compatibilidad con flujos de trabajo basados en NDI IP.
Hay disponibles varias actualizaciones para Wirecast que proporcionan titulación avanzada y sets virtuales para ampliar tu repertorio de retransmisiones en directo.
Utilización de Telestream Wirecast versión 8 con su cuenta Dacast
Existen dos métodos para configurar Wirecast con su cuenta Dacast. El primer método es una configuración manual, y el segundo método se basa en la integración de Dacast en Wirecast.
La configuración manual tiene la ventaja de trabajar con todo tipo de codificadores RTMP personalizados. El mismo proceso puede aplicarse a distintos paquetes de software y hardware, y sólo lleva un par de minutos.
El método de configuración del inicio de sesión de integración de Dacast es más rápido, pero no funciona con todas las plataformas. Recomendamos utilizar este método a menos que haya cambios. Vamos a explicar cómo utilizar ambos métodos.
Método de configuración manual
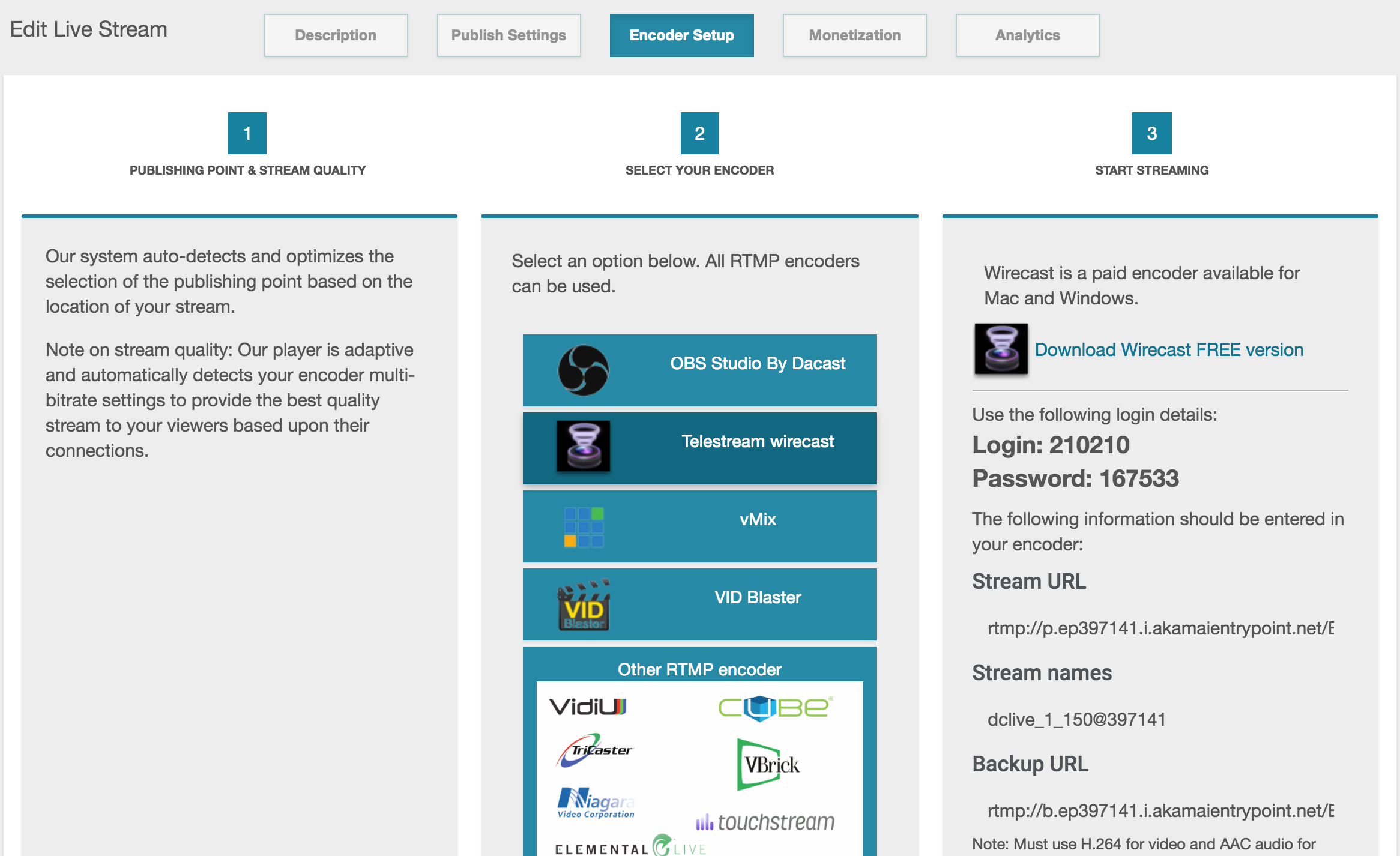
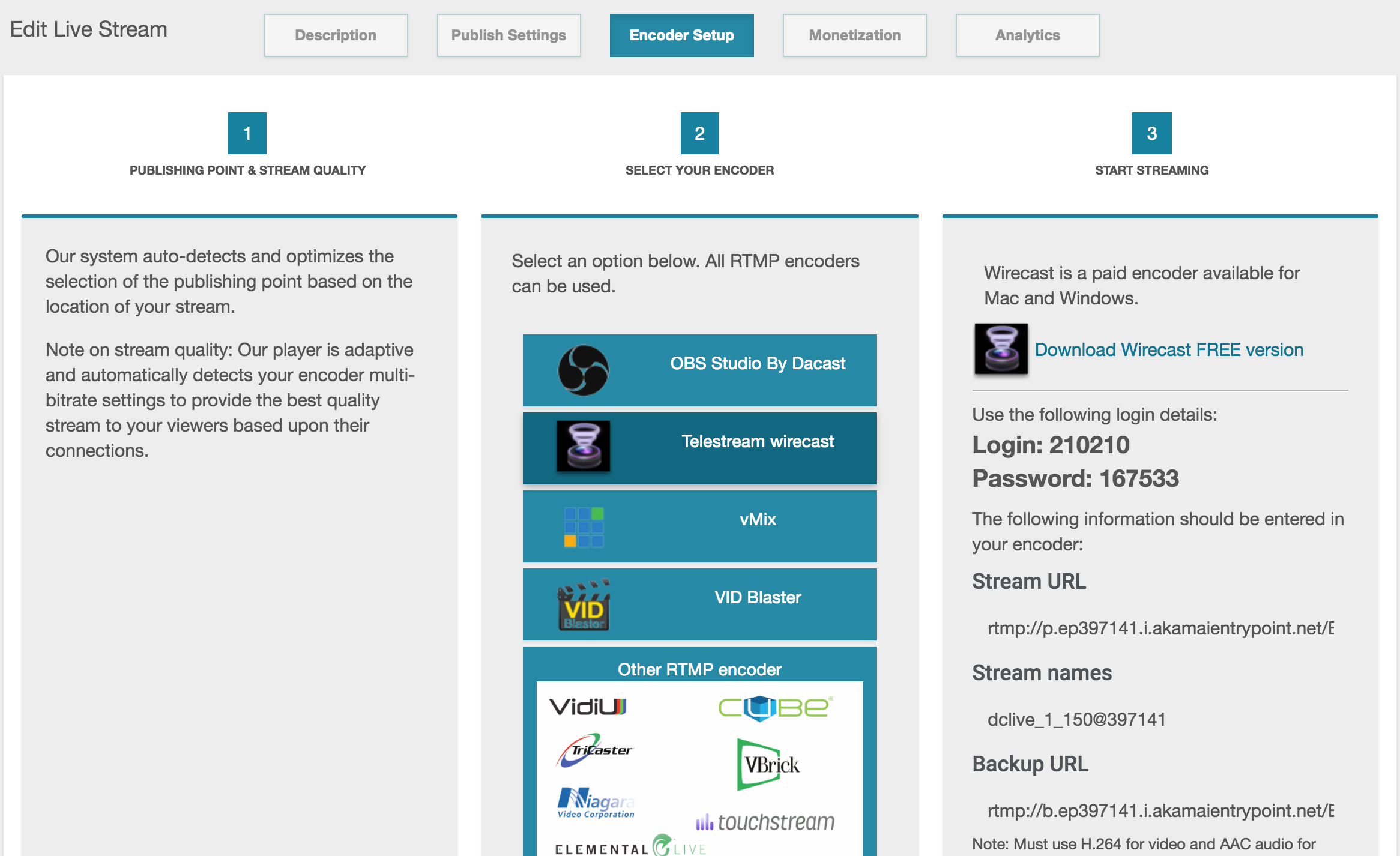
- Conéctese a su cuenta Dacast.
- Haga clic en “Canales en directo” en la barra lateral
- Haga clic en el canal que desee utilizar para la retransmisión en directo (o cree un nuevo canal en directo). Aparecerá la configuración de este canal de retransmisión en directo.
- Haz clic en “Configuración del codificador” en el menú de la parte superior de la pantalla.
- En la pantalla de configuración del codificador, verás tres paneles. Vaya al segundo panel, denominado “Seleccione su codificador”, y haga clic en Telestream Wirecast para seleccionar esta opción.
- El tercer panel, denominado “Iniciar streaming”, mostrará ahora los detalles necesarios para configurar Wirecast. Estos detalles incluyen el nombre de usuario, la contraseña, la URL del flujo, los nombres de los flujos y la URL de la copia de seguridad.
Bien, ya has dado el primer paso. Ahora, pasemos a la segunda fase de este proceso de configuración. Abre el software de emisión de vídeo Wirecast y sigue estos pasos:
- En el menú Wirecast, haz clic en “Salida” y luego en “Ajustes de salida”. También puedes utilizar los atajos Comando-Y (Mac) o Control-Y (PC).
- En la ventana que aparece, utilice el menú desplegable para seleccionar “Servidor RTMP”.
- Ahora aparecerá la ventana de configuración de salida. En esta ventana, copie la configuración de su cuenta Dacast. La URL del flujo se introduce en el campo Dirección. El nombre del flujo va en el campo Dirección. El nombre de usuario y la contraseña se introducen haciendo clic en el botón “Establecer credenciales…”.
En este punto, su aplicación Wirecast ya está vinculada a Dacast. Hay algunos otros ajustes que debes personalizar para poder transmitir, pero los cubriremos en el siguiente segmento, “Otros ajustes a configurar”, después de repasar la otra forma de configurar Wirecast con tu cuenta Dacast.
Para obtener más información sobre cómo configurar una transmisión con Wirecast 8, puede consultar este tutorial de vídeo o ver el tutorial de escritura a continuación.
Método de configuración de la integración de Dacast
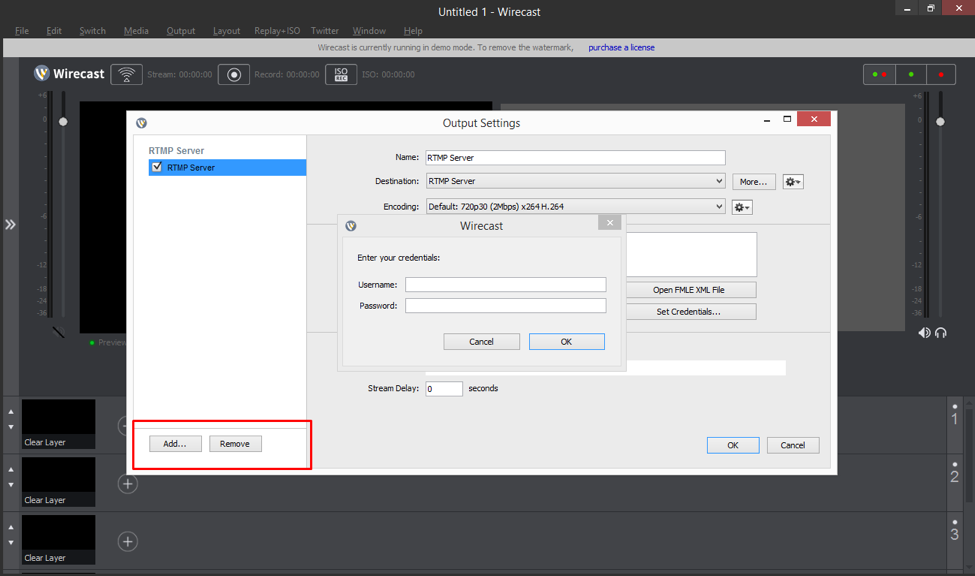
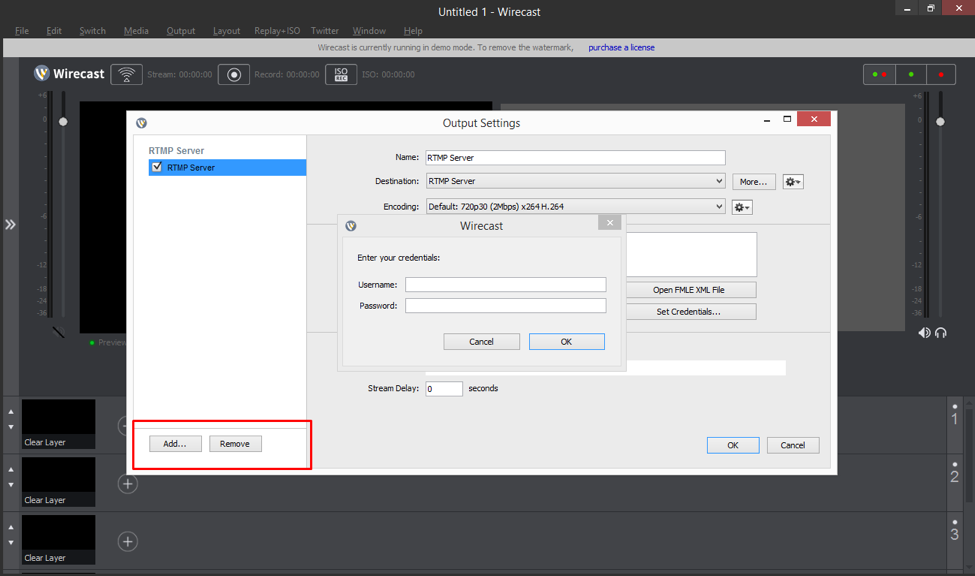
Este montaje comienza de forma algo diferente. En primer lugar, tendrás que acceder a tu cuenta de Dacast y crear un nuevo canal en directo. Si ya tienes configurado el canal con el que vas a retransmitir en directo, puedes omitirlo. En la parte “Configuración del codificador”, anota el nombre de tu canal en directo, así como el nombre de usuario y la contraseña de 6 dígitos.
A continuación, sigue estos pasos:
- Abre Wirecast, haz clic en “Salida” y luego en “Ajustes de salida”. También puedes utilizar los atajos Comando-Y (Mac) o Control-Y (PC).
- En la ventana que aparece, utilice el menú desplegable para seleccionar “Dacast Streaming Services”. Haz clic en Aceptar.
- Verás una serie de ajustes, incluyendo un campo para “Nombre de usuario”. Introduzca en este campo la dirección de correo electrónico vinculada a su cuenta Dacast. A continuación, haga clic en “Autenticar”.
- Se abrirá una ventana pidiéndole su contraseña. Introduzca su contraseña de acceso a Dacast y haga clic en Aceptar.
- Wirecast se conectará ahora a tu cuenta Dacast. El menú desplegable bajo el campo “Nombre de usuario” debería incluir ahora una lista de todos los canales en directo que has creado con tu cuenta de Dacast. Seleccione el canal en directo que desea retransmitir.
- Es posible que ahora deba introducir su nombre de usuario y contraseña de 6 dígitos. El nombre de usuario y la contraseña se introducen pulsando el botón “Establecer credenciales…”. Ya has terminado de vincular el software de emisión Wirecast 8 a Dacast.
Otros ajustes a configurar
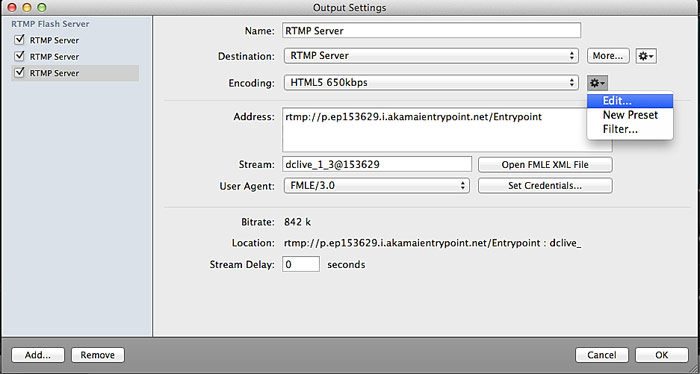
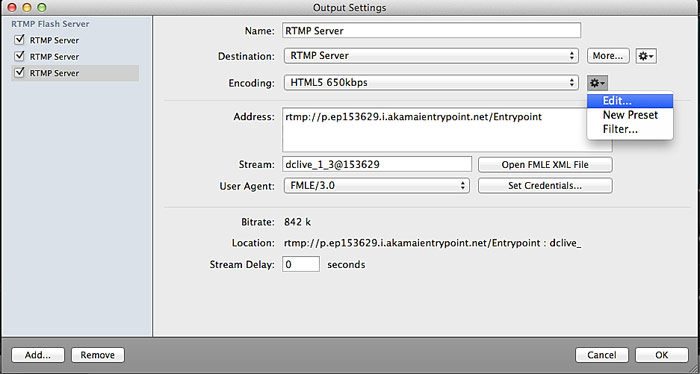
Sin embargo, no es demasiado difícil de entender con un poco de estudio diligente.
Para cambiar los ajustes de codificación, tendrás que hacer clic en el pequeño icono de engranaje situado a la derecha del menú desplegable “Codificación” en la ventana de ajustes de salida de Wirecast. En el pequeño menú que aparece, seleccione “Ver detalles”.
La ventana de preajuste del codificador que aparece incluirá una amplia variedad de ajustes. Para transmitir con Dacast utilizando un canal HTML5, asegúrese de que los siguientes ajustes coinciden con estos valores:
- En “Codificación de vídeo”:
- Codificador: x264
- Anchura, altura, fotogramas por segundo y tasa de bits media: A tu elección (generalmente en función del ancho de banda disponible)
- Perfil: Línea de base
- Fotogramas clave cada: 60 o 90 fotogramas (para secuencias de 30 fotogramas por segundo), o 120 / 180 fotogramas (para secuencias de 60 fotogramas por segundo)
- En “Codificación de audio (AAC)”:
- Canales: Estéreo
- Tasa de bits de destino: a tu elección, generalmente 64 kbps para flujos de baja calidad y 128 kbps para flujos HD.
- Frecuencia de muestreo: 24,00 kHz
Cuando haya configurado estos ajustes correctamente, haga clic en “Guardar como” e introduzca un nombre para estos ajustes. Todo lo que tienes que hacer ahora es añadir fuentes de vídeo/audio, ¡y ya estás listo para transmitir!
Añadir fuentes de vídeo y audio
El siguiente paso en la transmisión con Telestream Wirecast es añadir fuentes de vídeo y audio.
Las fuentes se añaden a Wirecast mediante “capas” individuales. Las capas en Wirecast funcionan igual que en Adobe Photoshop o en cualquier programa de edición de vídeo. Las capas de la parte superior de la lista se superpondrán a cualquier contenido situado debajo de ellas, como en un collage.
Esto permite crear salidas más complejas. Un ejemplo muy básico sería el siguiente: pon tu logotipo en la capa superior y utiliza la segunda capa para tu vídeo en directo. ¡Voilà! Ahora tienes un flujo de marca.
Se puede añadir a Wirecast como fuente una imagen, una señal de vídeo en directo procedente de una cámara o tarjeta de vídeo, una señal de audio procedente de un micrófono o una toma pregrabada. Para añadir una fuente, basta con hacer clic en el icono “+” situado a la derecha de “Borrar capa”, en la parte inferior de la pantalla de la aplicación. Utilice el menú que aparece para seleccionar su fuente, y ésta aparecerá automáticamente en las capas.
Para saber más sobre las capas en Wirecast, haga clic aquí.
Conclusión
Wirecast 8 parece una gran actualización de la querida aplicación de streaming en directo. Apenas una semana después de su lanzamiento, algunos clientes de Dacast ya utilizan esta versión, y estamos seguros de que muchos más lo harán en un futuro próximo. Esperamos que este artículo te haya ayudado a configurar correctamente tu aplicación Wirecast con Dacast.
¿Tienes más preguntas o comentarios sobre la emisión de vídeo en directo con Dacast utilizando Wirecast? Nos encantaría conocer su opinión en la sección de comentarios. Para recibir regularmente consejos sobre streaming en directo y ofertas exclusivas, puedes unirte al grupo Dacast en LinkedIn.
¿Eres nuevo en Dacast y quieres probar la plataforma de streaming de marca blanca? ¿Por qué no te registras para una prueba gratuita de 14 días (sin tarjeta de crédito)? Así podrás probar todas las funciones antes de comprometerte. Estaremos encantados de ayudarle.


