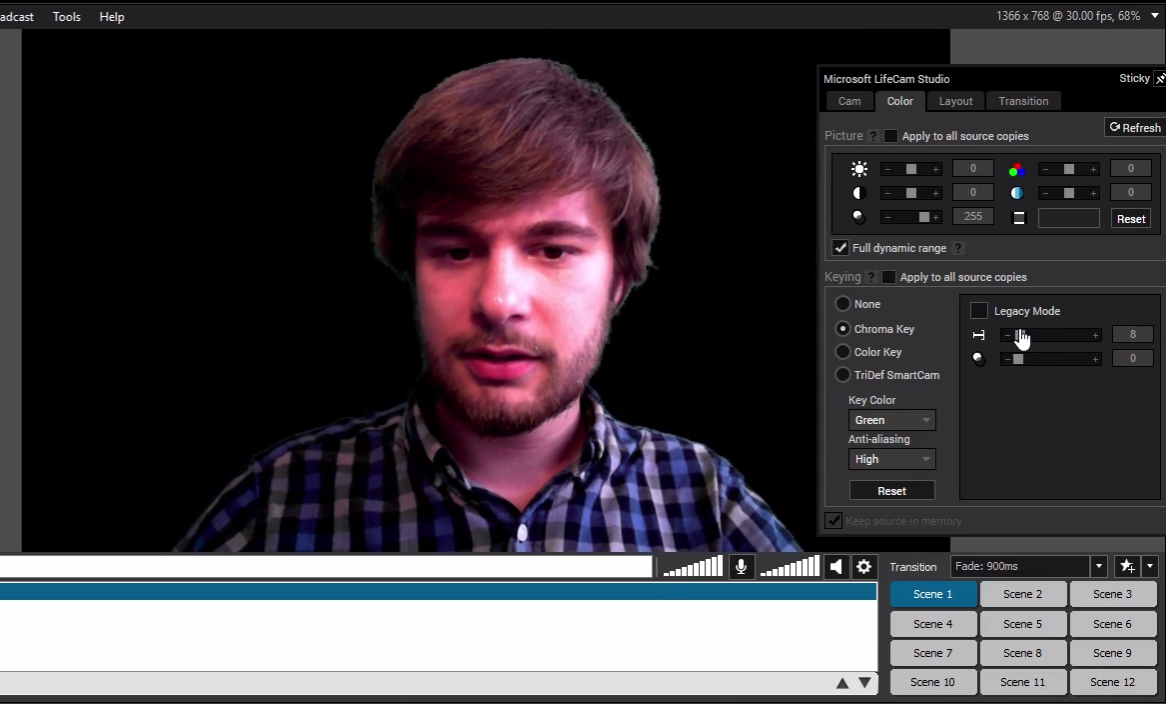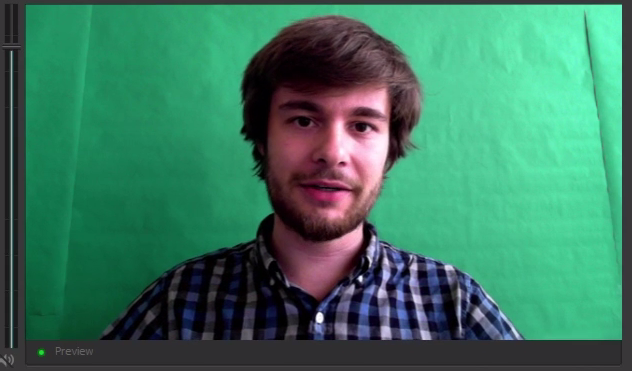Comparación de los mejores codificadores de software Chroma Key
En este videotutorial, compararemos las funciones de Chroma Key en los codificadores de transmisión en directo Wirecast, Xsplit, vMix y OBS. “¿Cuál es el mejor codificador de software de croma?” no tiene una respuesta sencilla, así que exploraremos las características de croma de todos estos codificadores.
El croma es una técnica que consiste en eliminar parte de una imagen en función de su color. Puede hacerse en directo o en postproducción, en vídeo o en fotografía. En este caso, nos centraremos en el software de difusión de vídeo. El croma permite combinar varias fuentes de vídeo para crear una composición perfecta.
Se conoce más comúnmente como Green Screening o Blue Screen. El color real de la pantalla no es crítico. Lo único que importa es que la pantalla sea de un color fuerte y llamativo que no se utilice en ninguna otra parte de la toma.
Croma Wirecast
Para utilizar Chroma Key en Wirecast, lo primero es añadir una fuente de vídeo. Haz clic en el icono “+” situado junto a una toma en blanco, selecciona el icono “cámara” y añade la fuente de vídeo que desees.
Haga clic con el botón derecho en la fuente de vídeo y seleccione “Editar toma”. Se abrirá una nueva ventana. Debajo de la previsualización de vídeo, haz clic en el icono “Cara” para “Configurar los ajustes del croma”.
Seleccione “Usar croma” para activarlo y, a continuación, ajuste la configuración hasta obtener el efecto deseado. Haga clic en “Elegir color con el ratón” para seleccionar el color de la pantalla, haciendo clic en la vista previa de la ventana Editar disparo.
Para ver un tutorial sobre cómo utilizar Wirecast con Dacast, siga este enlace
Croma Xsplit
Con Xsplit, tenemos varias opciones para Chroma Key. Empieza por añadir una fuente de vídeo yendo a “Add Source” -> “Webcam” y seleccionando la cámara web que quieras.
Haga clic con el botón derecho del ratón en la fuente de “Escenas”, lo que abrirá una nueva ventana. Elige la pestaña “Color” y en “Keying”, elige la opción Chroma Key.
Xsplit eliminará automáticamente el color que haya seleccionado en “Color clave”, que puede ser rojo, verde o azul. Ajusta los controles deslizantes hacia la derecha para conseguir el efecto deseado.
Si no consigues un efecto Chroma Key efectivo, prueba a seleccionar el “Modo Legacy”. Esto le dará la “Herramienta Eyedrop”. Haga clic en este botón y, a continuación, en la pantalla, para establecer el croma en ese color. De nuevo, ajuste los controles deslizantes hasta conseguir el efecto deseado.
Otra opción es “Clave de color”. Tiene la herramienta de cuentagotas y dará deslizadores RGB para elegir exactamente el color que desee. Sin embargo, puede ser más difícil conseguir el efecto deseado en comparación con Chroma Key.
Como alternativa, puede adquirir el producto deterceros TriDef Smartcam. Esto no requiere una pantalla verde, azul o de cualquier color. Reconoce la forma de tu cuerpo y elimina el fondo en consecuencia. Sin embargo, tiene problemas si hay luz o movimiento detrás de la persona que está delante de la cámara. De todos modos, yo recomendaría utilizar una pantalla para obtener los mejores resultados.
Croma vMix
Empieza por añadir una fuente de vídeo, haciendo clic en “Añadir entrada” en la esquina inferior izquierda. En la ventana que se abre, selecciona “Cámara” y en el menú desplegable, elige la fuente de cámara que desees.
Para acceder a las opciones de Chroma Key, haz doble clic en la fuente o selecciona el icono “Cog” situado junto a ella. En la ventana siguiente. Vaya a “Clave de color” para abrir las opciones de la Clave Croma.
Seleccione “Clave de color” para activarla. Utiliza la herramienta cuentagotas (entre el cuadrado de color y la paleta de colores) para ajustar el color a tu pantalla.
Puedes utilizar el botón “Clave de croma automática” o hacer clic en “Filtro de clave de croma” y ajustar su control deslizante para conseguir el efecto que desees.
Para ver un tutorial sobre cómo utilizar vMix con Dacast, siga este enlace
Croma OBS
En primer lugar, necesitaremos una fuente de vídeo. Haga clic con el botón derecho en “Fuentes:” -> “Añadir” -> “Dispositivo de captura de vídeo”. Esto le pedirá que nombre la fuente, y luego lanzar una nueva ventana donde se puede elegir la cámara que desee en “Dispositivo:”
En esta misma ventana, podemos añadir Chroma Key seleccionando “Usar Chroma Key” en la parte inferior izquierda. Sin embargo, primero tendremos que hacer clic en “Aceptar” y luego en “Vista previa del flujo”. Haga clic con el botón derecho del ratón en la fuente de vídeo y seleccione “Propiedades”.
Ahora puedes ajustar el color del Chroma Key al color de tu pantalla pulsando “Seleccionar”, y haz clic en la pantalla en tu vista previa. Ajuste la Similitud, la Mezcla y la Reducción de salpicaduras hasta obtener el efecto deseado y, a continuación, haga clic en “Aceptar”.
Para ver un tutorial sobre cómo utilizar OBS con Dacast, siga este enlace
Trucos y consejos para el croma
Ahora ya sabes cómo utilizar Chroma Key en Wirecast, Xsplit, vMix y OBS, pero vamos a tomarnos un momento para darte algunos consejos sobre cómo crear el mejor efecto.
A la hora de elegir el color de su pantalla, la gente suele optar por el verde. Esto se debe a que es un color que la gente no suele llevar (normalmente). Además, a diferencia del rojo y el azul, es mucho menos probable que Chroma Key vea estos colores en la piel o el pelo.
Sin embargo, puede haber casos en los que una pantalla azul es preferible, y usted puede leer nuestra guía sobre el tema aquí.
Puedes comprar una pantalla verde en Internet por entre 20 y 100 dólares o más, dependiendo de lo que quieras conseguir, pero incluso una tarjeta verde o un papel te servirán si tienes una pared donde pegarla.
Lo importante es que tu pantalla verde no tenga roturas ni arrugas. Manténgalo suave y limpio. Puedes utilizar varias hojas si la pantalla no ocupa todo el espacio de la toma, pero asegúrate de que haya cierto solapamiento para evitar que se vea el fondo. Puedes utilizar cinta adhesiva transparente para mantener planas las piezas superpuestas.
Tenemos un artículo completo sobre los materiales profesionales frente a los de bricolaje aquí.
Por último, la luz es muy importante cuando se utiliza el croma. Si tu pantalla tiene sombras, será mucho más difícil que tu codificador reconozca el color que debe eliminar.
Aplica la mayor cantidad de luz posible a la pantalla verde para eliminar todas las sombras que puedas. Tener dos luces a cada lado de la cámara es un buen comienzo.
Si tienes mucha luz exterior, puedes usarla, pero eso depende de dónde estén tus ventanas. Si decides utilizar luces eléctricas, cierra las cortinas y persianas. No quieres la luz de dos intensidades y colores diferentes (interior y exterior) en la misma toma. He conseguido los mejores efectos con mi pantalla verde cuando se ha puesto el sol y no hay interferencias externas.
Comparación de croma
¿Qué codificador de vídeo en directo tiene la mejor función Chroma Key?
Bueno, teniendo en cuenta todas las demás características que querrás en un codificador, no creo que haya una respuesta correcta.
Con Wirecast y OBS conseguí el mejor efecto de pantalla verde con el menor esfuerzo. Sin embargo, me gustó que Xsplit tuviera un montón de opciones en su configuración de Chroma Key, así como un montón de maneras diferentes de hacer Keying.
Esto significa que si no pudiera conseguir el efecto que quiero en otro codificador, probablemente lo intentaría en Xsplit, ya que tiene la mayor gama de opciones de Chroma Key.
Dicho esto, seguía funcionando perfectamente en vMix y era fácil de usar. Ideal para uso personal. Sin embargo, podría elegir un codificador diferente si mi emisión fuera a centrarse en gran medida en el uso de una pantalla verde.
Esperamos que este vídeo tutorial te haya sido útil. Si tienes alguna pregunta o sugerencia para futuros tutoriales, no dudes en dejar un comentario a continuación.