Los mejores ajustes del estudio OBS para la transmisión en directo [2025 Update]
A medida que la retransmisión de vídeo en directo se hace más frecuente en nuestra vida cotidiana, muchas empresas están experimentando con la retransmisión.
Para los nuevos en la retransmisión en directo, esto implica aprender a lidiar con los muchos tecnicismos implicados en transmisión de vídeo en directo.
Some of them are calibrating live streaming settings according to optimal video bitrates and managing stream salida calidad, sonido salida y el uso de la CPU cuando grabas vídeos.
Open Broadcaster Software (OBS) es una de esas herramientas que simplifica la gestión del aspecto técnico del streaming. ¿Por qué los radiodifusores deberían saber más sobre Ajustes de velocidad de bits OBS? Conociendo los mejores ajustes de estudio de OBS es como puedes elevar tus retransmisiones en directo a emisiones de nivel profesional. Aprender a jugar con La configuración del estudio OBS para la transmisión en directo también te ofrece un mayor control sobre los elementos que componen tu contenido de streaming, como la resolución de vídeo, en lugar de depender únicamente de los ajustes predeterminados.
Es bastante fácil crear transmisiones en directo de alta calidad de alta calidad hoy en día, pero el éxito de las retransmisiones en directo requiere un poco de conocimientos técnicos y experiencia o comprensión.
Aprender salida y cómo afectan a tu contenido de vídeo te permite crear mejores transmisiones en directo dentro de la latencia de Internet y las posibilidades de configuración de que dispongas. Un tema técnico crítico relacionado con la retransmisión es el software de codificación de transmisiones en directo
y el proceso de codificación.
La codificación es esencial para la retransmisión profesional en directo por varias razones.
Esta guía te guía a través de los mejores ajustes de estudio OBS para streaming y retransmisiones profesionales. Hemos reunido nuestros mejores consejos para Optimización del flujo OBSpero antes, repasemos qué es Estudio OBS y lo que hace.
Una vez que hayamos cubierto los aspectos básicos, esbozaremos los mejores ajustes de transmisión para las emisiones de OBS Studio.
Hemos actualizado este tutorial para reflejar los mejores ajustes de OBS Studio para la última versión de OBS Studio 31.0.0 , publicada el 6 de diciembre de 2024.
Índice
- ¿Qué es la codificación?
- ¿Qué es OBS Studio?
- ¿Por qué son importantes los ajustes de la OBS?
- Cómo configurar los ajustes de tu Estudio OBS
- Configuración general
- Ajustes de vídeo
- Ajustes de audio
- Intervalo de fotogramas clave
- Preconfiguraciones de uso de CPU
- Modo Estudio OBS
- Ajustes de salida
- Opción con código de incrustación iFrame
- Opción con código JS incrustado
- Opción con enlace Compartir
- Los mejores ajustes del Estudio OBS para transmitir audio y vídeo
- OBS Studio vs. Streamlabs OBS
- PREGUNTAS FRECUENTES
- Conclusión
¿Qué es la codificación?
La codificación consiste en convertir las señales de vídeo analógicas de una cámara en señales digitales que puedan transmitirse por Internet a los espectadores. Permite a las emisoras tomar imágenes de vídeo en bruto y prepararlas para su transmisión en directo.
En pocas palabras, los codificadores te permiten convertir tus archivos de vídeo de RAW a digital para prepararlos para la transmisión desde tu cámara a tu plataforma de transmisión en directo anfitrión.
Junto con un dispositivo de grabación e Internet fiable, un codificador funcional es imprescindible para las emisoras.
Las señales de vídeo analógicas que genera tu cámara se convertirán en señales digitales que pueden transmitirse por Internet a una CDN (red de distribución de contenidos) y luego a tus espectadores.
Sin codificación, no puedes transferir tu contenido en directo desde tu dispositivo a tus espectadores a través de Internet. El contenido codificado se descodifica en el lado del espectador, lo que le ayuda a ver tu contenido.
Los codificadores pueden ser de software o de hardware.
Los codificadores de software suelen ser gratuitos o de bajo coste, pero los de hardware pueden llegar a ser bastante caros.
Los estudios demuestran que el 67% de los telespectadores clasifican la calidad de la salida de vídeo como el factor más importante en una retransmisión en directo. Como emisor, puedes garantizar un contenido de vídeo de alta calidad para tus espectadores eligiendo el mejor Ajustes del codificador OBS antes de ponerte en marcha.
Y eso es porque tu tasa de bits de vídeo determina la calidad de salida de audio y vídeo de la transmisión en directo que verán los espectadores. Así que debes conseguir tu Ajustes de velocidad de bits OBS adecuados para ofrecer contenidos de calidad a tus espectadores.
¿Qué es OBS Studio?
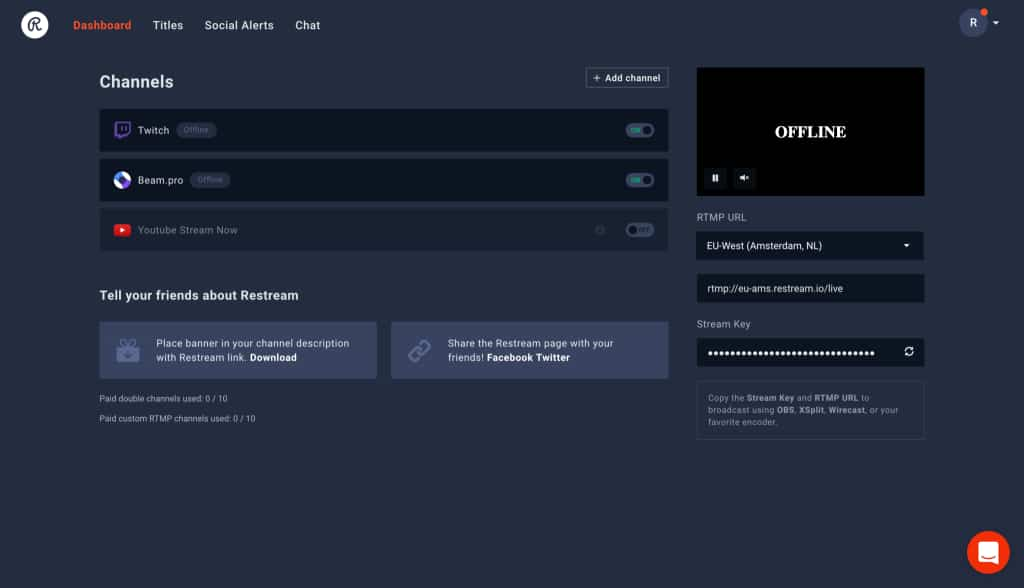
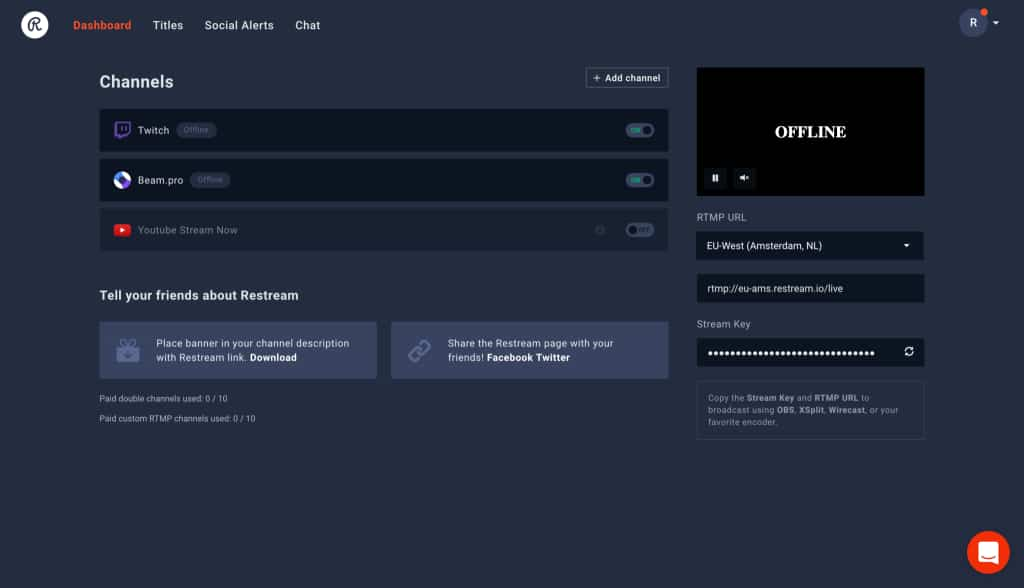
OBS Studio es una aplicación de software de codificación de emisiones en directo de código abierto desarrollada por la comunidad.
OBS son las siglas de Open Broadcaster Software, y es un recurso inestimable para cualquiera que desee mantener una calidad de grabación de vídeo excepcional en los contenidos que crea. Para las emisoras y los creadores de contenidos, independientemente de su nivel de experiencia en la creación de vídeo, la transmisión multiplataforma con OBS es fácil de usar para grabar, emitir y transmitir en pantalla completa. La única inversión necesaria es el tiempo para aprender a utilizarlo de forma óptima Ajustes de estudio OBS para transmisión en directo y grabación de vídeo.
OBS Studio es un codificador codificador RTMP software perfecto para locutores nuevos y experimentados.
Este programa de código abierto software de transmisión en directo permite a los usuarios capturar y transmitir vídeo en directo desde cualquier Mac, Windowso Linux.
RTMP significa “Protocolo de Mensajería en Tiempo Realy forma parte de la tecnología que hace posible la retransmisión en directo. La función principal de una plataforma de streaming RTMP es entregar contenidos desde un codificador a un anfitrión de vídeo en línea. Esta función RTMP se denomina ” Ingesta RTMP.” El protocolo RTMP tiende un puente entre sus funciones de codificación y de streaming para OBS.
Como hemos dicho, la retransmisión profesional en directo requiere un codificador de software o de hardware.
Este equipo trabaja para codificar una señal de vídeo en directo en el formato correcto para transmitirla a través de tu plataforma de vídeo online (VO).
Estudio OBS ofrece muchas funciones estupendas para los nuevos locutores que se inician en la retransmisión en directo.
El software tiene un conjunto de Requisitos específicos del sistema OBS para garantizar la experiencia de emisión en directo más óptima. Estos ajustes incluyen la mezcla múltiples fuentes con transiciones personalizadas, utilizando filtros de audio/vídeo y herramientas de corrección, y mucho más.
La última versión de OBS es Estudio OBS 30.2.3 se publicó el 15 de agosto de 2024.
It is free to download for macOS 11 or newer and supports both macOS(Intel) and macOS(Apple Silicon), Windows 10 and 11, and Ubuntu 20.04 operating systems or newer.
For the Linux version, FFmpeg es necesario.
OBS Studio es especialmente fácil de usar para los usuarios de Dacast, ya que hemos creado un portal personalizado de OBS Studio de acceso de acceso. Pero antes de aprender a configurar los mejores ajustes de salida de flujo en OBS, entendamos por qué son importantes en primer lugar.
¿Por qué son importantes los ajustes de la OBS?
Elegir bien preajustes de transmisión OBS puede suponer una gran diferencia en la calidad de salida de tu grabación. Si los ajustes son demasiado bajos, tu vídeo puede salir borroso, pixelado o entrecortado. Sin embargo, ajustar la configuración al máximo puede hacer que tu vídeo sea demasiado grande, ocupe demasiado espacio o sea difícil de subir y compartir. Encontrar el equilibrio adecuado es la clave.
Es especialmente importante que la configuración de tu OBS sea correcta cuando pienses utilizarla para retransmitir en directo. Esto se debe a que las transmisiones en directo deben ser lo suficientemente ligeras como para que tus espectadores puedan verlas en tiempo real. Si configuras la OBS para que sólo cargue la transmisión con los ajustes más altos, tus espectadores experimentarán algunos Resolución de problemas de la transmisión en directo de OBS. Tendrán que enfrentarse a tramas perdidas o a largos periodos de almacenamiento en búfer.
Por defecto, OBS deja caer fotogramas de vídeo para mantener tu transmisión en reproducción en lugar de dejar que se almacene en el búfer. Esto ocurre cuando la conexión a tu servicio de transmisión en directo es inestable o incapaz de mantener la velocidad de bits establecida. Y ahí es donde entra en juego el control total sobre la tasa de bits del estudio OBS. Al elegir la velocidad de bits Configuración de la tasa de bits OBSpuedes asegurarte de que tu calidad de salida de audio y vídeo es la mejor para los espectadores en función de sus velocidades de datos.
Cómo configurar los ajustes de tu Estudio OBS
Hay una forma precisa de configurar el Estudio OBS para la transmisión en directo en un canal en directo HTML5. Aquí tienes un tutorial rápido sobre la optimización de la retransmisión OBS, y cada uno de ellos se tratará con más detalle más adelante.
Configuración general
Inicia OBS Studio y haz clic en “Configuración” en la zona inferior derecha de la pantalla. La primera pestaña de la izquierda se llama “General” y contiene ajustes que afectan a tu experiencia en la plataforma, pero no a la calidad de tu audio y vídeo. Aquí puedes elegir tu idioma y un tema claro, oscuro o gris, o activar la bandeja del sistema para acceder fácilmente a la aplicación en tu barra de tareas, ajustar las opciones de Vista previa y Multivista, y los diseños utilizados en Modo Estudio OBS.
Cambia el modo “Salida” a “Avanzado” para ver más opciones:
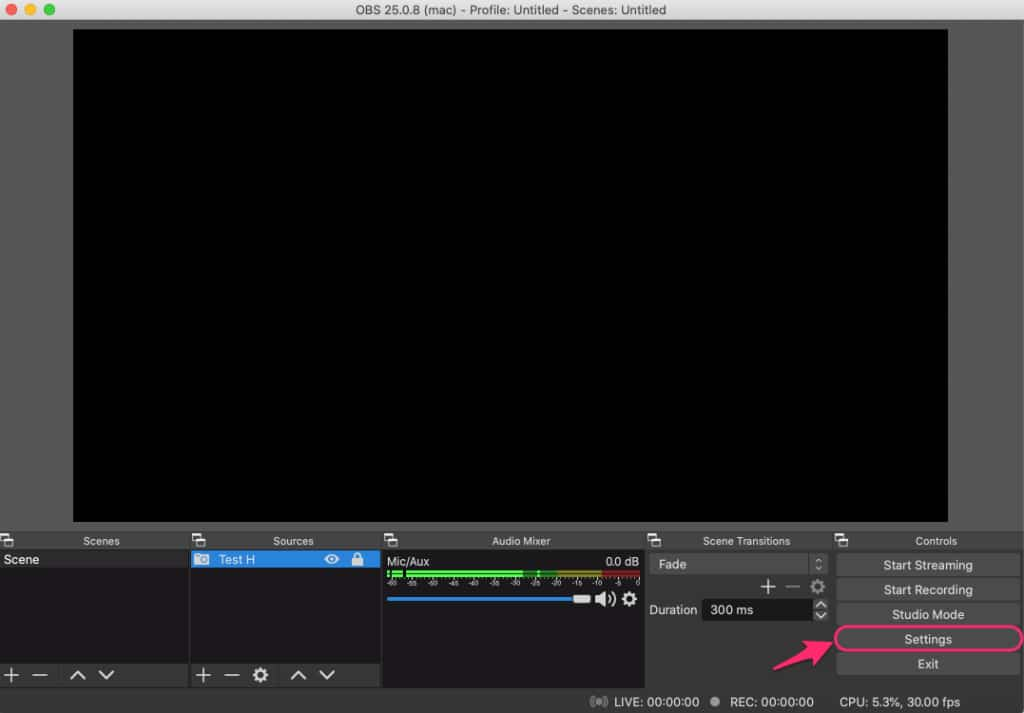
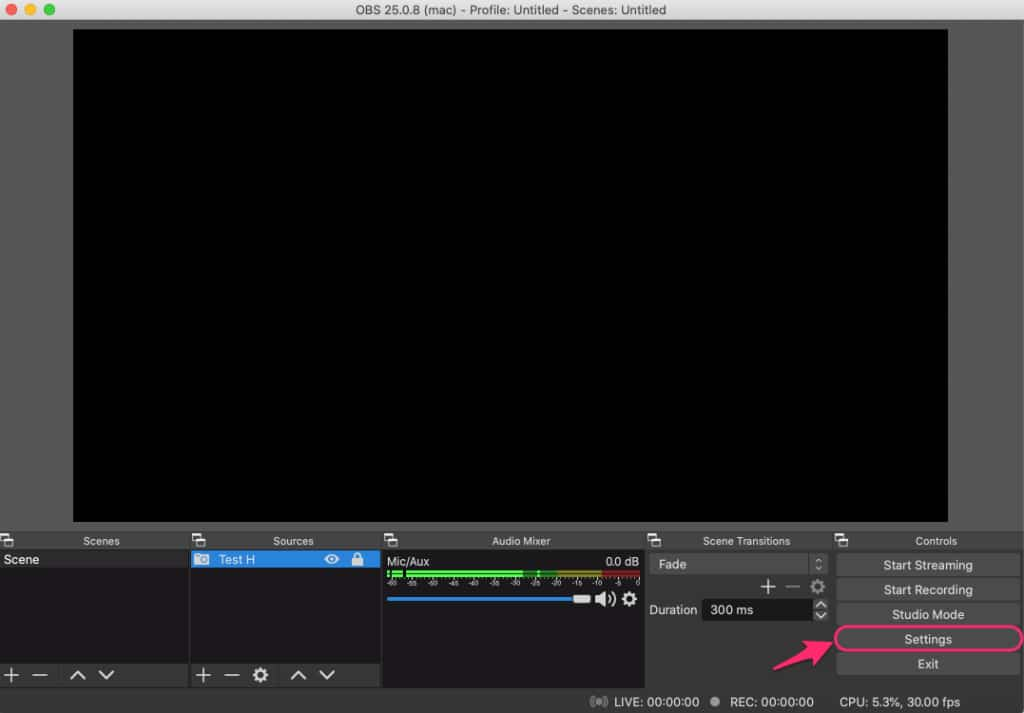
Ajustes de vídeo
Tienes que ajustar ajustes de salida de vídeo OBS para conseguir esa transmisión en directo perfecta en píxeles. To do that, set the video bitrate to 4,000 Kbps, which is the ideal video OBS frame rate setting for full HD (1080p) at 30 frames per second:


Ajustes de audio
Cualquier tipo de retransmisión en directo requiere un audio de alta calidad. Debes ajustar el Configuración de audio OBS al valor más alto de bitrate para ofrecer a tu público el mejor sonido. Aumenta la tasa de bits de audio a 320 Kbps. Sin embargo, la mayoría de las plataformas recomiendan que transmitas los flujos no musicales a 160 Kbps.
Intervalo de fotogramas clave
Ajusta Ajustes de velocidad de fotogramas OBS para que se envíen más datos. Ajusta el intervalo de fotogramas clave a 2 (cada dos segundos) para que sirva de base para cualquier pequeño cambio en los fotogramas siguientes.


Preconfiguraciones de uso de CPU
Ahora es el momento de comprobar y ajustar el preajuste de uso de CPU OBS. Your streaming quality will be much better if the settings of this parameter are set to low, but it will strain your hardware significantly. If you feel your device is not powerful enough, increase this parameter to maintain a smooth broadcast.
Modo Estudio OBS
Esta potente función puede confundirte fácilmente si no entiendes su finalidad. En Modo Estudio OBS te permite cambiar escenas en segundo plano mientras estás en directo. Lo bueno es que tus espectadores no te verán hacer ninguno de los cambios.
Haz clic en el “Modo Estudio” del Dock de Controles para acceder a esta función. Tu pantalla de previsualización debería dividirse en dos pantallas separadas. A la derecha está la escena vista en directo, que muestra lo que ven tus espectadores. A la izquierda está tu pantalla de edición, donde puedes editar y cambiar cualquiera de los elementos de la escena mientras transmites en directo. Puedes cambiar entre las escenas y elegir el estilo de transición en cada momento.


Una vez terminada la edición de la escena, pulsa el botón “Transición”. Esto convertirá la escena que se está editando en la escena en directo, intercambiando las pantallas izquierda y derecha. La ventaja de esta función es que los espectadores no pueden ver si la El modo Estudio OBS está activado y no son conscientes de los cambios que estás realizando.
Ajustes de salida
En el lado izquierdo, verás la pestaña “Salida”. Este menú te permite personalizar los ajustes de formato y codificación de tus secuencias y vídeos. Para empezar, haz clic en él para cambiar el modo a “Avanzado” para ver más ajustes avanzados de obs para retransmisiones en directo. Para completar los preajustes de transmisión OBSsigue estos pasos:
- Selecciona la pestaña “Stream” para seleccionar tu servicio de streaming, que, en nuestro caso, es Dacast. Para acceder a él, haz clic en la siguiente pestaña “Stream” de la ventana de configuración de OBS Studio.
- En “Tipo de flujo”, deberías ver “Personalizado…” por defecto. Si no es así, selecciónalo.
- Introduce las credenciales de transmisión proporcionadas por tu servicio de transmisión en línea, incluyendo la URL de transmisión (servidor), la clave de transmisión, el nombre de usuario y la contraseña. Puedes encontrar estas credenciales en la página de tu OVP configuración del codificador de streaming página.
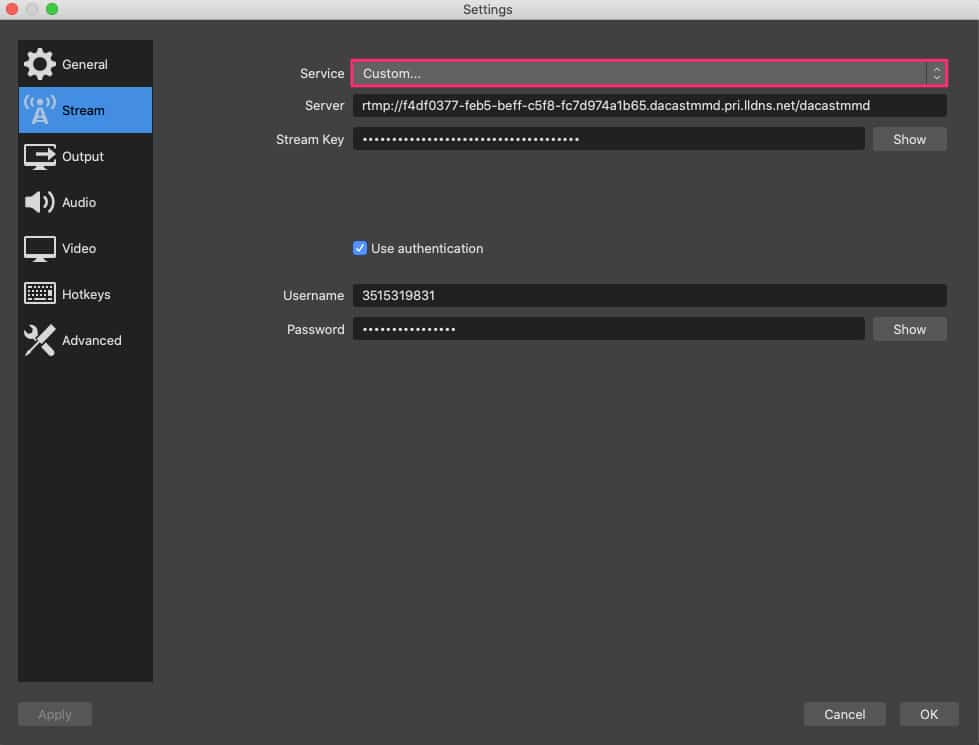
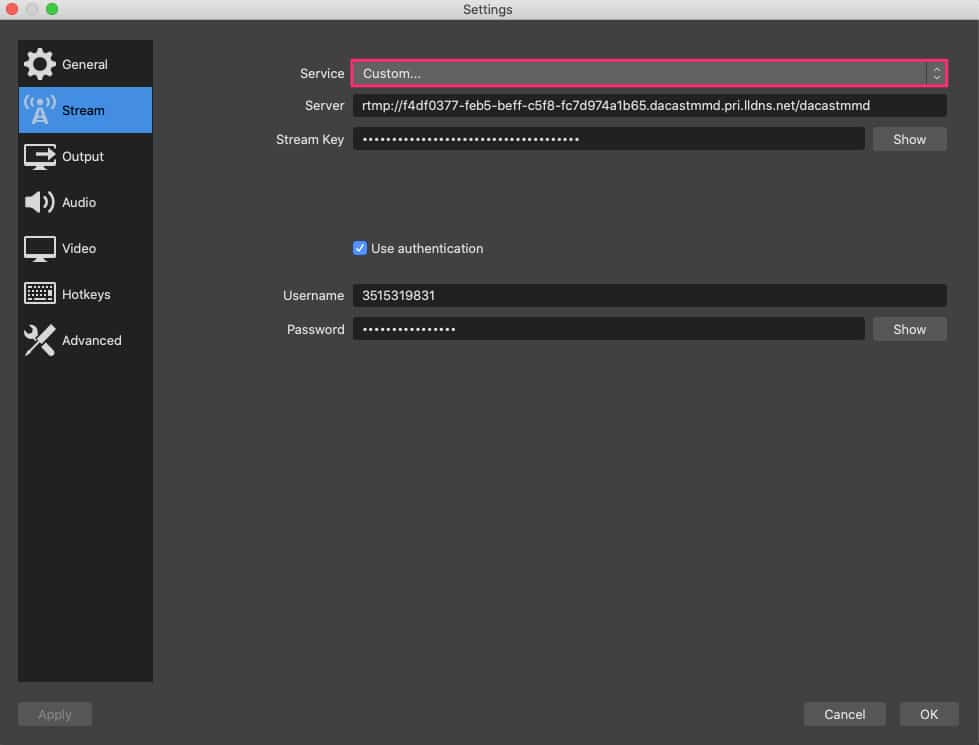
Sigue estos pasos para obtener estas credenciales en Dacast:
- Ve a tu cuenta Dacast, y abre o crea el canal que quieres retransmitir en directo con OBS. Abre tu “Configuración del codificador” para ajustar la Ajustes del codificador OBS.
- Selecciona el “Nombre del Flujo”, haz clic en copiar y vuelve a OBS para pegar la clave en el campo Clave del Flujo.
- Tienes que hacer lo mismo para “Servidor”, copiado en la URL del flujo. Repite esto para el nombre de usuario y la contraseña.
Si aún tienes preguntas sobre cómo configurar los ajustes de OBS Studio, consulta nuestro tutorial de inicio rápido de OBS o mira nuestro vídeo sobre cómo elegir la mejor configuración de OBS Studio.
Opción con código de incrustación iFrame
<iframe src=”https://iframe.dacast.com/vod/3b67c4a9-3886-4eb1-d0eb-39b23b14bef3/08cebf46-2960-07df-89bf-4479e6b4be0e” width=”590″ height=”431″ frameborder=”0″ scrolling=”no” allow=”autoplay” allowfullscreen webkitallowfullscreen mozallowfullscreen oallowfullscreen msallowfullscreen></iframe>
Opción con código JS incrustado
<script id=”3b67c4a9-3886-4eb1-d0eb-39b23b14bef3-vod-08cebf46-2960-07df-89bf-4479e6b4be0e” width=”590″ height=”431″ src=”https://player.dacast.com/js/player.js?contentId=3b67c4a9-3886-4eb1-d0eb-39b23b14bef3-vod-08cebf46-2960-07df-89bf-4479e6b4be0e” class=”dacast-video”></script>
Opción con enlace Compartir
https://iframe.dacast.com/vod/3b67c4a9-3886-4eb1-d0eb-39b23b14bef3/08cebf46-2960-07df-89bf-4479e6b4be0e
Los mejores ajustes de OBS para transmitir audio y vídeo
Elige los mejores Ajustes de salida de vídeo OBS para que tu codificador de vídeo consiga la mayor calidad de transmisión posible. Cambiar los ajustes de calidad para optimizar el streaming es fácil con OBS Studio. Sólo tienes que utilizar la pestaña Vídeo y la pestaña Audio para configurar estos ajustes.
Tu codificador es responsable de la calidad de salida del audio grabado desde múltiples fuentes: tu micrófono externo y la pista de audio. También se encarga de que la calidad de la salida de vídeo de tus retransmisiones en directo sea lo más alta posible, en función del Preajuste de uso de CPU OBS. Éstos son algunos de los mejores ajustes de OBS para la transmisión en directo contenidos de audio y vídeo, incluidos los ajustes de tasa de bits.
1. Requisitos específicos del entorno OVP
Las diferentes plataformas de vídeo en línea tienen diferentes requisitos de configuración del codificador.
Esto se debe a que cada vídeo o plataforma multistream utiliza una tecnología diferente para dar vida a los arroyos.
Otra razón son las diferencias en los requisitos, como el flujo salida la calidad, la resolución de vídeo y el uso de CPU preestablecido en el sistema de la emisora.
Por eso es importante que elijas tu OVP en función de tus necesidades y del resultado que desees como emisor.
Dacast, por ejemplo, tiene algunos requisitos codificación de hardware OBS que se aplican a éste y a cualquier otro software de codificación que utilices. Estos ajustes ajustes del codificador en directo son los siguientes
| CÓDEC DE VÍDEO | H.264 (x264 puede funcionar) |
| TASA DE FOTOGRAMAS | 25 ó 30 |
| INTERVALO DE FOTOGRAMAS CLAVE | 3 s (o 3 veces la frecuencia de imagen) |
| ESCÁNER | Progresivo |
| CODIFICACIÓN BITRATE | Velocidad de bits constante (CBR) |
| CÓDEC DE AUDIO | AAC |
| BITRATE DE AUDIO | 128 Kbps |
| CANALES DE AUDIO | 2 (Estéreo) |
| FRECUENCIA DE MUESTREO DE AUDIO | 48 kHz (48.000 Hz) |
2. Ajustes de salida OBS
Abre la pestaña “Salida” en tu cuenta de OBS Studio para cambiar tus ajustes de salida de flujo en OBS. It contains streaming and recording settings where you can set your bitrate for the video and audio, type of encoder, recording quality, recording format, and the recording path, among other things. You can also choose the output mode.
La pestaña de ajustes de salida está seleccionada como “Simple” en los ajustes por defecto. Para ajustar la Optimización del flujo OBS y asegurarte de que tu transmisión en directo es estable y totalmente funcional, te recomendamos que sigas los ajustes de configuración compartidos en la ventana “Configuración del codificador”, que se muestra a continuación:
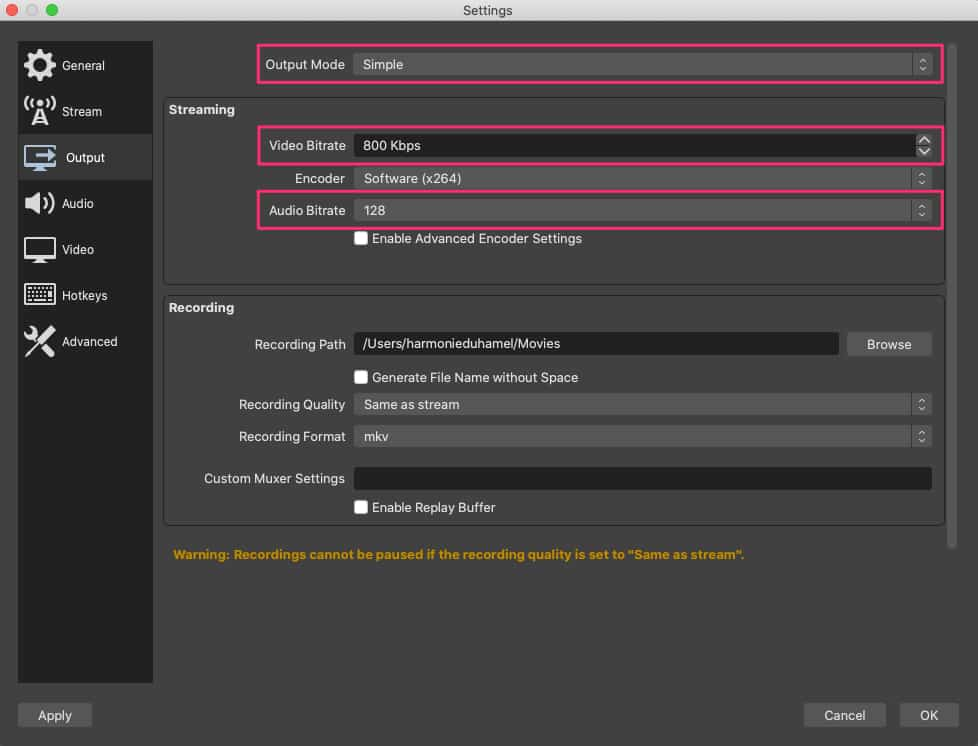
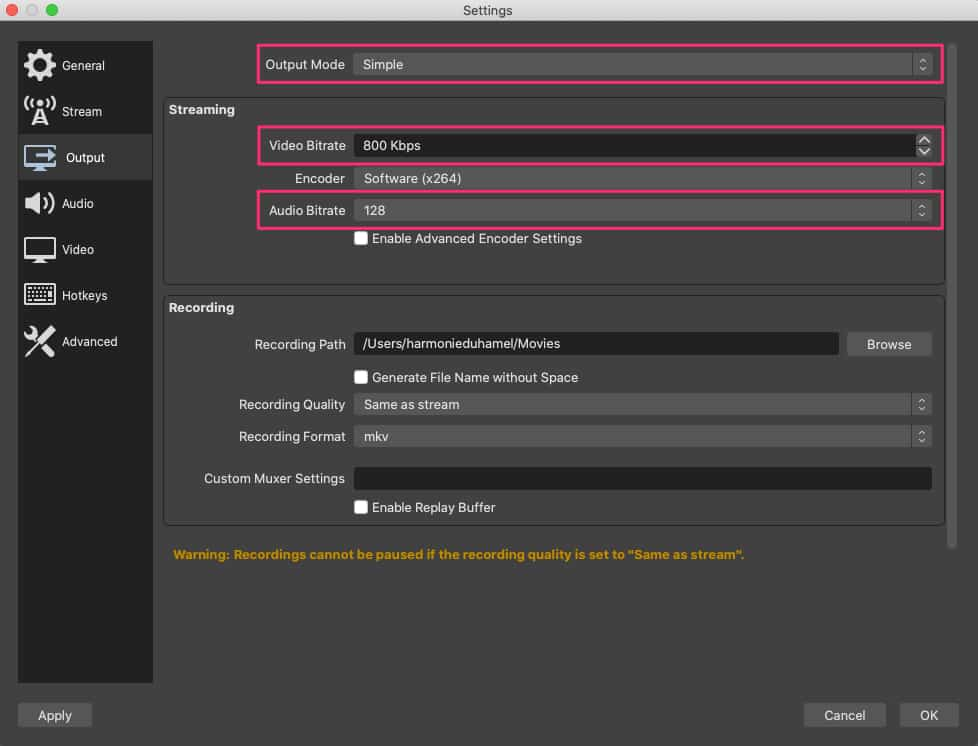
Personalizar estos ajustes a través de las pestañas Vídeo y Audio garantizará unos ajustes de audio y calidad de audio y vídeo en OBS para tu flujo. En el modo de Salida, sólo tienes que centrarte en el botón vídeo y bitrate de audio para optimizar la mejor resolución OBS para el streaming.
Los ajustes de velocidad de bits de audio y vídeo de OBS están en baja definición por defecto. Controla la calidad de tu transmisión seleccionando la tasa de bits de vídeo óptima para emitir vídeo de alta calidad.
Nuestros ajustes de tasa de bits OBS de vídeo sugeridos para diferentes resoluciones incluyen:
| ULD | LD | SD | HD | FHD | |
| Nombre | Definición ultrabaja | Baja definición | Definición estándar | Alta definición | Alta definición completa |
| Velocidad de bits de vídeo (Kbps) | 350 | 350 – 800 | 800 – 1200 | 1200 – 1900 | 1900 – 4500 |
| Resolución Ancho (px) | 426 | 640 | 854 | 1280 | 1920 |
| Resolución Altura (px) | 240 | 360 | 480 | 720 | 1080 |
| H.264 Perfil | Principal | Principal | Alta | Alta | Alta |
| Velocidad de bits de audio (Kbps) | 64 | 64 | 128 | 256 | 256 |
Para la Configuración de audio OBSutiliza la pestaña Audio para personalizar fácilmente estos ajustes. Añade cualquier dispositivo de audio, como el audio del escritorio o un micrófono externo. Puedes permitirte Ajustes de velocidad de bits OBS tan bajo como 64 Kbps si sólo transmites audio. Sin embargo, sube la configuración de la tasa de bits de audio a 192-320 Kbps para obtener una salida de audio de mejor calidad.
Tus oyentes obtendrán un sonido claro en la transmisión en directo si ajustas tu audio a una tasa de bits más alta. Esto es especialmente importante cuando se transmiten vídeos en resoluciones más altas. Por eso, la tasa de bits de audio debe seguir el ritmo de la tasa de bits de vídeo a medida que aumenta la resolución.
Recomendamos descargar OBS Luauna calculadora de velocidad de transmisión OBS. It’s a useful tool offering the best Ajustes de velocidad de bits OBS para tus necesidades de streaming.
3. Bitrate y velocidad de Internet
Tu velocidad de Internet debe ser al menos el doble de la velocidad de bits de tu OBS para producir una transmisión de alta calidad. De lo contrario, tendrás problemas de buffering. En ajustes de calidad de vídeo en OBS no son el único elemento que define la experiencia global que tu contenido ofrece a los espectadores. Evitar Solución de problemas de las transmisiones en directo OBS y el almacenamiento en búfer deberían ser tan importantes como una salida de alta calidad de vídeo y audio.
Por ejemplo, si tu velocidad de subida a Internet es de 2000 Mbps, entonces tu configuración OBS para las velocidades de transmisión, audio y vídeo no debe superar los 1000 Mbps. Busca “test de velocidad de internet” en Google y haz clic en “EJECUTAR TEST DE VELOCIDAD” para comprobar la velocidad de tu conexión a internet. Puedes probar la velocidad de tu conexión a Internet visitando testmy.net.
Conocer a tu público objetivo es igualmente importante a la hora de determinar la velocidad de bits de tus archivos de audio y vídeo. Si lo ven en sus ordenadores portátiles o en sus teléfonos inteligentes mientras se desplazan, tendrás que darles la opción de reducir la velocidad de bits, ya que sus velocidades de datos pueden fluctuar.
Puedes optar por la transmisión con tasa de bits adaptativa, que te permite cambiar dinámicamente la tasa de bits de tu transmisión en directo en función de la velocidad de datos del espectador. De este modo, no tendrán que enfrentarse a periodos prolongados de almacenamiento en búfer y disfrutarán de una experiencia de transmisión fluida. .
4. Modo de salida avanzado
También se puede acceder y cambiar la configuración avanzada y el control de velocidad a través de la pestaña Salida para producir secuencias de mejor calidad. Si seleccionas el modo de salida “Avanzado”, puedes acceder a más opciones para obtener la mejor Ajustes de la red OBS.
Algunos de los ajustes disponibles aquí incluyen opciones para streaming, grabación, audio y búferes de reproducción. Puedes establecer tu tasa de bits, elegir tu codificador y ajustar el Uso de CPU OBS preestablecido. To ensure a quality stream output, you should use the following settings :
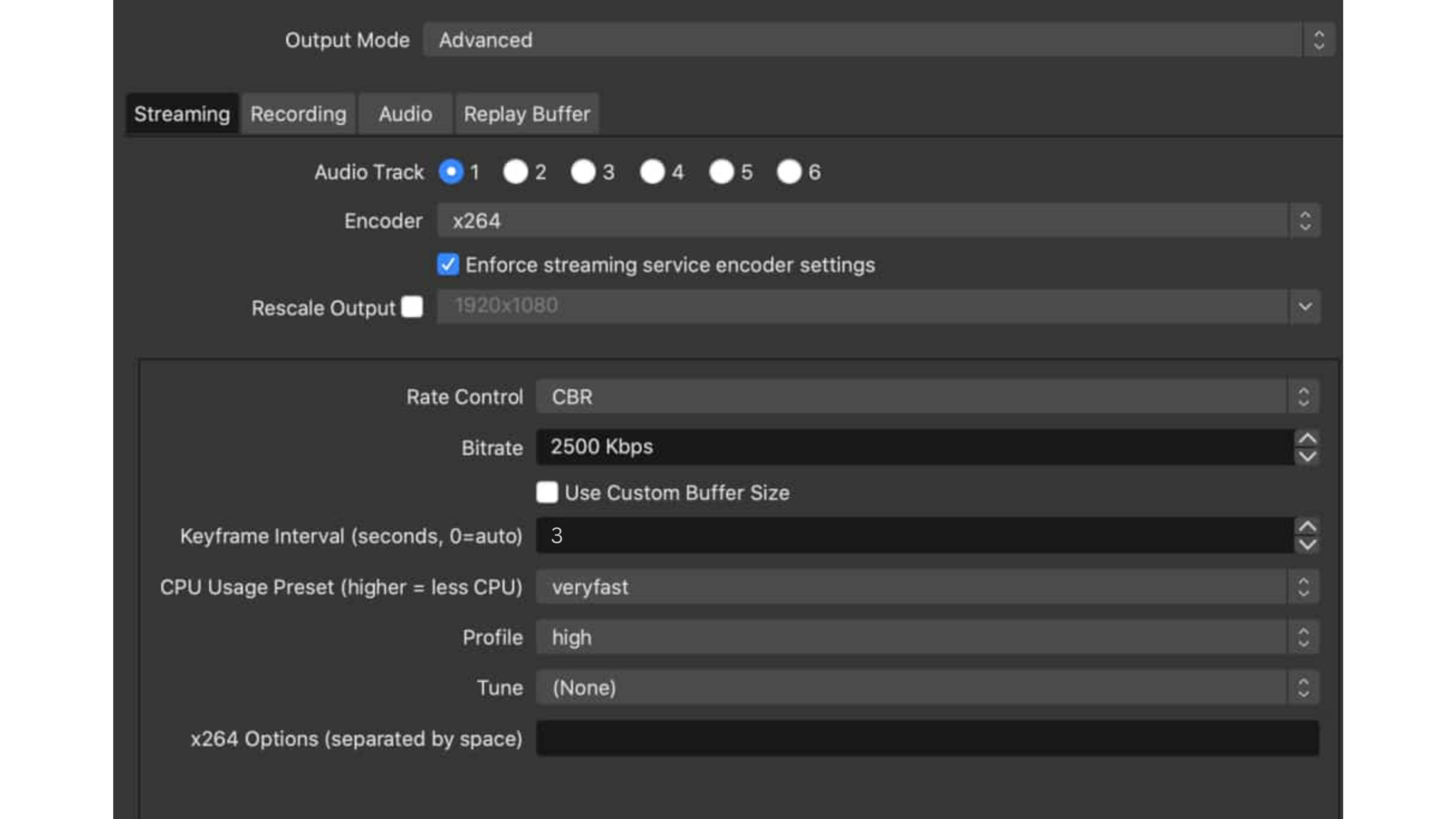
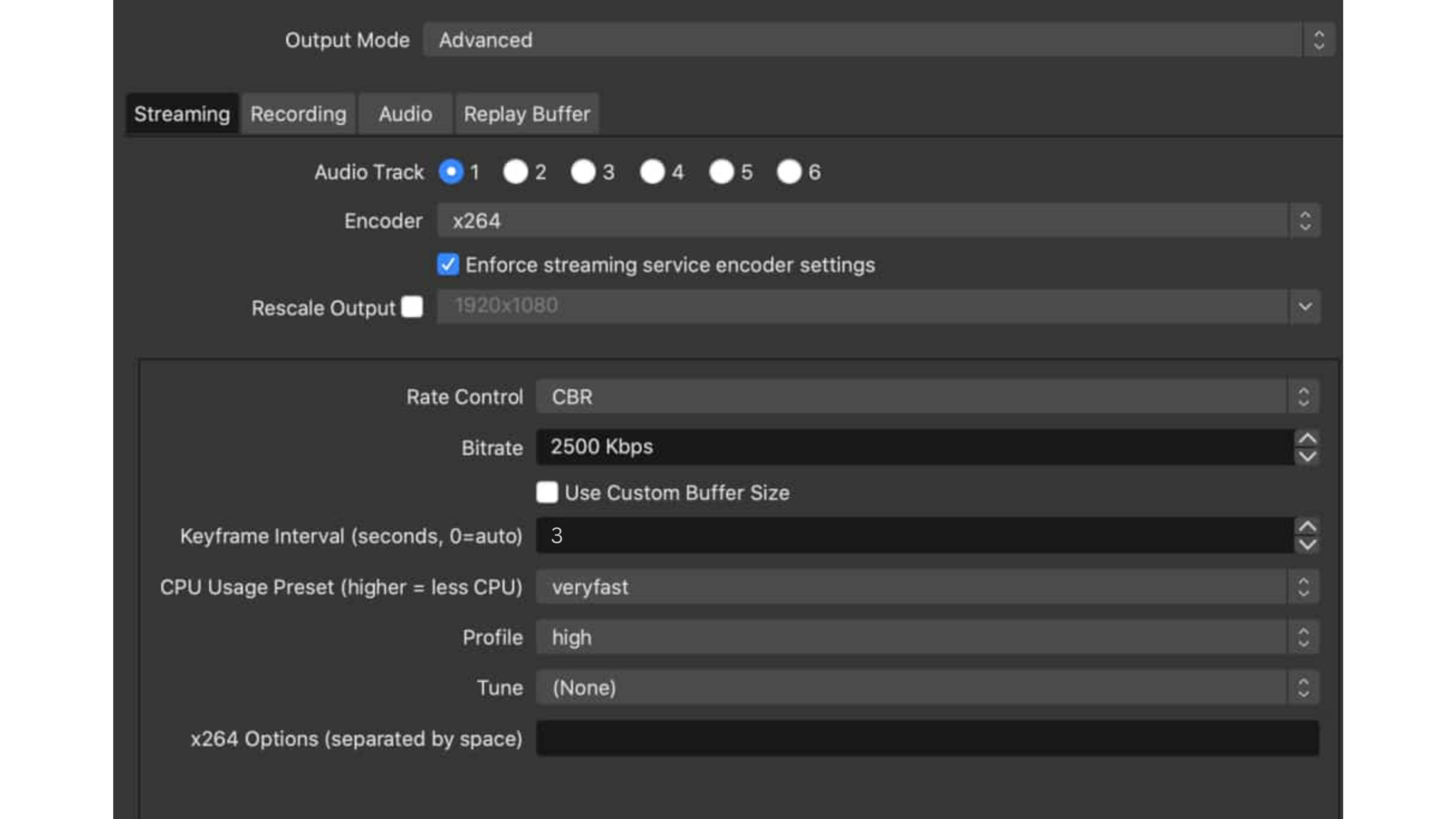
Presta mucha atención a lo siguiente:
- Tu modo de salida está ajustado a “Avanzado”.
- El control de velocidad está configurado como “CBR” o velocidad binaria constante
- El intervalo entre fotogramas clave es igual a 3
También puedes elegir ABR (tasa de bits adaptativa), VBR (tasa de bits variable) y CRF (factor de tasa constante).
ABR es especialmente útil en situaciones en las que tus espectadores tienen velocidades de Internet fluctuantes.
El otro ajuste de la página de configuración del Estudio OBS de salida se refiere a la grabación de tu emisión. Esta función permite grabación de secuencias con OBS a una unidad local mientras transmites. Te recomendamos que actives este ajuste si no has configurado una función de autoarchivado con tu plataforma de streaming en directo. Use “mp4” for the recording format and “x.264” for the encoder.
5. Teclas de acceso rápido
Las teclas de acceso rápido te permiten configurar diferentes escenas dentro de tu software de codificación de emisiones en directo. Así, puedes crear Transiciones de escenas OBS durante tu emisión en directo. La forma en que configures tus teclas de acceso rápido dependerá de tus necesidades específicas. Por ejemplo, puedes configurar teclas de acceso rápido ilimitadas para superposiciones y entradas específicas.
Varias teclas de acceso rápido predeterminadas de OBS Studio están desactivadas por defecto. Puedes consultar las documentación sobre el uso de teclas de acceso rápido para streaming con OBS Studio en GitHub.
6. Fuentes de vídeo
Para añadir una fuente de vídeo, haz clic en el botón “+” del widget “Fuentes“. Puedes seleccionar una captura de pantalla, un grabador de pantalla, un dispositivo de captura de vídeo, una imagen, un vídeo grabado, etc. Cuando estés listo para retransmitir en directo, haz clic en “Iniciar retransmisión“.
7. Ajustes de grabación OBS
Grabar la transmisión de vídeo y audio es una práctica función que permite a las emisoras reutilizar el contenido transmitido en directo con OBS Studio. Accede fácilmente a esta herramienta haciendo clic en “Iniciar grabación” en el widget Controles de OBS Studio, en la esquina inferior derecha.
Haz clic en “Archivo” en la parte superior izquierda de la pantalla para acceder a tu grabación de secuencias con OBS y elige “Mostrar grabaciones“. Si utilizas Windows, enviará la grabación de la secuencia directamente a la carpeta “Vídeos” de tu ordenador.
OBS Studio vs. Streamlabs OBS
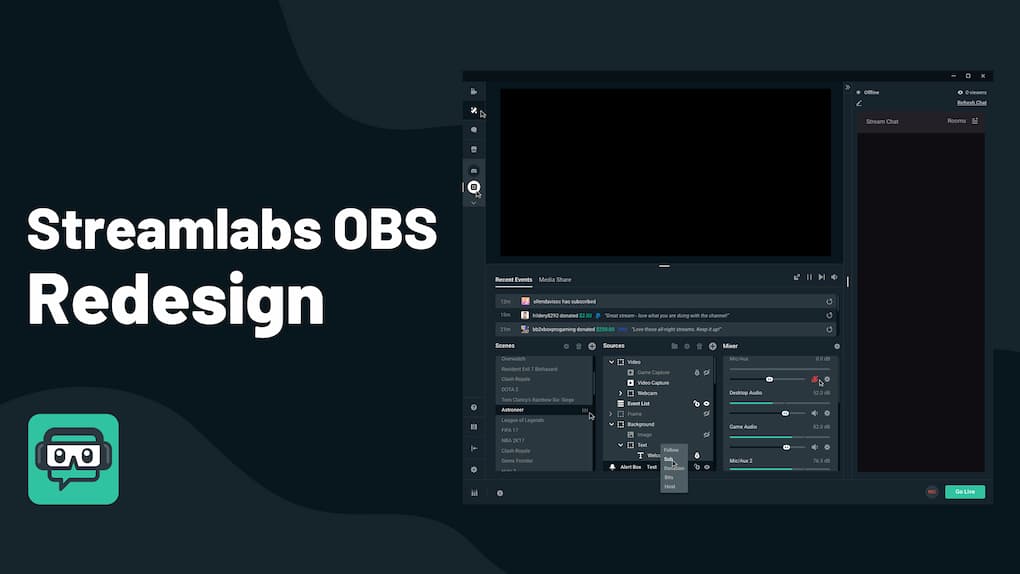
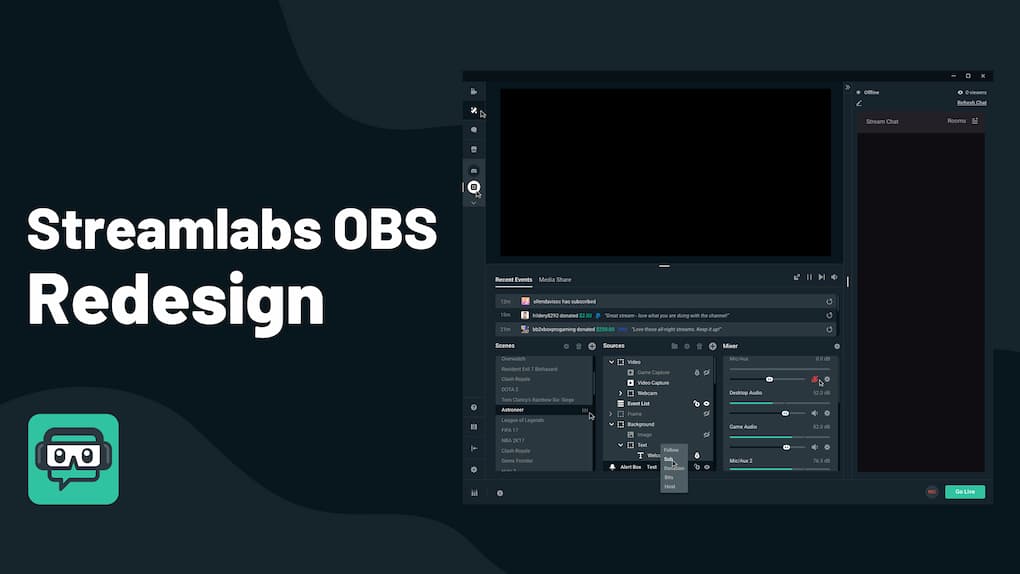
Streamlabs OBS es un software de streaming gratuito y de código abierto similar a OBS Studio. Está diseñado para editar el diseño del flujo, los búferes de repetición, la grabación selectiva y el control remoto del flujo.
Puedes hacer multistreaming con Retransmisión OBS en YouTubeFacebook, Twitch y TikTok. También tienes la opción de crear un Servidor RTMP para transmitir en directo a cualquier punto final de tu elección. Esto te ayuda a llegar a un público más amplio, ya que los espectadores de distintas plataformas pueden ver tus retransmisiones en directo.
También puedes invitar a invitados a unirse a tus retransmisiones en directo a través de la función Collab Cam. Con el plan gratuito puedes invitar a 1 persona, mientras que con el plan de pago puedes invitar hasta a 11 personas o cámaras. Streamlabs OBS también ofrece un montón de transiciones personalizables y temas superpuestos que puedes añadir a tu transmisión en directo para cambiar su aspecto.
Además, Streamlabs OBS ofrece un resaltador que te permite crear vídeos resaltados para formatos de vídeo cortos como YouTube Shorts, clips de TikTok y Reels. Puedes cortar y coser fácilmente partes de tus vídeos para dejarlos listos para publicar. También es posible atraer a tus espectadores con widgets de streaming como encuestas, juegos y chats.
Dicho esto, la transmisión múltiple no está disponible en el plan gratuito. Sin embargo, los usuarios pueden pasar a Streamlabs Ultra para acceder a ésta y otras funciones premium. La ampliación cuesta 19 $/mes o 149 $/año.
Streamlabs Ultra es especialmente útil para los creadores. Tiene opciones para aceptar propinas creando una página y un dominio personalizados para ello. También obtienes 10 GB de espacio de almacenamiento, más de 3 destinos para multistreaming, una miniatura de YouTube y un creador de paneles de Twitch.
Streamlabs OBS es una opción mejor para principiantes o locutores con pocos conocimientos técnicos, ya que tiene una interfaz gráfica de usuario (GUI). Por otro lado, OBS Studio tiene una interfaz de línea de comandos (CLI) que requiere que los usuarios utilicen comandos codificados para ejecutar funciones.
Aunque Streamlabs es más fácil de usar y ofrece la opción de actualizarlo para acceder a funciones premium, muchas emisoras prefieren OBS Studio porque es más extensible.
PREGUNTAS FRECUENTES
1. ¿Cuál es una buena tasa de bits OBS para 1080p?
Al transmitir vídeos de 1080p, la mejor tasa de bits estaría entre 3.500 y 6.000 Kbps. Cuando utilices la velocidad estándar, procura que sea la más baja. Ajustes de velocidad de fotogramas OBS de 30 fps, idealmente entre 3.500 y 5.000 Kbps. Procura una tasa de bits de entre 4.500 y 6.000 Kbps si tienes una tasa de fotogramas alta de 60 fotogramas por segundo .
2. ¿Cuál es la mejor configuración para la transmisión en directo de OBS?
Los mejores ajustes para la transmisión en directo OBS dependerán de tus objetivos específicos y de las capacidades de tu plataforma de transmisión. Para los usuarios de Dacast OVP, se recomienda utilizar el códec de vídeo H.264, una velocidad de fotogramas de 25 ó 30 y un intervalo de fotogramas clave de 3 segundos. También se debe utilizar el barrido progresivo y una tasa de bits constante (CBR). Asegúrate de que tu conexión a Internet es estable y de que dispones de ancho de banda suficiente para soportar la tasa de bits y la resolución elegidas. .
3. ¿Es mejor un bitrate más alto en OBS?
Una tasa de bits más alta siempre es mejor en OBS Studio o en cualquier otra plataforma de transmisión, ya que te permite transmitir a una resolución más alta y ofrecer una calidad de audio nítida a los usuarios. Dicho esto, debes elegir la tasa de bits en función de la calidad de tu flujo de vídeo objetivo. Por ejemplo, la tasa de bits necesaria para 1080p está entre 1900 y 4500 Kbps. Pero esto también requerirá una conexión a Internet más rápida para que el espectador pueda transmitir sin retrasos de almacenamiento en búfer.
4. ¿Por qué la calidad de mi flujo OBS es tan mala?
La mala calidad de la transmisión OBS puede deberse a varios factores, como una velocidad de bits baja, una configuración incorrecta del códec de vídeo, recursos informáticos insuficientes o una conexión a Internet inestable. Para mejorar la calidad, comprueba tu Ajustes del codificador OBSactualiza tu hardware si es necesario, y asegúrate de tener una conexión a Internet rápida y fiable.
5. ¿Cuáles son los buenos ajustes de audio para OBS?
Considera la Configuración de audio OBS a unos 320 Kbps para obtener la mejor calidad de audio en OBS. Esto es especialmente importante si transmites vídeos a 1080p y quieres que la calidad del audio se mantenga nítida durante la reproducción del vídeo. Unas tasas de bits más bajas dificultarían la experiencia general de visionado de tus espectadores.
6. ¿Cómo puedes transmitir en directo en Kick con OBS?
Consulta nuestra guía definitiva sobre cómo hacer streaming en Kick con OBS, donde te explicaremos todo lo que necesitas saber para empezar a utilizar Kick con OBS.
Conclusión
Elegir correctamente Ajustes del codificador OBS puede resultar confuso al principio. Con suerte, serás capaz de configurar los mejores ajustes de OBS para una experiencia de streaming ideal utilizando los consejos que hemos comentado aquí. Ayuda el hecho de que OBS Studio sea un software gratuito que permite probar sus funciones sin invertir dinero.
Creemos que tendrás una experiencia sin problemas si sigues estas recomendaciones sobre los mejores ajustes del estudio OBS para la transmisión en directo para empezar. Con estos ajustes de vídeo recomendados como punto de partida, sentirte cómodo haciendo retransmisiones en directo debería ser sencillo y agradable. A medida que te vayas sintiendo cómodo con la plataforma, podrás ajustar los Ajustes en el rendimiento del streaming OBS.
Para más detalles sobre la configuración del streaming con OBS Studio, siempre puedes consultar nuestros tutoriales sobre cómo hacer streaming con Dacast OBS para Mac o Dacast OBS para Windows. ¿Aún no utilizas nuestras soluciones de streaming y estás listo para probar nuestra plataforma? Nuestra plataforma de alojamiento de vídeo y streaming en directo es rica en funciones y asequible. Te animamos a que aproveches nuestra prueba sin riesgos y pruebes todas nuestras funciones gratis durante 14 días (sin necesidad de tarjeta de crédito).
Empiece gratis
Para obtener ofertas exclusivas y consejos sobre la retransmisión en directo, también puedes unirte a nuestro grupo de LinkedIn. ¿Todavía tienes preguntas, comentarios u opiniones? Háznoslo saber en la sección de comentarios de abajo y nos pondremos en contacto contigo. ¡Nos encanta escuchar a nuestros lectores! Gracias por leer, y mucha suerte con tus retransmisiones en directo.

 Conexión
Conexión Eventos
Eventos Business
Business Organizaciones
Organizaciones Entretenimiento y Medios de Comunicación
Entretenimiento y Medios de Comunicación API
API Herramientas
Herramientas Centro de Aprendizaje
Centro de Aprendizaje Soporte
Soporte Artículos de Apoyo
Artículos de Apoyo Dacast
Dacast