Guía de edición de vídeo de EasyLive Cloud
¿Buscas una guía de edición de vídeo en la nube EasyLive? Le mostramos cómo utilizar la sofisticada plataforma basada en la nube junto con las soluciones de retransmisión en directo de Dacast. Este tutorial pretende mostrar cómo conectar su cuenta Dacast y su contenido a EasyLive, además de mostrar algunas de las características de la plataforma.
¿Qué es EasyLive?
EasyLive es una potente plataforma que añade funciones de superposición a su emisión y mucho más. Estas funciones pueden incluir mensajes personalizados, feeds de Twitter, imágenes dentro de imágenes, DVR en la nube, recortes y también imágenes personalizadas. Por sus capacidades de imagen, el sistema es sofisticado. Permite la colocación precisa de imágenes y de elementos sociales en directo, con el feed de Twitter actualizado a medida que se emite.
Vincular su cuenta Dacast
Gracias a la asociación de Dacast con EasyLive, conectar tu cuenta de Dacast con la plataforma es muy sencillo. Todo lo que se necesita es una cuenta tanto en EasyLive como en Dacast.
En primer lugar, inicia sesión en tu cuenta de EasyLive. Si no tiene una cuenta, no dude en solicitarla a sales@goeasylive.com. Debería ver una Sala de Control similar a la siguiente:
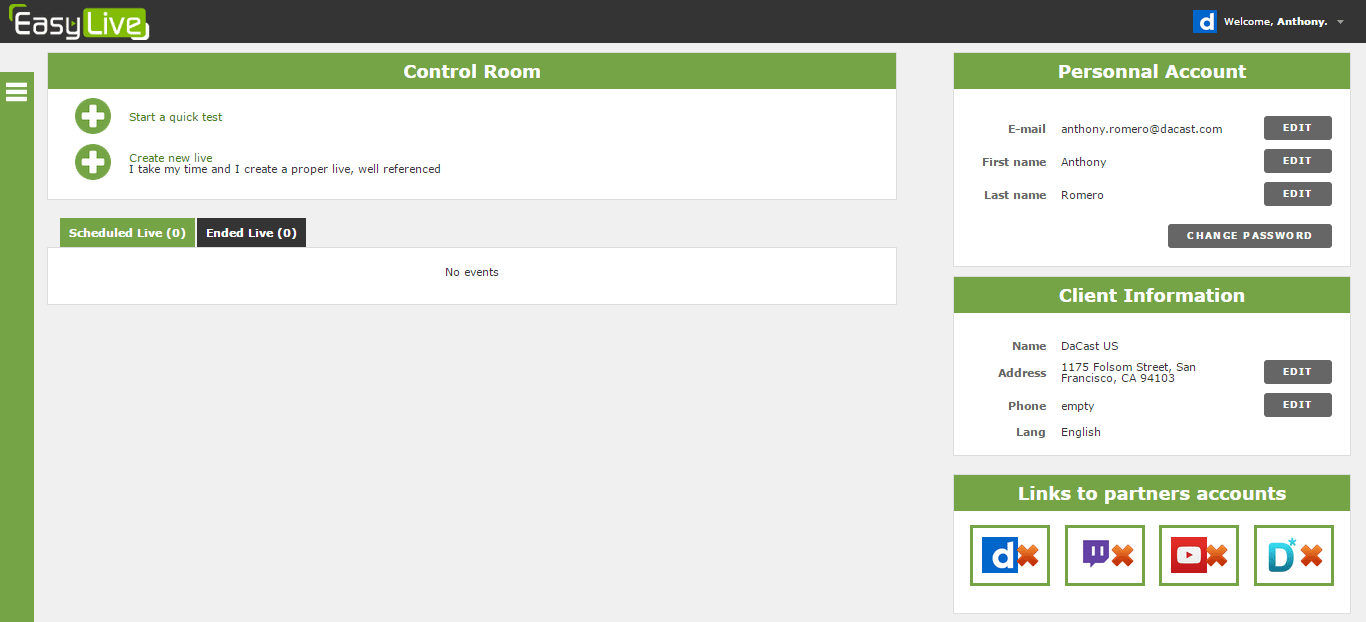
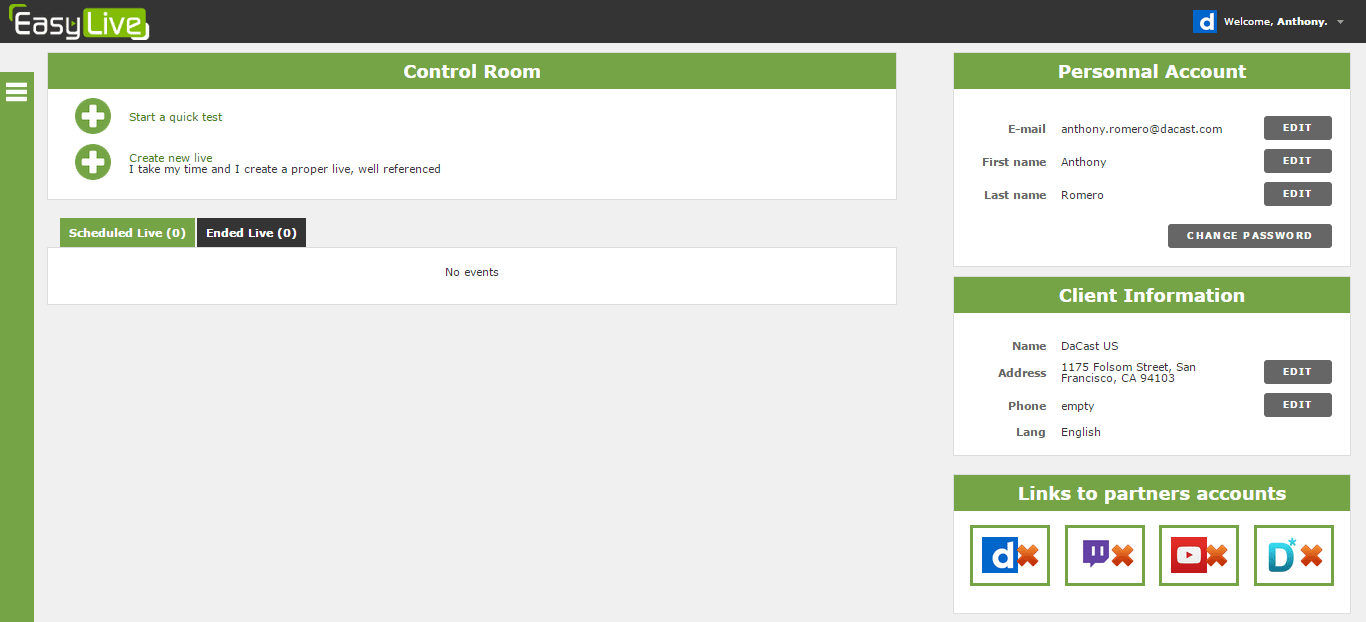
En esta página, en la parte inferior derecha, haga clic en el icono Dacast D.


Se abrirá un cuadro de diálogo en el que podrá introducir su dirección de correo electrónico y la contraseña asociada a su cuenta de Dacast. Introdúzcalos y haga clic en GUARDAR. Si se hace correctamente, la caja de luz se cerrará y el icono de Dacast cambiará de la D azul con una x roja a la D azul con una marca verde.
Nota, si en su lugar ve aquí “Deshabilitado”, haga clic en MODIFICAR para ver la pantalla siguiente.
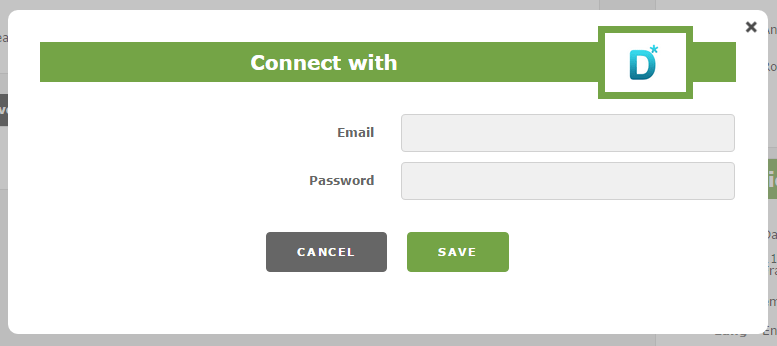
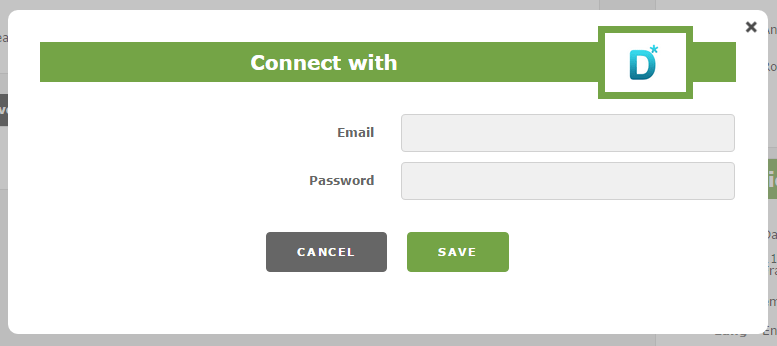
Éxito, su cuenta Dacast está ahora vinculada a su cuenta Easy Live.
Conectar un canal en directo
En la página principal de su cuenta EasyLive, haga clic en CREAR NUEVO LIVE.
Esto lanzará una caja de luz que tiene cinco pasos: Entrada, calidad, emisiones (opcionales), información y directo.
Tenga en cuenta que los ajustes que cree aquí pueden reutilizarse más adelante. Así, su ajuste de Entrada o Calidad puede reutilizarse si decide crear otro elemento en directo en EasyLive. Además, cualquiera de estos detalles también puede editarse posteriormente.
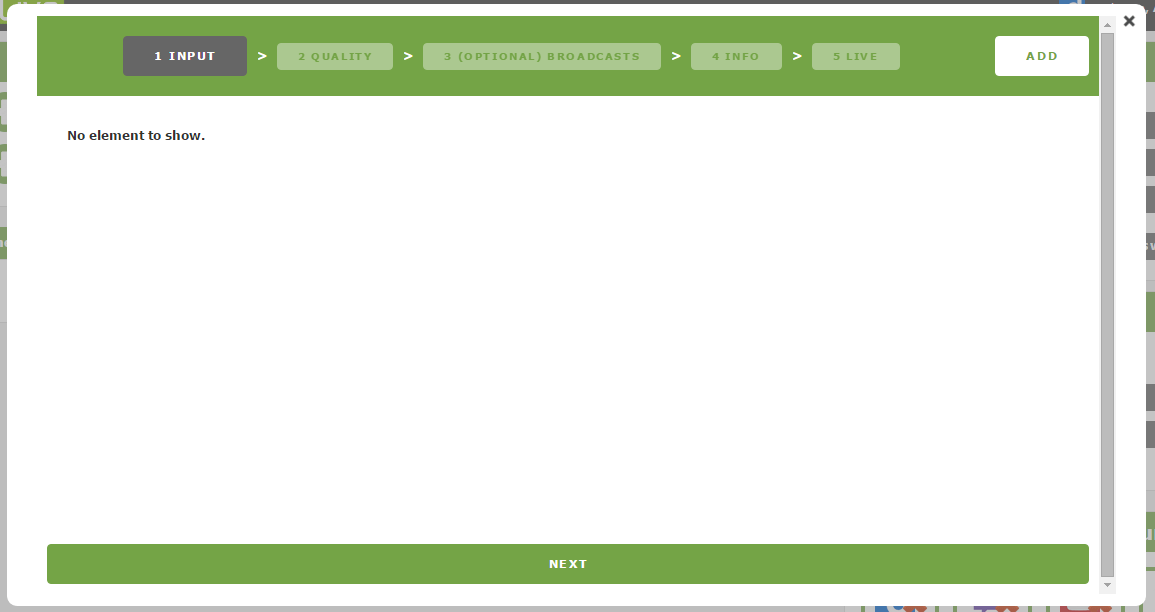
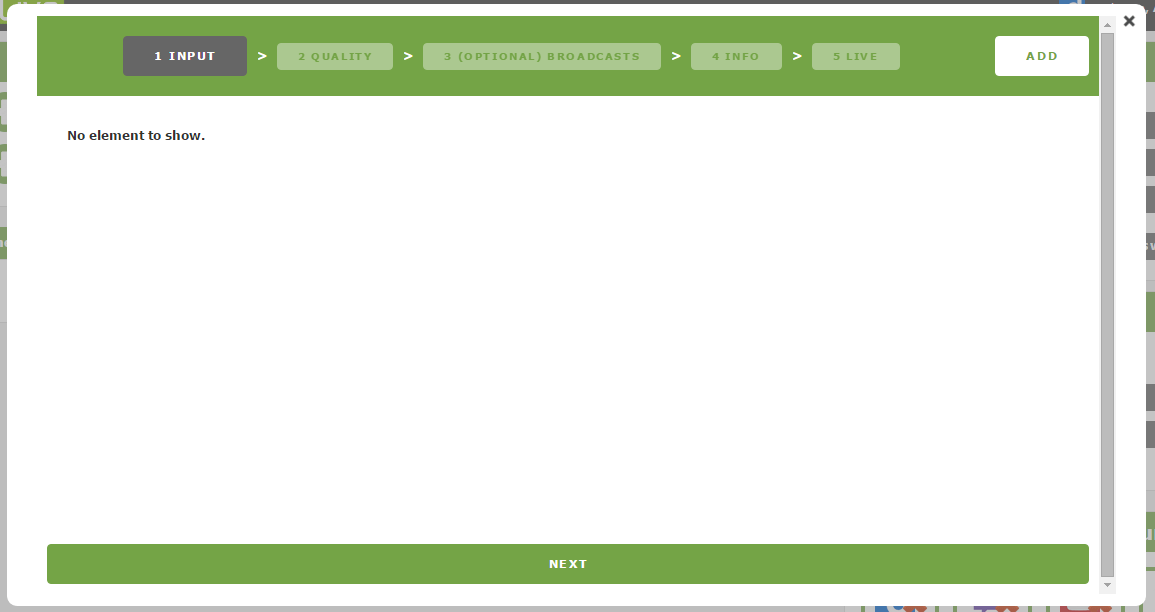
Pulse el botón AÑADIR en la esquina superior derecha. Se abrirá un nuevo cuadro de diálogo que le permitirá seleccionar la fuente. Esto puede incluir cámaras, codificadores (como Wirecast) y mucho más. Elija su fuente y seleccione ELEGIR.
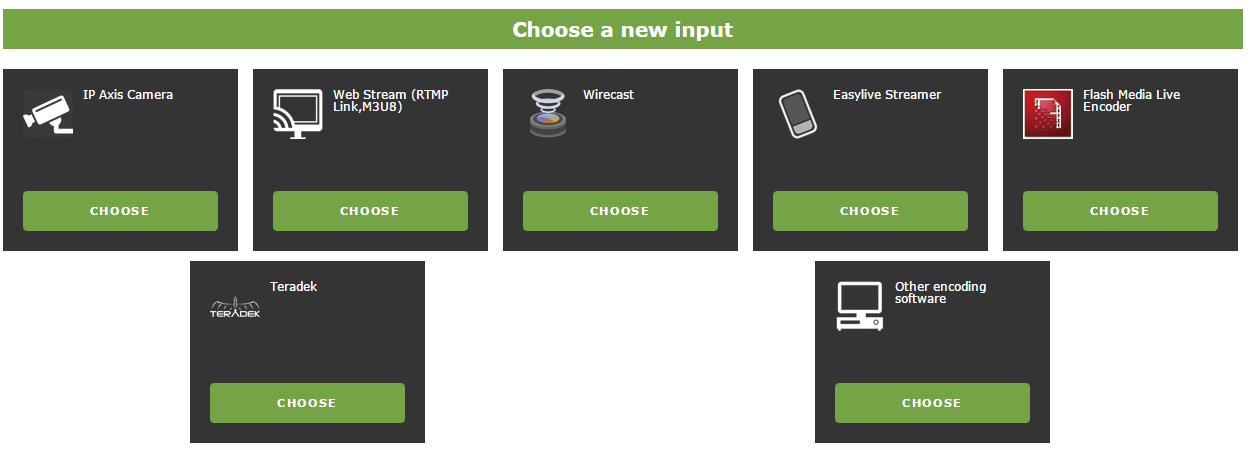
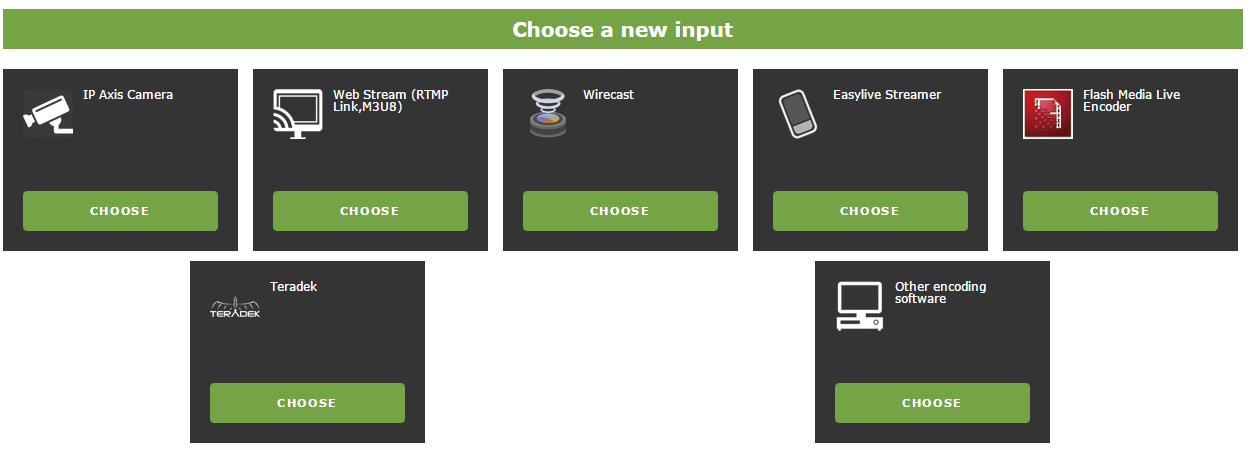
A continuación, le pedirá que asigne un nombre a esta Entrada. Si piensas tener varios del mismo tipo, puede ser útil darle un nombre único. Después de darle un nombre, volverá a “1. Entrada” y verá su entrada de la lista de opciones. Haga clic en el botón ELEGIR, lo que hará que el área alrededor de la selección se vuelva verde. Ahora puede hacer clic en SIGUIENTE para continuar.
2. Calidad
Al igual que en Entrada, Calidad estará en blanco la primera vez que llegue aquí y tendrá que hacer clic en AÑADIR para empezar. Esto presentará cuatro opciones, tres de ellas por defecto y una cuarta opción personalizada como se encuentra a continuación.


Los valores predeterminados son SD (600 kb por segundo de vídeo, 60 kbps de audio), HD (1,7 MB por segundo de vídeo + 128 kbps de audio) y FULL HD (4,0 MB por segundo de vídeo + 128 kbps de audio). A menos que dispongas de una velocidad de conexión realmente rápida (8 MB por segundo de subida en una conexión por cable), lo más probable es que caigas en el ámbito SD o HD, o posiblemente hagas clic en AVANZADO para elegir algo intermedio que se adapte mejor a tus necesidades.
Ten en cuenta que todas las opciones utilizan por defecto H.264 para el vídeo, AAC para el audio y Baseline para el perfil, que son los ajustes óptimos para Dacast.
Después de elegir su calidad, se añadirá a la 2. Listado de calidad. Haga clic en el botón ELEGIR, lo que hará que el área alrededor de la selección se vuelva verde. Ahora puede hacer clic en SIGUIENTE para continuar.
3. (Opcional) Emisiones
Ahora podrás enlazar tu streaming con tu canal en directo Dacast. Al igual que antes, haga clic en el botón AÑADIR de la parte superior derecha para empezar. Se abrirá un nuevo cuadro de diálogo que te permitirá seleccionar tu servicio de streaming.
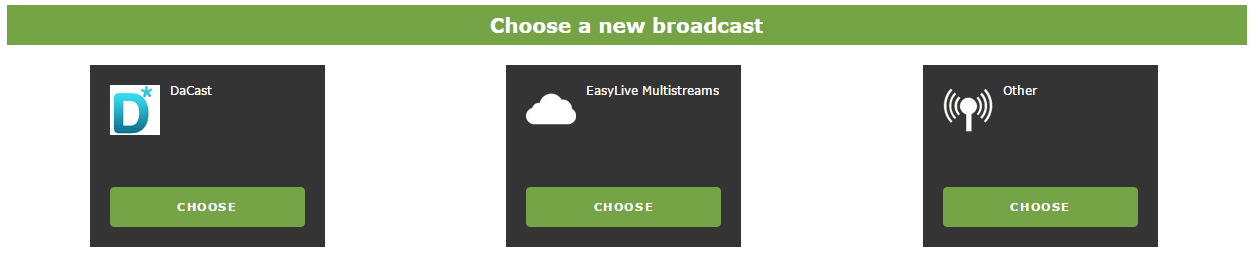
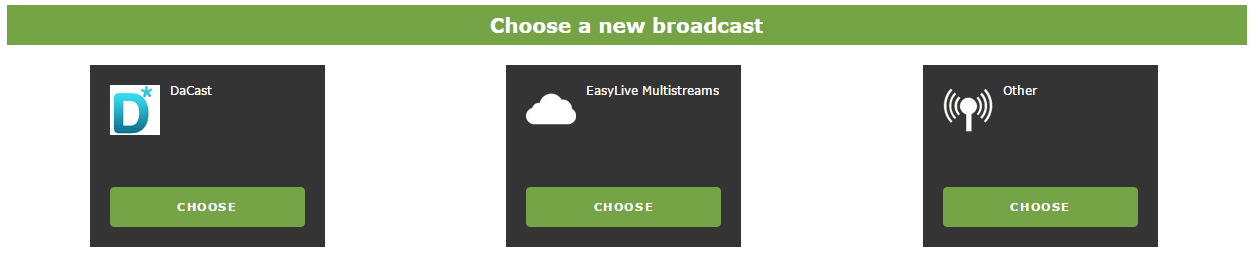
En esta selección, haga clic en ELEGIR en Dacast. Se abrirá otro lightbox con una lista de los canales en directo de tu cuenta Dacast. Elija el canal que desee y seleccione ELEGIR y luego continuar. ¿Aún no has creado un canal en directo en tu cuenta de Dacast? Si no es así, siga primero esta guía.
Ahora puede hacer clic en SIGUIENTE.
4. Información
Lo siguiente es proporcionar información de fondo para su flujo.
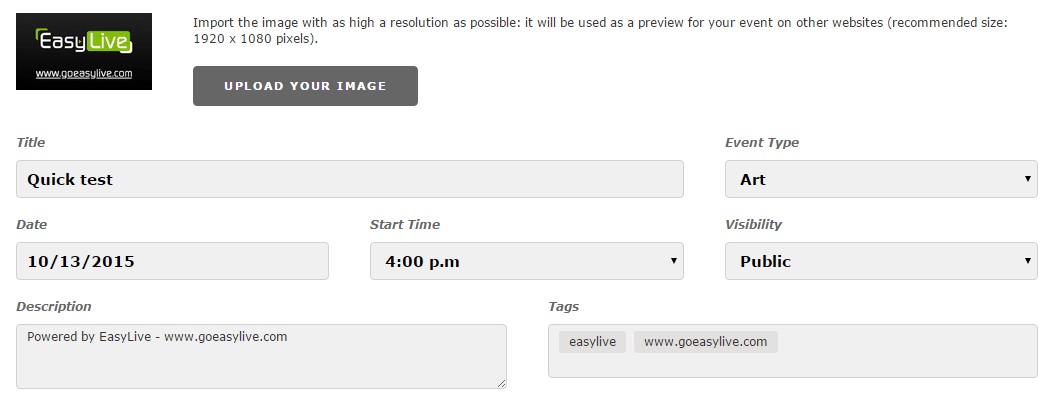
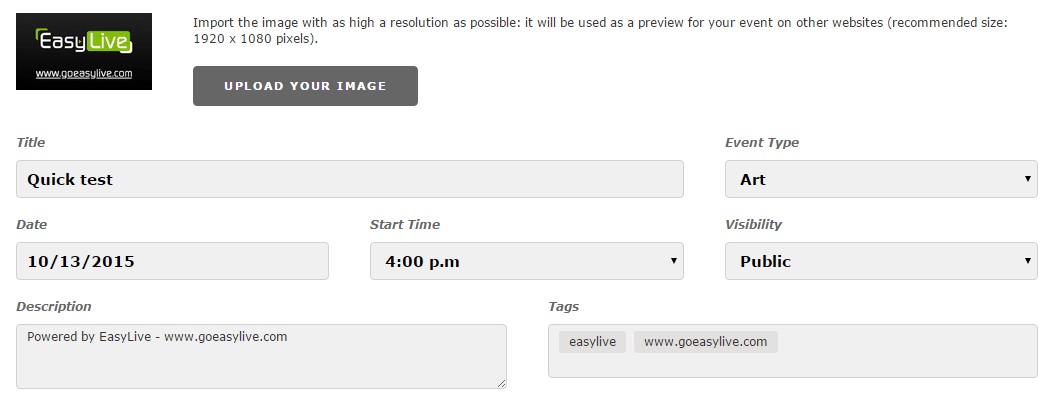
Puede seleccionar un título, tipo de evento, hora de inicio, visibilidad (desde dentro de EasyLive), descripción y etiquetas. También puedes subir una imagen que funcione de forma similar a una pantalla de bienvenida de Dacast.
Cuando haya terminado, haga clic en SIGUIENTE.
5. En directo
Ahora el sistema te dejará en la zona principal para tu nuevo contenido en directo. Esto se ve como a continuación:
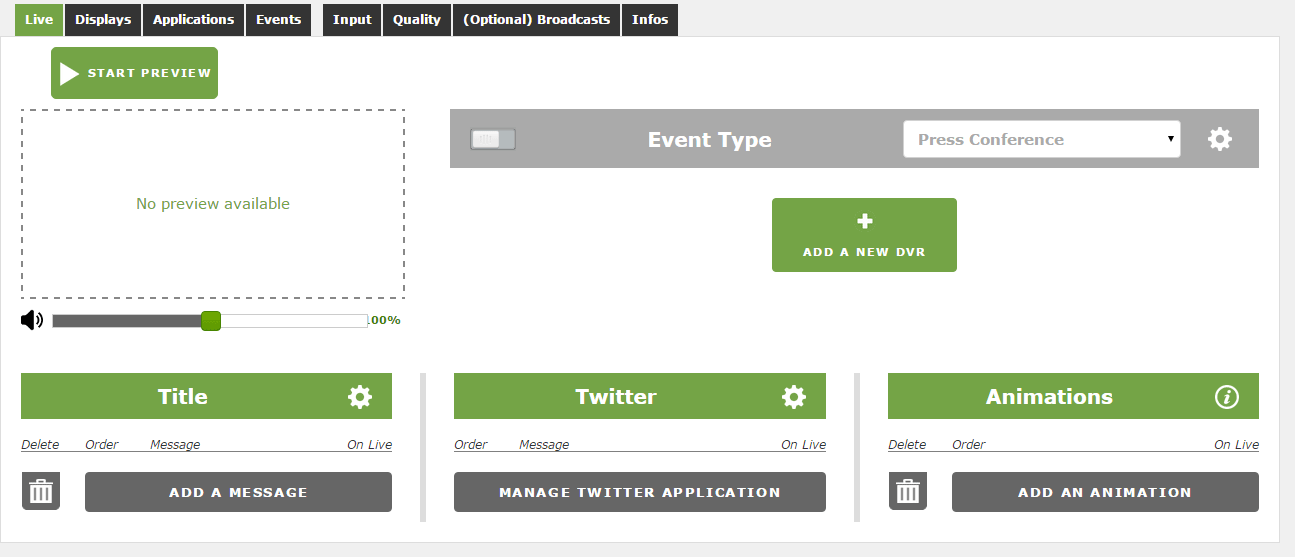
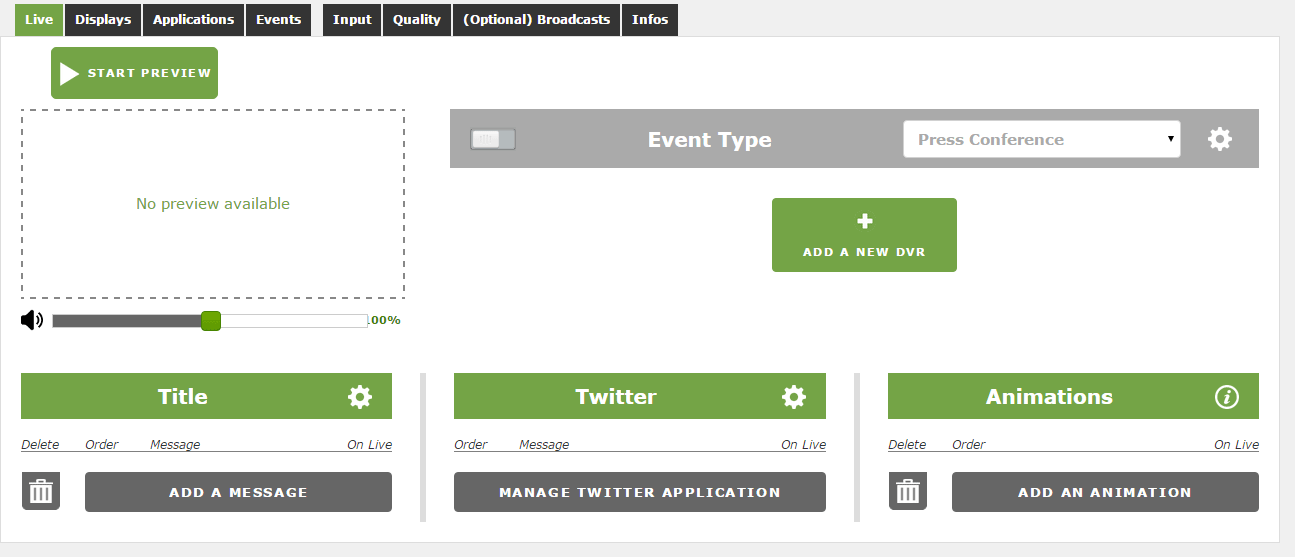
Para empezar, es probable que desee hacer clic en INICIO PREVISIÓN para que pueda ver lo que sus cambios podrían hacer. Esto le dará información relacionada con su codificador que tendrá que ir dentro del software o hardware. Por ejemplo, si la entrada es Wirecast, le indicará la “URL del flujo” y el “Nombre del flujo” que deberá introducir en el codificador. Tenga en cuenta que el área de previsualización no reproducirá el flujo, sino que utilizará una imagen fija para darle una idea de cómo será la emisión. Esta imagen aparecerá cuando empiece a emitir.
Cada una de las tres opciones siguientes controla algo que se superpondrá al flujo. El Título permite añadir un mensaje personalizado en los tercios inferiores de la pantalla. Twitter hará lo mismo, pero actuará como un mensaje giratorio en su interior capturando los Tweets actuales. Animaciones le permite añadir efectos personalizados, y de hecho controla dónde irá la marca de agua. A continuación se muestra un ejemplo en el que se utilizan los tres efectos:
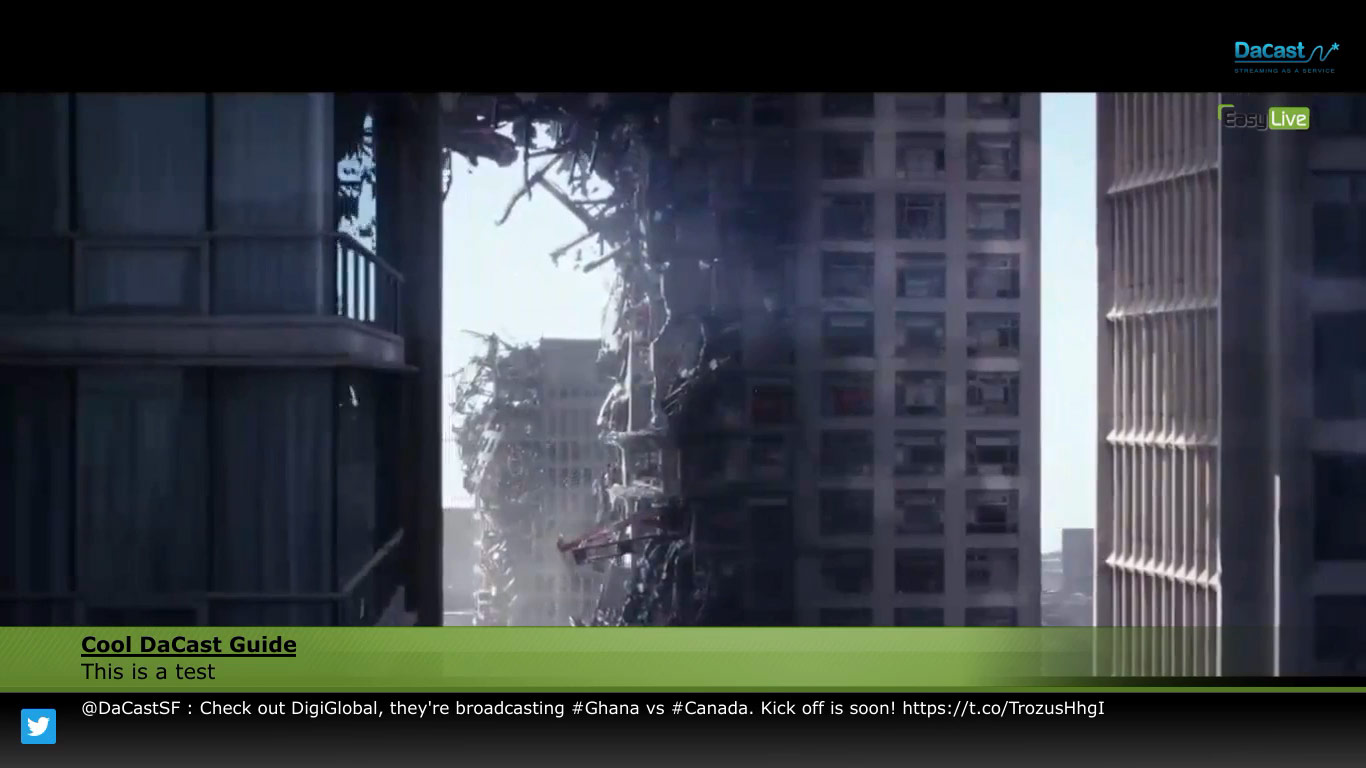
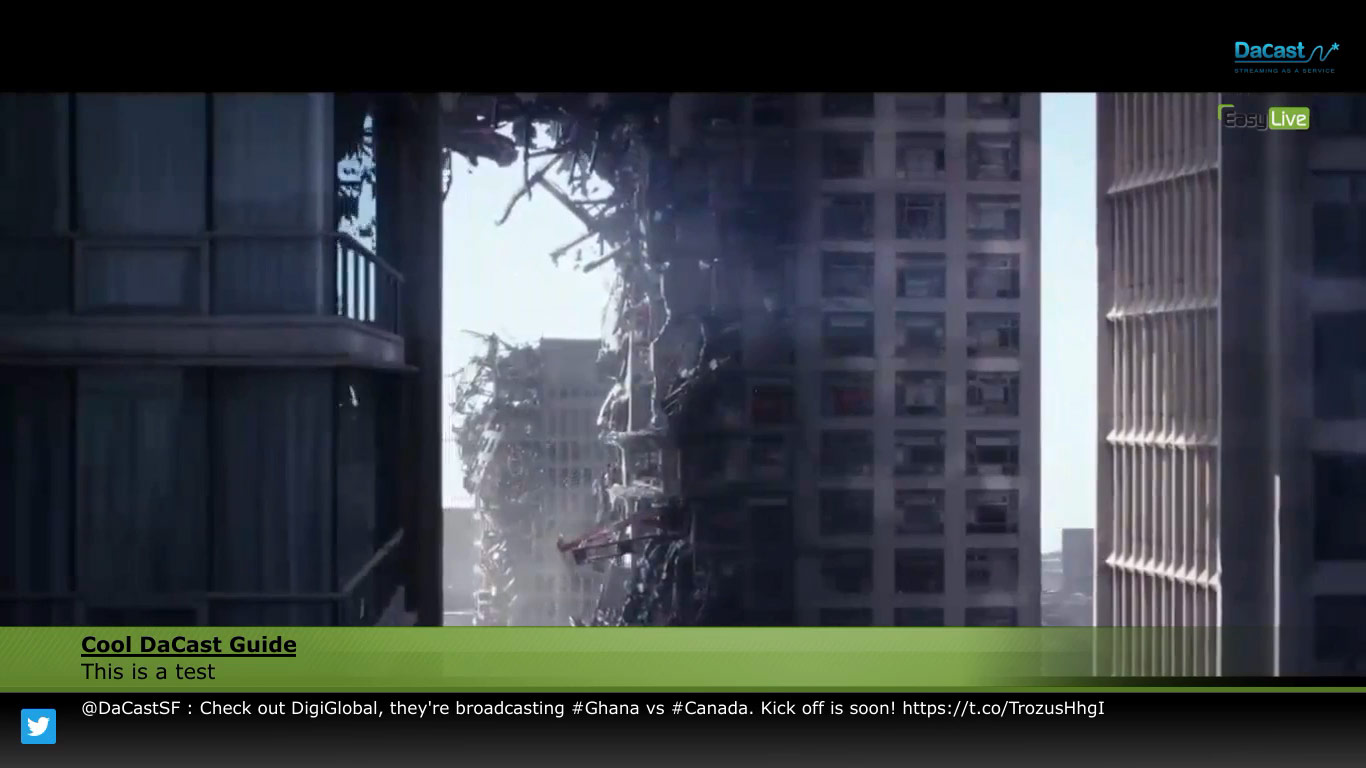
También hay ajustes adicionales, por ejemplo, puedes configurar un DVR o añadir un evento (que controla la visualización de un marcador en el vídeo).
Una vez que la previsualización esté en marcha, verás opciones para INICIAR y PARAR la emisión en directo a través del servicio de streaming que elijas.
Por Anthony Romero.


