Wirecast Cam App Guide: Live Streaming on iOS
Looking for a quickfire Wirecast Cam app guide? This walkthrough will take you through the various steps in order to begin live video streaming using the app.
- What’s Required
- Installing the Wirecast Cam app
- Getting Started
- App Settings
- Selecting the Wirecast Cam Inside the Encoder
- Advantages of Wirecast Cam App
What’s Required
To begin, there are a few things that are needed
– Either an iPhone or iPad
– The Wirecast Cam app (free)
– Wirecast 6.0.1 or higher
– A streaming provider like Dacast
To note, the app is sadly not available on Android devices at this time.
Installing the Wirecast Cam app
The app is a free download and is available on the iOS app store. It can be used with either an iPhone or iPad and will utilize the device’s built-in camera as a source.
You can install the app on your device for free, but you’ll need the Wirecast encoder on a laptop to actually stream with the app. In particular version 6.0.1 or higher of the encoder.
Getting Started
First, open your Wirecast Cam app. You’ll see a screen that looks like this:

Let’s walk through the four main buttons available here.
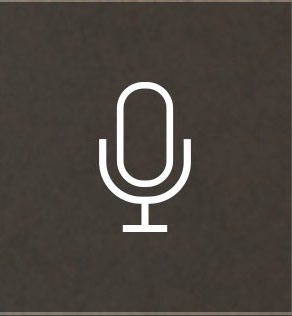 The first controls the audio for the stream. It is pretty straight forward in that it’s either active or muted. When clicked, a strikethrough will appear on the microphone and the audio will be muted.
The first controls the audio for the stream. It is pretty straight forward in that it’s either active or muted. When clicked, a strikethrough will appear on the microphone and the audio will be muted.

The gear icon controls the settings for the Wirecast Cam App. There are a lot of features here, and also important information criteria as well. We will cover this in more depth.
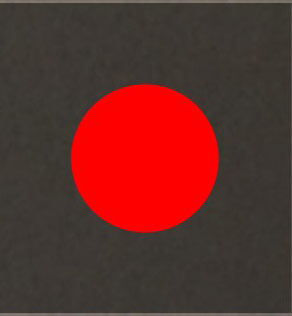
The red circle, naturally, is the stream button. Once you click this the red circle changes to a red square. It can be clicked again to pause. Please note that even if you are “streaming” here, the encoder itself houses the ultimate control. So it needs to be streaming from both the app and encoder at the same time for the content to be actually live streaming.
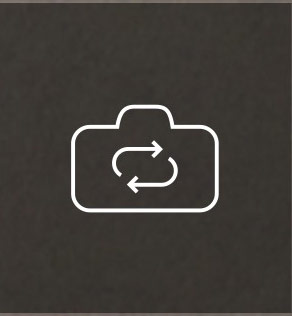
The final button switches the camera being used. For example, you can change from the front to the rear camera. The button doesn’t change to signify which camera is being used, but it should be obvious from the preview window.
App Settings
This is an important aspect of the app to look at. Once clicked, you will see a few options here. They include:
- Resolution
- Audio
- Key Frame Interval
- Bitrate
- IP Address
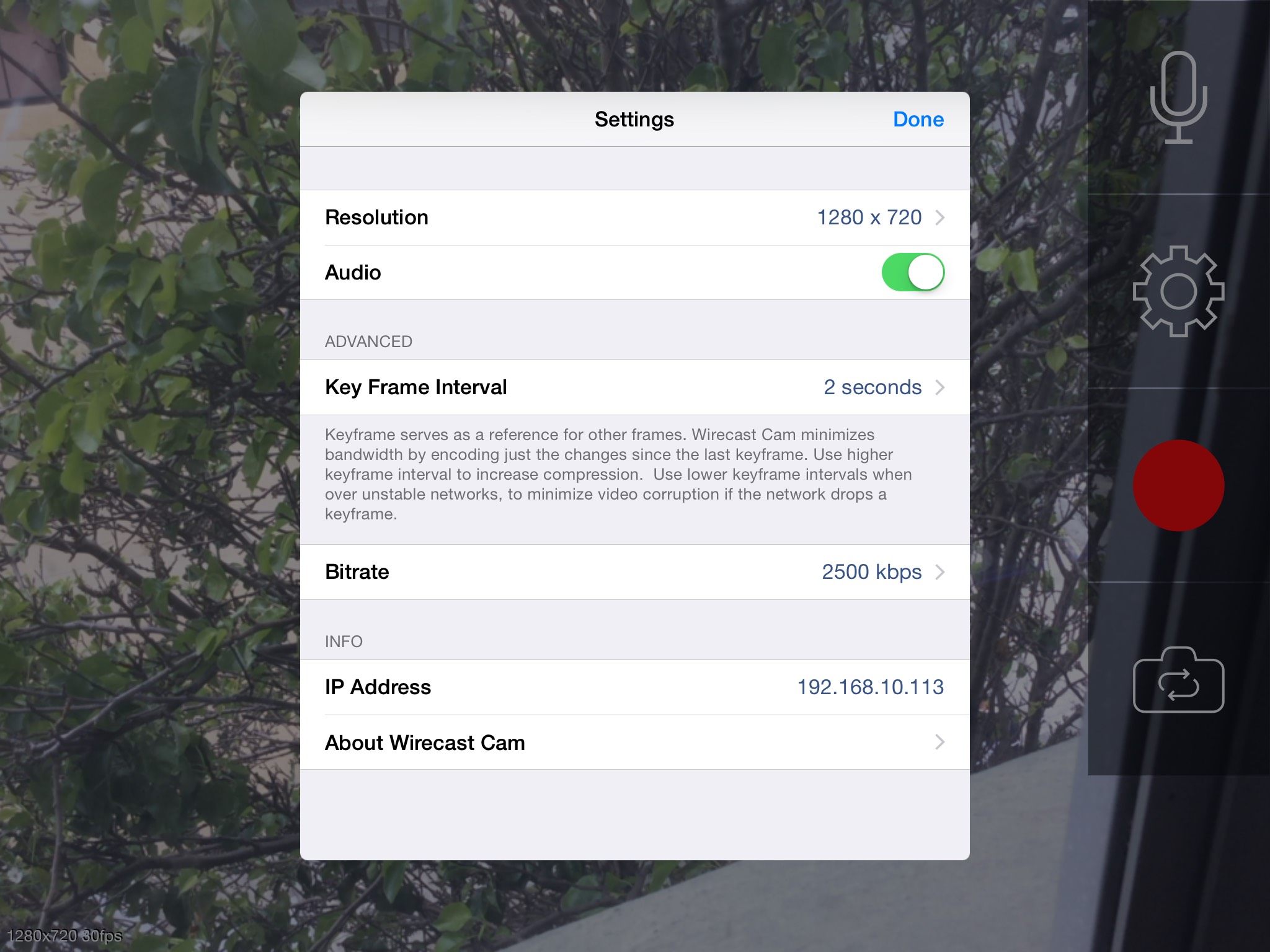
The resolution, keyframe interval, and bitrate are related to the quality of the stream. Please note that simply because you have a high bitrate here does not mean you will be live streaming to viewers at that rate. The Wirecast encoder and the Wirecast Cam app would both need to be synced to achieve this. However, the Wirecast Cam app is actively sending this video signal to the encoder. This can cause a inflated need for a higher bitrate. Generally, you don’t want the bitrate to exceed half of your internet upload speed. When using this app, though, that consideration is reduced since you are almost streaming twice.
The audio button is, curiously, another way to mute the stream separate of the on-panel option to mute.
Finally, the IP address is important and something you will need to jot down. This will be later entered into the encoder to sync it with the app.
Selecting the Wirecast Cam Inside the Encoder
Now that you have set up the Wirecast Cam app, the next step is to select it inside the encoder.
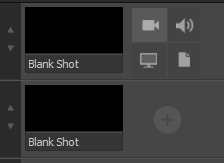 First, launch your version of Wirecast on your desktop or laptop. Below the preview windows will be a series of “blank shot” listings. Hover over the + icon, which will display four options. The camera icon in the upper right needs to be clicked, as seen in the image.
First, launch your version of Wirecast on your desktop or laptop. Below the preview windows will be a series of “blank shot” listings. Hover over the + icon, which will display four options. The camera icon in the upper right needs to be clicked, as seen in the image.
This will present a drop-down series of options to select a video source. Unless you happen to see Wirecast Cam as an option, you will need to click “Show Sources Settings…” as seen in the picture below (note: your drop-down choices will vary but Show Sources Settings will always be the final option).
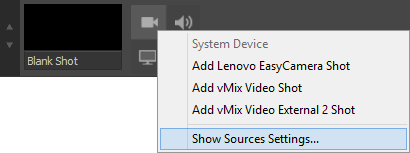
Once clicked, a pop up like below will appear.
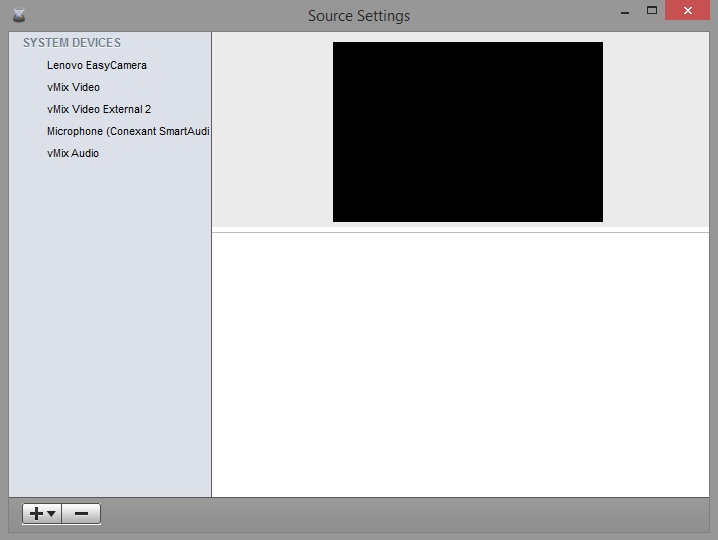
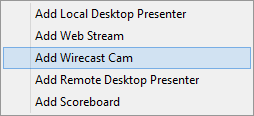 Click the “+▼” button in the lower right. This will present a series of options that include the ability to add a “Local Desktop Presenter”, a “Web Stream” and more. One of these options is the ability to “Add Wirecast Cam”. Click this option.
Click the “+▼” button in the lower right. This will present a series of options that include the ability to add a “Local Desktop Presenter”, a “Web Stream” and more. One of these options is the ability to “Add Wirecast Cam”. Click this option.
The Source Settings pop up will then refresh with a screen that looks like below:
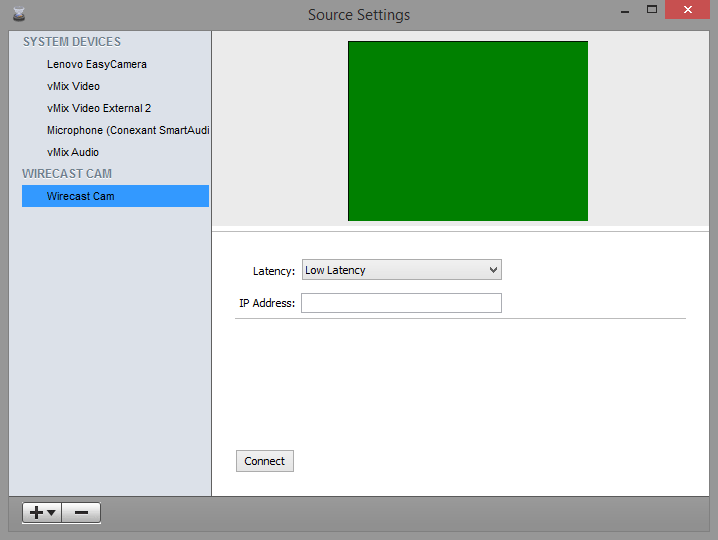
The first order of business is to enter in the IP Address that you jotted down from the App Settings screen inside the Wirecast Cam App. Inside the App click the giant red record button as well, turning the circle into a red square. This is important, if you don’t click it the encoder will not be able to connect to the App.
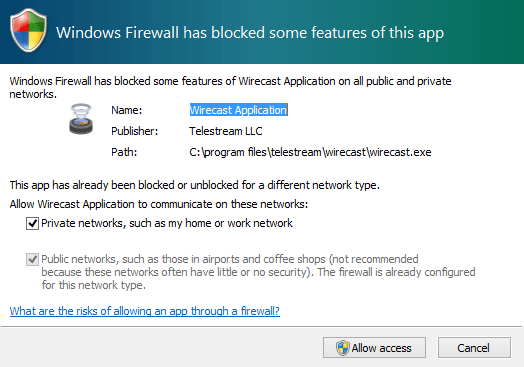 After you have clicked the record in the App, click the CONNECT button on the source settings menu. This will replace the green area with a live preview of your Wirecast Cam. Note that, depending on your settings, you might get a prompt to allow access through your firewall, as seen to the right. If so, you will need to click ALLOW ACCESS.
After you have clicked the record in the App, click the CONNECT button on the source settings menu. This will replace the green area with a live preview of your Wirecast Cam. Note that, depending on your settings, you might get a prompt to allow access through your firewall, as seen to the right. If so, you will need to click ALLOW ACCESS.
When you have connected successfully, click the red X in the upper left.
Now, once again, below the preview windows hover over the + icon next to a “blank shot”. Once again select the camera icon in the upper right which will open a series of options as seen below, although your exact options will vary.
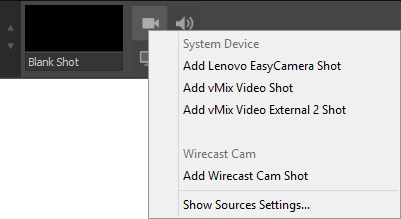
One of the new selections will be a category called “Wirecast Cam”. Click “Add Wirecast Cam Shot”. You can now begin streaming normally as you would using any other video source in Wirecast.
If you need specific help configuring streaming through Wirecast, please consult our Wirecast Guide.
Advantages of Wirecast Cam App
The App won’t provide the level of quality of a professional camera or even a webcam, but it does offer an extra video source. It also allows for more flexibility in your streaming.
If you only own one camera, the Wirecast Cam App gives you a cost-effective opportunity to add a second camera source. One that you can switch to inside the encoder as needed. You can also set up a guest recorder, allowing someone outside of your normal routine does their own segment with just their iOS device.
In summary, the app might take some setup but offers the ability to mix the ease of use inside a professional setting to match your needs.
By Anthony Romero.
Vous cherchez un guide rapide de l’application Wirecast Cam ? Ce guide vous explique les différentes étapes à suivre pour commencer à diffuser des vidéos en direct à l’aide de l’application.
- Ce qui est requis
- Installation de l’application Wirecast Cam
- Pour commencer
- Paramètres de l’application
- Sélection de la caméra Wirecast dans l’encodeur
- Avantages de l’application Wirecast Cam
Ce qui est requis
Pour commencer, quelques éléments sont nécessaires
– Un iPhone ou un iPad
– L’application Wirecast Cam (gratuite)
– Wirecast 6.0.1 ou supérieur
– Un fournisseur de streaming comme Dacast
À noter que l’application n’est malheureusement pas disponible sur les appareils Android pour le moment.
Installation de l’application Wirecast Cam
L’application est téléchargeable gratuitement et est disponible sur l’app store iOS. Il peut être utilisé avec un iPhone ou un iPad et utilise l’appareil photo intégré de l’appareil comme source.
Vous pouvez installer gratuitement l’application sur votre appareil, mais vous aurez besoin de l’encodeur Wirecast sur un ordinateur portable pour diffuser en continu avec l’application. En particulier la version 6.0.1 ou supérieure de l’encodeur.
Pour commencer
Tout d’abord, ouvrez l’application Wirecast Cam. L’écran qui s’affiche ressemble à celui-ci :

Passons en revue les quatre principaux boutons disponibles ici.
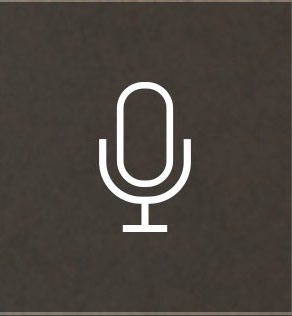 Le premier contrôle l’audio du flux. Il est assez simple, puisqu’il est soit actif, soit en sourdine. Lorsqu’on clique sur ce bouton, le microphone est barré et le son est coupé.
Le premier contrôle l’audio du flux. Il est assez simple, puisqu’il est soit actif, soit en sourdine. Lorsqu’on clique sur ce bouton, le microphone est barré et le son est coupé.

L’icône en forme de roue dentée permet de contrôler les paramètres de l’application Wirecast Cam. On y trouve de nombreuses fonctionnalités, mais aussi des critères d’information importants. Nous y reviendrons plus en détail.
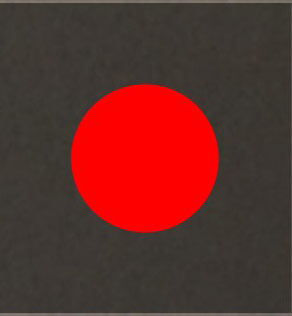
Le cercle rouge, naturellement, est le bouton de streaming. Une fois que vous avez cliqué sur ce bouton, le cercle rouge se transforme en carré rouge. Il est possible de cliquer à nouveau sur ce bouton pour faire une pause. Veuillez noter que même si vous diffusez en continu, c’est l’encodeur lui-même qui détient le contrôle ultime. Il faut donc que l’application et l’encodeur diffusent en même temps pour que le contenu soit réellement diffusé en direct.
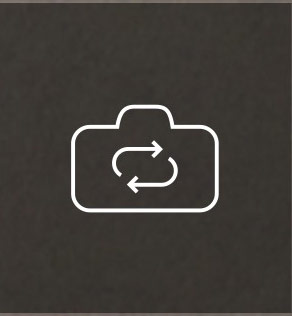
Le dernier bouton permet de changer de caméra. Par exemple, vous pouvez passer de la caméra avant à la caméra arrière. Le bouton ne change pas pour indiquer quel appareil photo est utilisé, mais cela devrait être évident dans la fenêtre de prévisualisation.
Paramètres de l’application
Il s’agit d’un aspect important de l’application. Une fois que vous aurez cliqué, vous verrez apparaître quelques options. Il s’agit notamment de
- Résolution
- Audio
- Intervalle entre les images clés
- Bitrate
- Adresse IP
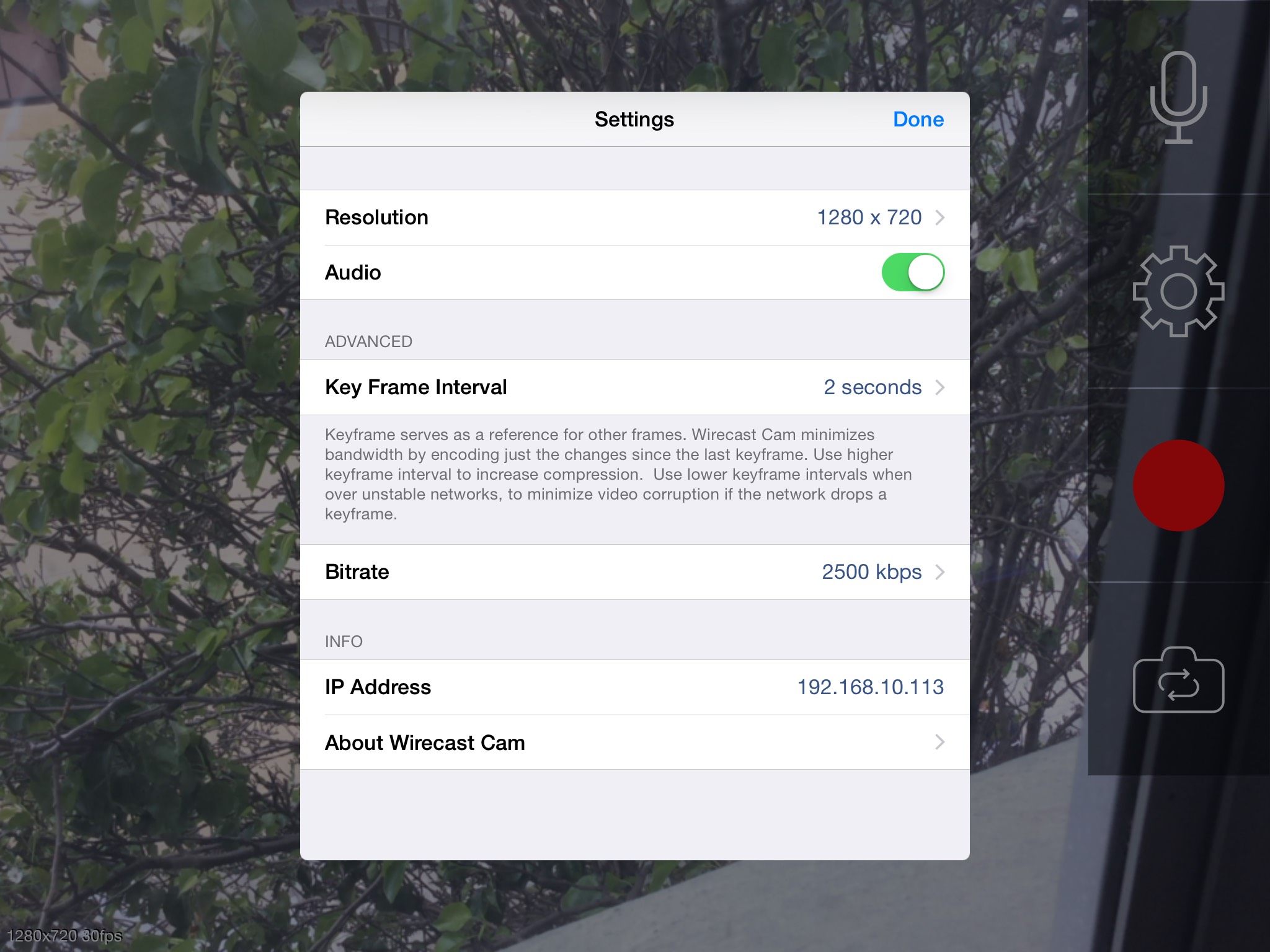
La résolution, l’intervalle entre les images clés et le débit binaire sont liés à la qualité du flux. Veuillez noter que ce n’est pas parce que vous avez un débit binaire élevé que vous diffuserez en direct vers les téléspectateurs à ce débit. Pour ce faire, l’encodeur Wirecast et l’application Wirecast Cam doivent être synchronisés. Cependant, l’application Wirecast Cam envoie activement ce signal vidéo à l’encodeur. Cela peut entraîner un besoin accru d’un débit binaire plus élevé. En général, vous ne voulez pas que le débit binaire dépasse la moitié de votre vitesse de téléchargement Internet. En utilisant cette application, cependant, cette considération est réduite puisque vous êtes presque en train d’écouter deux fois.
Le bouton audio est, curieusement, un autre moyen de couper le flux, indépendamment de l’option de mise en sourdine sur le panneau.
Enfin, l’adresse IP est importante et vous devez la noter. Il sera ensuite entré dans l’encodeur pour le synchroniser avec l’application.
Sélection de la caméra Wirecast dans l’encodeur
Maintenant que vous avez configuré l’application Wirecast Cam, l’étape suivante consiste à la sélectionner dans l’encodeur.
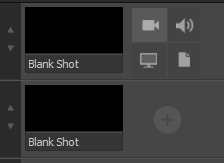 Tout d’abord, lancez votre version de Wirecast sur votre ordinateur de bureau ou portable. Sous les fenêtres de prévisualisation se trouve une série de listes de “plans en blanc”. Survolez l’icône +, qui affiche quatre options. Il faut cliquer sur l’icône de l’appareil photo en haut à droite, comme le montre l’image.
Tout d’abord, lancez votre version de Wirecast sur votre ordinateur de bureau ou portable. Sous les fenêtres de prévisualisation se trouve une série de listes de “plans en blanc”. Survolez l’icône +, qui affiche quatre options. Il faut cliquer sur l’icône de l’appareil photo en haut à droite, comme le montre l’image.
Une série d’options déroulantes permettant de sélectionner une source vidéo s’affiche. À moins que vous ne voyiez Wirecast Cam comme option, vous devrez cliquer sur “Show Sources Settings…” comme le montre l’image ci-dessous (note : vos choix déroulants varieront, mais Show Sources Settings sera toujours l’option finale).
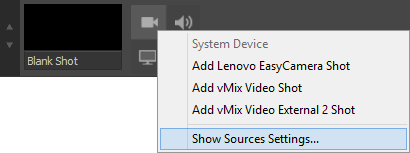
Une fois que vous aurez cliqué, une fenêtre contextuelle comme celle qui suit apparaîtra.
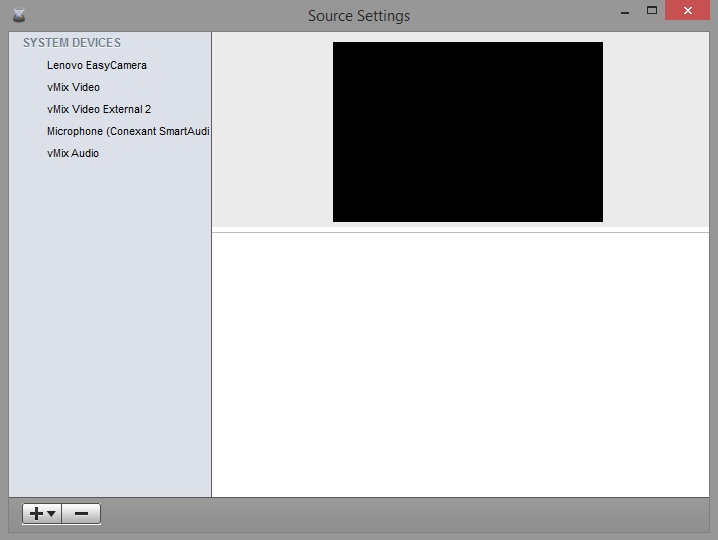
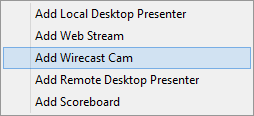 Cliquez sur le bouton “+▼” en bas à droite. Une série d’options s’affiche alors, notamment la possibilité d’ajouter un “présentateur local”, un “flux Web” et bien d’autres choses encore. L’une de ces options est la possibilité d’ajouter une caméra de télédiffusion (Wirecast Cam). Cliquez sur cette option.
Cliquez sur le bouton “+▼” en bas à droite. Une série d’options s’affiche alors, notamment la possibilité d’ajouter un “présentateur local”, un “flux Web” et bien d’autres choses encore. L’une de ces options est la possibilité d’ajouter une caméra de télédiffusion (Wirecast Cam). Cliquez sur cette option.
La fenêtre Source Settings (Paramètres de la source) s’actualise et affiche l’écran suivant :
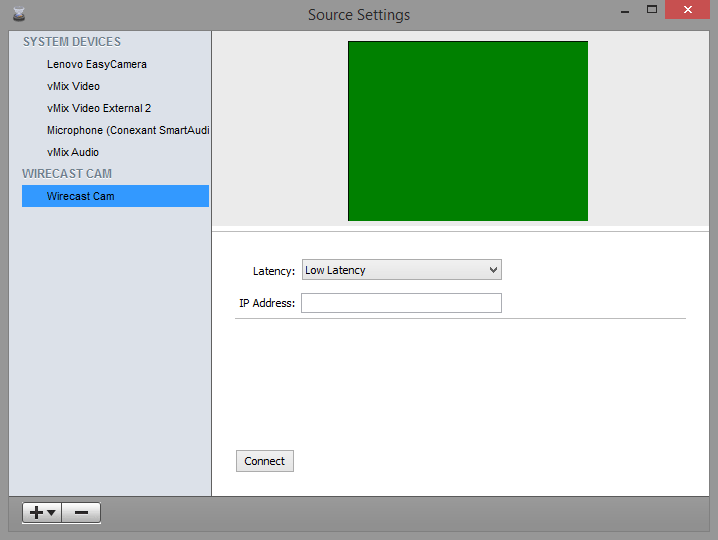
La première chose à faire est d’entrer l’adresse IP que vous avez notée sur l’écran des paramètres de l’application Wirecast Cam. À l’intérieur de l’application, cliquez également sur le bouton d’enregistrement rouge géant, ce qui transforme le cercle en un carré rouge. C’est important, si vous ne cliquez pas dessus, l’encodeur ne pourra pas se connecter à l’application.
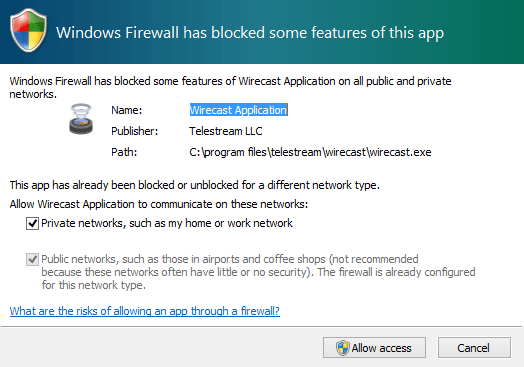 Après avoir cliqué sur l’enregistrement dans l’application, cliquez sur le bouton CONNECTER dans le menu des paramètres de la source. La zone verte sera remplacée par un aperçu en direct de votre Wirecast Cam. Notez que, selon vos paramètres, il se peut que vous soyez invité à autoriser l’accès à travers votre pare-feu, comme indiqué à droite. Si c’est le cas, vous devez cliquer sur AUTORISER L’ACCÈS.
Après avoir cliqué sur l’enregistrement dans l’application, cliquez sur le bouton CONNECTER dans le menu des paramètres de la source. La zone verte sera remplacée par un aperçu en direct de votre Wirecast Cam. Notez que, selon vos paramètres, il se peut que vous soyez invité à autoriser l’accès à travers votre pare-feu, comme indiqué à droite. Si c’est le cas, vous devez cliquer sur AUTORISER L’ACCÈS.
Une fois la connexion établie, cliquez sur le X rouge en haut à gauche.
Une fois de plus, sous les fenêtres de prévisualisation, survolez l’icône + à côté d’un “cliché vierge”. Sélectionnez à nouveau l’icône de l’appareil photo en haut à droite, ce qui ouvrira une série d’options comme indiqué ci-dessous, bien que les options exactes puissent varier.
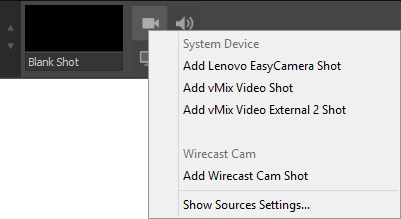
L’une des nouvelles sélections sera une catégorie appelée “Wirecast Cam”. Cliquez sur “Add Wirecast Cam Shot”. Vous pouvez maintenant commencer à diffuser normalement comme vous le feriez avec n’importe quelle autre source vidéo dans Wirecast.
Si vous avez besoin d’une aide spécifique pour configurer la diffusion en continu via Wirecast, veuillez consulter notre Guide Wirecast.
Avantages de l’application Wirecast Cam
L’application n’offre pas le niveau de qualité d’une caméra professionnelle ou même d’une webcam, mais elle offre une source vidéo supplémentaire. Il permet également une plus grande flexibilité dans la diffusion des données.
Si vous ne possédez qu’une seule caméra, l’application Wirecast Cam vous permet d’ajouter une deuxième source de caméra à moindre coût. Il est possible de passer à l’intérieur de l’encodeur en cas de besoin. Vous pouvez également mettre en place un enregistreur invité, ce qui permet à une personne étrangère à votre routine habituelle de réaliser sa propre séquence avec son seul appareil iOS.
En résumé, l’application peut nécessiter un certain temps d’installation, mais elle offre la possibilité de combiner la facilité d’utilisation avec un cadre professionnel pour répondre à vos besoins.
Par Anthony Romero.
 Stream
Stream Connect
Connect Manage
Manage Measure
Measure Events
Events Business
Business Organizations
Organizations Entertainment and Media
Entertainment and Media API
API Tools
Tools Learning Center
Learning Center Support
Support Support Articles
Support Articles