How To Do WordPress Live Streaming
WordPress is one of the most popular content management systems (CMS) today. The WordPress platform was originally created for blogs but has expanded much further. In fact, 30% of the top 10 million sites on the web use WordPress—including ours! This post will look at how to stream live video on a WordPress website.
Specifically, we’re going to look at two main topics:
- How to embed a live stream on a WordPress-based site
- How to embed a video-on-demand on a WordPress site
Live streaming is exploding in popularity. It’s rapidly displacing TV and is now the central medium of mass communication for much of the world. Hours viewing online video grew 114% in Q1 2018 compared to the same time the previous year.
Let’s jump into our main topic now: how to live stream on a WordPress website
How to live stream on a WordPress website

Getting started with a live stream on your website requires three main things:
- Admin access to the WordPress website;
- An account with video live streaming solution such as Dacast; and
- Live streaming equipment for the live stream itself, set up and connected to your live streaming service.
Getting your embed code
The first step in how to live stream on a WordPress website is to go to the online video platform that is hosting your video content and find the embed code. This is usually in the video or live channel settings. For Dacast, here’s how it works.
First, log in to your Dacast account. Then click “Live Channels” for a list of your channels. Click to select the live channel that you want to share on your WordPress site.
From the tabs, select PUBLISH SETTINGS. The embedding codes appear in the lower left. You’ll see two of these, one for Javascript (JS) and one for the iframe. Choose the JS for WordPress sites, select the code and copy it.
WordPress “code editor”
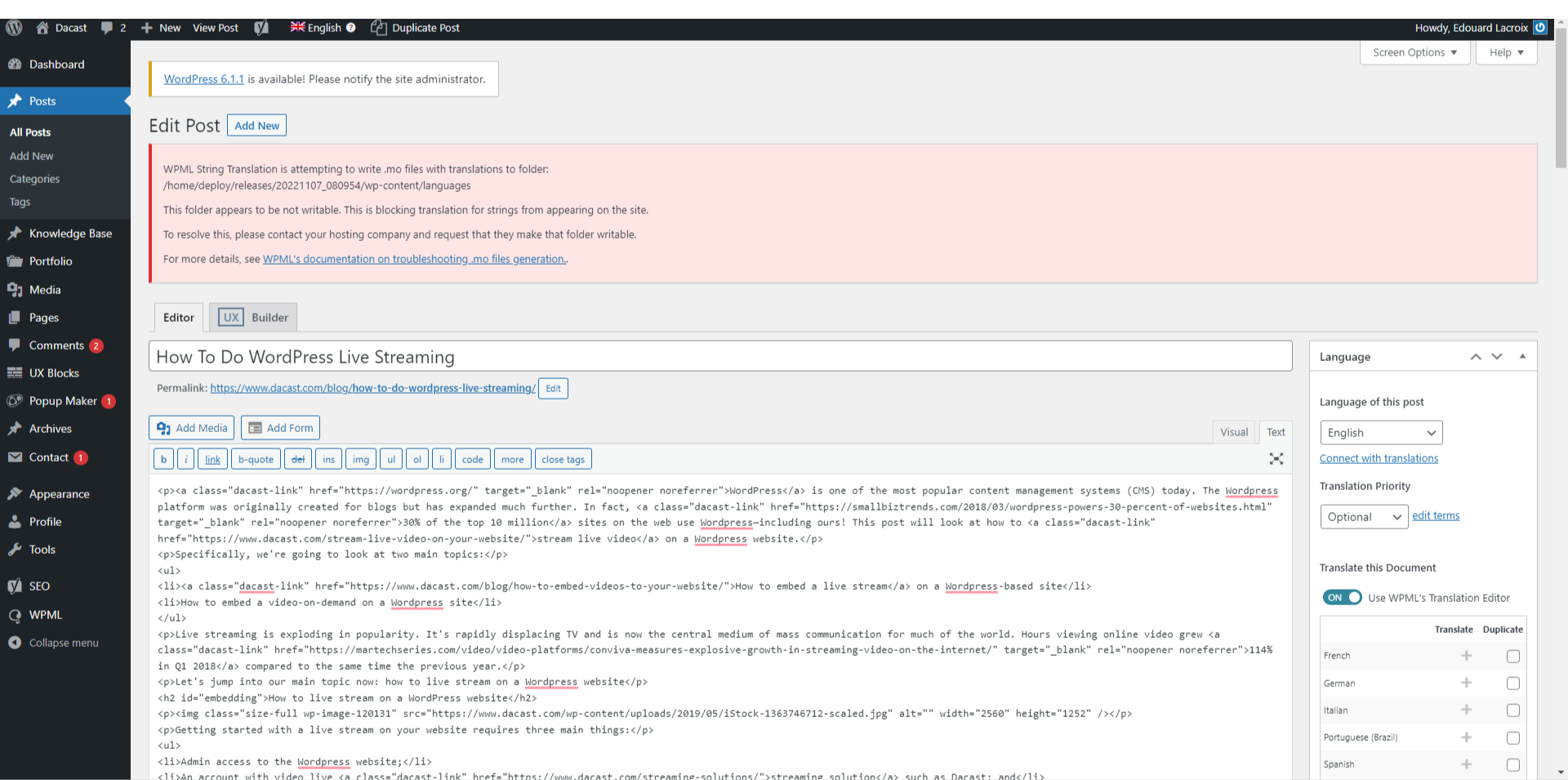
Next, log in to your WordPress site. In the dashboard, navigate to the “post” or “page” that you want to embed the live stream on.
Embedding the live video into your WordPress site requires that you switch views in post or page creation from “Visual” to “Text.” This is the same procedure you would use to insert any other HTML code. The screenshot shows how this process looks in modern WordPress 5+ installations.
After this, it’s a matter of copy and paste. Simply find the location in your page you want to insert the video player. Create a paragraph break where you want the streaming video to appear. Then, paste the code you copied there.
The code should appear something like this:
Note that the code view can be hard to read, but simply paying close attention should allow you to determine where to place the block. And you can always move it if it’s in the wrong place. Also, note that on older versions of WordPress, if you haven’t updated in a while, called this mode “HTML” rather than “Text” mode.
Now save and publish your page/post, and you’re ready to go!
Custom video player settings
Now we’ve learned the basic procedure for how to live stream on a WordPress website: just copy and paste the embedding code. At this point, the video player will appear in the WordPress page/post you embedded the code on. Note that the video player will be blank until you start streaming—unless you start with a custom splash screen or something similar.
However, there are some more customizations you can do to tweak the video player and embedding.

Some settings of your video player can be customized manually after you paste the code in. This can be tricky for beginners, but the process is relatively simple. If you’re not comfortable tweaking code, the default settings work fine for most purposes.
We also recommend you create a good web page around your embedded video. The embedding code is the heart of the process, but plenty of other functions can be added around it. This also allows you to promote your video by directing viewers to your usual web site, with which they may already be familiar, instead of to a new and unfamiliar location. We recommend that you:
- Describe the content thoroughly
- Providing links and additional information to readers
- Making “next actions” (buy, sign up, follow, etc.) simple and clear
Countdown timers
Another possibility is to set up a countdown timer. Using a countdown creates anticipation and makes it obvious to viewers exactly when your live stream will begin. This can be done via the default Dacast video player. Displaying this timer on your site makes a useful part of your pre-event promotion.
How to embed a video-on-demand
The process for embedding a video-on-demand, or a pre-recorded video, is similar. In fact, it’s almost exactly the same. The only difference is that you need to grab the JS embed code of the specific video you want to embed. Otherwise, you’ll follow the same process.
- Visit the Dacast backend
- Navigate to the video you want to embed
- Click “publish settings,” then copy the JS embed code
- Visit your WordPress website and navigate to the page or post you want to embed the video on
- Switch to code view, then find the specific location you want to embed the video on that page
- Create a line break, and paste in your code
- Save and publish the post/page, and you’re ready to go!
Conclusion
There’s a good reason why WordPress is just about the most popular web page building CMS. It’s both highly versatile and user-friendly. Hopefully, we’ve answered the question, “How to live stream on a WordPress website” at this point. Embedding live video streams to a WordPress page is easy to do and lets you connect your video with other content and features that you set up on your page. It gives you added options compared to using the hosting service alone.
A pivotal element in this is the live streaming delivery platform. Here at Dacast, we provide professional live streaming and on-demand video hosting solutions. Plus, we offer monetization, mobile SDKs, security, analytics, low-latency streaming, Akamai delivery, and a range of other tools.
Dacast offers a 14-day free trial so you can test our streaming solutions for yourself! Sign up today to enjoy free streaming for 14 days (no credit card required):
For more regular tips on live streaming and exclusive offers, we also invite you to join our LinkedIn group. Thanks for reading, and good luck with your decision-making process!
 Stream
Stream Connect
Connect Manage
Manage Measure
Measure Events
Events Business
Business Organizations
Organizations Entertainment and Media
Entertainment and Media API
API Tools
Tools Learning Center
Learning Center Support
Support Support Articles
Support Articles
