Este guia mostrar-lhe-á como carregar um ficheiro de vídeo para a sua conta Dacast.
1. Introdução ao streaming de VOD
Para carregar um vídeo no Dacast, tem de iniciar sessão na sua conta e clicar na opção “Adicionar +” que se encontra no lado esquerdo do painel de controlo e, em seguida, clicar em Vídeo.
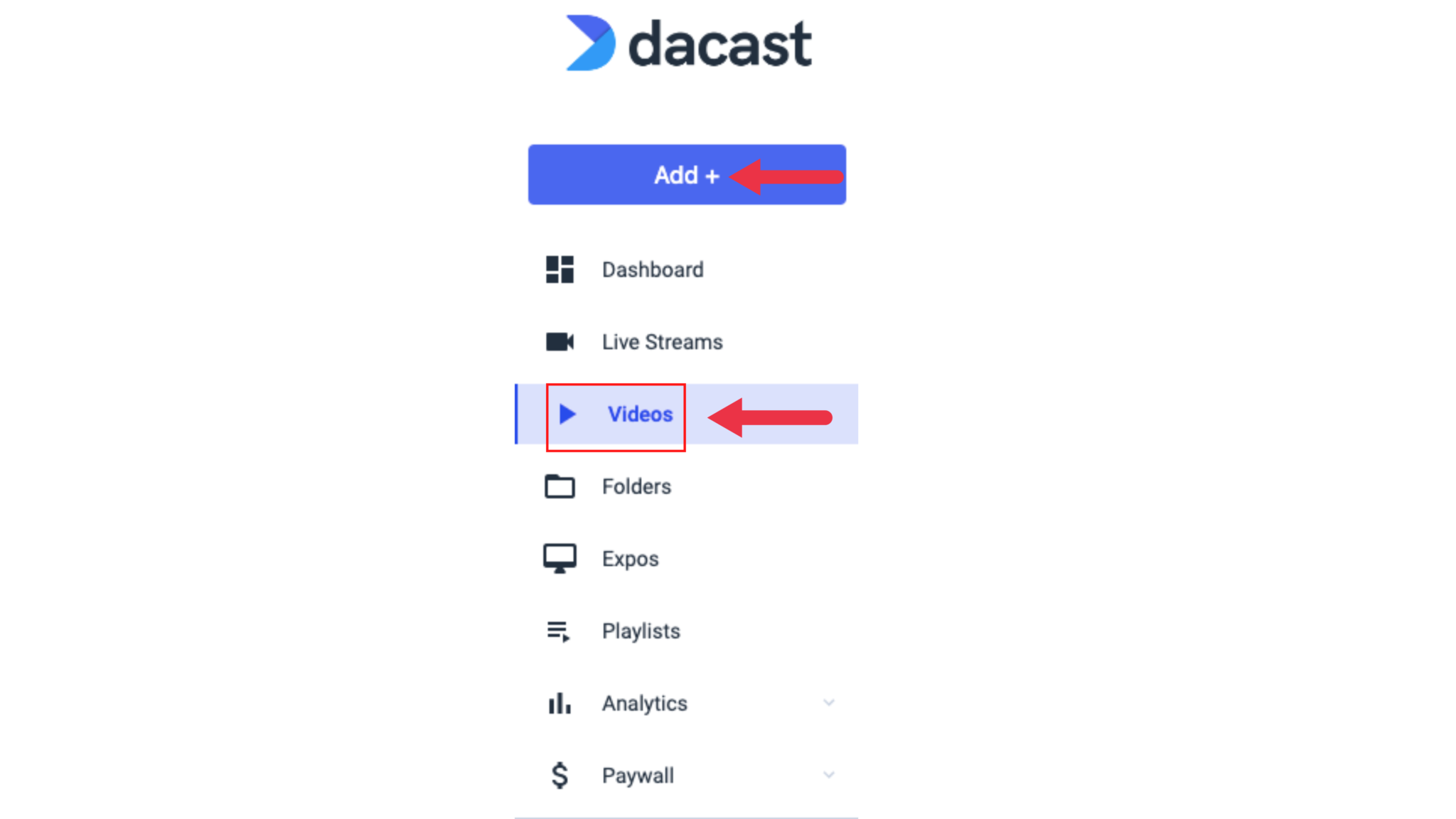
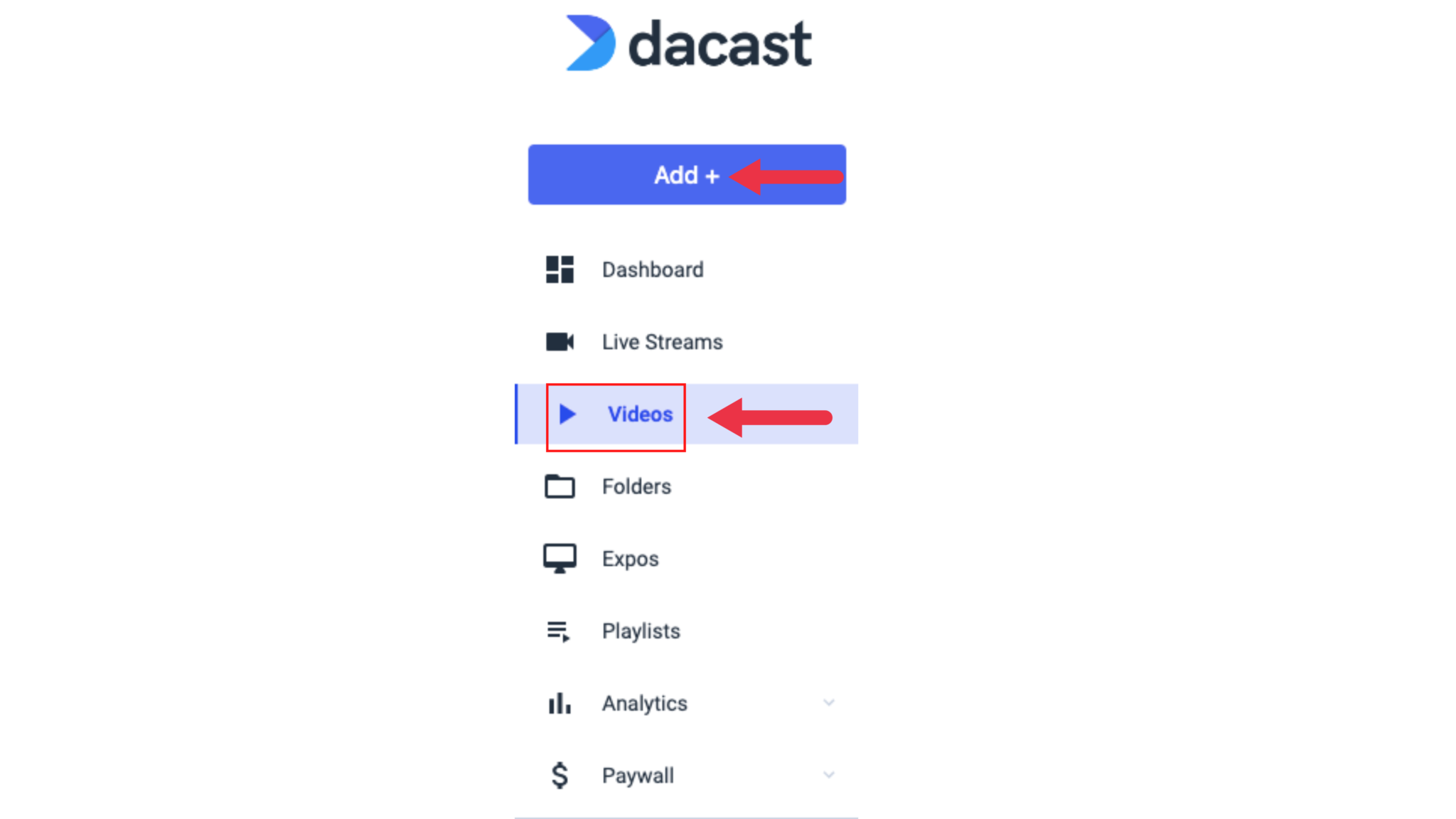
2. O carregador de ficheiros e os tipos de ficheiros suportados
Depois de clicar no botão “Vídeo“, será levado para o carregador Dacast.


Recomendamos que carregue ficheiros MP3 e MP4, no entanto, aceitamos muitos outros tipos de ficheiros, tais como:
.mov, .qt – Apple QuickTime
.flv, .f4v – Adobe Flash
.wmv, .asf – Windows Media 9
.mpg, .vob, .m2v, .mp2 – MPEG-2
.m4v – Apple iTunes
.avi – Intercalação A/V
.webm – WebM (apenas áudio Vorbis)
.ogv, .ogg – Ogg
.mxf – MXF
.mts – AVCHD
.mkv – Matroska
.r3d, .rm – Vídeo em bruto vermelho
.flac – Flac nativo
.mj2 – Motion JPEG2000
3. Criação de VODs
Quando estiver pronto para adicionar vídeos à sua conta, clique no botão “Procurar ficheiros”. Isto permite-lhe procurar no disco rígido ficheiros multimédia para carregar. Depois de ter selecionado o ficheiro, o carregamento será iniciado.
Pode carregar até três ficheiros de cada vez. Enquanto estes são carregados, pode procurar e adicionar mais ficheiros à fila de espera. Outra forma é simplesmente arrastar e largar os ficheiros para os carregar automaticamente.


Se precisar de cancelar um carregamento, pode clicar no botão “X”.
Quando o carregamento dos ficheiros estiver concluído, pode aceder ao separador Vídeo, à esquerda, para gerir o conteúdo
4. Gerir os seus VODs
Quando terminar de carregar os ficheiros, todos os vídeos carregados com sucesso para o sistema devem aparecer na secção de vídeo da sua conta. O ecrã apresenta as seguintes informações:
- Nome
- Tamanho
- Vistas
- Data de criação
- Estado
- Características
Para começar a trabalhar num VOD, basta passar o rato pela direita de um ficheiro de vídeo e clicar no ícone do lápis (editar).


5. Configuração e publicação de VODs
Depois de selecionar editar, poderá gerir e controlar o ficheiro multimédia. Existem sete separadores principais que oferecem uma variedade de definições. Vamos analisar o que pode fazer em cada separador.


Geral
- Gerir o nome e a descrição do ficheiro
- Ver se o ficheiro faz parte de uma pasta de vídeo específica


- Carregar imagens especificamente para o seu conteúdo


- Códigos de incorporação de acesso e ligações de partilha Dacast (podem ser utilizados para incorporar vídeos no seu sítio Web, página do Facebook ou conta do Twitter)


- Adicionar legendas




Capítulos
Pode selecionar posições no vídeo para colocar marcadores de capítulos específicos, clicando em “Adicionar capítulo“.


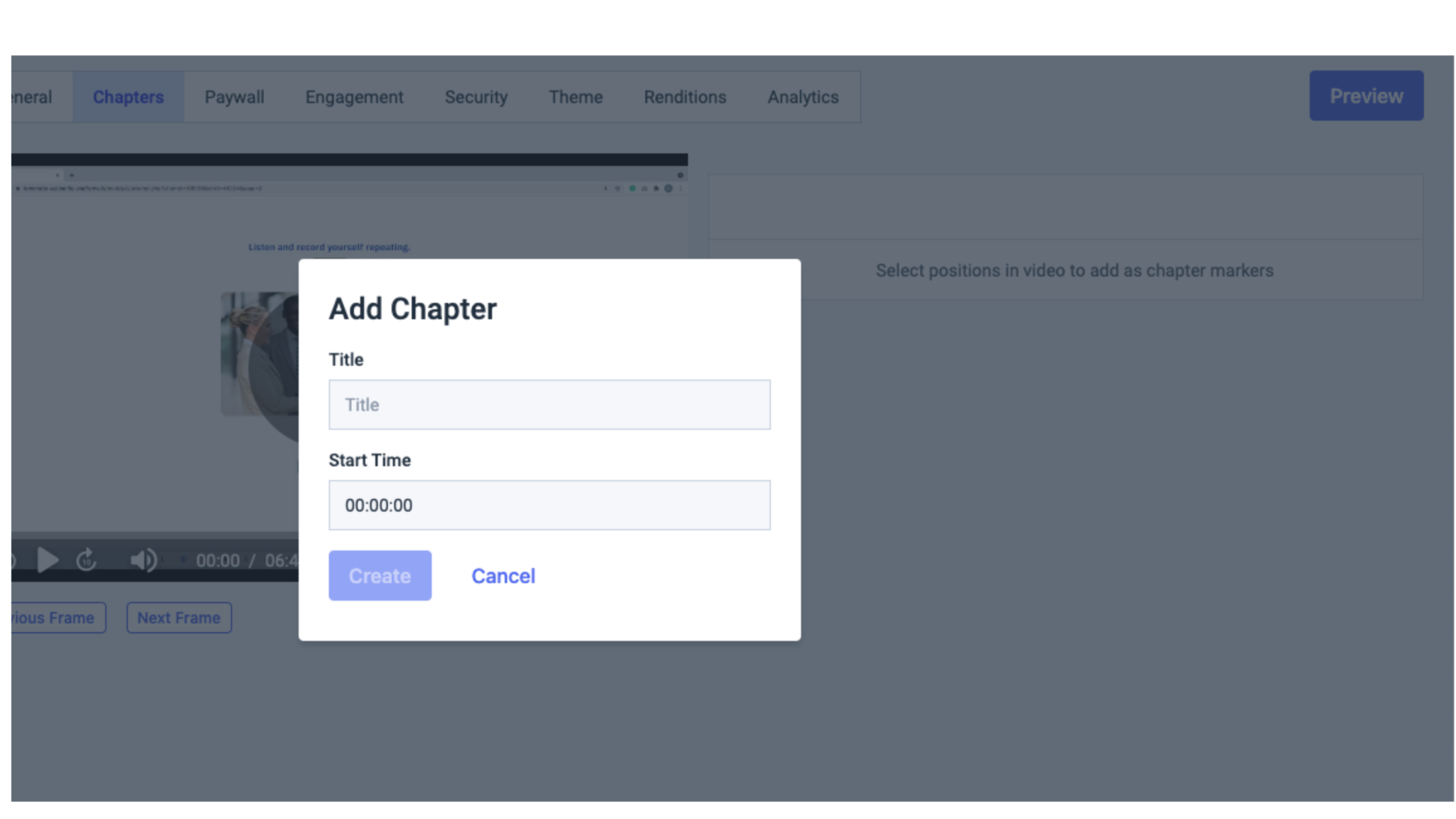
Acesso pago
Este separador permite-lhe fazer o seguinte nas suas plataformas VOD :
- Ativar o acesso pago
- Alterar o tema do paywall
- Adicionar uma introdução ao seu VOD
- Definir preços, códigos promocionais e associar preços de grupo
Tenha em atenção que pode utilizar tanto o TVOD e SVOD no paywall do Dacast.


Compromisso
Clique no ícone de cadeado para editar as definições em compromisso.


Esta secção permite-lhe fazer o seguinte ao seu VOD:
- Ativar anúncios (Rede de anúncios necessária)
- Carregar uma imagem de marca
- Adicionar um texto de marca
- Adicionar um texto de fim de ecrã




Segurança
Clique sempre no ícone do cadeado para editar as definições no separador “Segurança” (tal como no separador “Envolvimento”). Esta secção permite-lhe configurar o seguinte:
- Proteção por palavra-passe para o seu VOD
- Programação de conteúdos (Data/Hora/Fuso horário)
- Restrição geográfica (restringir a visualização do seu VOD em determinados países)
- Nomes de domínio (restringir nomes de domínio específicos ao seu VOD)
- Chaves assinadas
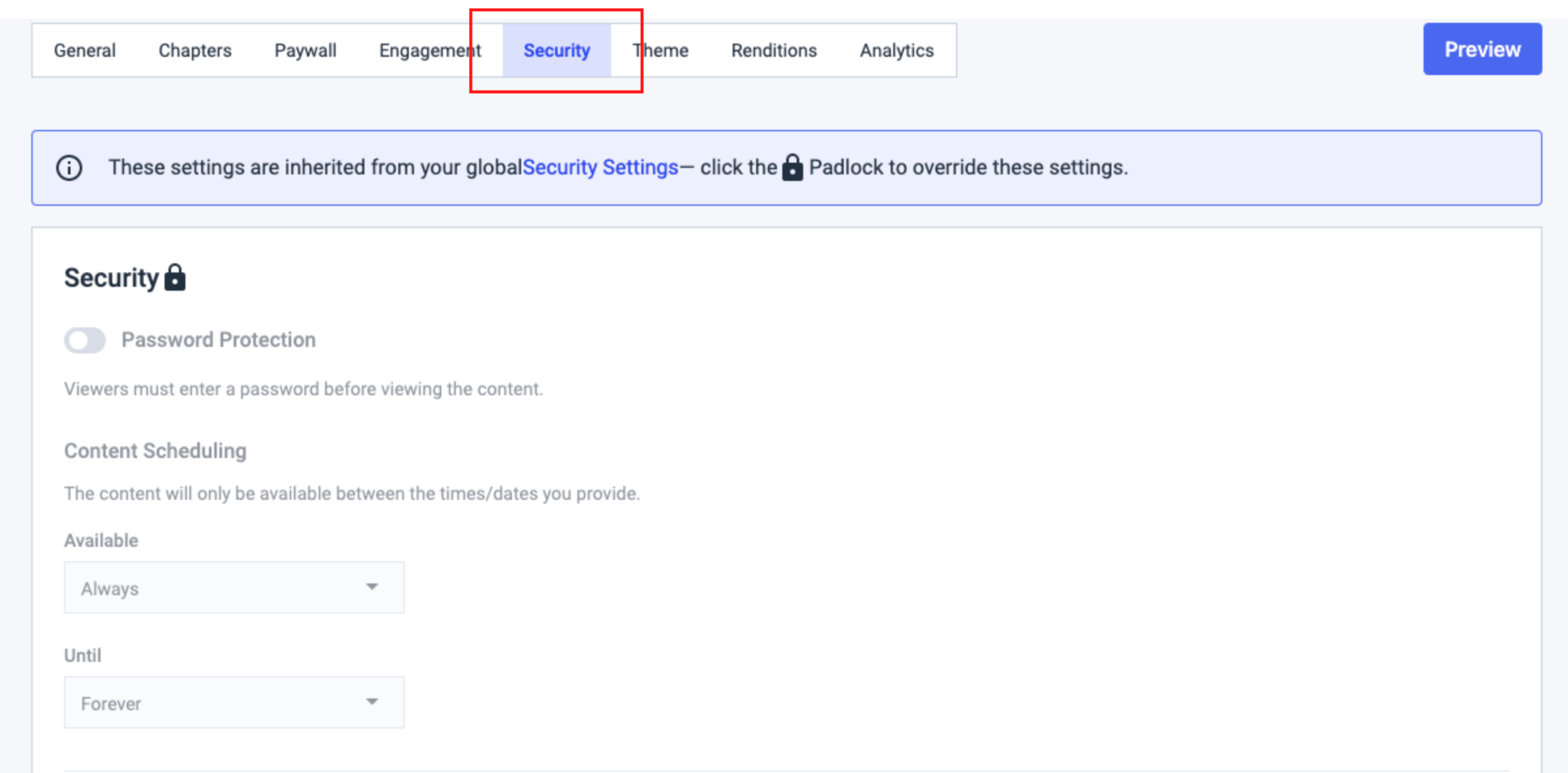


Tema
Por defeito, é utilizado o “Tema padrão” do Dacast. Se pretender criar um novo tema, aceda à secção “Theming” da sua conta Dacast. Esta opção encontra-se em “Definições”.


Esta secção permite-lhe controlar as seguintes definições:
- Ativar controlos (controlos do leitor, botão grande do leitor e mostrar miniatura de depuração)
- Colocar acções (botão de descarregamento, ligação de partilha social e exibir código incorporado)


- Alterar o aspeto do jogador (sobreposição e cor do menu)
- Alterar o texto da marca (cor do texto e cor de fundo)
- Alterar o comportamento (ativar a reprodução automática, silenciar o vídeo durante a reprodução e repetir o vídeo)


- Uma opção para mostrar o timecode completo do vídeo (em milissegundos)
- Uma opção para retomar a reprodução para os seus espectadores
- Uma opção para colocar uma mensagem personalizada quando o seu vídeo está offline
- Uma opção para mostrar a posição da sua mensagem offline personalizada (topo, meio, ecrã completo)
- Uma opção, se o vídeo estiver protegido por palavra-passe, para colocar um título/subtítulo/titular de lugar/mensagem do botão CTA/mensagem de erro, para os seus espectadores verem quando introduzirem a palavra-passe da sua escolha para o vídeo


- Também pode personalizar o agendamento de conteúdos:
Configura o seu agendamento de conteúdos, da mesma forma que fez anteriormente, através do seu separador de segurança (tem de se certificar de que o fuso horário está especificado).
Depois, no seu tema, pode personalizar a mensagem que pretende apresentar e/ou apresentar a data e a hora em que o seu conteúdo estará disponível utilizando o botão de alternância.


Rendições
Por defeito, todos os vídeos carregados no Dacast serão codificados utilizando a nossa receita “Standard”.
Esta receita inclui as seguintes versões:
- Alta definição (HD)
- Definição standard (SD)
- Definição ultra baixa (ULD)
Assim, no exemplo abaixo para este vídeo, foi utilizada a receita padrão quando este vídeo foi carregado. Verá o tamanho do vídeo carregado (Source File Size), a qualidade do vídeo comprimido carregado (Source File Bitrate) e o armazenamento restante na conta Dacast (Storage at remaining).


No lado esquerdo, existe uma opção “Não codificado”. Estas são as outras resoluções não incluídas na receita padrão, que tem a opção de transcodificar.
No lado direito, verá o estado da receita padrão (ULD/HD/SD), bem como a resolução, o tamanho e a taxa de bits em que foi codificada, e o estado.
Tenha em atenção que adicionar taxas de bits ao seu ficheiro requer codificação adicional e também consome espaço de armazenamento. É por essa razão que mostramos também o espaço de armazenamento restante.
Se exceder a sua capacidade de armazenamento, ser-lhe-á facturado o consumo em excesso.
No entanto, temos uma opção, se no caso de um vídeo já ter sido carregado na conta, mas o utilizador decidir que quer poupar algum dinheiro removendo algum espaço desnecessário, existe uma opção que pode fazer.
Um botão chamado “remover ficheiro de origem” está presente. Ao clicar nele, aparece um modal de confirmação para o informar, o utilizador do Dacast, de que o ficheiro de origem será então eliminado. Uma vez terminado, o tamanho do ficheiro de origem passa a zero e o botão “remover ficheiro de origem” fica a cinzento. Este botão está localizado na parte superior direita do separador Rendições.


Quando o ficheiro de origem for eliminado, quaisquer novas interpretações serão criadas a partir da maior interpretação disponível na lista.
Outro botão intitulado “Replace Source File” (Substituir ficheiro fonte) é algo que pode ser útil para si, o utilizador do Dacast.


Quando clicar neste botão, será redireccionado para uma janela onde pode carregar o vídeo preferido pelo qual pretende substituir o original.


Quando um vídeo é substituído, todas as ligações (códigos incorporados/ligações de partilha) conduzem ao novo vídeo substituído. Se codificou o vídeo original com uma receita padrão, continuará a utilizar a mesma receita (resoluções HD/SD/ULD), mas o tamanho e a taxa de bits serão alterados em conformidade, dependendo do tamanho do novo vídeo.
Uma barra de progresso mostrará o estado do vídeo de substituição.
Para criar as suas próprias receitas de codificação, pode optar por fazê-lo indo à secção Definições da sua conta Dacast e, em seguida, escolher a opção Codificação.


Pode ler o nosso passo a passo que explica mais sobre este assunto, através deste link .
Analítica
Também pode ver as seguintes opções em termos de dados analíticos que o seu vídeo está a recolher:
- Público
- Acesso pago
- Compromisso


Para a Audiência, verá no gráfico do lado esquerdo, o seguinte:
- Reproduções (número total de cliques no botão de reprodução)
- Impressões (normalmente, se um vídeo estiver incorporado num sítio Web, uma vez carregada a página onde o vídeo está incorporado, isso é considerado uma impressão. Mesmo que o espetador não clique no botão Reproduzir
- Visualizadores únicos (o número de visualizadores ou pessoas que vêem o seu vídeo, independentemente do número de vezes que o vêem)


Tem também a opção de escolher um período de tempo específico. As opções incluem as últimas 24 horas do YTD. Também tem a opção de escolher uma data personalizada.
O gráfico dá-lhe duas opções: Dias e Horas.


No lado direito do gráfico, tem a opção de escolher uma hora específica, uma localização e até o browser a apresentar no gráfico do lado esquerdo. Mostra também os números e os dados e dá-lhe a opção de os exportar e descarregar através de um ficheiro CSV.


Se escolher a opção de acesso pago para os dados analíticos do seu vídeo, partindo do princípio de que o vídeo está monetizado, também será apresentado um gráfico no lado esquerdo e números e dados no lado direito. Além de uma opção para descarregar um ficheiro CSV.


O gráfico do lado esquerdo mostrará o total de vendas por tempo (dias/horas), bem como a receita total.


Para a parte do Compromisso, o gráfico do lado esquerdo, mostrará essencialmente o tempo total do relógio em segundos por dia ou por hora. Também tem a opção de ver os espectadores únicos do seu vídeo.




O lado direito mostra os números e os dados mais uma vez (Compromisso por hora por dia/data), bem como a opção de descarregar um ficheiro CSV para guardar.
Se tiver alguma dúvida sobre como carregar um vídeo, por favor contacte-nos .
Ainda não é um utilizador Dacast e está interessado em experimentar o Dacast sem riscos durante 14 dias? Inscreva-se hoje para começar.
Recursos adicionais
- O que significa VOD?
- As 5 principais plataformas VOD para hospedagem de vídeos on-line: Uma comparação
- SVOD: Tudo o que precisa de saber sobre o vídeo a pedido com assinatura
- Streaming VOD: A principal estratégia de distribuição de conteúdos
- Como criar a sua plataforma de vídeo a pedido
- Como organizar o conteúdo VOD do Dacast no novo back office

