OBS Studio é um software de software de radiodifusão com um codificador codificador RTMP integrado. Recomendamos a utilização do OBS Studio juntamente com o nosso definições recomendadas para o codificador para começar a utilizar a transmissão em direto. Embora o OBS Studio seja o nosso software recomendado codificador não é obrigatório. Qualquer codificador RTMP irá funcionar.
Como configurar a transmissão HLS de baixa latência com o OBS Studio
Requisitos técnicos para baixa latência HLS Streaming com OBS
Antes de descarregar o OBS Studio certifique-se de que tem o seguinte:
- Windows 10 (64 bits) com pelo menos 8 GB de RAM ou Mac 10.13 com uma CPU i5 ou superior
Pelo menos 5 GB de espaço livre no disco rígido do seu dispositivo
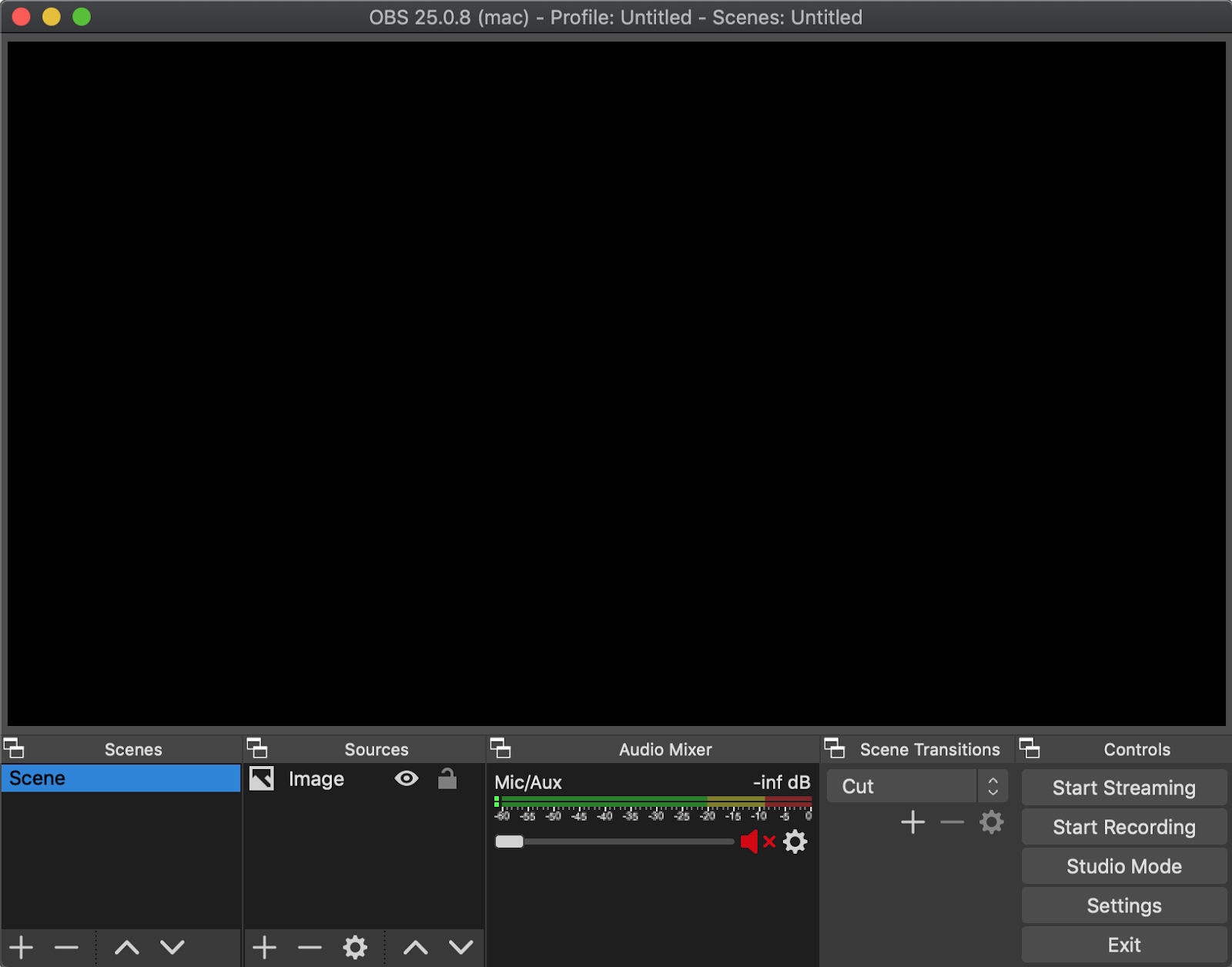
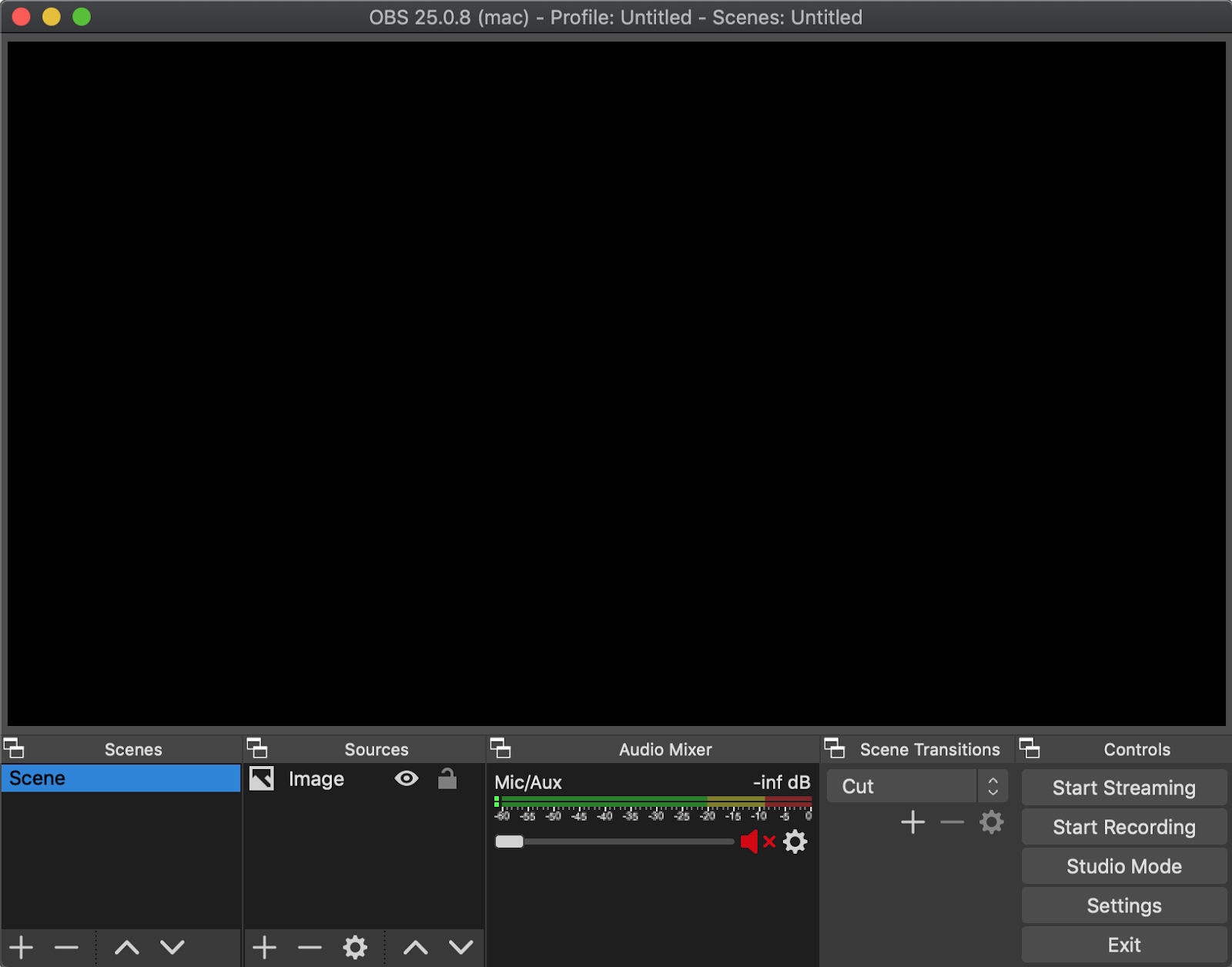
Comece por abrir a versão do Dacast do OBS Studio antes de adicionar a fonte de vídeo. Para adicionar uma fonte de vídeo, clique no botão “+” no widget de fontes:
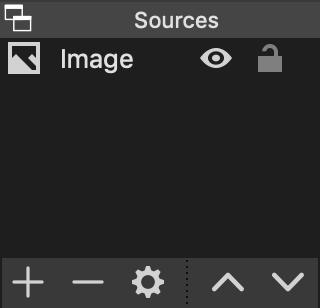
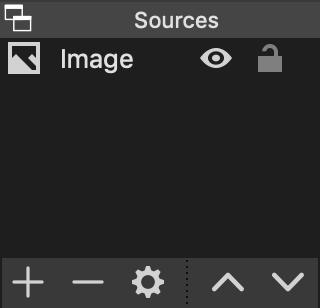
Pode adicionar o número de fontes de vídeo que desejar. Reordene-os e experimente-os utilizando o ícone do olho se pretender mostrar várias fontes durante a transmissão ou até fontes de vídeo alternativas. Tirar partido de ou capacidades de transmissão hls de baixa latência terá de editar um pouco as definições do seu OBS. Pode fazê-lo seleccionando o botão “Definições” no canto inferior direito da janela da aplicação:
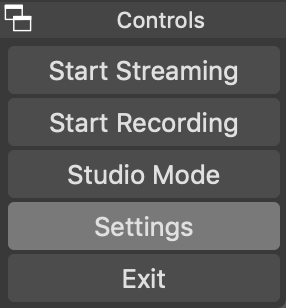
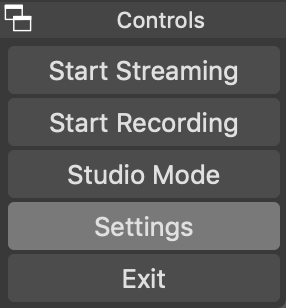
A partir daqui, pode ver os separadores “Output” (Saída), “Audio” (Áudio) e “Video” (Vídeo). Estes são os locais que terá de analisar para garantir que o seu codificador corresponde ao nosso definições recomendadas para o codificador. Quando estiver satisfeito com as suas definições, clique em “OK” no canto inferior direito da janela de definições. De volta ao menu principal, clique em “Iniciar transmissão”.
Saberá que está a transmitir quando vir a opção para parar a transmissão:
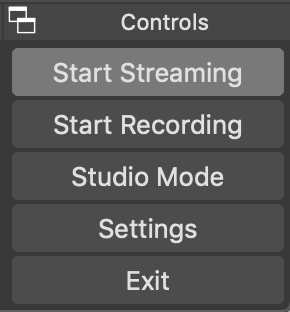
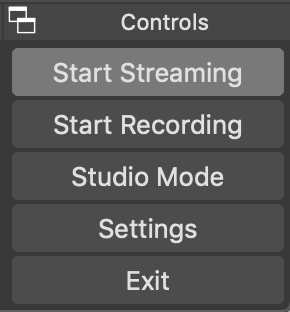
Para ver a sua transmissão em direto, volte à sua conta Dacast e seleccione o canal para o qual está a transmitir. Certifique-se de que está no separador “Geral” e desloque-se para baixo até ver a ligação de partilha ou os códigos de incorporação de iframe. Em alternativa, pode utilizar o código de incorporação do script que se encontra na secção “Ligações de vídeo avançadas” do separador “Geral”:
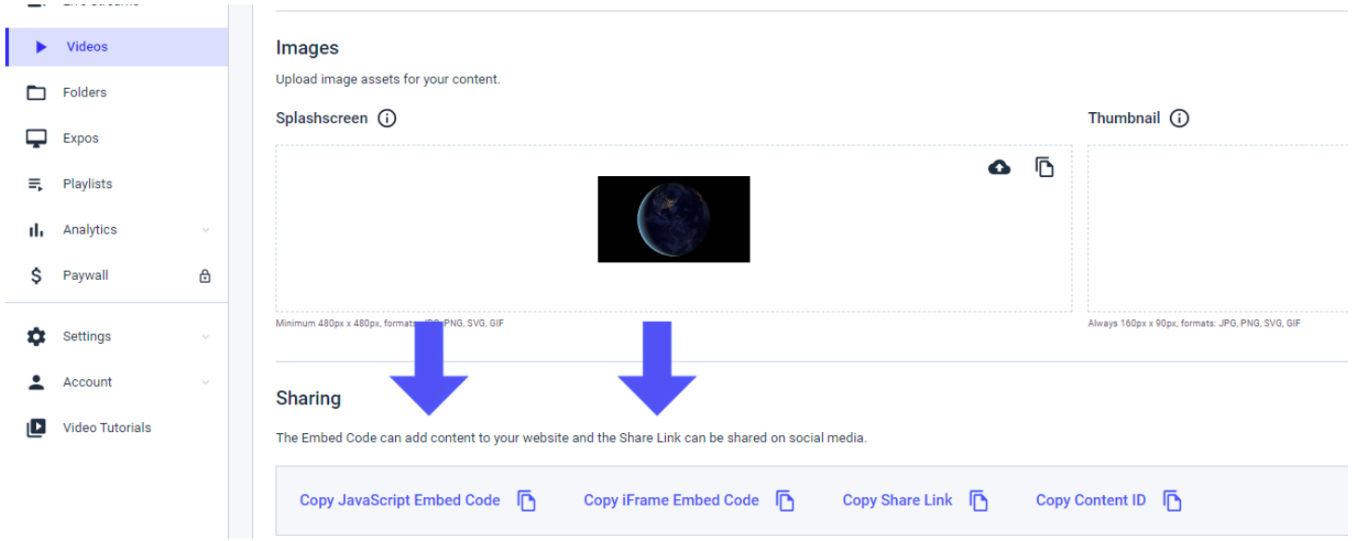
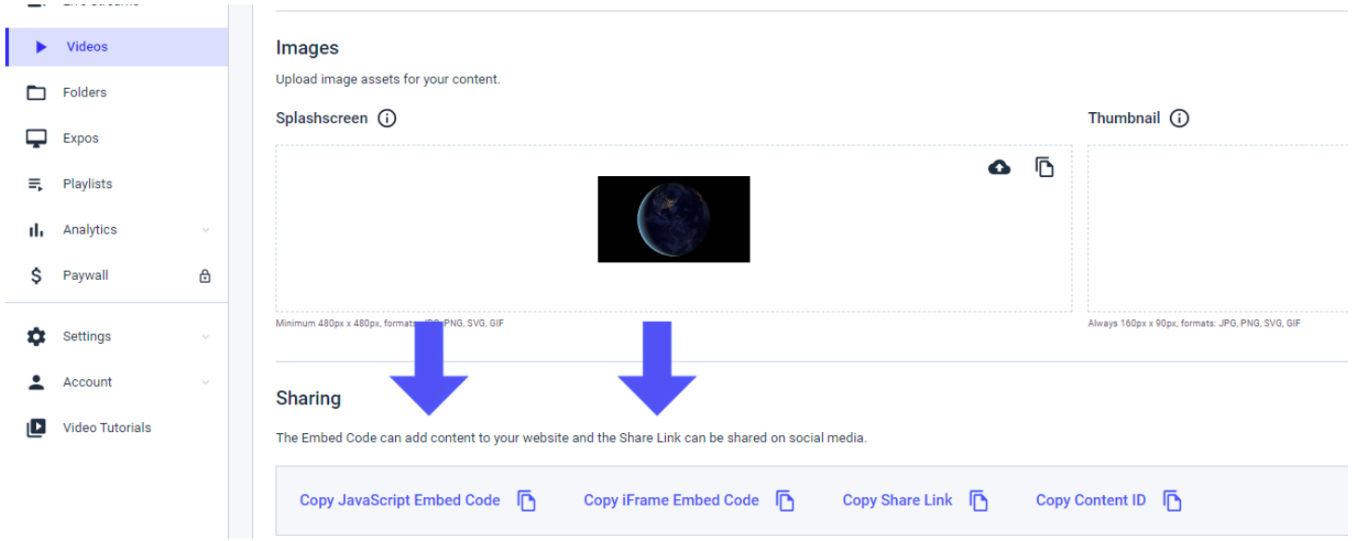
No separador “Geral”, verá”
- O botão “Pré-visualizar
- A “Ligação de partilha” é um URL que permite partilhar facilmente o evento em direto sem o incorporar
- O código de incorporação do iframe que lhe permitirá colocar o conteúdo no seu sítio Web
- O código de incorporação do script que também lhe permitirá apresentar o conteúdo no seu sítio Web ou em locais onde a utilização de um iframe possa ser difícil ou impossível de utilizar
Se não conseguir que o seu fluxo funcione, vá a “Ajuda” > “Ficheiros de registo” > “Mostrar ficheiros de registo”. A partir daí, será aberto um ficheiro com todos os seus ficheiros de registo. Feche o ficheiro e envie-o para support@dacast.com dizendo que não consegue fazer funcionar o OBS Encoder. A nossa equipa de engenharia analisará os seus registos para ver o que está errado.
Se tiver alguma questão sobre o OBS Studio, o protocolo de transmissão de baixa protocolo de transmissão de baixa latênciaou precisar de ajuda com esta funcionalidade Dacast, não hesite em contactar-nos diretamente. Ainda não é um utilizador Dacast e está interessado em experimentar o Dacast sem riscos durante 14 dias? Inscreva-se hoje para começar.
Ainda não é um utilizador Dacast e está interessado em experimentar o Dacast sem riscos durante 14 dias? Inscreva-se hoje para começar.
Recursos adicionais:
- Início rápido da transmissão em direto com o OBS Studio
- O que é RTMP? Explicação do protocolo de mensagens em tempo real
- O que é o RTMP Ingest e porque é importante para o Live Streaming?
- O que é a codificação de vídeo?
- Rendições de vídeo VOD e taxas de bits para conteúdo a pedido
- Melhores definições de estúdio OBS para transmissão em direto
- Tutorial OBS para Dacast (PC)

