O que é a funcionalidade do portal de vídeo da Expo da Dacast?
A nova funcionalidade do portal de vídeos Expo da Dacast é uma galeria de vídeos envolvente que lhe permite organizar vídeos e partilhar uma coleção de vídeos com o seu público.
Por exemplo, se não tiver um sítio Web, esta é a forma perfeita de lançar uma galeria de conteúdos em minutos e criar experiências de vídeo cativantes e envolventes. O resultado é uma configuração rápida e fácil de um sítio Web com todo o seu conteúdo pronto para ser visualizado pelo seu público.
A funcionalidade Expo é de marca branca e totalmente personalizável. Isso significa que a sua marca está na frente e no centro, aconteça o que acontecer. Pode criar tantas páginas Expo quantas necessitar, e é tão fácil de configurar como um lista de reprodução.
Todo o conteúdo de uma página Expo é seu. Pode rentabilizar e proteger para controlar exatamente quem pode ver cada conteúdo de vídeo. Não existem anúncios de terceiros, a menos que decida adicionar os seus ao seu conteúdo de vídeo. Também tem a opção de criar pacotes de pagamento por visualização ou de subscrição.
Eis a lista de separadores que pode utilizar para a nossa Expo:
- Geral
- Aparência
- Acesso pago
- Segurança
- SEO
Como criar uma página do Portal da Expo
A criação de uma página Expo no Dacast pode ser efectuada em apenas alguns cliques. Eis como começar:
PASSO 1: Seleccione “Expos” no painel do lado esquerdo do seu painel de controlo Dacast.
PASSO 2: Clique no botão “Criar Expo” no canto superior direito do ecrã:
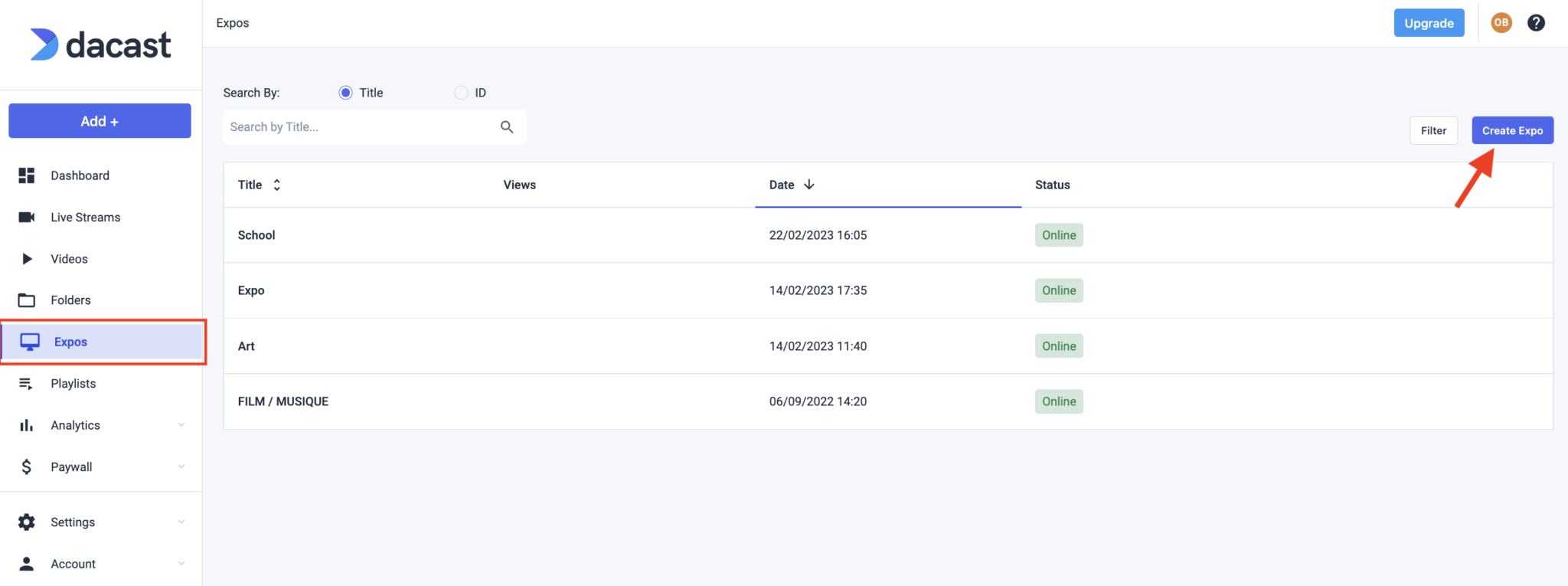
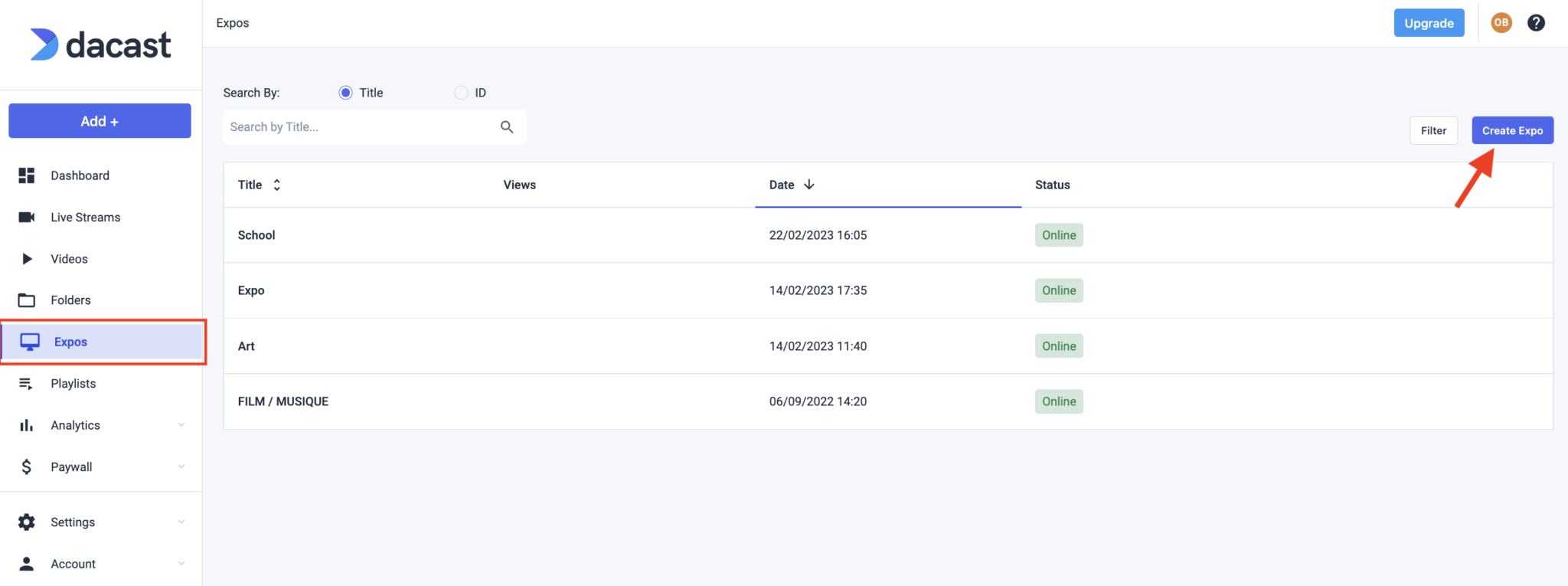
PASSO 3: Introduzir um título de exposição
PASSO 4: Clique em “Criar” para guardar a sua galeria de vídeos Expo.
Será automaticamente redireccionado para o painel de controlo da Expo, onde poderá selecionar o conteúdo de vídeo que pretende ver na sua página da Expo.
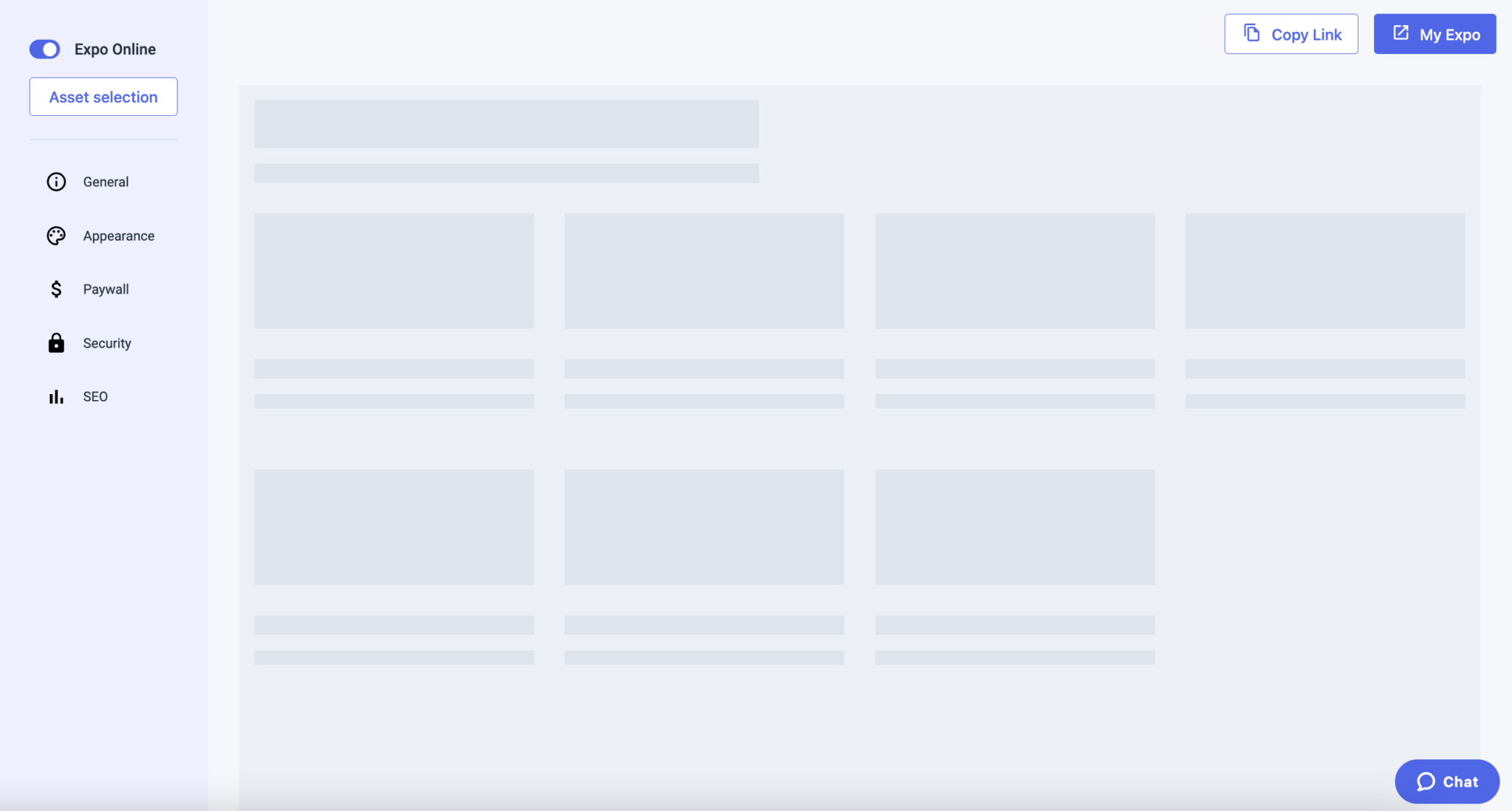
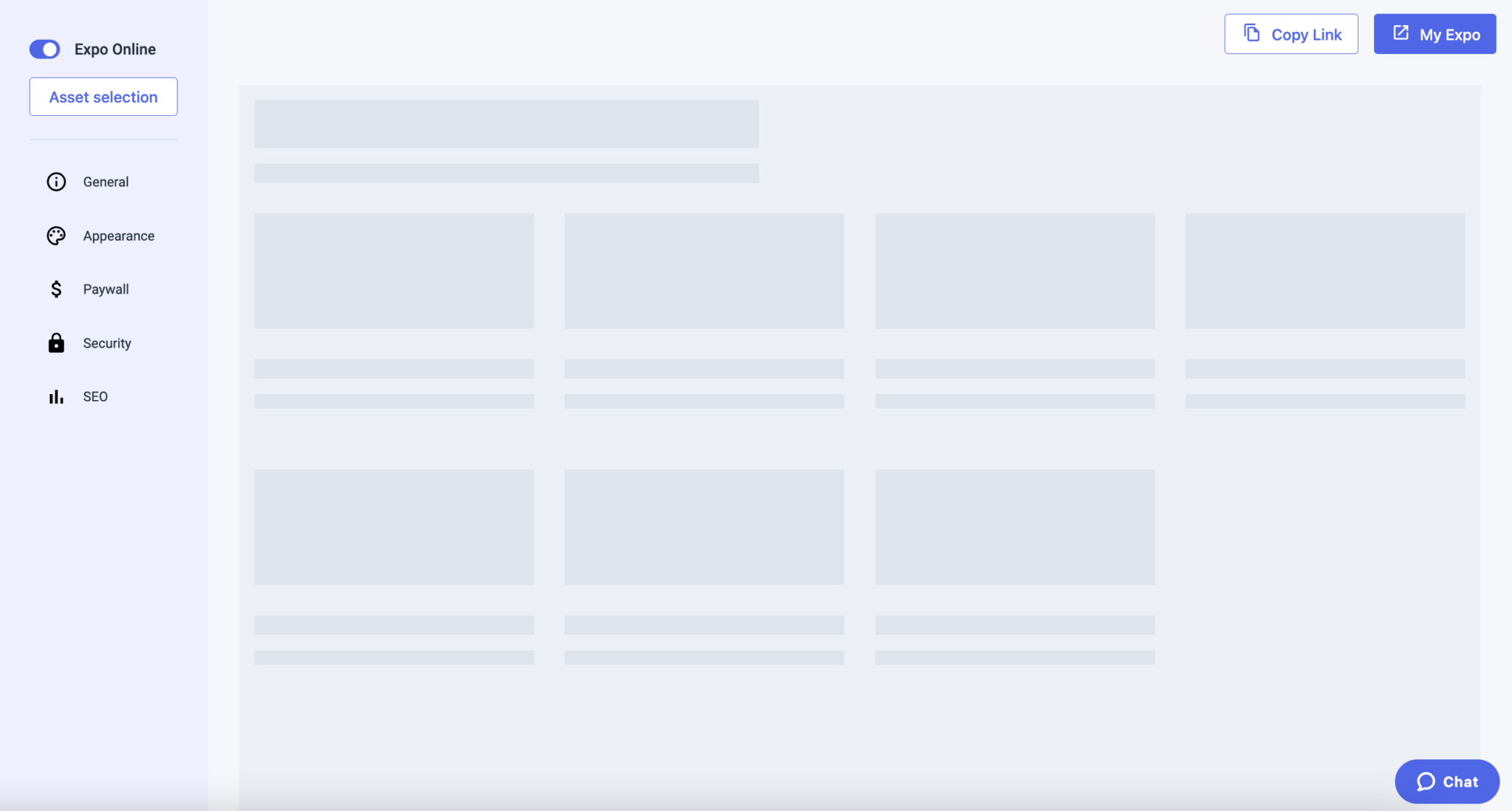
Como adicionar vídeos ao seu portal de vídeos da Expo
PASSO 5: Adicione vídeos à sua página Expo.
Poderá adicionar vídeos à sua galeria de vídeos da Expo clicando no botão “Seleção de activos” que se encontra na página inicial da sua Expo e selecionar vídeos das suas bibliotecas de vídeos “Pastas” ou “Conteúdos”, tal como faria para a configuração de uma lista de reprodução.
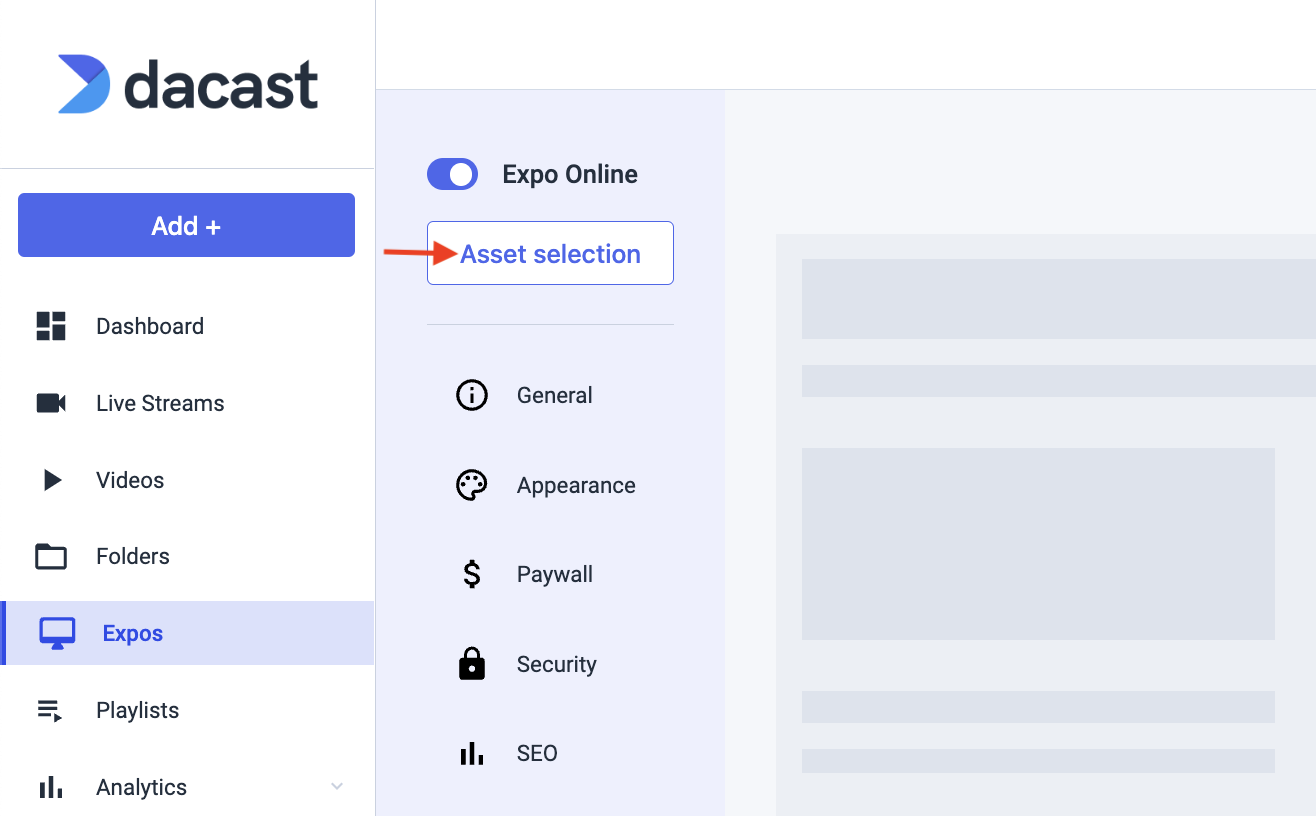
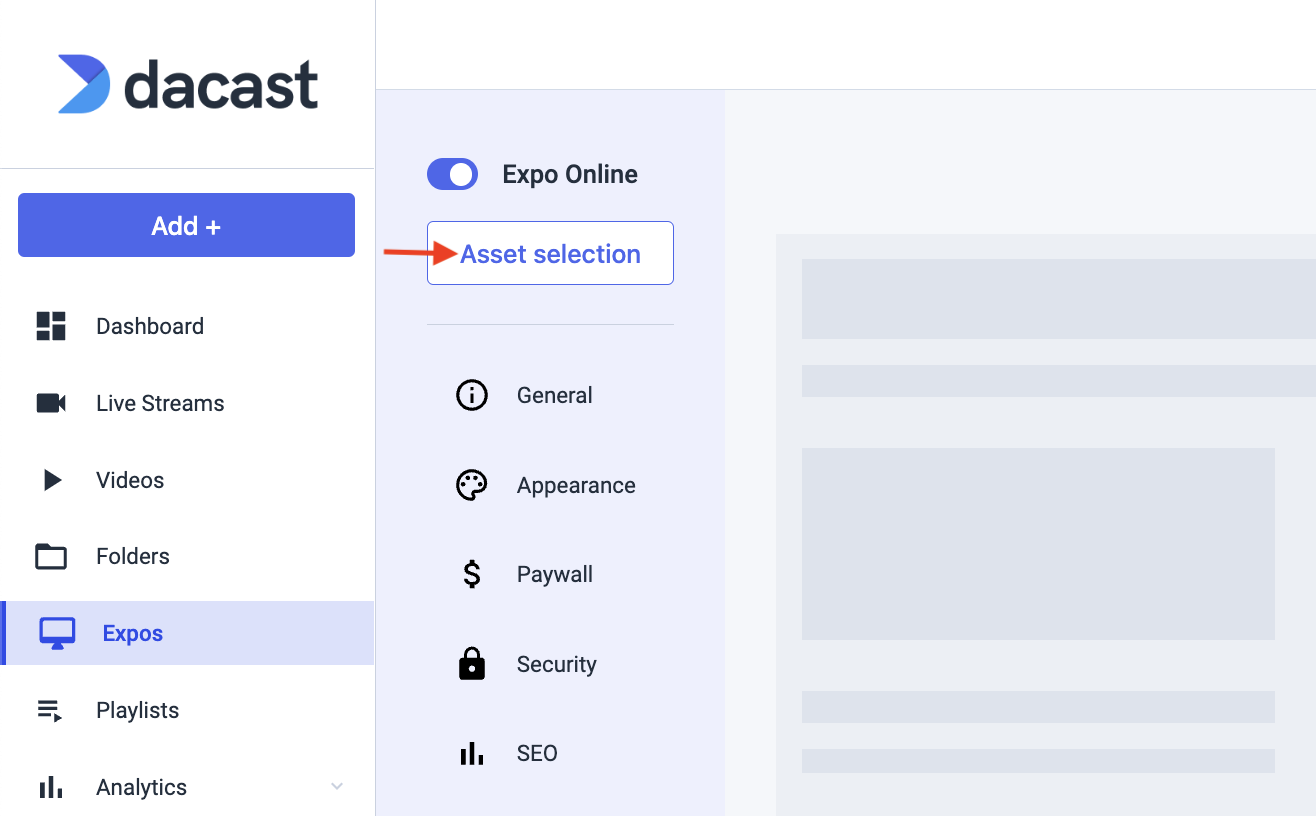
Para começar a adicionar vídeos, clique no vídeo que pretende adicionar no lado esquerdo, prima o botão “>” para transferir esse vídeo para a lista da Expo no lado direito do ecrã e, em seguida, clique em “Guardar” para manter a sua seleção, tal como demonstrado abaixo:
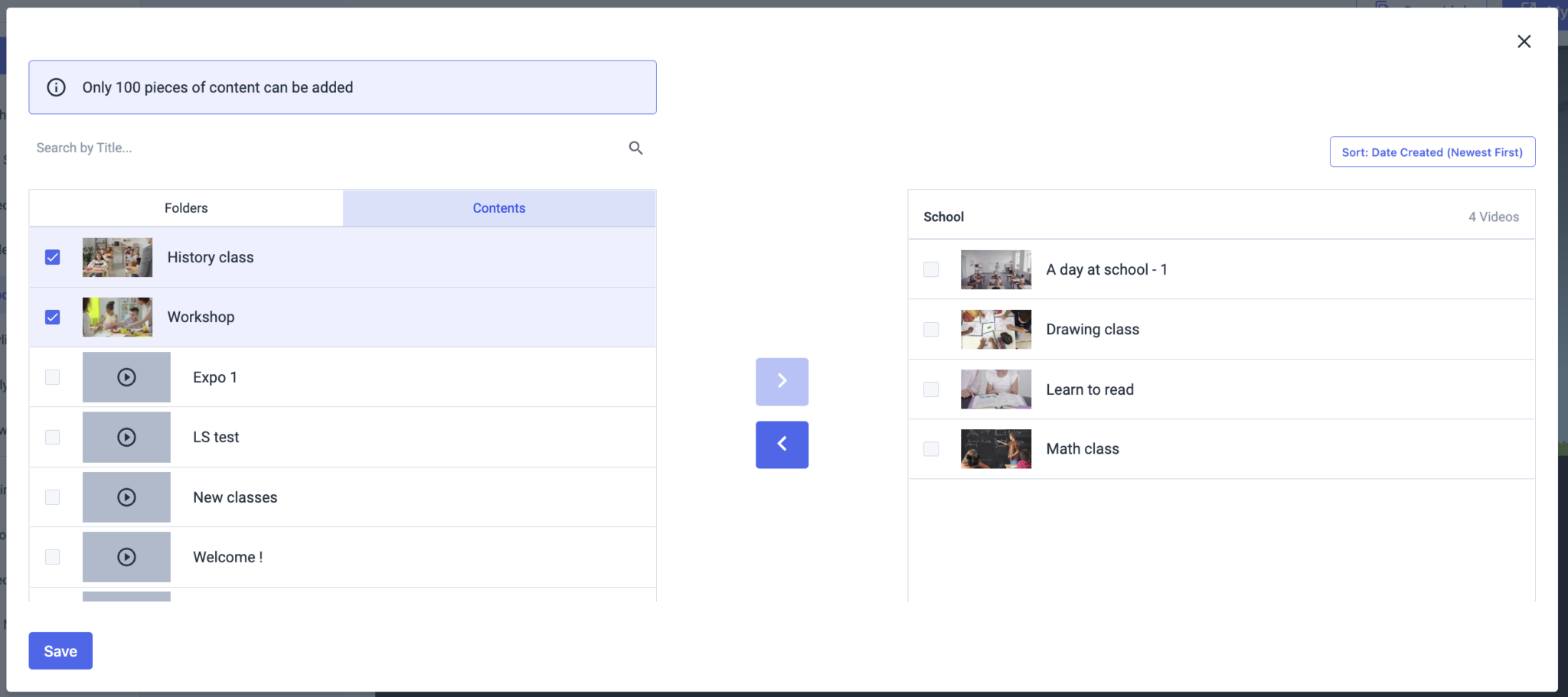
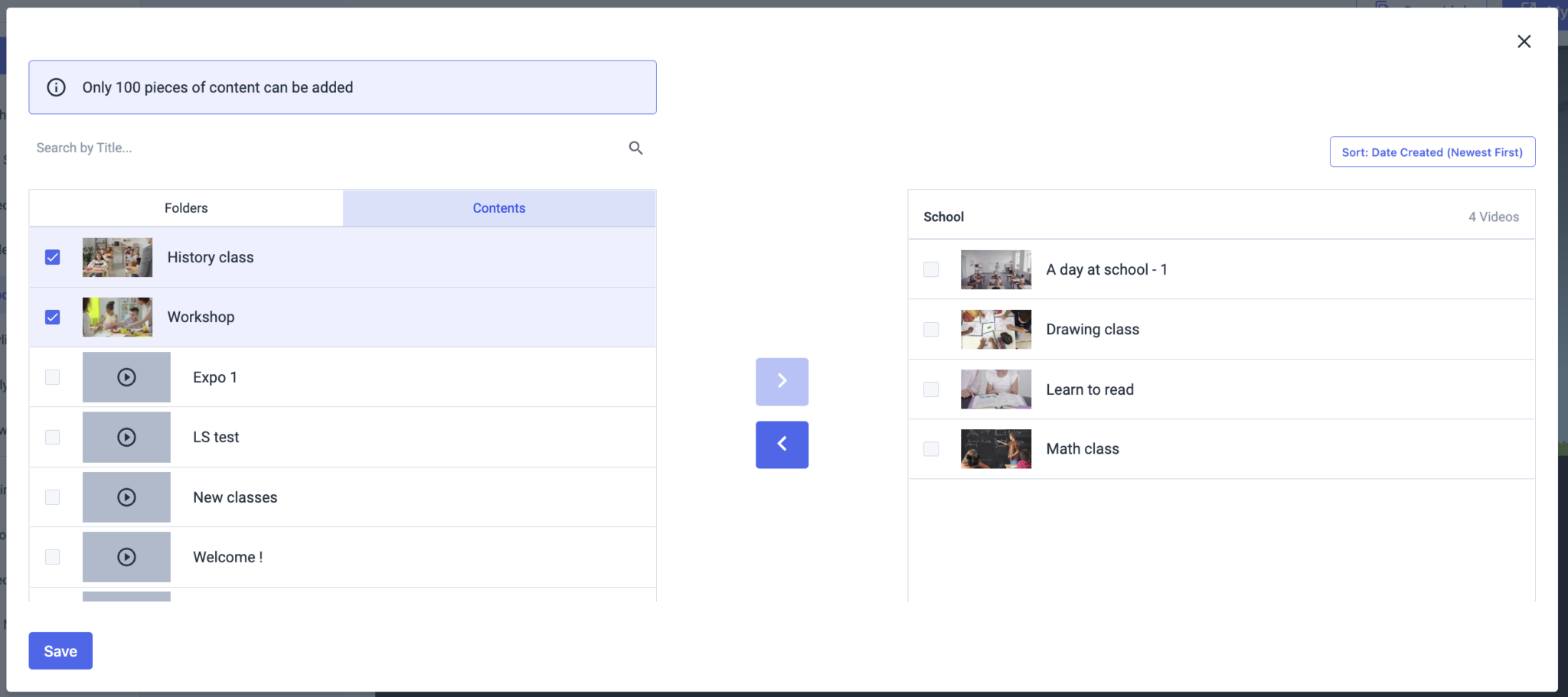
Nota: Só podem ser adicionadas 100 peças de conteúdo
O botão “Ordenar” no lado direito permite-lhe organizar os vídeos na página Expo por ordem ascendente ou descendente com base nos seguintes métodos de ordenação: A-Z, Z-A, Data de criação mais recente e Data de criação mais antiga, e personalizado:
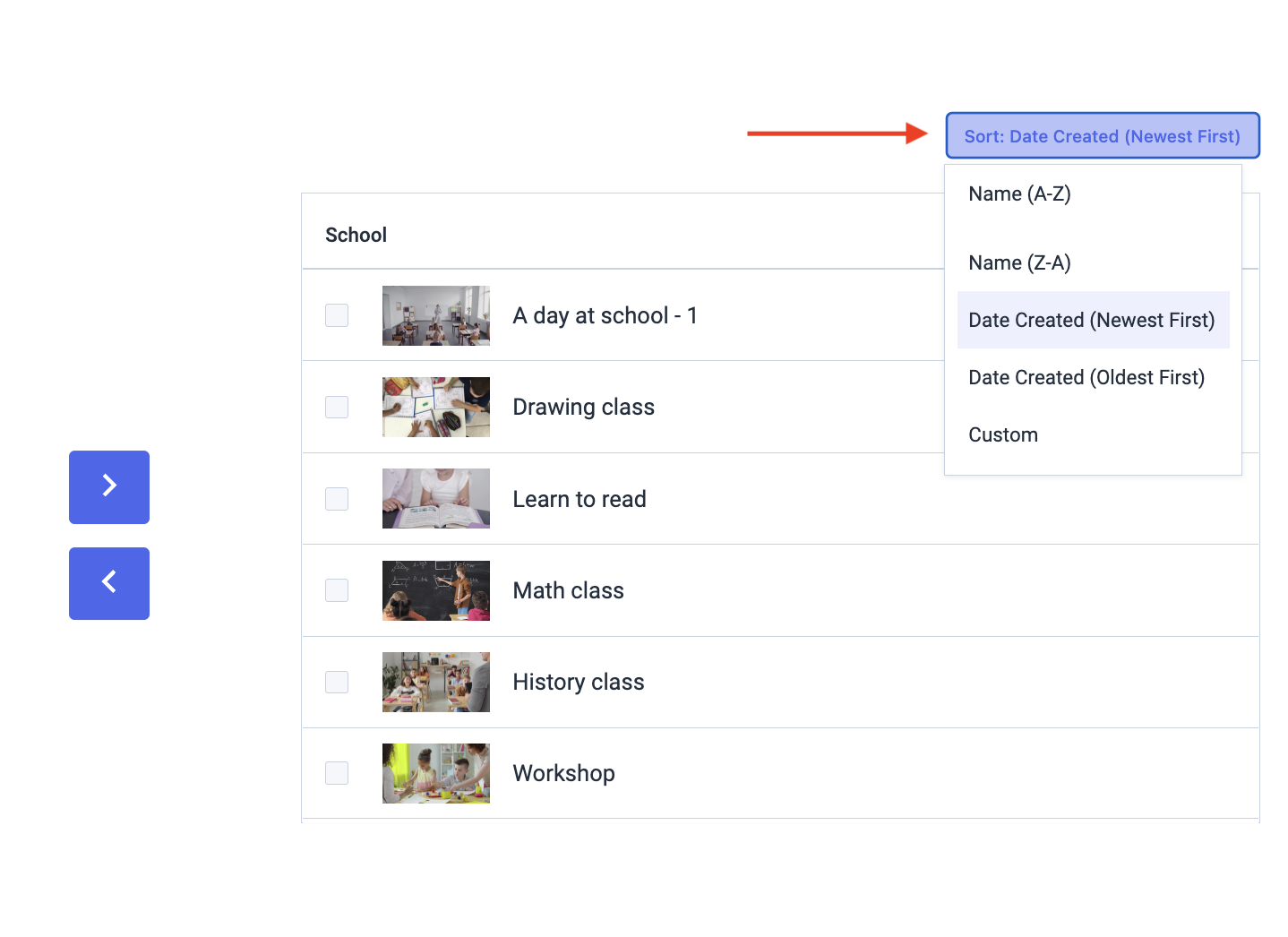
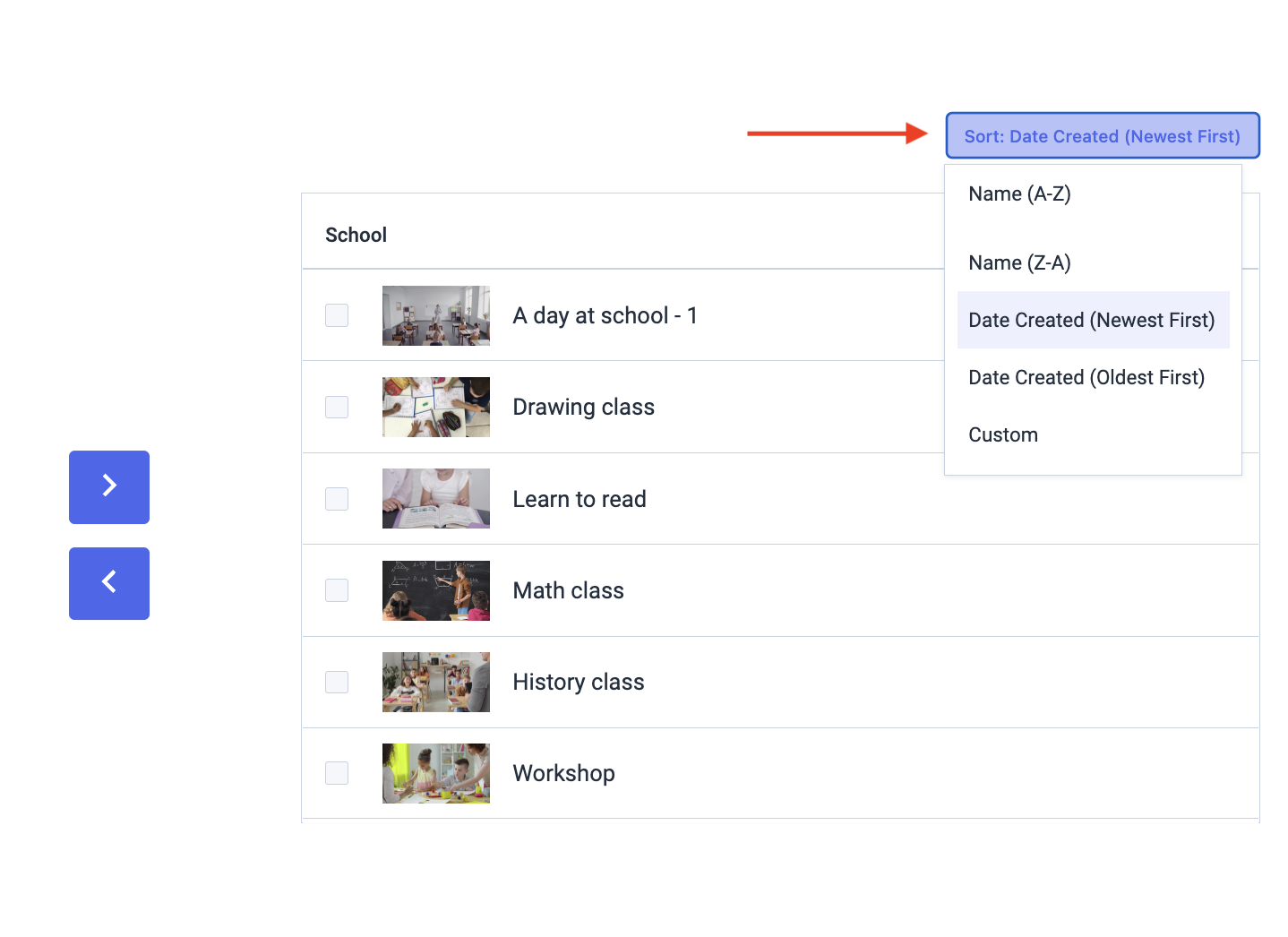
Como personalizar um portal de vídeo da Expo
PASSO 6: Adicione alguns pormenores de descrição à sua página Expo.
No painel de controlo da sua Expo, verá o interrutor “Ligado” e “Desligado” onde pode indicar se pretende que a sua Expo esteja disponível ou não:


Ao clicar no separador “Geral” à esquerda, pode alterar o título e escrever uma descrição para a sua Expo, copiar a hiperligação partilhada para a sua Expo e introduzir um domínio CNAME, se tiver um.
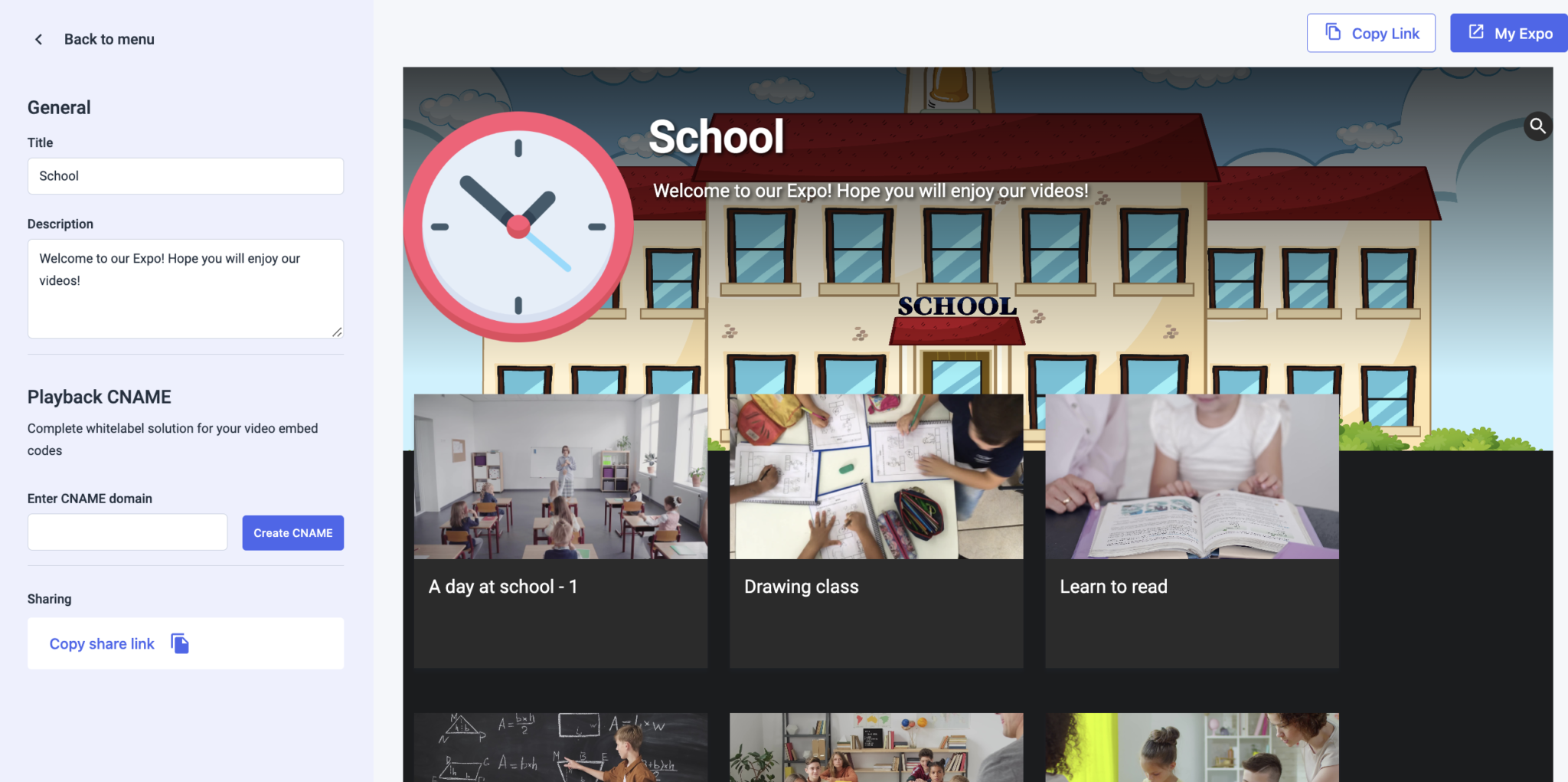
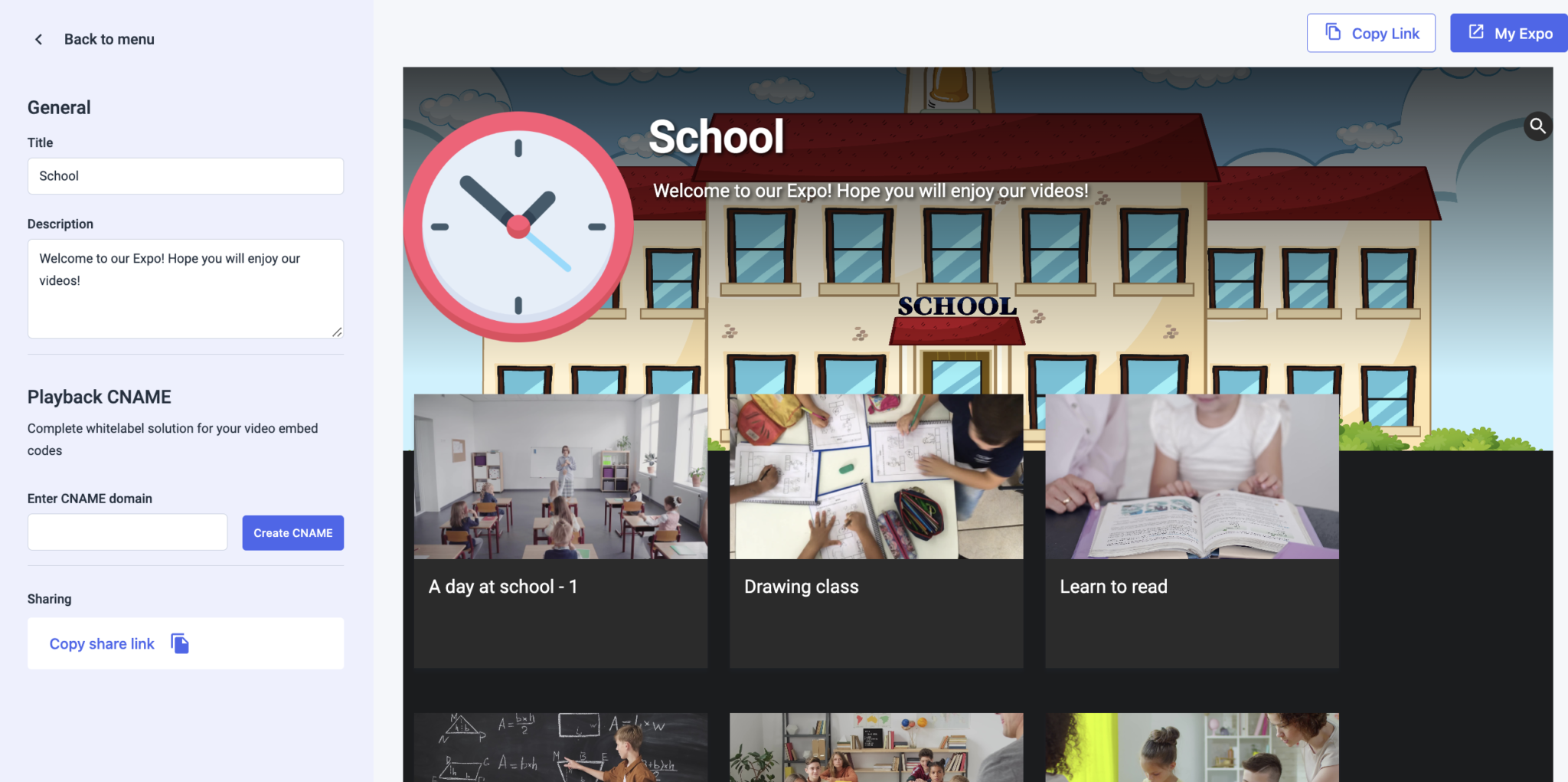
Quando adiciona um título e/ou uma descrição, estes são automaticamente guardados.
PASSO 7: Personalize o seu portal de vídeos da Expo.
Na secção “Aparência”, pode personalizar o aspeto da sua página Expo:
- Escolher a configuração do fundo
- Mostrar ou não as descrições dos seus vídeos e um conteúdo de vídeo específico abaixo da secção “Esquema de conteúdo”.
- Adicionar um logótipo, um favicon e uma capa para a apresentação da sua Expo.
- Mudar o tema para “Modo escuro”
- Configurar um “Conteúdo em destaque”
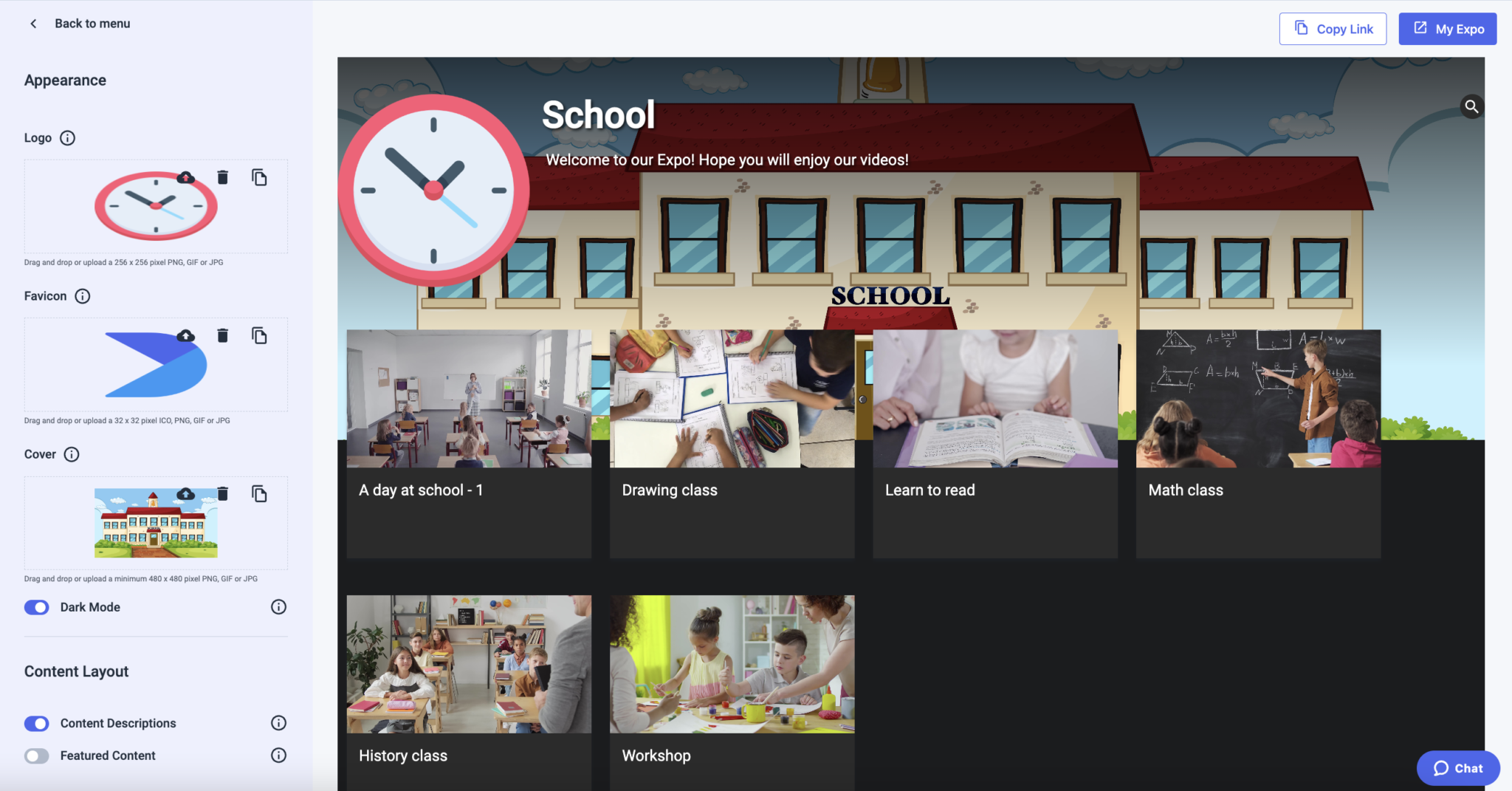
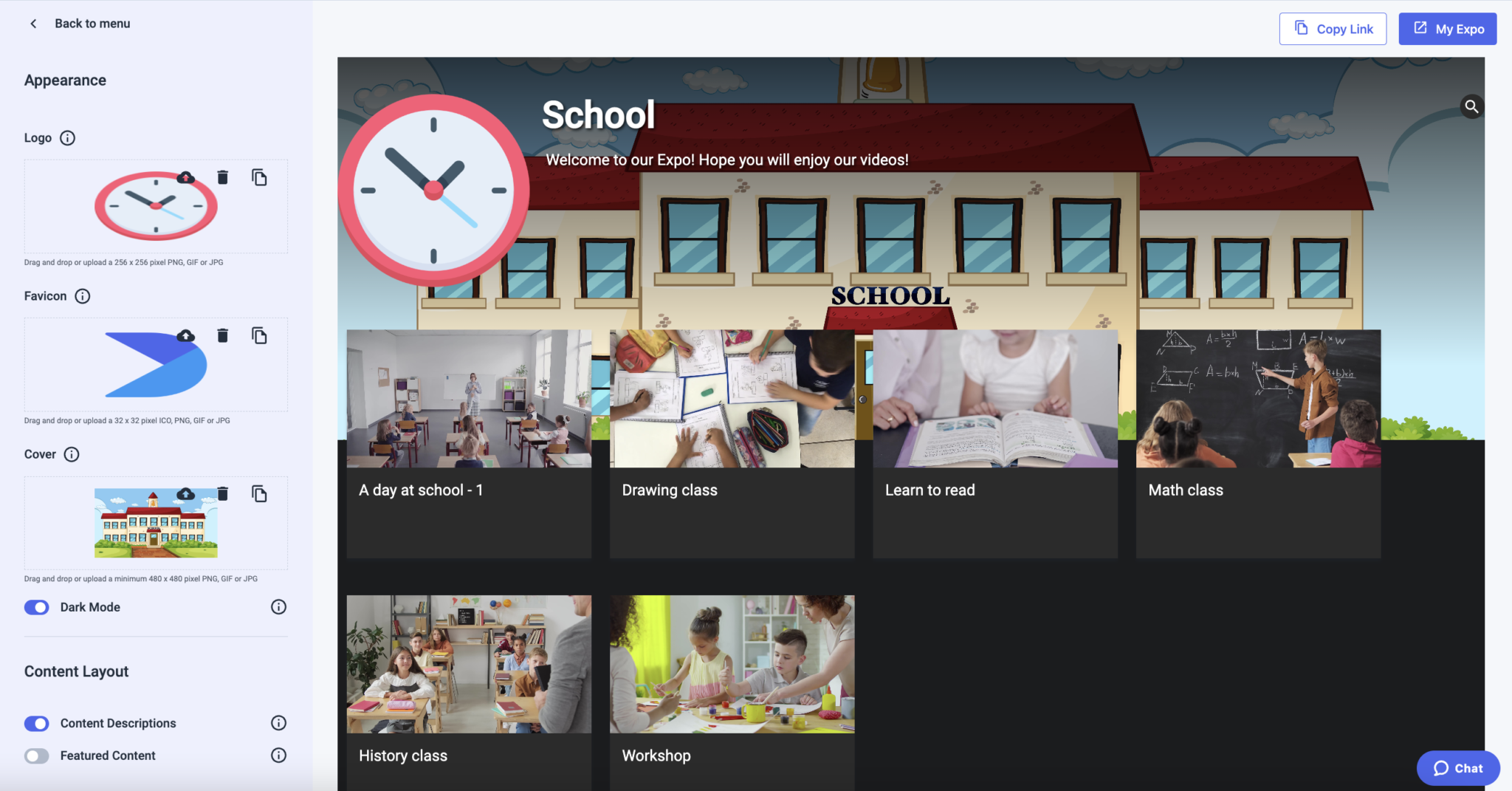
Mais informações sobre as diferentes opções:
- Aparência:
- Modo escuro: seleccione o modo escuro ou o modo claro, dependendo do que melhor se adequa à sua marca e ao design da capa.
- Logótipo: adicionar uma imagem de logótipo junto ao título da sua Expo
- Capa: adicione a imagem ou a cor que pretende mostrar na capa.
- Favicon: adicione a imagem que é apresentada nos separadores do browser.
- Apresentação do conteúdo:
- Descrições de conteúdo: mostrar/ocultar as descrições dos seus vídeos (configuradas no separador Geral para cada vídeo) conforme necessário. Note-se que esta funcionalidade está activada por predefinição.
- Conteúdo em destaque: ao ativar esta funcionalidade, poderá destacar um conteúdo específico. O conteúdo em destaque será apresentado na parte superior da Expo, maior do que noutras placas de vídeo.
No exemplo seguinte, pode ver uma página da Expo com um conteúdo em destaque no lado esquerdo e uma página sem conteúdo em destaque no lado direito:
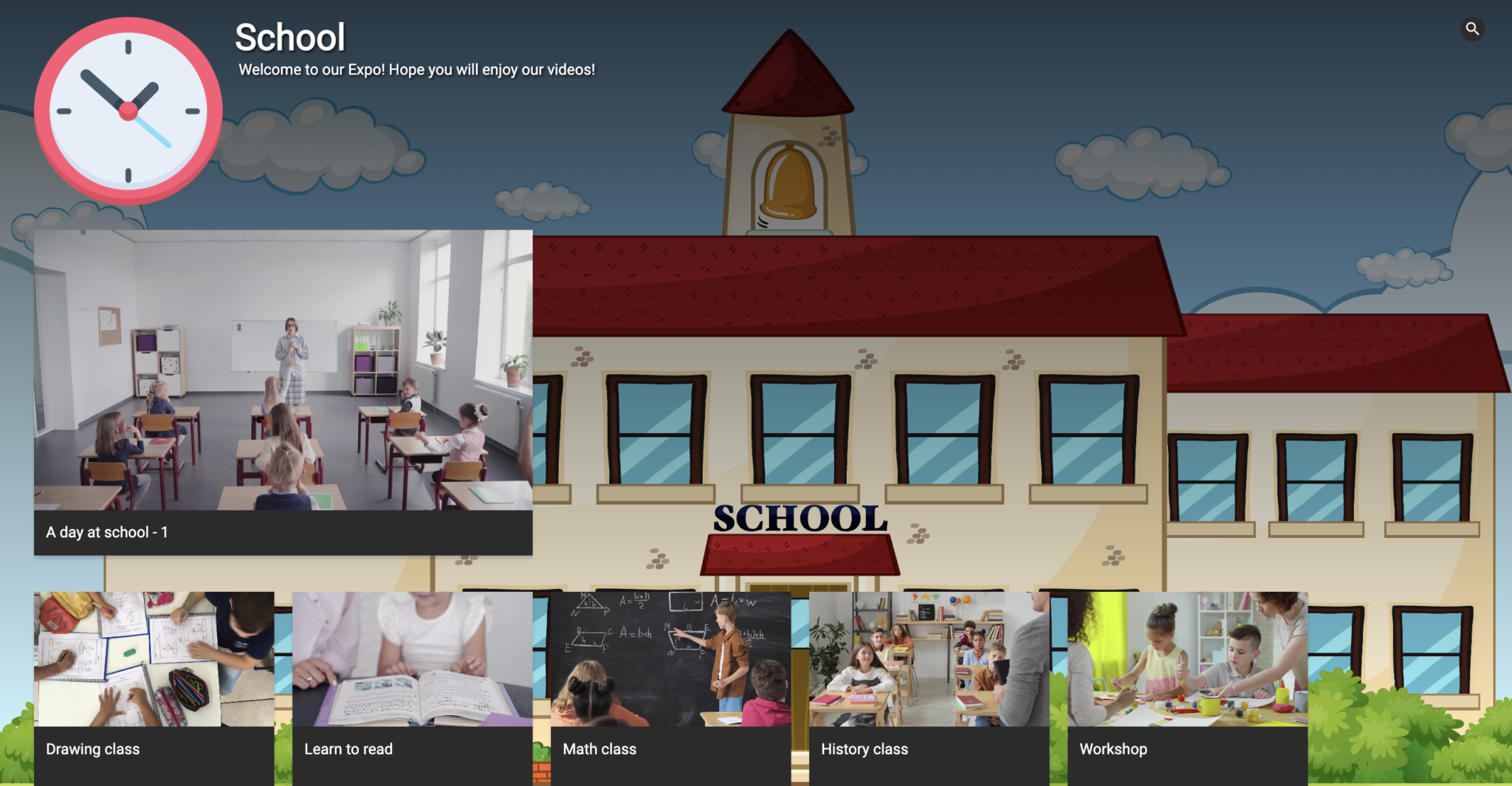
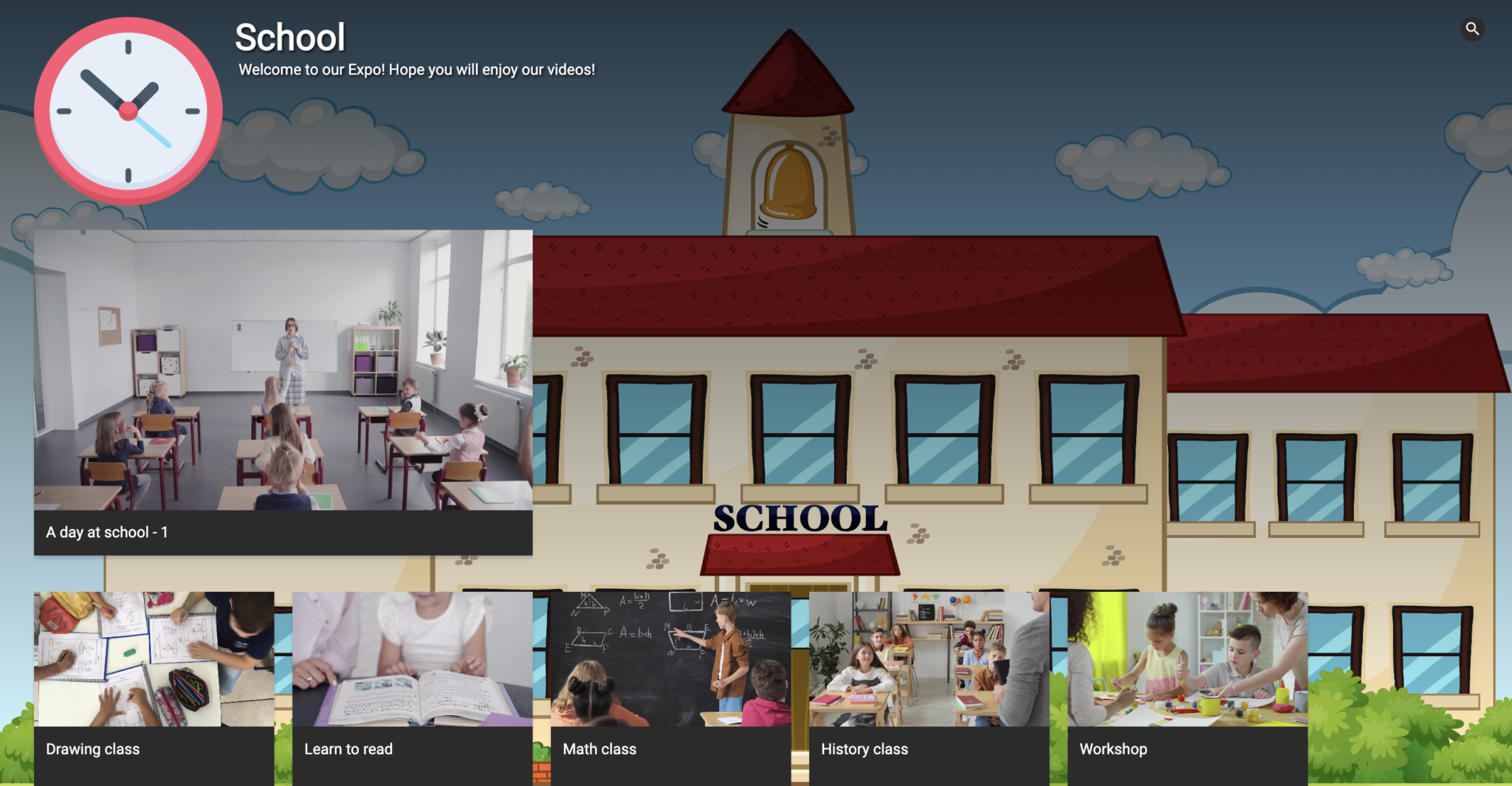
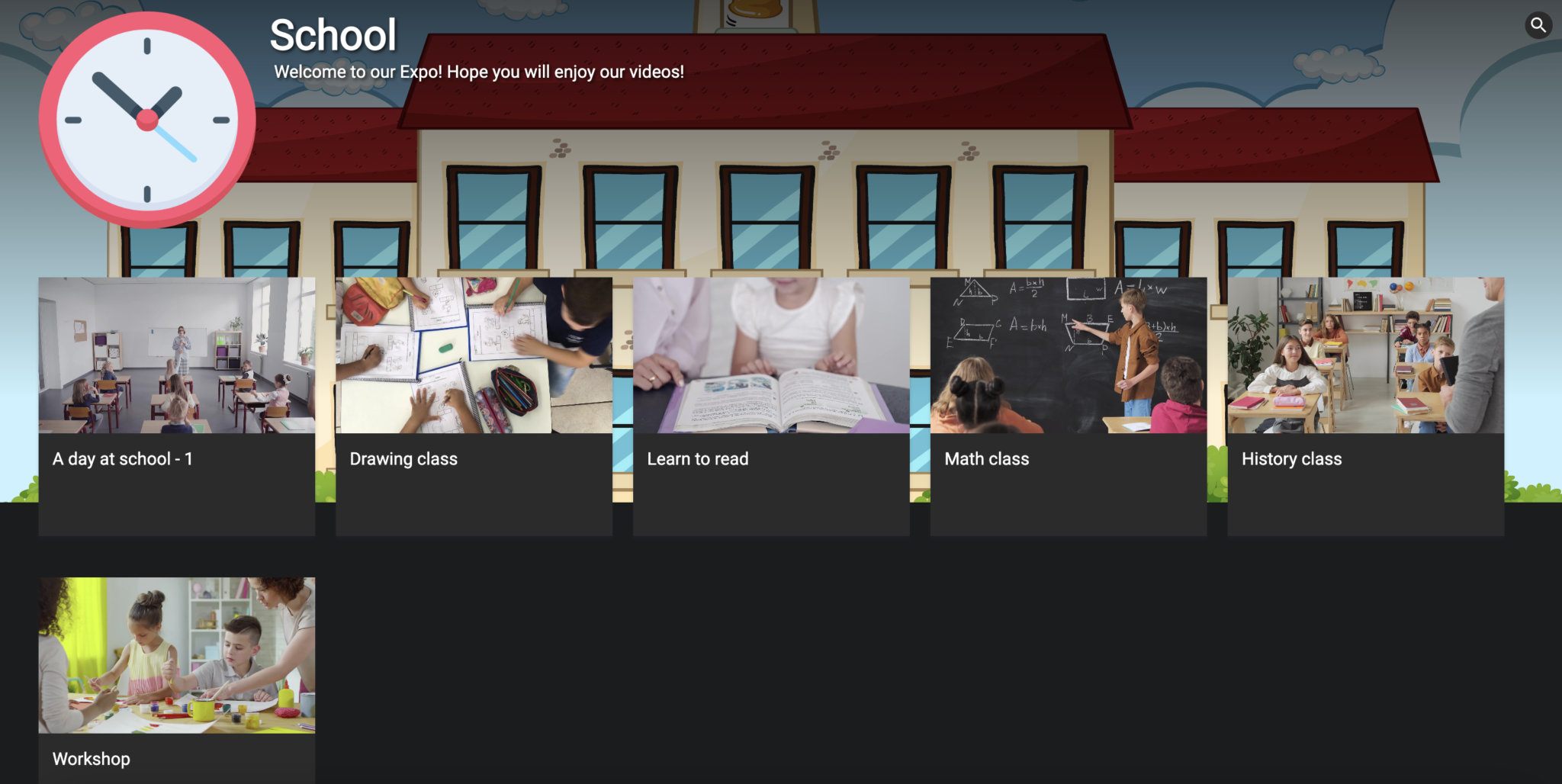
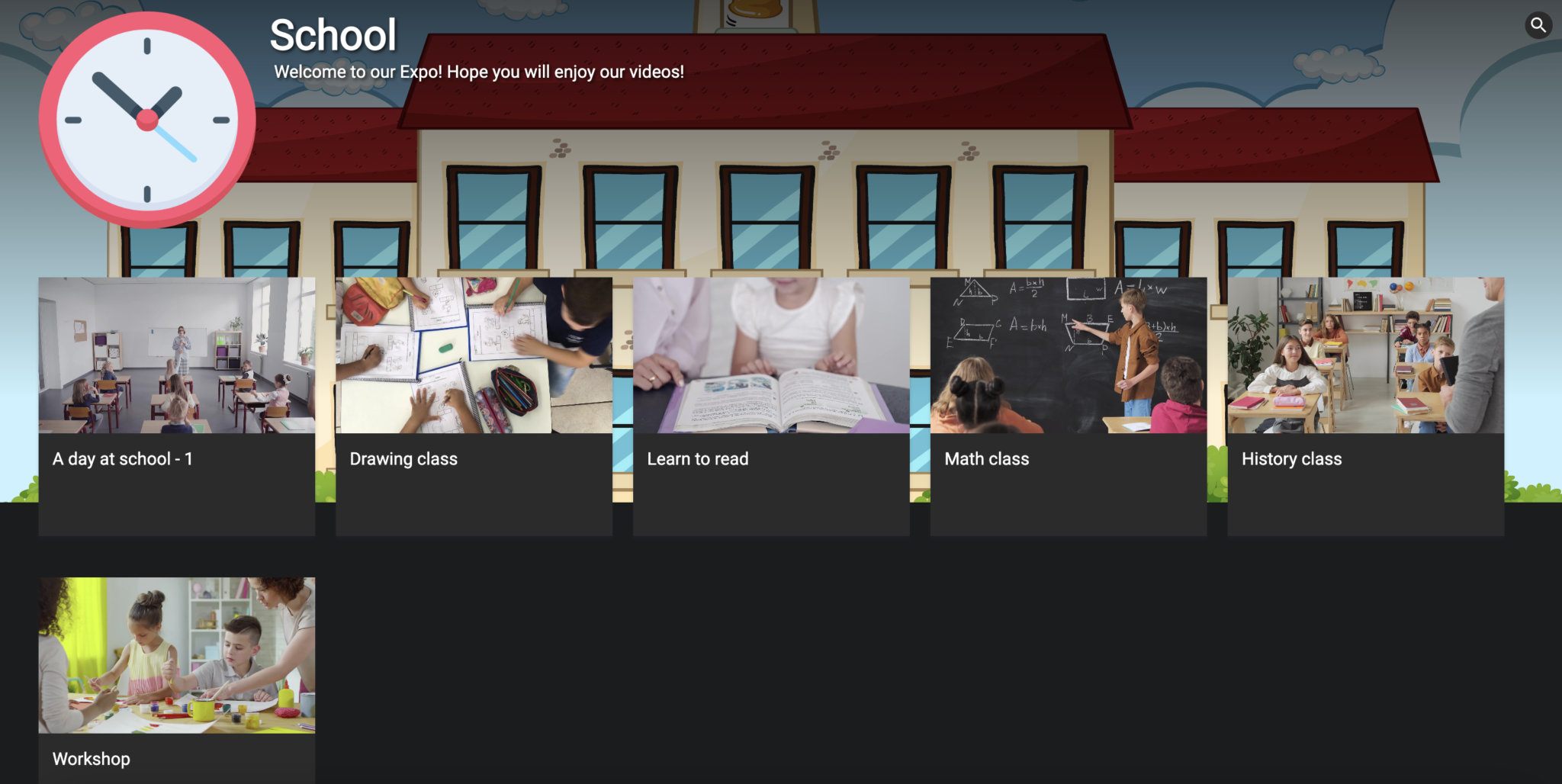
Como adicionar um Paywall à sua Expo
Clique no botão “Paywall” no painel esquerdo para configurar a monetização da sua Expo.
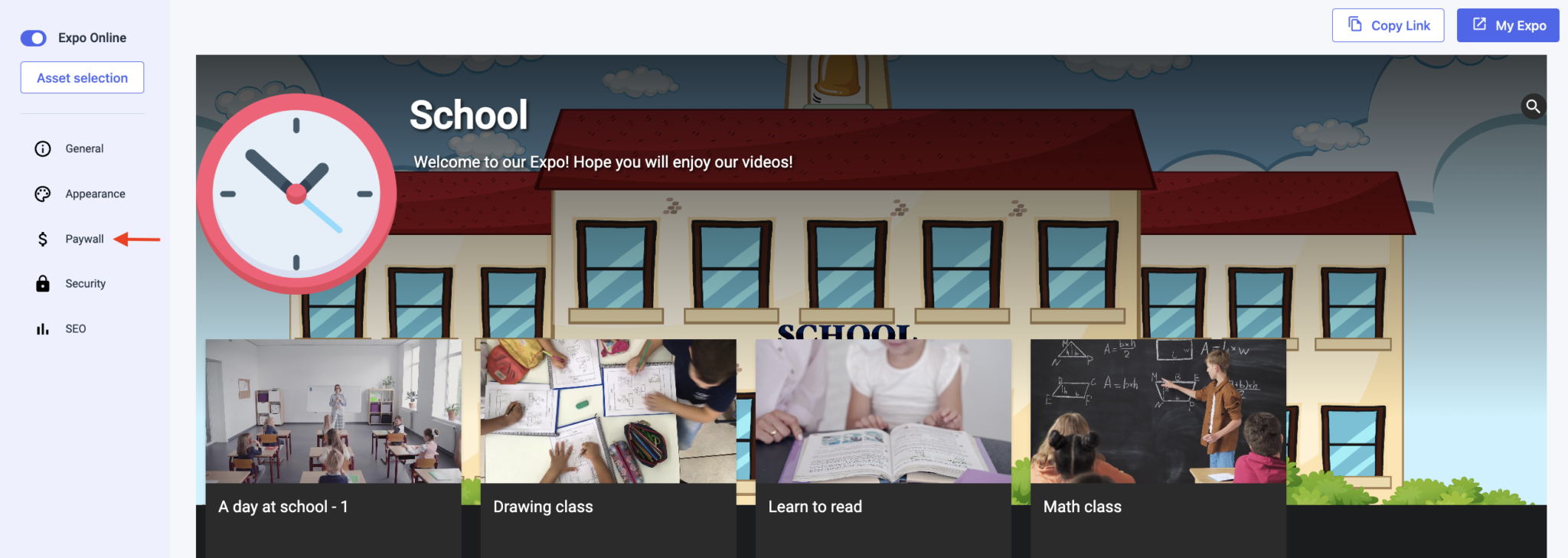
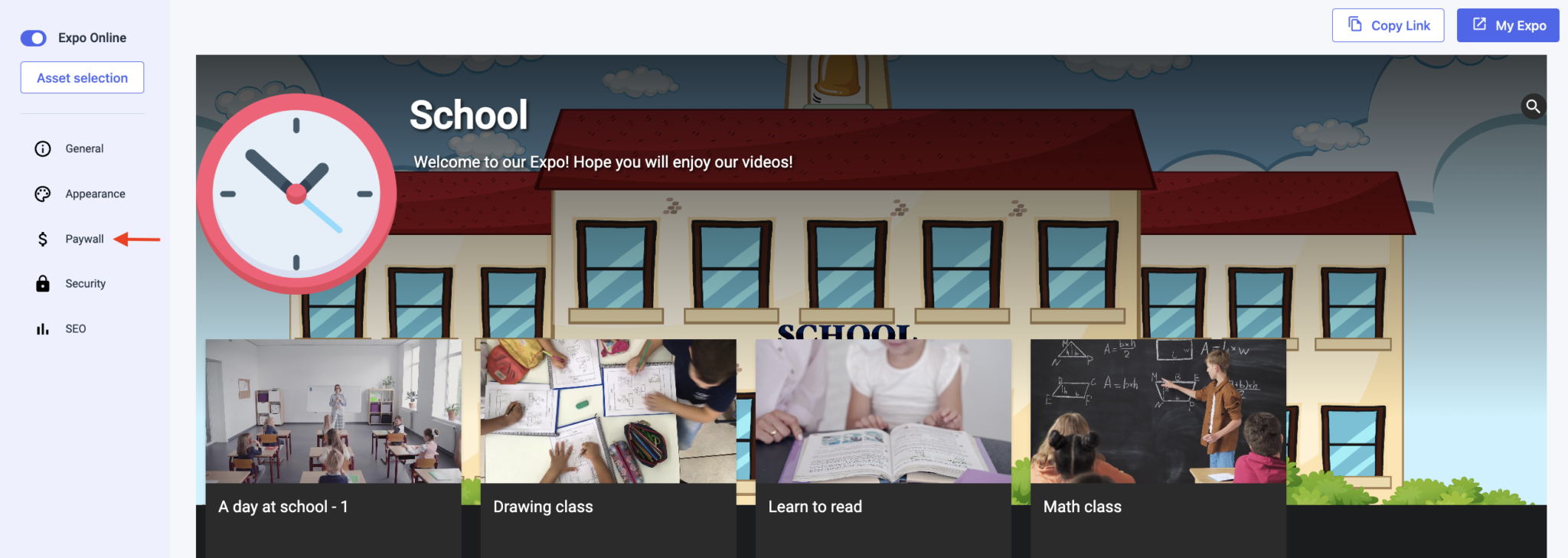
Nesta secção, poderá configurar as seguintes funcionalidades:
- Ativar/desativar a pré-visualização do acesso pago
- Ativar/desativar o acesso pago
- Selecionar um “Tema de acesso pago”
- Adicionar uma ID de vídeo de introdução
- Criar “Preços”
- Criar “promoções”
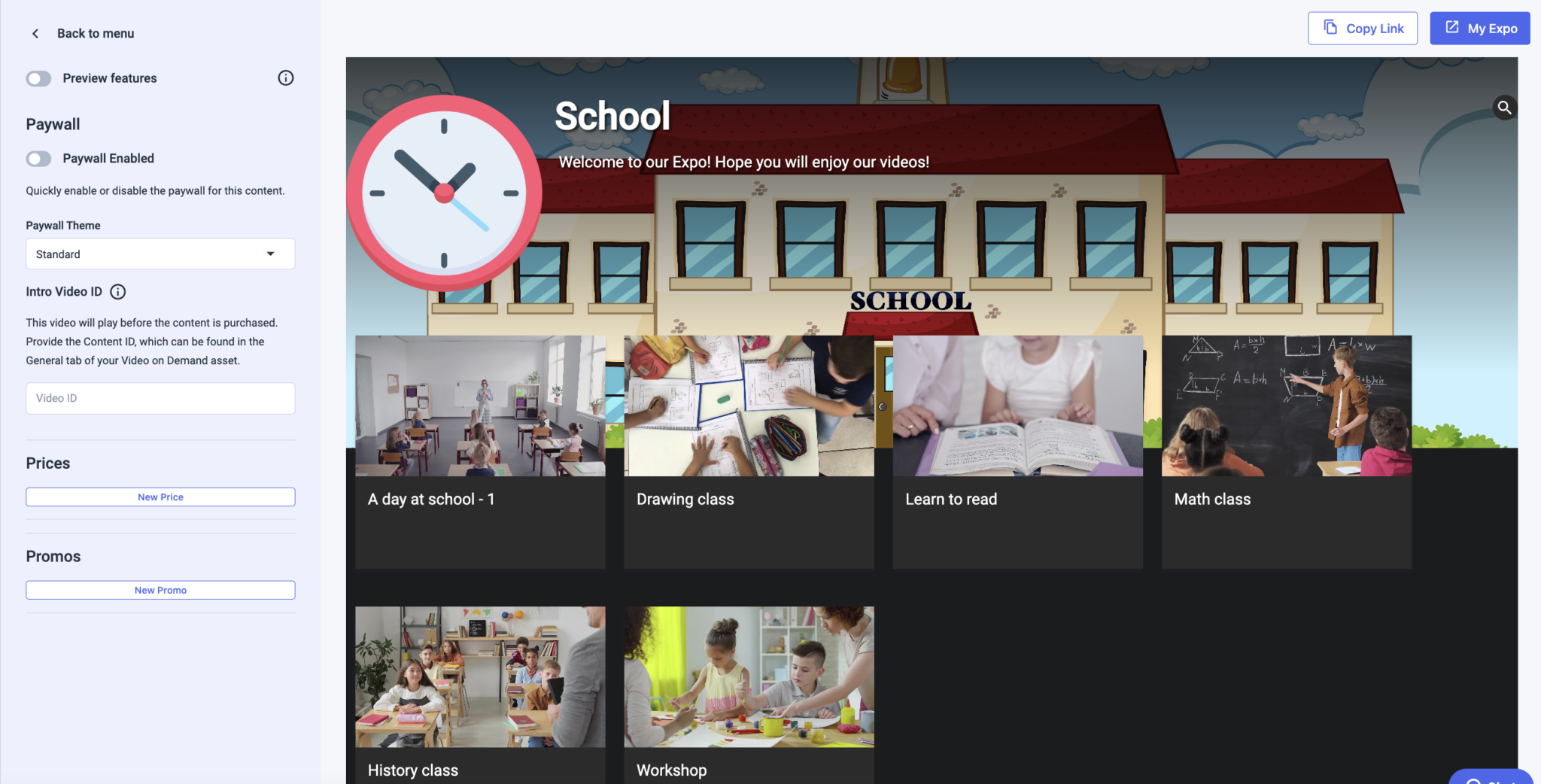
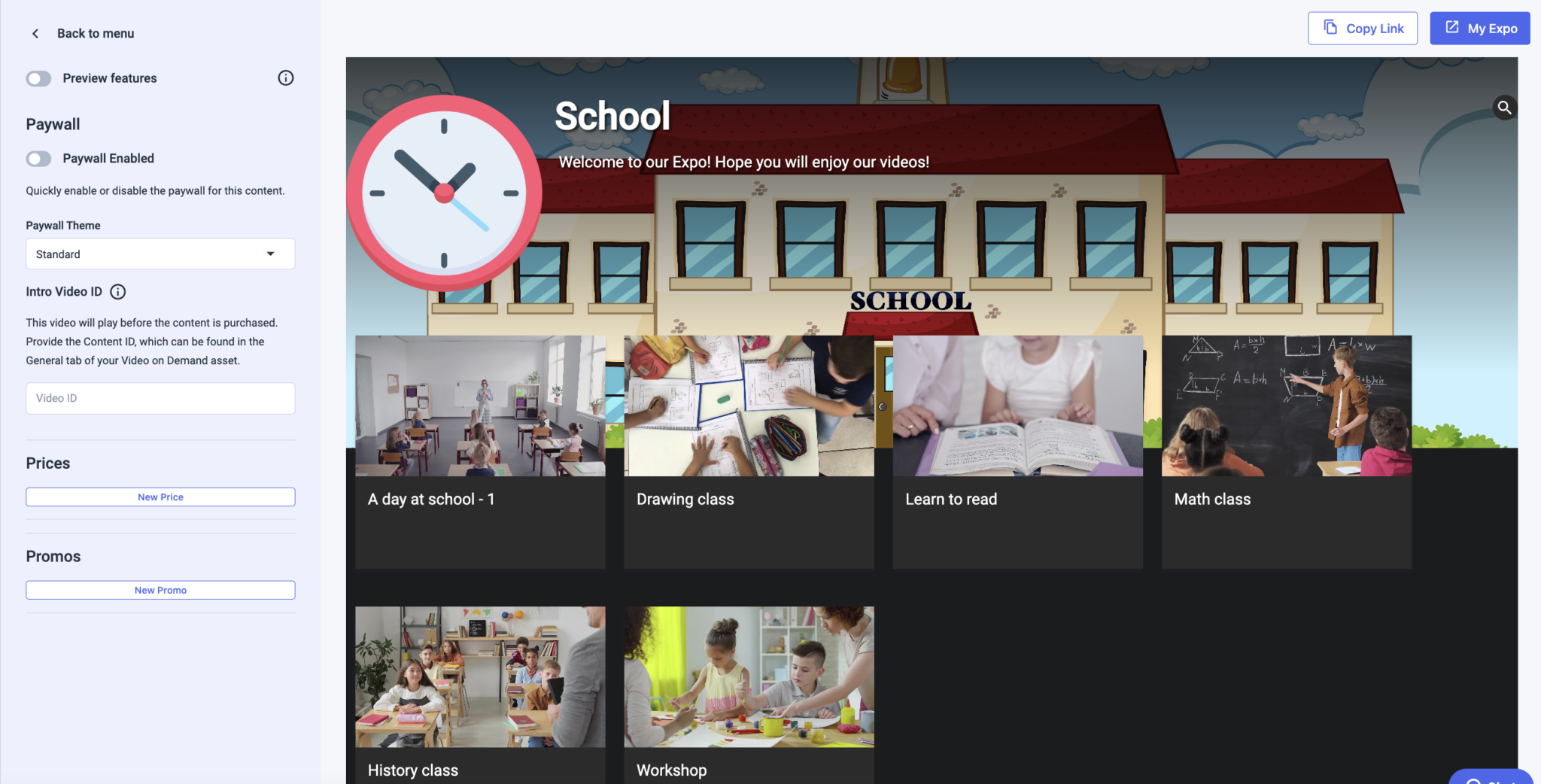
Preços
Para definir um preço ou preços para a sua Expo, clique no botão “Novo preço
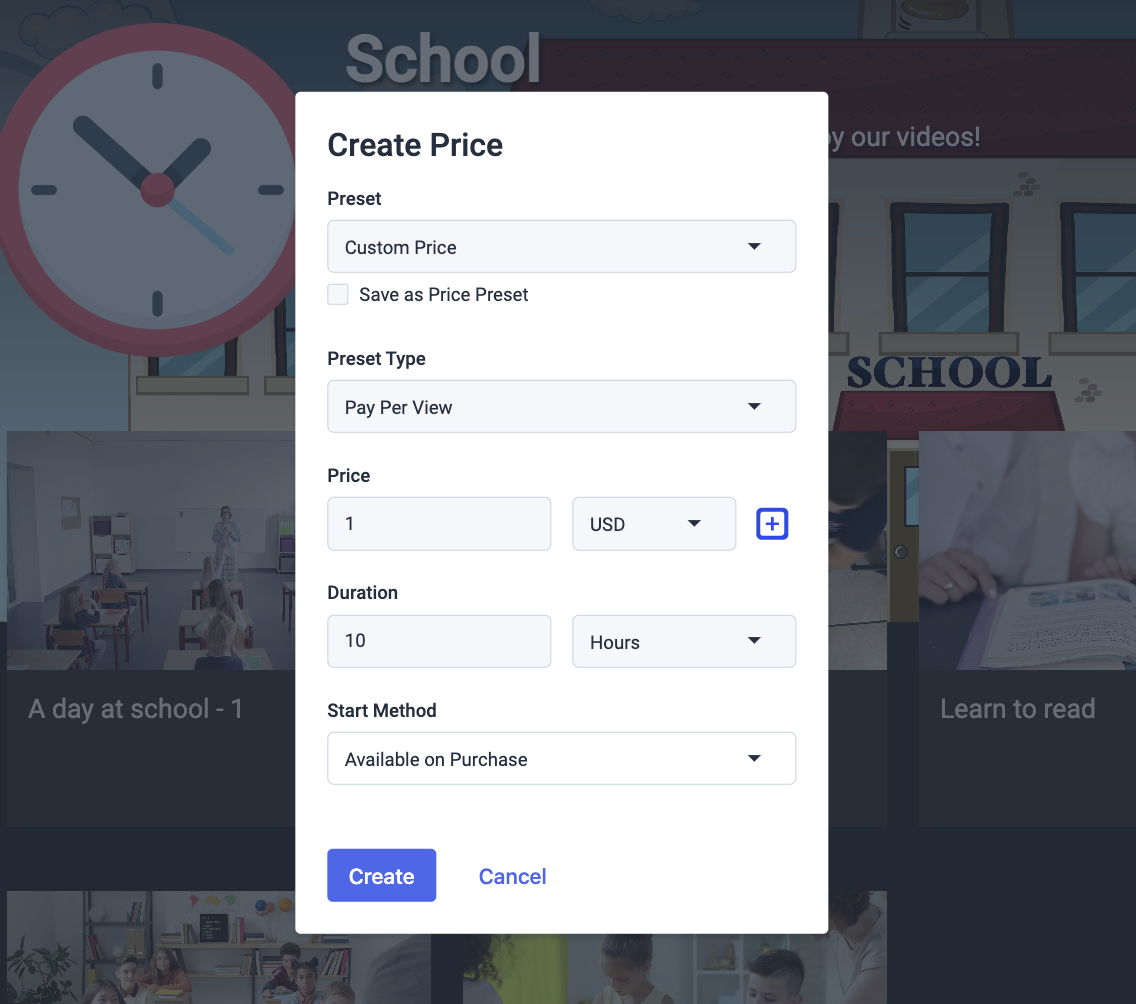
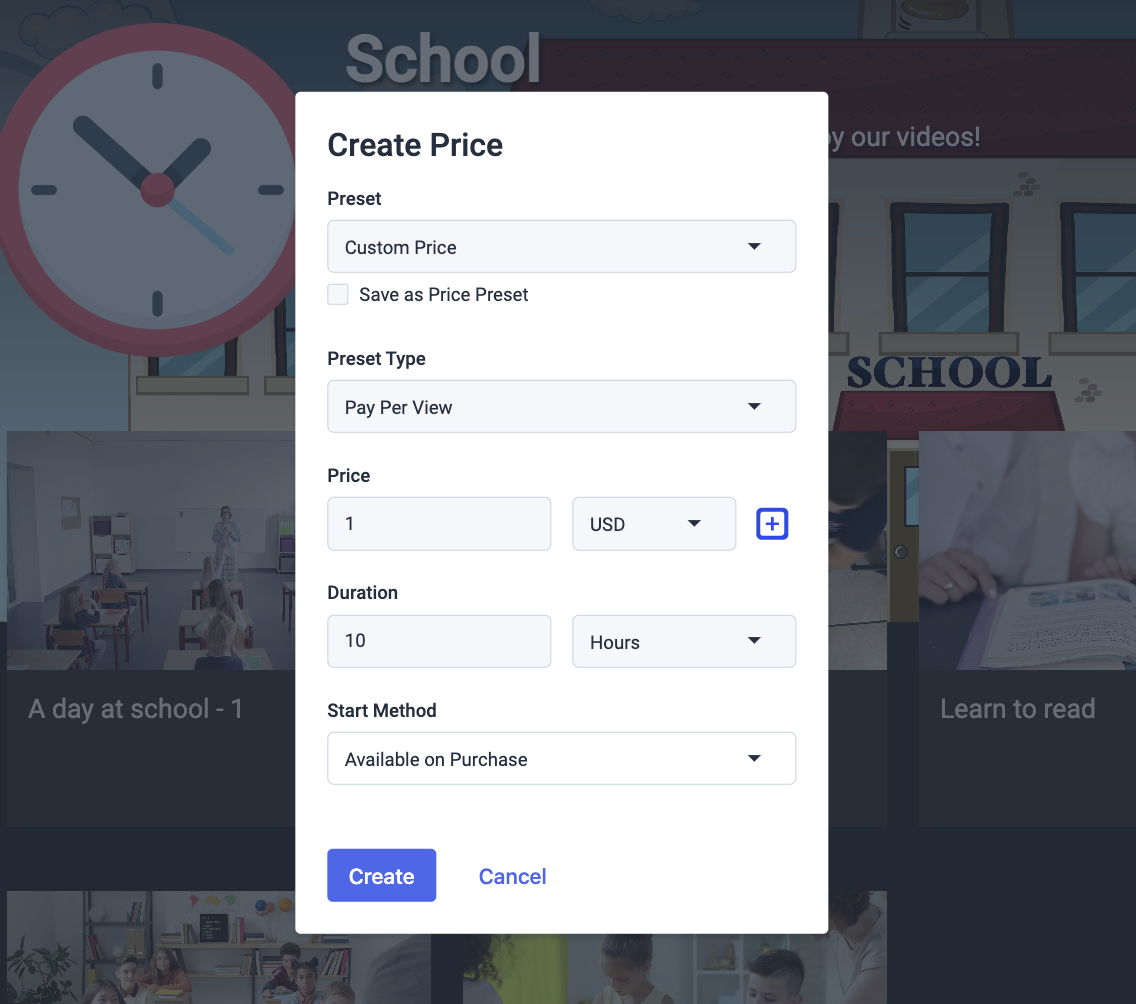
Aqui, poderá selecionar ou criar uma predefinição, escolher entre pagamento por visualização ou assinatura, configurar o preço e a moeda, a duração ou validade do bilhete e a data/hora da ativação do bilhete
Uma vez concluído, clique em Criar.
Promoções
Para configurar um preço ou preços para a sua Expo, clique no botão “Nova promoção
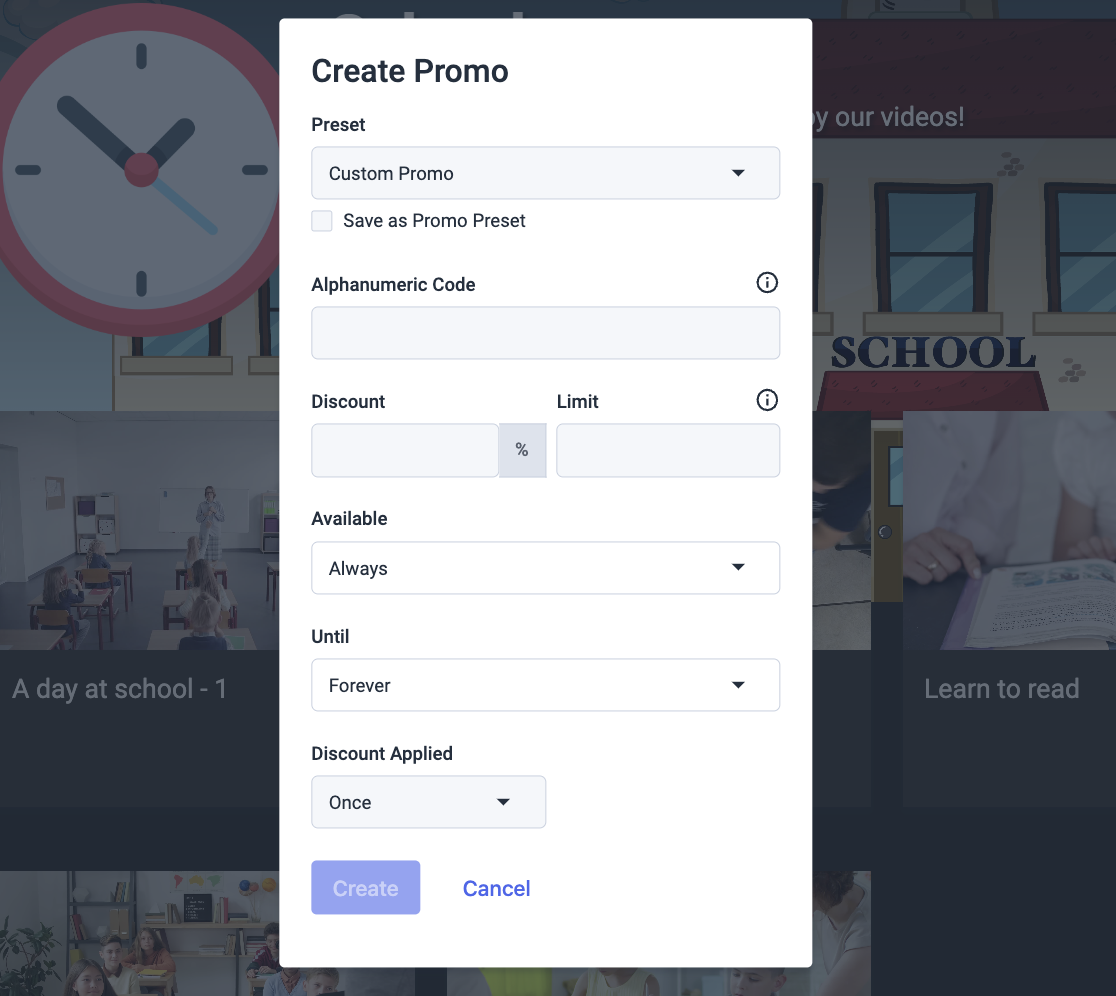
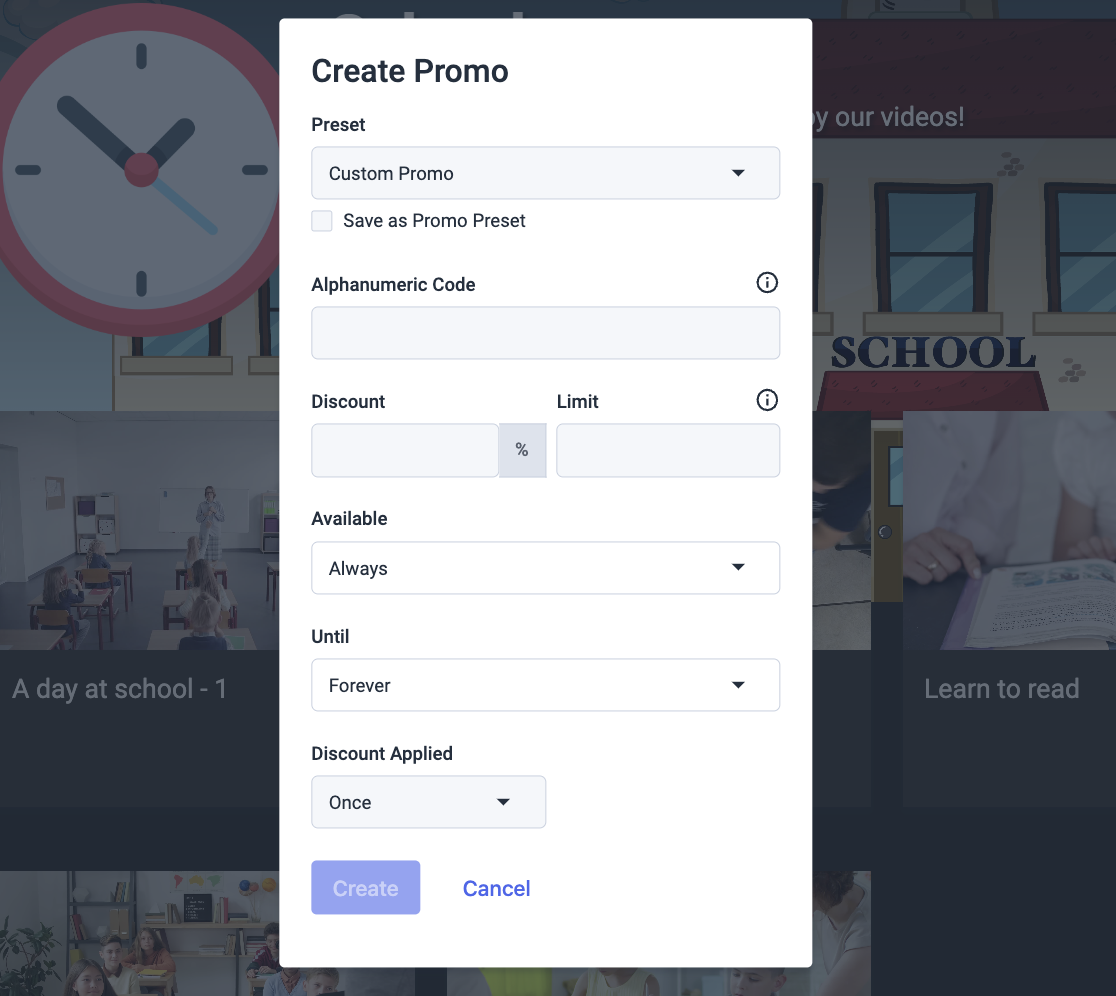
Aqui, poderá definir códigos promocionais que pode fornecer aos seus espectadores para obter descontos ou mesmo acesso gratuito.
Pode criar os códigos alfanuméricos, a percentagem de desconto, o limite do código, a data/hora de validade e o número de vezes que o código promocional pode ser utilizado.
Uma vez concluído, clique em Criar.
SEO
Também tem a possibilidade de otimizar a sua Expo para ser descoberta nos motores de busca e nas redes sociais. Basta clicar na opção SEO no painel do lado esquerdo para a configurar.
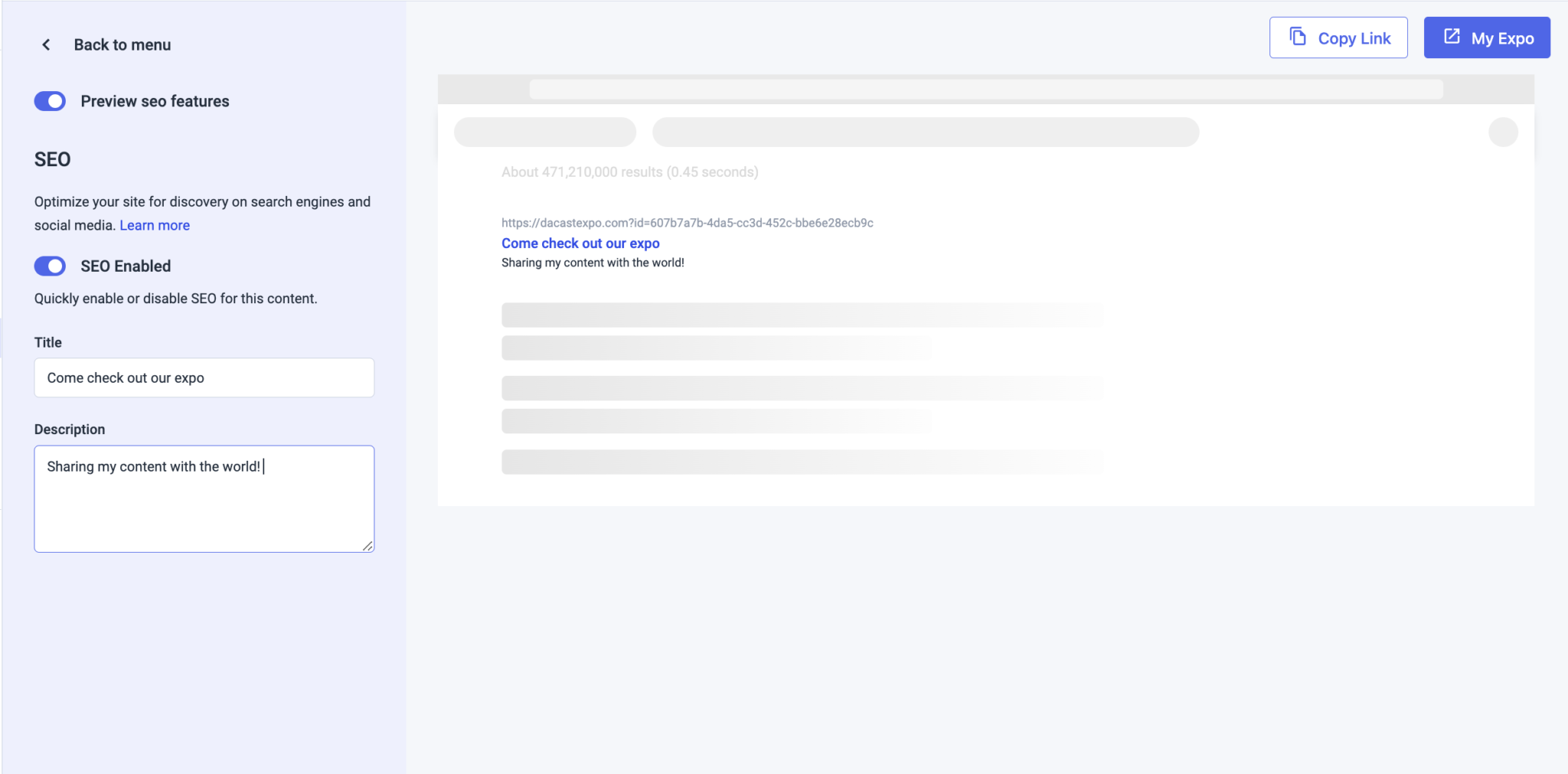
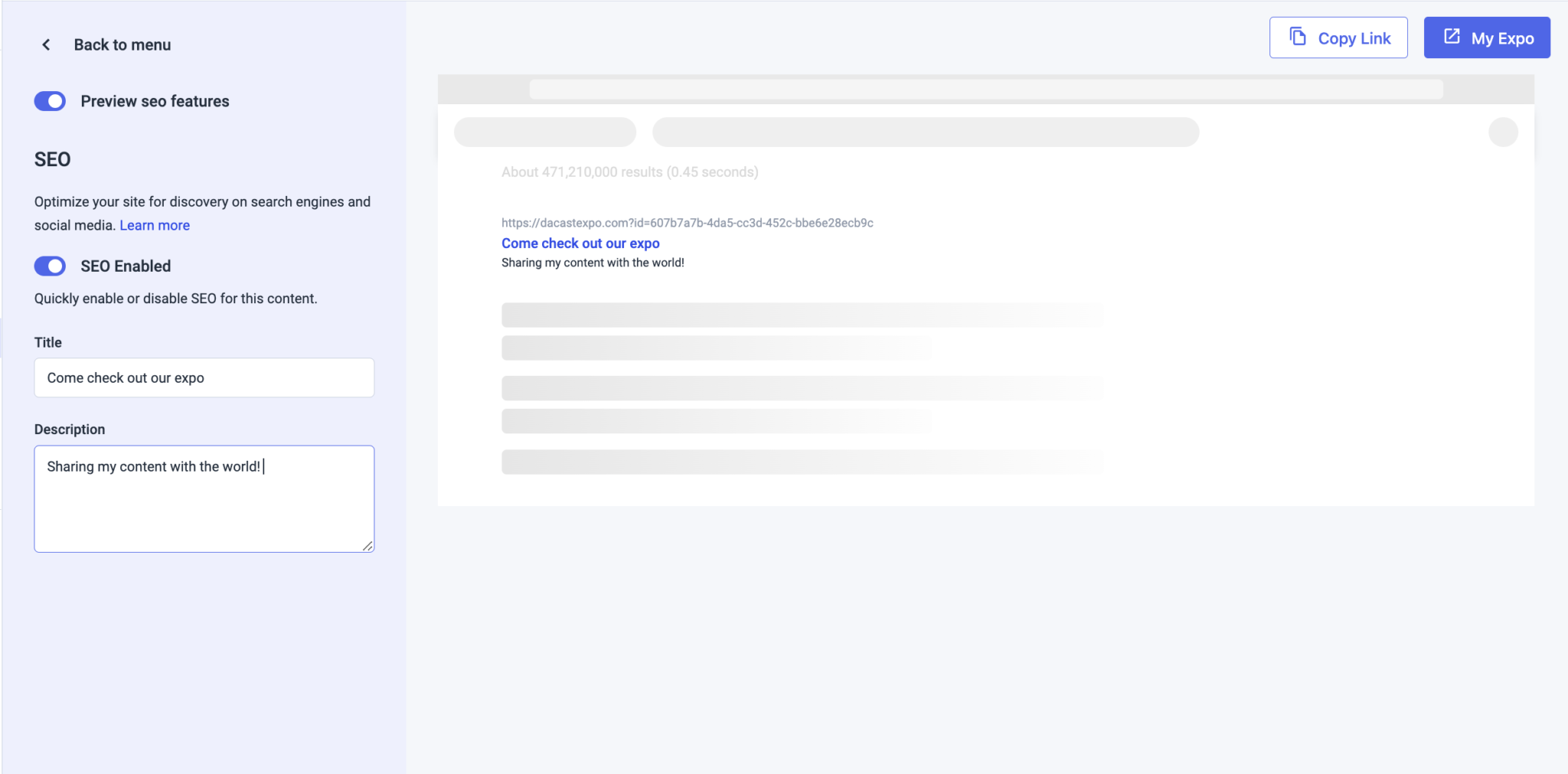
Neste separador, pode adicionar um título e uma descrição que contenha palavras-chave para otimização dos motores de busca.
Nota: a descrição permite-lhe incorporar palavras-chave relacionadas com a sua Expo para otimização dos motores de busca (SEO). A otimização desta descrição ajudará a que a sua Expo seja mais facilmente descoberta por novos públicos em linha.
No exemplo abaixo, é este o aspeto de uma página da Expo com uma imagem de capa em segundo plano, o modo escuro ativado, as descrições de conteúdo activadas e um conteúdo em destaque:
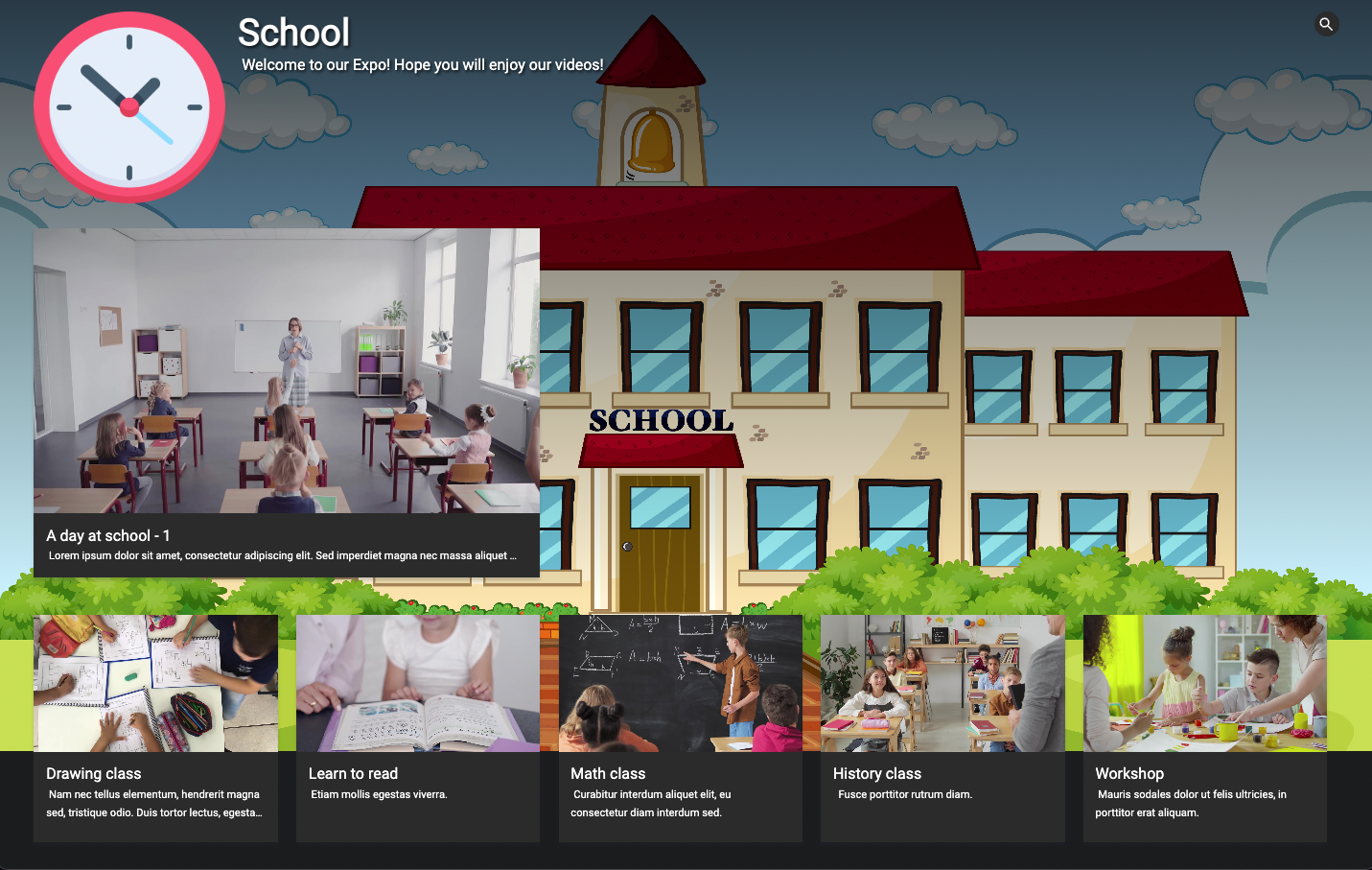
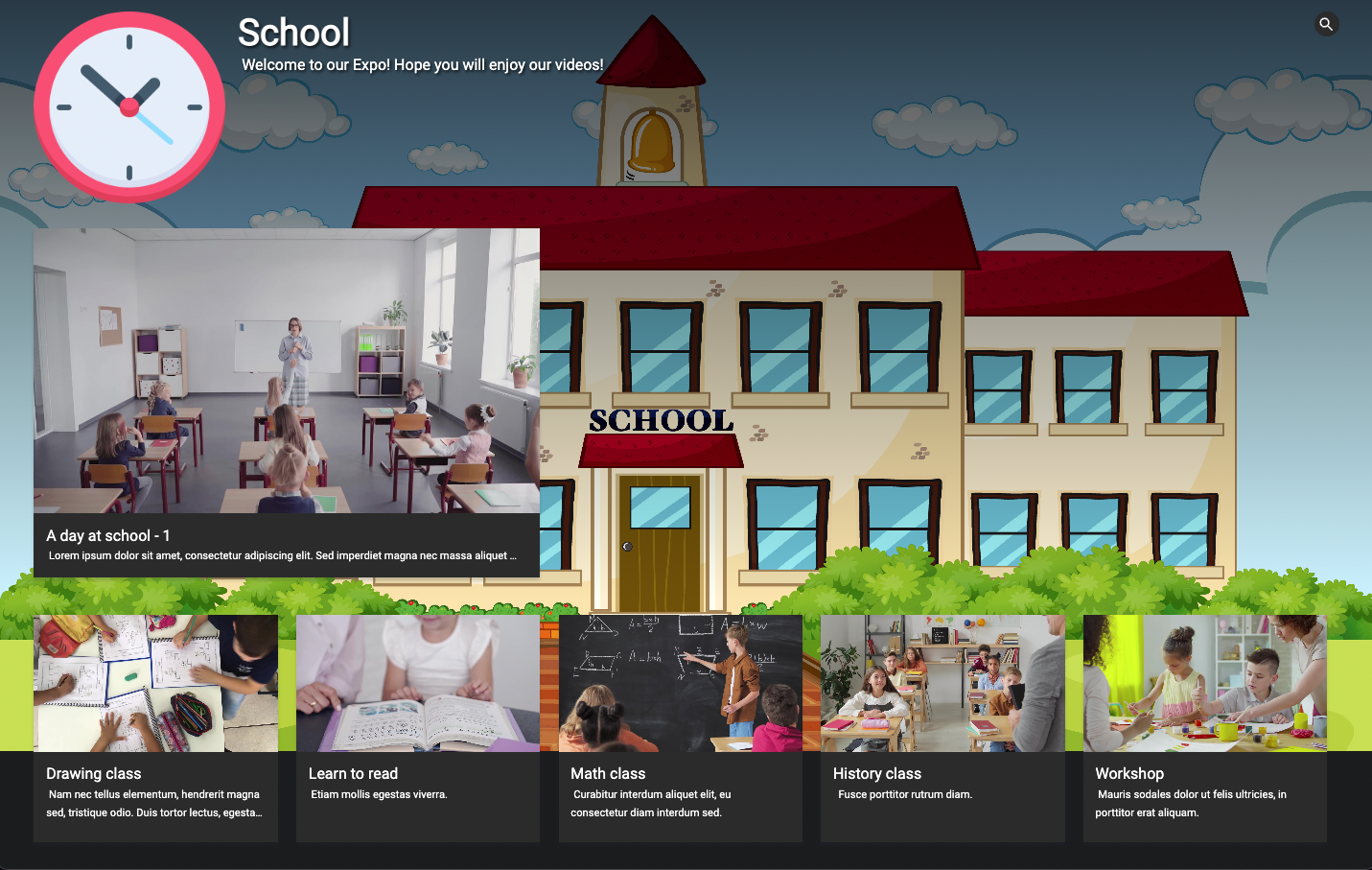
Depois de concluir todos estes passos, a sua Expo está pronta a funcionar. Pode partilhar este portal de vídeo com o seu público através de uma newsletter por correio eletrónico, redes sociais, página Web ou qualquer outro meio que utilize para distribuir conteúdos. Assim que clicarem na ligação, serão levados diretamente para a sua página do portal.
Antes de partilhar o seu portal de vídeos Expo, convidamo-lo a rever o aspeto, a seleção e os diferentes detalhes. Para o fazer, clique em “A minha exposição”, que abrirá a sua exposição numa nova janela.
Para mais informações sobre o alojamento de vídeos, consulte os diferentes tutoriais na nossa base de conhecimento centro.
Se tiver alguma dúvida sobre o novo Portal de Vídeo, a transmissão em direto, a criação de listas de reprodução ou se precisar de ajuda com esta funcionalidade do Dacast, não hesite em contactar-nos diretamente.
Ainda não é um utilizador Dacast e está interessado em experimentar o Dacast sem riscos durante 14 dias? Inscreva-se hoje para começar.
Recursos adicionais:
- Introdução ao Live Streaming com o Dacast: Um passo a passo
- Criar um canal de lista de reprodução de vídeo na plataforma de transmissão em fluxo contínuo do Dacast: Um passo-a-passo
- Pacotes de canais Dacast: Um passo-a-passo
- Como criar canais HTML5 em direto
- Existe um limite para o número de canais em direto que posso ter na minha conta?
- Guia de vídeo: Como criar um canal de lista de reprodução
- Posso mudar o nome dos meus canais HTML5 Live no Dacast?

