O serviço Dacast é compatível com quase todos os codificadores compatíveis com RTMP, incluindo os codificadores Teradek.
Para os codificadores Teradek, como o Cube e o Bond, é necessário definir o perfil para “High” (Elevado) quando transmitir uma transmissão em direto.
É importante NÃO utilizar “Baseline”, uma vez que isso pode causar problemas com a transmissão em direto em geral no que diz respeito à funcionalidade e à reprodução.
Neste artigo, vamos mostrar-lhe como configurar o seu codificador Teradek, tomando como exemplo o codificador VidiU Teradek. Pressupõe que já ligou o dispositivo a uma câmara e que está pronto para configurar o aspeto de transmissão.
Passo a passo na sua conta Dacast:
Se ainda não o fez, comece por criar uma transmissão em direto na sua conta Dacast, clicando em Live Streams (Transmissões em direto) e, em seguida, em Create Live Stream (Criar transmissão em direto). Avançar para a parte de Configuração do codificador, que inclui os passos demonstrados abaixo:
1. Vá para a sua transmissão em direto e clique no botão “Encoder Setup” (Configuração do codificador).


2. No menu pendente RTMP Encoders (Codificadores RTMP), seleccione Teradek, como se mostra abaixo:
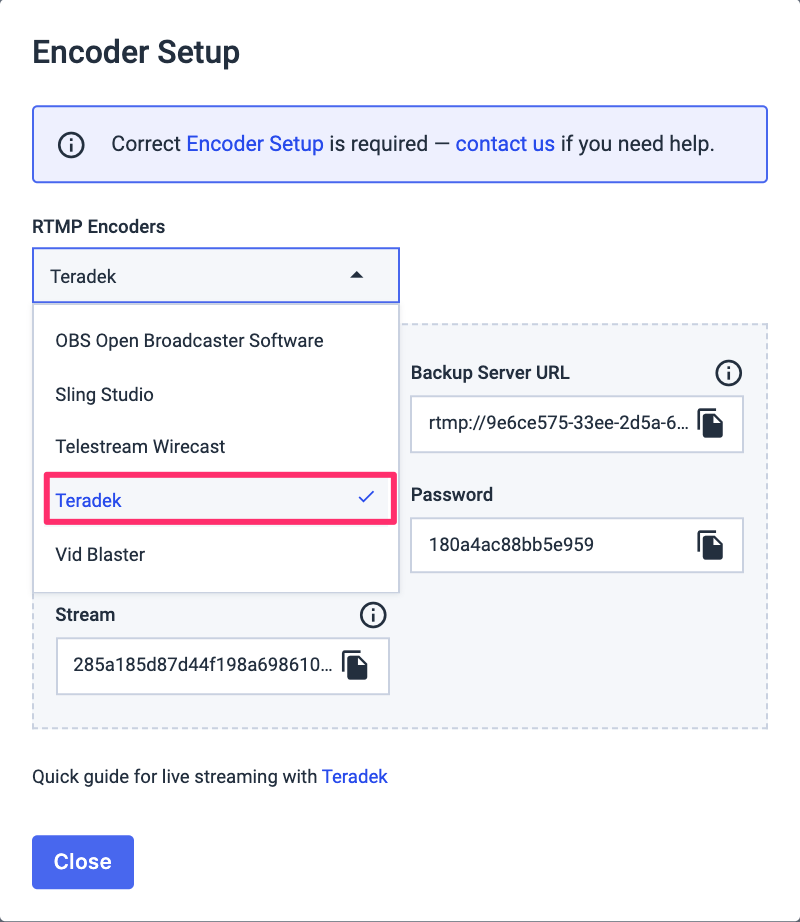
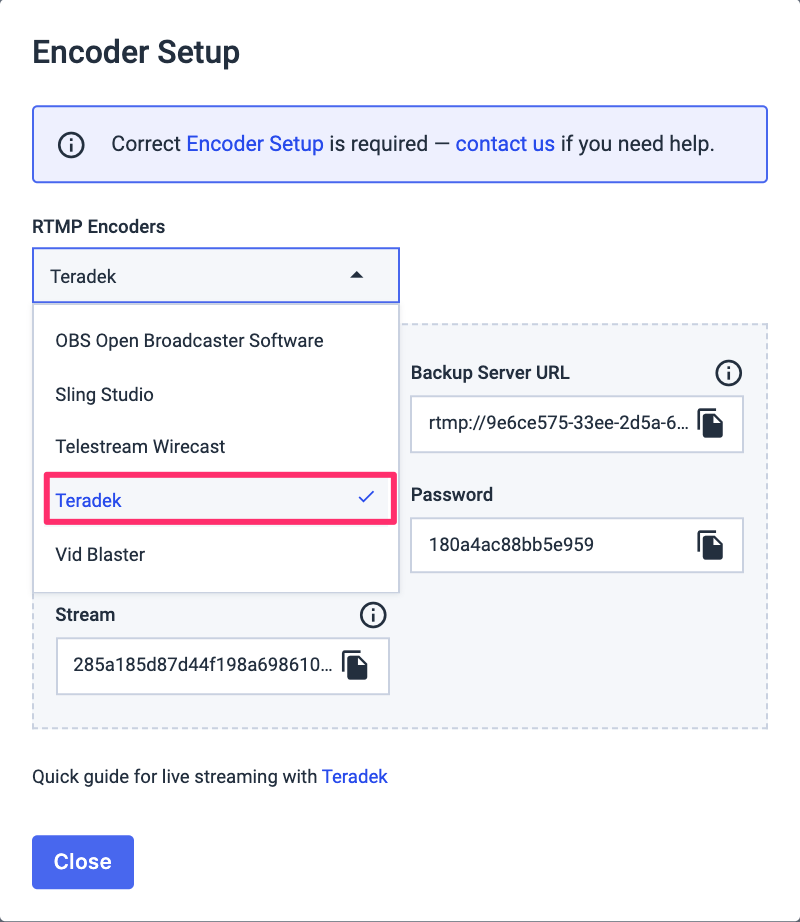
Mantenha esta página aberta, uma vez que irá necessitar das informações para preencher o seu codificador Teradek.
Passo a passo com a Teradek:
- Inicie o seu codificador Teradek (neste caso, o Teradek VidiU) e, a partir do dispositivo associado, clique em Settings e depois em Broadcast:


2. Clique em Plataforma:
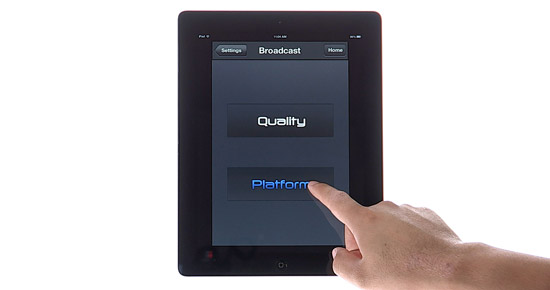
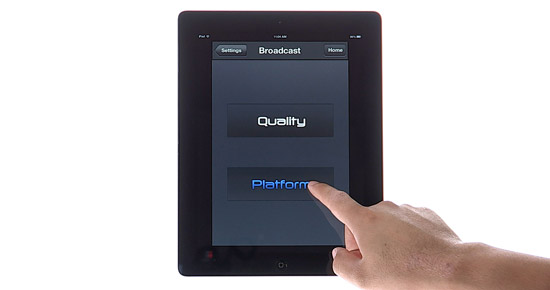
3. Clique em Manual:
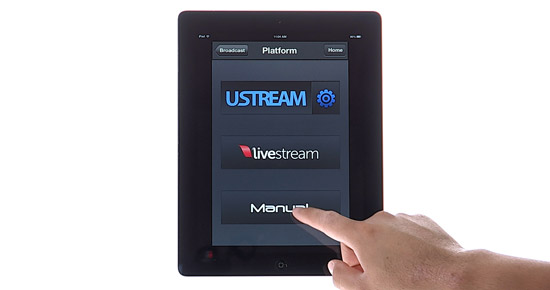
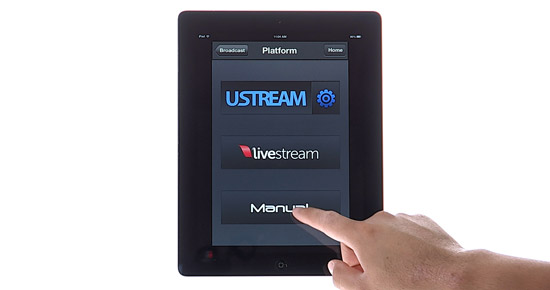
4. Agora deve ver o seguinte ecrã:
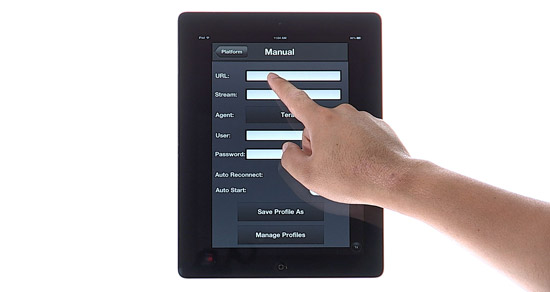
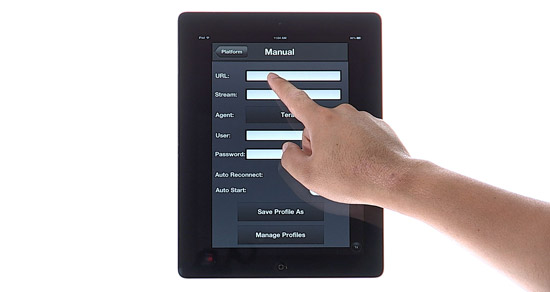
Agora convidamo-lo a voltar à sua conta Dacast e à janela de configuração do codificador aberta.
Em primeiro lugar, clique no ícone de cópia do URL do seu servidor, como indicado abaixo:
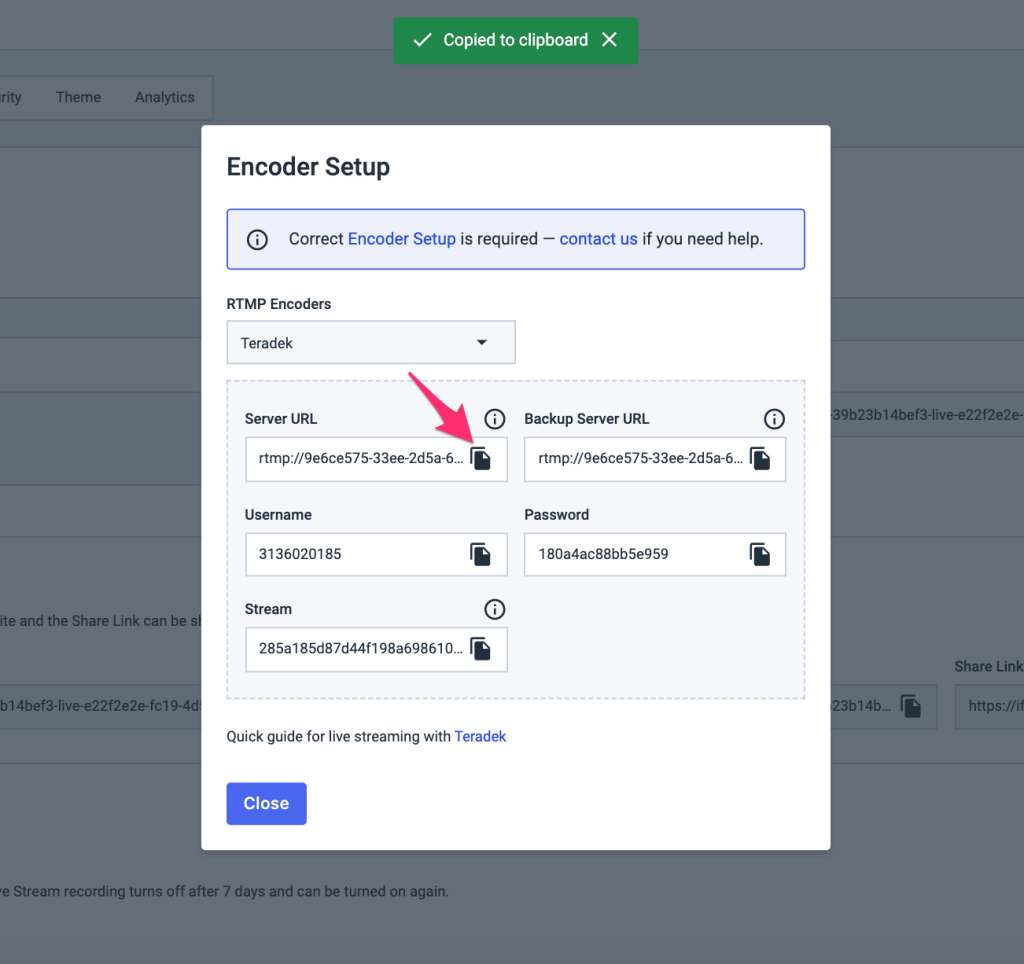
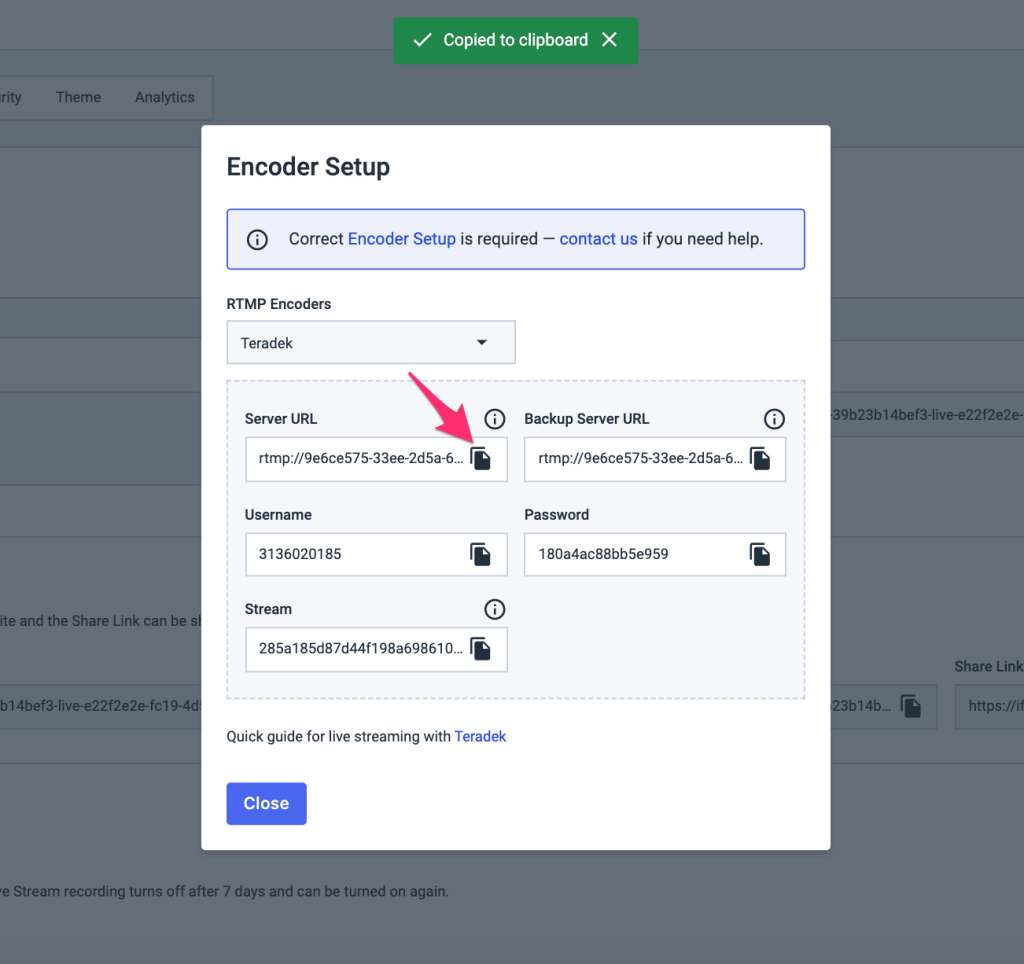
E cole-o no URL no seu codificador Teradek:
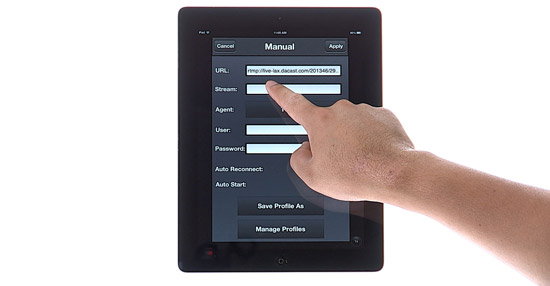
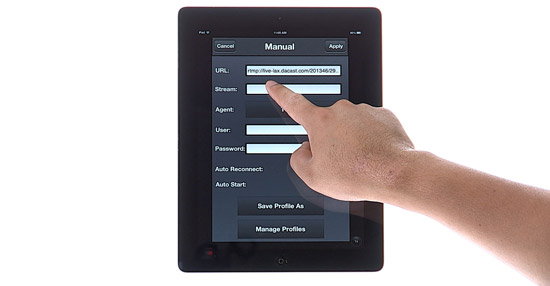
5. Mais uma vez, na janela Encoder Setup (Configuração do codificador) da sua conta Dacast, copie as informações do Stream. Introduzir este valor no campo Fluxo do ecrã manual, como indicado abaixo
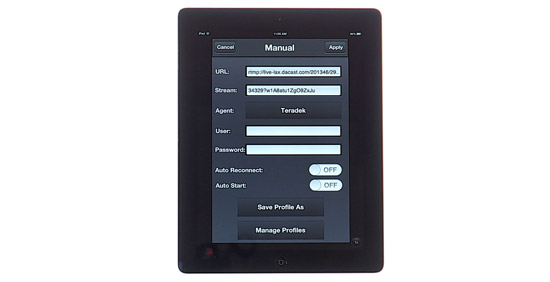
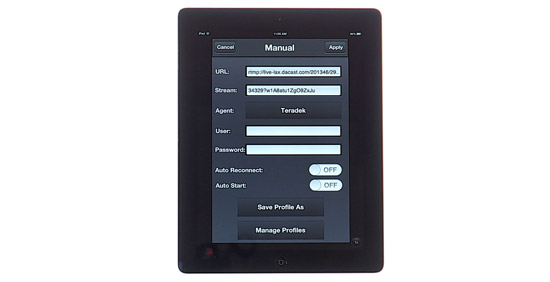
Repita a operação uma última vez, copiando e colando o nome de utilizador e a palavra-passe indicados em Encoder Setup (Configuração do codificador) do seu fluxo Dacast nos campos correspondentes do seu codificador Teradek.
6. Se o codificador tiver um campo de seleção para o User-Agent, certifique-se de que está definido para a opção “FMLE”. Se não efetuar esta alteração, verá a mensagem de erro “FAILED. Verifique o nome de utilizador ou a palavra-passe”.
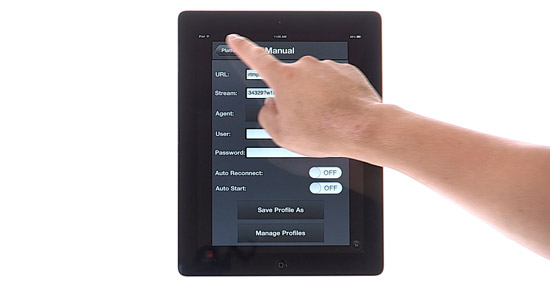
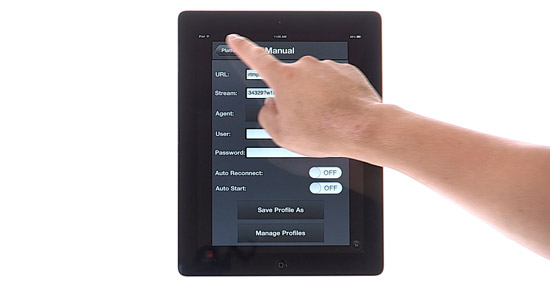
Quando os campos do codificador estiverem corretamente configurados, pode agora avançar com as definições do codificador, como a alteração do perfil no codificador Teradek.
7. Pode guardar o perfil, para facilitar a sua consulta mais tarde, ou simplesmente clicar em Plataforma:
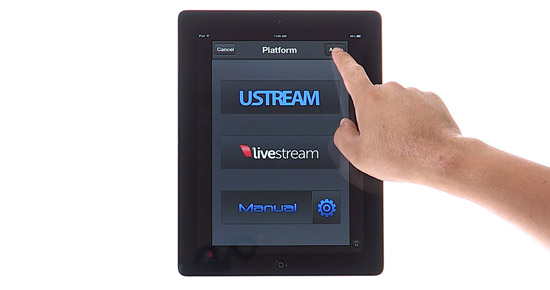
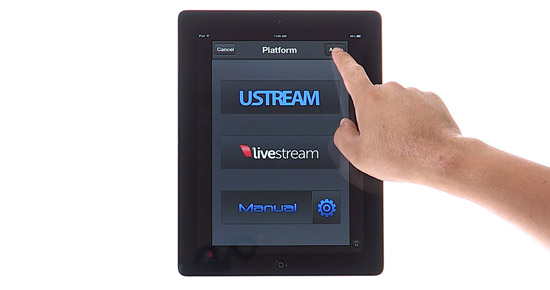
8. Não se esqueça de clicar em Aplicar no canto superior direito.
Iniciar a transmissão em direto
Depois de concluir estes passos, está pronto para transmitir em direto com o Dacast. Não se esqueça de verificar também as definições do codificador em Preferência -> Preferência de vídeo e certifique-se de que as definições estão a seguir a recomendações de definições do codificador mencionadas anteriormente.
Para testar a transmissão, volte à sua conta Dacast e, no separador Geral da sua transmissão em direto, na secção “Sharing” (Partilha), terá duas opções para ver a sua transmissão em direto.
Poderá ver o seu fluxo copiando e colando a “Ligação de partilha” no seu browser ou clicando no botão “Pré-visualizar”, como mostrado abaixo:


Deverá ver a sua transmissão em direto dentro de um minuto. Se estiver a ter problemas, verifique se o codificador está configurado corretamente com base na recomendações de definições do codificador.
Esperamos que este pequeno guia lhe tenha sido útil. Se tiver alguma dúvida, não hesite em contactar-nos. Ainda não é utilizador do Dacast e está interessado em experimentar o Dacast sem riscos durante 14 dias? Inscreva-se hoje para começar.
Recursos adicionais
- O Dacast suporta a transmissão através do meu próprio codificador?
- Passo a passo: Guia de configuração do codificador
- Codificadores de transmissão em direto de software vs. hardware: Qual é a diferença?
- Integração de um codificador em direto com a plataforma Dacast
- Como cancelar a subscrição de notificações de correio eletrónico de codificação
- Codificação de vídeo: O que é e como funciona
- Novos limites de transcodificação para VODs
- Transcodificação Passo a passo

