Aprender a transmitir o seu ecrã com áudio de microfone através do Wirecast pode ser um pouco mais complexo do que o esperado. No entanto, não há motivo para preocupações. Elaborámos um guia passo a passo para o orientar no processo. Se seguir estes passos e continuar a precisar de apoio, informe-nos.
O que é a codificação de vídeo?
Antes de nos debruçarmos sobre os meandros do utilizando o Wirecast para capturar áudio, vamos falar brevemente sobre a codificação. Transmissão em direto e ncodificação é um processo utilizado para converter os ficheiros de vídeo RAW captados por uma câmara em ficheiros digitais adequados para transmissão em direto no seu sítio web através da Internet. O Wirecast é um exemplo de um codificador de software utilizado para transmissão em direto. Isto significa que o codificador alimenta a plataforma de streaming com ficheiros de vídeo digital em tempo real.
Definições necessárias do codificador
As seguintes definições são necessárias para transmissão em direto com o Dacast independentemente da resolução e da taxa de bits seleccionadas:
| CODEC DE VÍDEO | H.264 (x264 pode funcionar) |
| TAXA DE QUADROS | 25 ou 30 |
| INTERVALO DE FOTOGRAMAS-CHAVE | 2 segundos (ou 2x a velocidade de fotogramas) |
| DIGITALIZAÇÃO | Progressivo |
| TAXA DE BITS DE CODIFICAÇÃO | Constante (CBR) |
| CODEC ÁUDIO | AAC |
| BITRATO DE ÁUDIO | 128 kbps |
| CANAIS DE ÁUDIO | 2 (Estéreo) |
| TAXA DE AMOSTRAGEM DE ÁUDIO | 48 kHz (48.000 Hz) |
Parte 1: Configurando o Wirecast
Em primeiro lugar, precisa de ambos Wirecast e de uma instalação adicional chamada “ Apresentador de ambiente de trabalho.” Depois de ter ambos instalados, inicie o Wirecast e configure as definições do seu codificador. Utilize as definições necessárias indicadas acima.
Parte 2: Ligar o seu áudio
Em primeiro lugar, clique no ícone “+” do menu Fonte e, em seguida, seleccione “Screen Capture” (Captura de ecrã). No lado direito, seleccione “Apresentador de ambiente de trabalho remoto”. Em seguida, clique em “Adicionar”. 
Para poder utilizar o microfone, tem de desmarcar a opção “Ativar áudio” na janela do Apresentador de secretária que aparece. 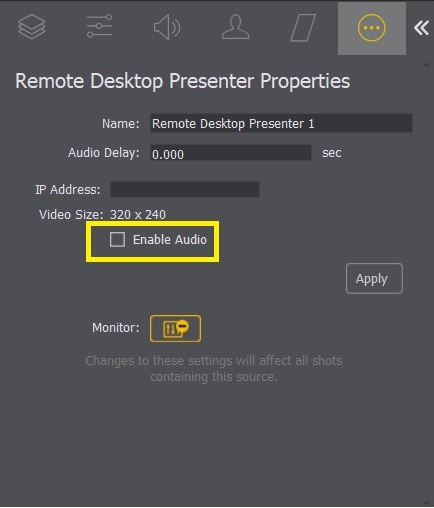
As Propriedades do Apresentador do Ambiente de Trabalho Remoto têm as seguintes definições:
- Nome da fonte: Apresenta o nome da fonte. Para alterar o Nome da fonte, introduza um novo nome.
- Atraso de áudio: Introduzir o período de tempo (em segundos, tão curto como 1 ms) para atrasar o áudio.
- Endereço IP: Introduza um endereço IP do computador de destino.
- Ativar o áudio: Quando selecionado, o áudio do ambiente de trabalho remoto é ativado.
- Aplicar: Clique no botão “Apply” (Aplicar) para atualizar quaisquer alterações.
- Canal: Seleccione o canal de áudio do ambiente de trabalho remoto utilizado: Estéreo, Apenas esquerda ou Apenas direita.
- Monitor: Quando selecionado, o áudio é ativado no monitor. Quando desmarcado, o áudio continua a ser transmitido para o seu público.
Em seguida, clique novamente no ícone “Source Window” (Janela de origem) e seleccione “Screen Capture” (Captura de ecrã). Em seguida, clique em “Adicionar”. 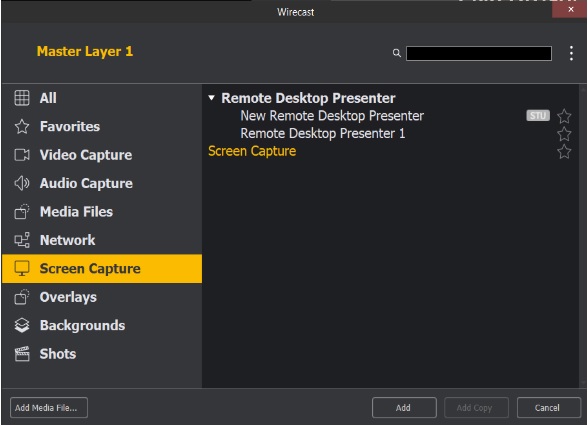
Clique em “Captura de áudio” e, em seguida, em Dispositivo do sistema, seleccione o microfone interno. Tenha em atenção que o nome desta opção será diferente consoante a configuração. 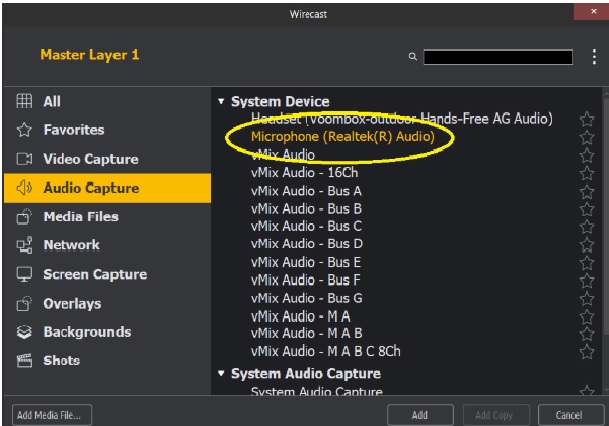
Agora seleccione “ScreenCapture” (Captura de ecrã) em “Screen Capture” (Captura de ecrã). 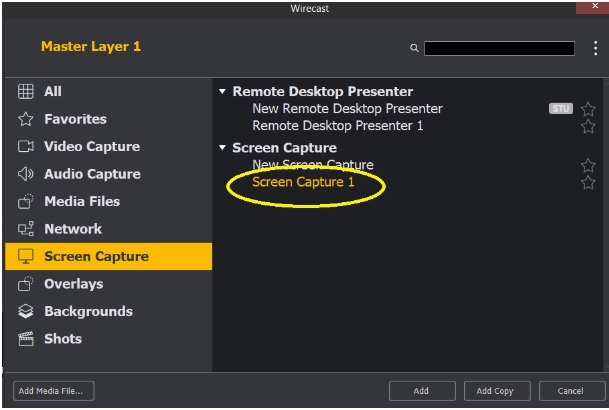
Em seguida, realce a imagem “UScreenCapture”, clique no ícone de áudio na extremidade direita e seleccione o microfone interno. O nome para isto será diferente consoante a configuração.
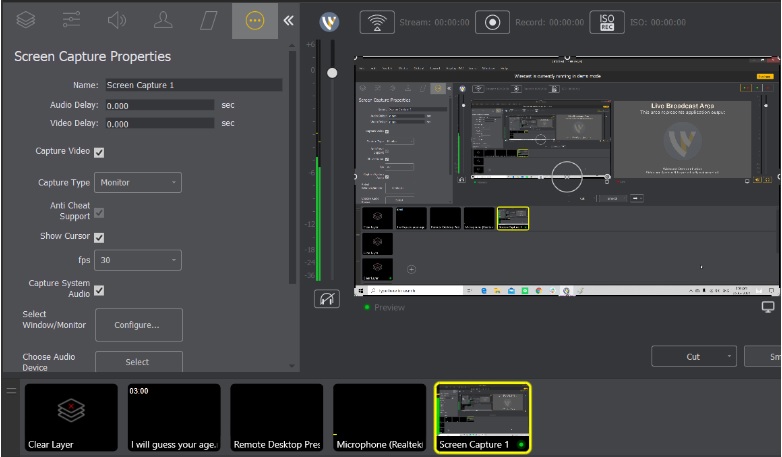
Depois de concluído este processo, está pronto para transmitir áudio e partilha de ecrã.
Recursos adicionais
- Introdução ao Live Streaming: Um passo a passo
- Como utilizar o Wirecast para documentação multi-bitrate
- Como utilizar o Wirecast para a transmissão de eventos em direto
- Como transmitir vídeo em direto com o Wirecast
 Stream
Stream Ligação
Ligação Gestão
Gestão Mensuração
Mensuração Eventos
Eventos Business
Business Organizações
Organizações Entretenimento e Média
Entretenimento e Média API
API Ferramentas
Ferramentas Centro de Aprendizagem
Centro de Aprendizagem Apoio
Apoio Artigos de Apoio
Artigos de Apoio