Neste tutorial do OBS, iremos abordar a forma de ligar o OBS Studio à solução de transmissão Dacast e configurar uma transmissão ao vivo usando este software gratuito e de código aberto software de codificação de transmissão em direto gratuito e de código aberto. Este guia destina-se a utilizadores do macOS.
Tenha em atenção que este tutorial não se baseia na versão Dacast do OBS Studio que está disponível na sua conta Dacast.
Vamos entrar no processo passo a passo de codificação com o OBS Studio ou ver o seguinte tutorial em vídeo:
Passo 1: Adicionar detalhes à definição de transmissão / Ligar ao Dacast
Abrir as definições do OBS Studio: 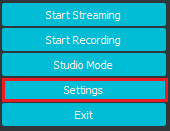
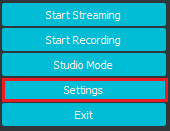
Deverá ver 2 campos: URL e Stream Key. Encontrará estas duas informações na sua conta Dacast.
Abra o seu canal Dacast e seleccione o botão “Encoder Setup” (Configuração do codificador) à direita.
Preencha “URL” e “Stream Key” com o URL e o nome do fluxo do Dacast, respetivamente.
Em seguida, preencha os campos “Nome de utilizador” e “Palavra-passe” utilizando o Login e a Palavra-passe do canal em direto.
Veja esta captura de ecrã da configuração do codificador: 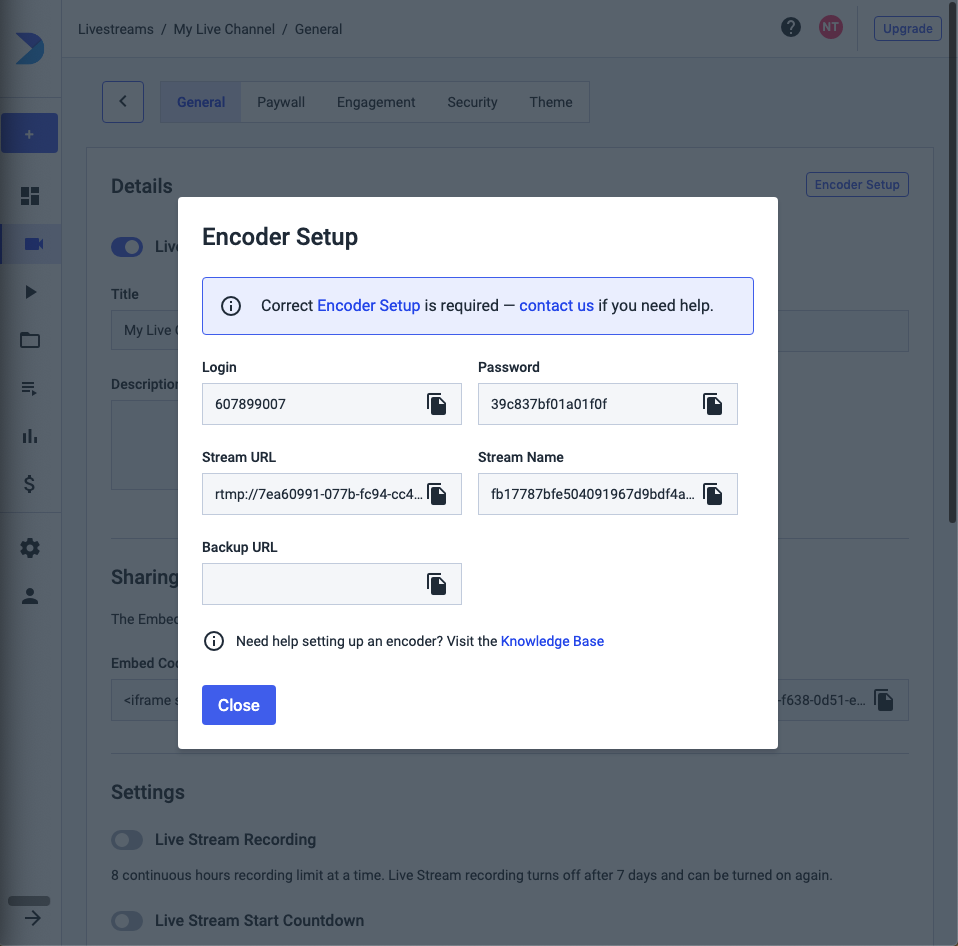
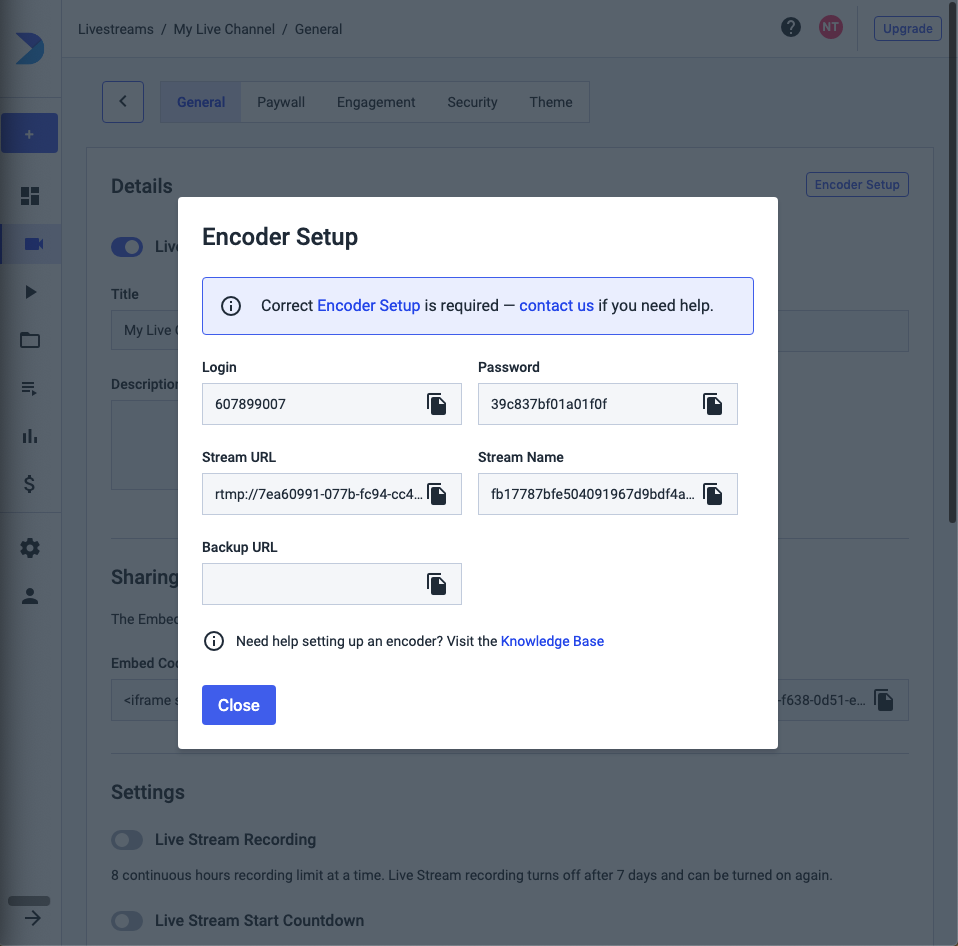
Passo 2: Adicionar fontes de áudio e vídeo
Nesta altura, está preparado para transmitir com o OBS para o Dacast. A partir daqui, pode adicionar várias fontes (câmara, áudio, captura de ecrã, etc.) clicando no botão “+” em “Fontes” (parte inferior do ecrã) e removê-las clicando no botão “-“:
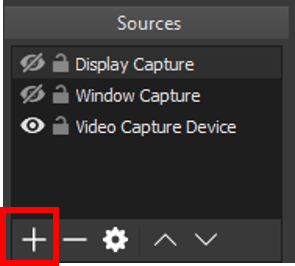
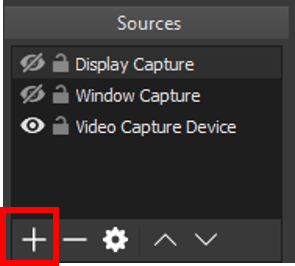
- Intervalo de fotogramas-chave = 3 segundos (e nada mais)
- Controlo da taxa = CBR
- Perfil = base de referência
Passo 3: Iniciar a transmissão em direto
Depois de ter configurado todas as definições do definições do OBS Studio clique no botão “Start Streaming” (Iniciar transmissão):
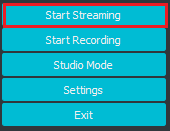
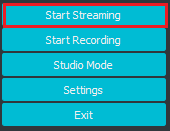
É isso – agora está pronto para começar a transmitir no OBS! Se continuar a ter problemas, contacte a nossa equipa de apoio no chat ou através do e-mail support@dacast.com.
Recursos adicionais:
1. Mais informações sobre Transcodificação de vídeo
Codificação é um processo utilizado para converter os ficheiros de vídeo RAW captados por uma câmara em ficheiros digitais adequados para transmissão em direto pela Internet. O OBS Studio é um exemplo de um codificador de software que é utilizado para a transmissão em direto. Isto significa que o codificador alimenta a plataforma de streaming com ficheiros de vídeo digital em tempo real.
2. Definições necessárias do codificador:
As seguintes definições do codificador são necessárias para a transmissão em direto com o Dacast, independentemente da resolução e da taxa de bits seleccionadas:
| CODEC DE VÍDEO | H.264 (x264 pode funcionar) |
| TAXA DE QUADROS | 25 ou 30 |
| INTERVALO DE FOTOGRAMAS-CHAVE | 3 segundos |
| DIGITALIZAÇÃO | Progressivo |
| TAXA DE BITS DE CODIFICAÇÃO | Constante (CBR) |
| CODEC ÁUDIO | AAC |
| BITRATO DE ÁUDIO | 128 kbps |
| CANAIS DE ÁUDIO | 2 (Estéreo) |
| TAXA DE AMOSTRAGEM DE ÁUDIO | 48 kHz (48.000 Hz) |
3. Mais recursos:

