Guia da aplicação Wirecast Cam: Transmissão em direto no iOS
Procura um guia rápido da aplicação Wirecast Cam? Este passo-a-passo irá guiá-lo através dos vários passos para iniciar a transmissão de vídeo em direto utilizando a aplicação.
- O que é necessário
- Instalar a aplicação Wirecast Cam
- Começar a trabalhar
- Definições da aplicação
- Selecionar a câmara Wirecast dentro do codificador
- Vantagens da aplicação Wirecast Cam
O que é necessário
Para começar, são necessárias algumas coisas
– Um iPhone ou iPad
– A aplicação Wirecast Cam (gratuita)
– Wirecast 6.0.1 ou superior
– Um fornecedor de streaming como o Dacast
De notar que, infelizmente, a aplicação não está disponível para dispositivos Android neste momento.
Instalar a aplicação Wirecast Cam
A aplicação é descarregada gratuitamente e está disponível na loja de aplicações iOS. Pode ser utilizado com um iPhone ou iPad e utiliza a câmara integrada do dispositivo como fonte.
Pode instalar a aplicação no seu dispositivo gratuitamente, mas precisará do codificador Wirecast num computador portátil para transmitir com a aplicação. Nomeadamente a versão 6.0.1 ou superior do codificador.
Começar a trabalhar
Em primeiro lugar, abra a sua aplicação Wirecast Cam. Aparecerá um ecrã com o seguinte aspeto:


Vamos ver os quatro botões principais disponíveis aqui.
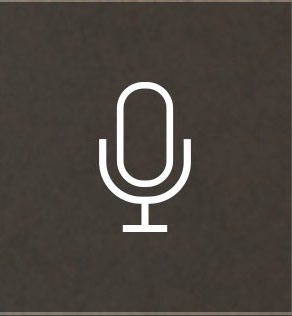
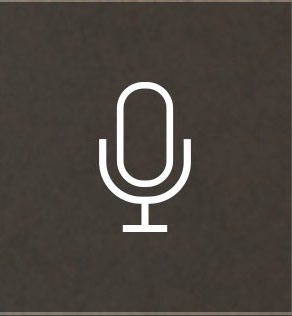


O ícone de engrenagem controla as definições da aplicação Wirecast Cam. Há aqui uma série de características, mas também critérios de informação importantes. Iremos abordar este assunto com mais pormenor.
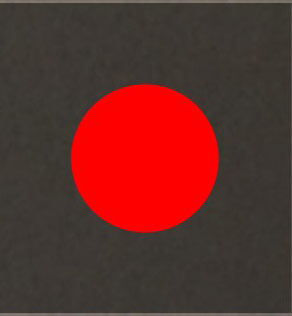
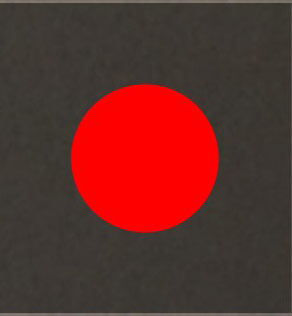
O círculo vermelho é, naturalmente, o botão de transmissão. Quando se clica nesta opção, o círculo vermelho muda para um quadrado vermelho. Pode ser clicado novamente para fazer uma pausa. Tenha em atenção que, mesmo que esteja a fazer “streaming”, é o próprio codificador que detém o controlo final. Assim, para que o conteúdo seja efetivamente transmitido em direto, é necessário que a aplicação e o codificador estejam a transmitir ao mesmo tempo.
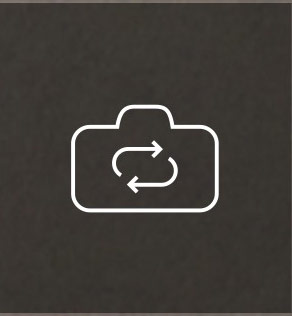
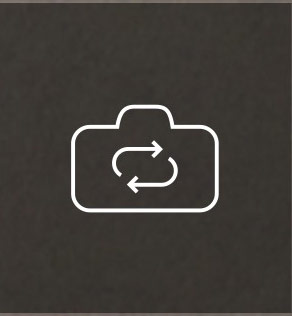
O último botão muda a câmara que está a ser utilizada. Por exemplo, é possível mudar da câmara frontal para a câmara traseira. O botão não muda para indicar qual a câmara que está a ser utilizada, mas deve ser óbvio a partir da janela de pré-visualização.
Definições da aplicação
Este é um aspeto importante da aplicação a ter em conta. Uma vez clicado, verá algumas opções. Estes incluem:
- Resolução
- Áudio
- Intervalo de fotogramas-chave
- Taxa de bits
- Endereço IP
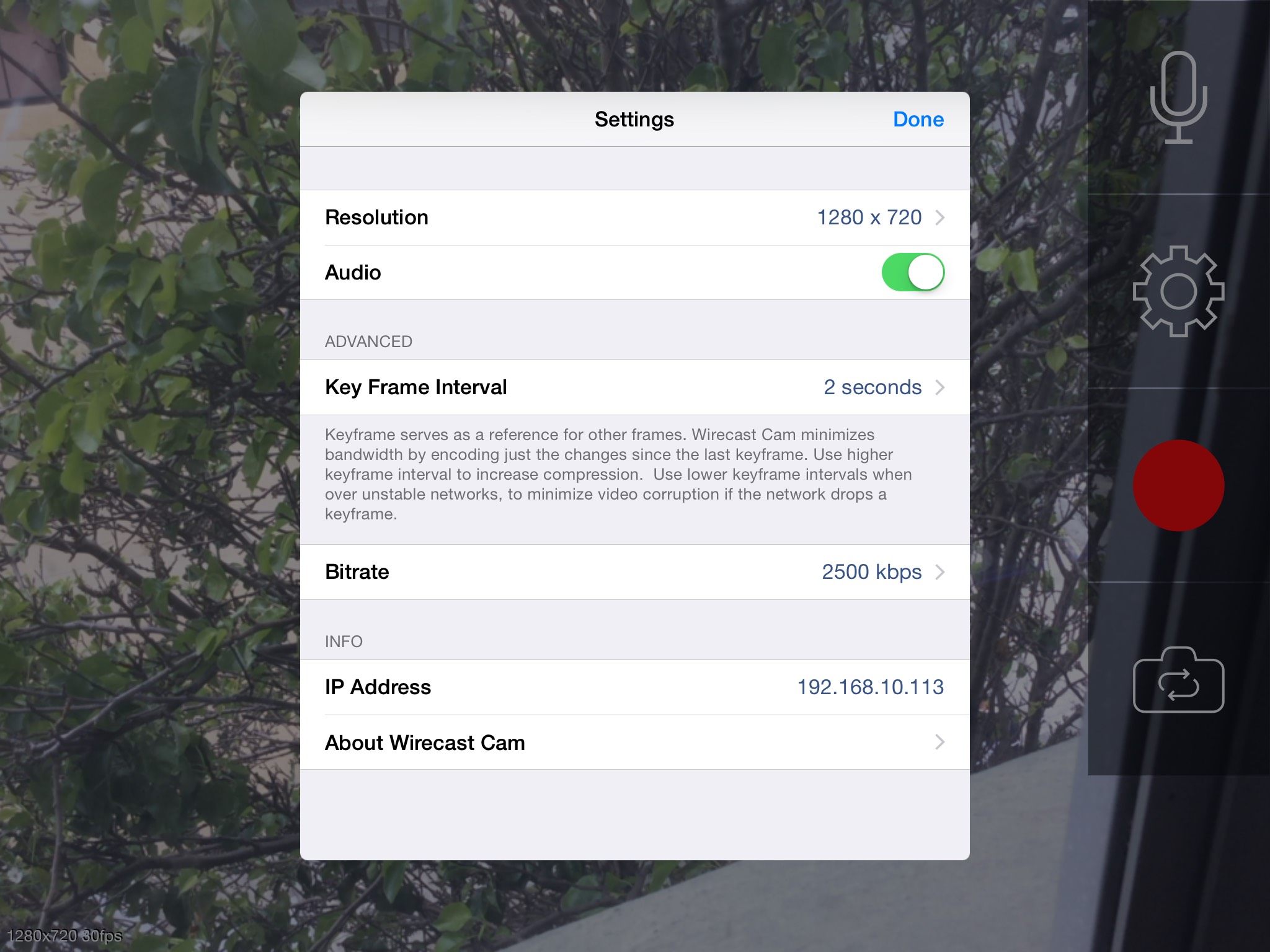
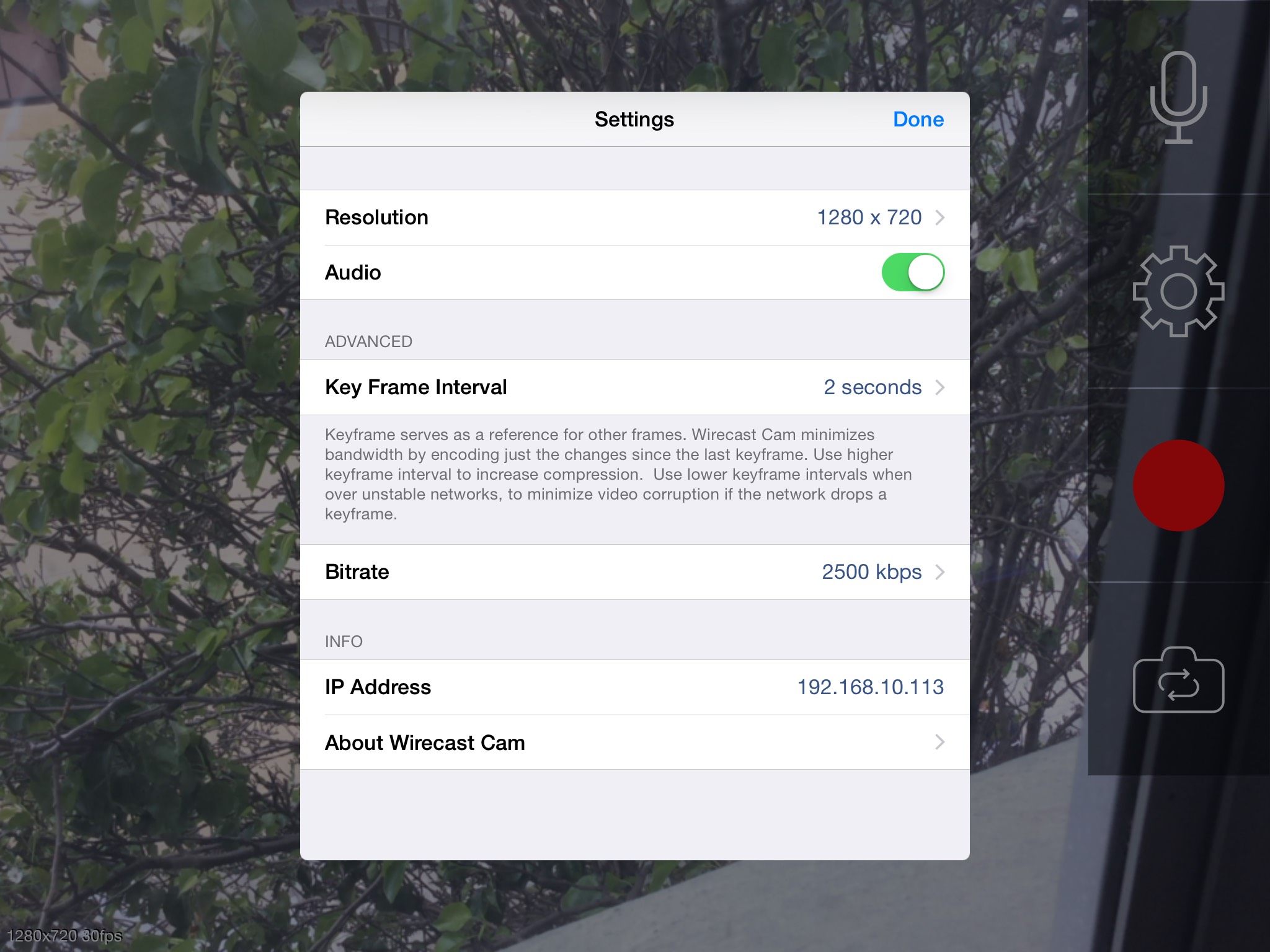
A resolução, o intervalo de fotogramas-chave e a taxa de bits estão relacionados com a qualidade do fluxo. Tenha em atenção que o facto de ter uma taxa de bits elevada aqui não significa que a transmissão em direto para os espectadores será feita a essa taxa. O codificador Wirecast e a aplicação Wirecast Cam teriam de ser sincronizados para o conseguir. No entanto, a aplicação Wirecast Cam está a enviar ativamente este sinal de vídeo para o codificador. Isto pode causar uma necessidade inflacionada de uma taxa de bits mais elevada. Geralmente, não se pretende que a taxa de bits exceda metade da velocidade de carregamento da Internet. No entanto, ao utilizar esta aplicação, essa consideração é reduzida, uma vez que está quase a transmitir duas vezes.
O botão de áudio é, curiosamente, outra forma de silenciar o fluxo, para além da opção de silenciar no painel.
Por último, o endereço IP é importante e deve ser anotado. Este valor será posteriormente introduzido no codificador para o sincronizar com a aplicação.
Selecionar a câmara Wirecast dentro do codificador
Agora que já configurou a aplicação Wirecast Cam, o passo seguinte é seleccioná-la no codificador.
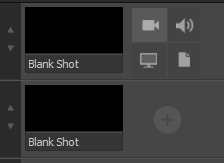
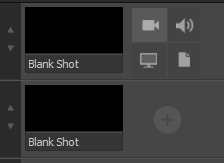
Isto apresentará uma série de opções para selecionar uma fonte de vídeo. A menos que veja a opção Wirecast Cam, terá de clicar em “Show Sources Settings…” (Mostrar definições das fontes), como se vê na imagem abaixo (nota: as suas escolhas no menu pendente podem variar, mas Show Sources Settings (Mostrar definições das fontes) será sempre a opção final).
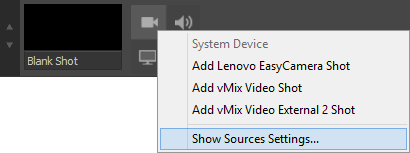
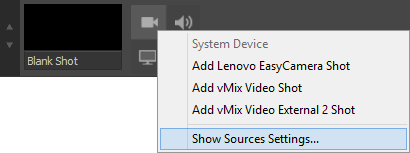
Uma vez clicado, aparecerá uma janela como a que se segue.
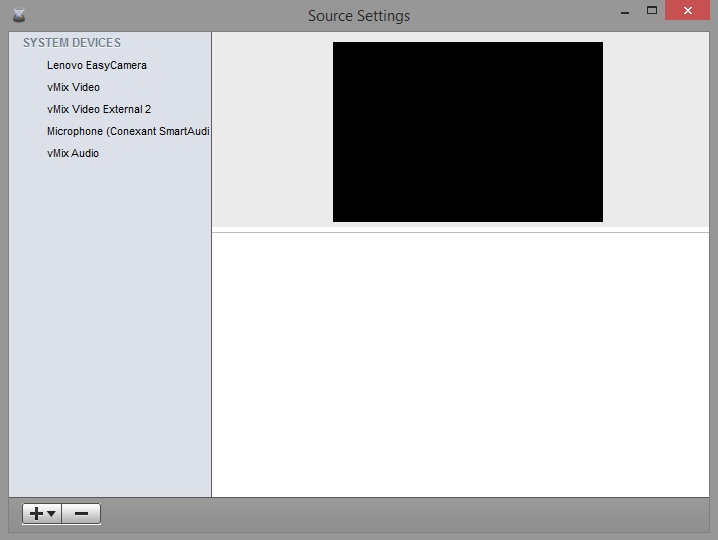
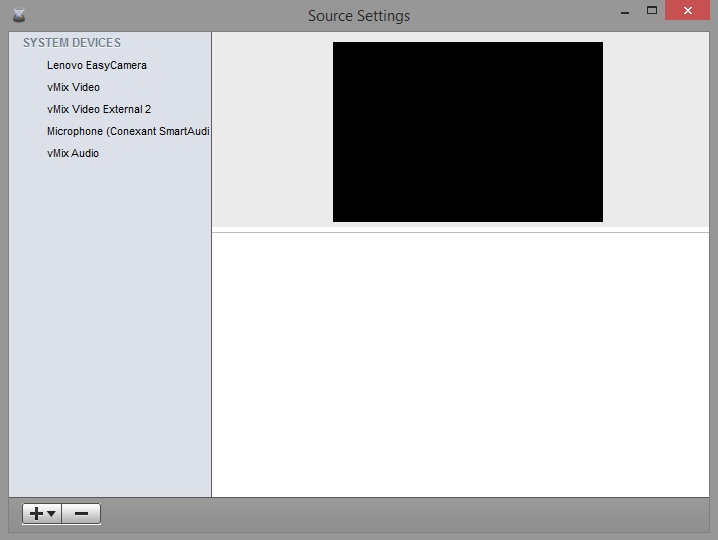
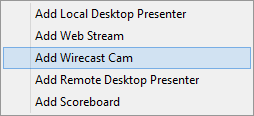
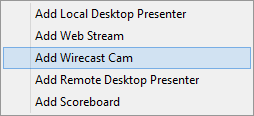
A janela pop-up “Source Settings” (Definições de origem) será então actualizada com um ecrã semelhante ao que se segue:
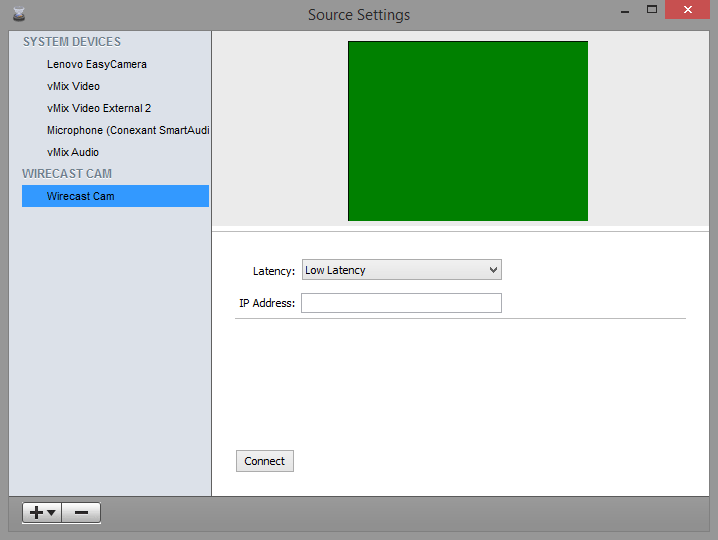
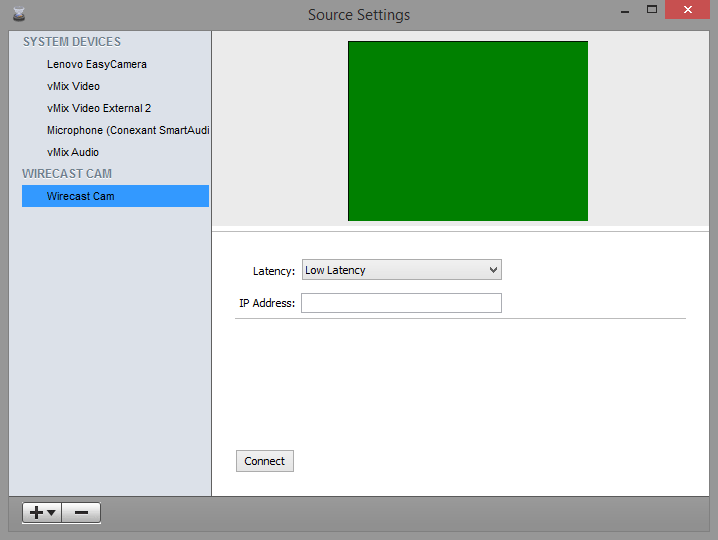
A primeira coisa a fazer é introduzir o endereço IP que anotou no ecrã de definições da aplicação dentro da aplicação Wirecast Cam. Dentro da aplicação, clica também no botão vermelho gigante de gravação, transformando o círculo num quadrado vermelho. Isto é importante, se não clicar nele o codificador não conseguirá ligar-se à aplicação.
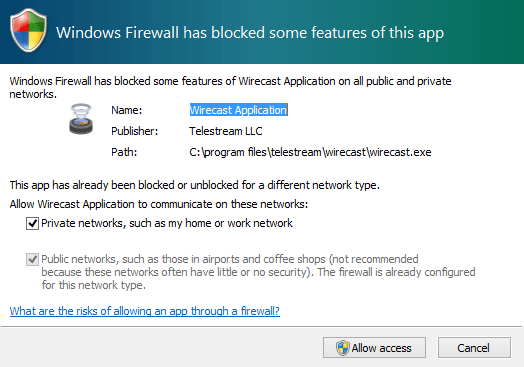
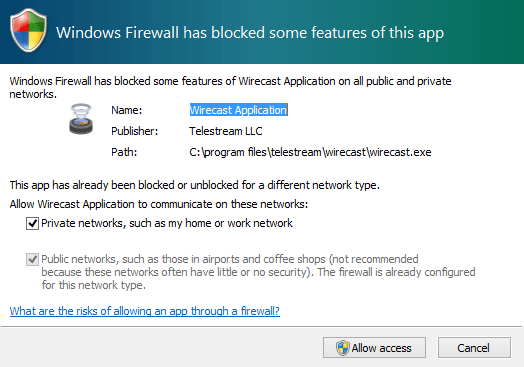
Quando a ligação tiver sido bem sucedida, clique no X vermelho no canto superior esquerdo.
Agora, mais uma vez, por baixo das janelas de pré-visualização, passe o rato sobre o ícone + junto a uma “fotografia em branco”. Mais uma vez, seleccione o ícone da câmara no canto superior direito, o que abrirá uma série de opções, como se pode ver abaixo, embora as suas opções exactas possam variar.
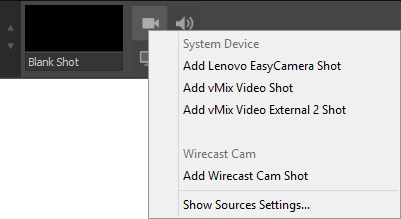
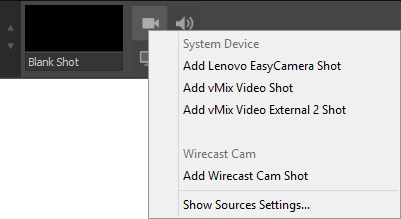
Uma das novas selecções será uma categoria denominada “Wirecast Cam”. Clique em “Add Wirecast Cam Shot” (Adicionar imagem de câmara de transmissão). Pode agora começar a transmitir normalmente como faria com qualquer outra fonte de vídeo no Wirecast.
Se precisar de ajuda específica para configurar o streaming através do Wirecast, consulte o nosso Guia do Wirecast.
Vantagens da aplicação Wirecast Cam
A aplicação não proporciona o nível de qualidade de uma câmara profissional ou mesmo de uma webcam, mas oferece uma fonte de vídeo adicional. Permite também uma maior flexibilidade no seu streaming.
Se tiver apenas uma câmara, a aplicação Wirecast Cam oferece-lhe uma oportunidade económica de adicionar uma segunda fonte de câmara. Um que possa ser mudado para o interior do codificador, conforme necessário. Também pode configurar um gravador convidado, permitindo que alguém fora da sua rotina normal faça o seu próprio segmento apenas com o seu dispositivo iOS.
Em resumo, a aplicação pode exigir alguma configuração, mas oferece a possibilidade de combinar a facilidade de utilização com um ambiente profissional para satisfazer as suas necessidades.
Por Anthony Romero.

