Tutorial OBS para Dacast (PC): Como ligar o OBS Studio ao Dacast
Neste tutorial OBS para Dacast, vamos abordar a forma de estabelecer ligação à solução de transmissão Dacast com o OBS Studio. O Open Broadcaster Software é um codificador de código aberto de transferência gratuita. Este tutorial OBS foi realizado com a versão 22.0.2.
Para mais pormenores sobre como adicionar fontes de vídeo e configurar teclas de atalho com o OBS Studio, recomendamos que consulte este artigo.
Note-se que existe uma forma mais rápida e fácil de estabelecer ligação ao Dacast quando se utiliza o OBS Studio. Para o efeito, recomendamos a utilização da versão personalizada do OBS Studio da Dacast.
Tutorial OBS para Dacast: ligação ao Dacast
Não tem tempo para ler? Nós tratamos de si. Este vídeo explica-lhe tudo o que precisa de saber para começar a transmitir em direto utilizando a versão Dacast do software de transmissão OBS Studio:
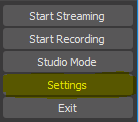
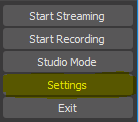
No menu do lado esquerdo, seleccione “Stream” e escolha “Dacast streaming as a service”.
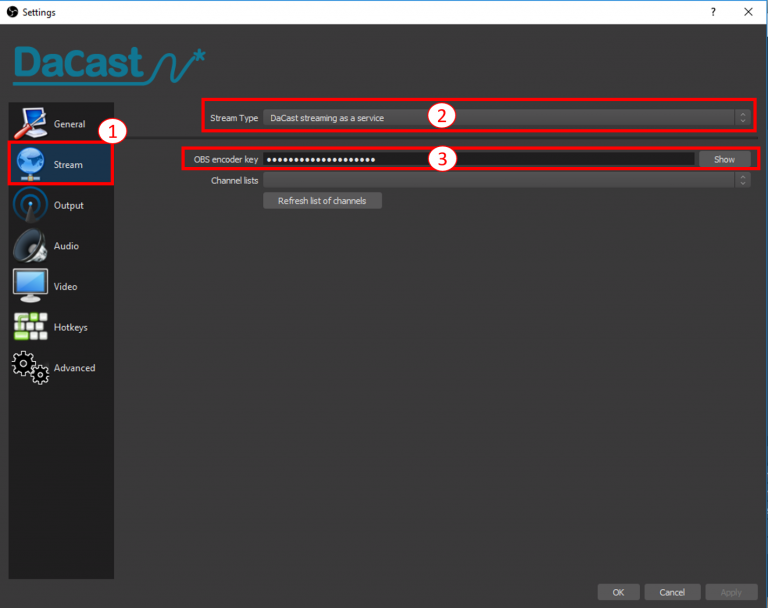
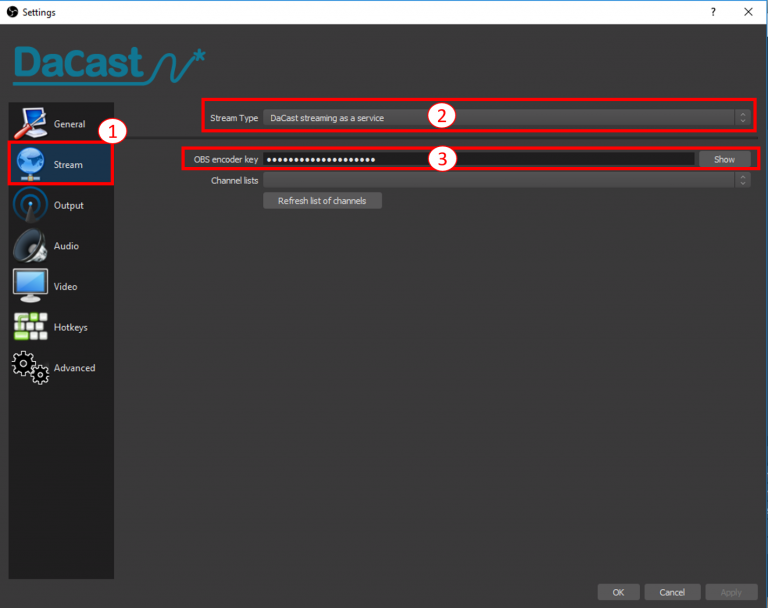
Para o Stream Type (Tipo de fluxo), deverá ver “Dacast streaming as a service” por predefinição; caso contrário, seleccione-o. Em seguida, terá de introduzir a sua chave de codificador Dacast OBS. Esta chave pode ser encontrada na sua conta Dacast. Vá à secção de preferências e depois a “chaves de codificação”.
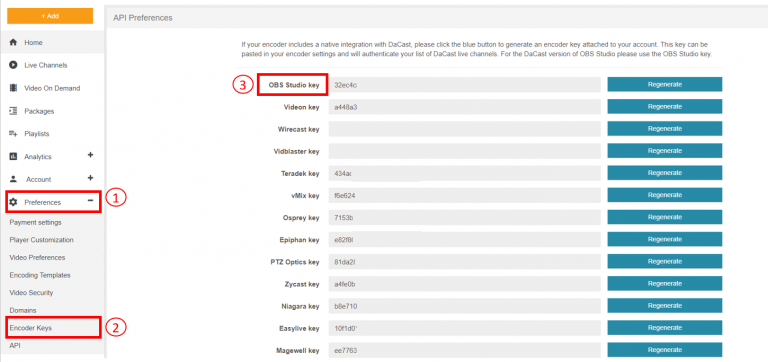
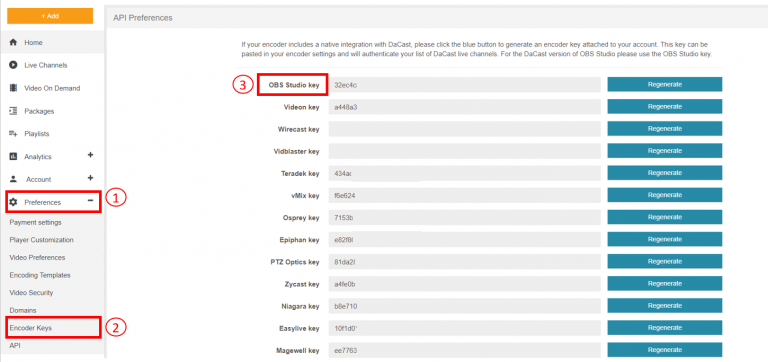
Copie e cole a sua chave Dacast OBS Studio no seu software de codificação em direto OBS Studio e, em seguida, clique em “refresh channel list” (atualizar lista de canais). Os seus canais em direto devem aparecer na lista de canais. Seleccione o canal em direto que pretende utilizar para a sua transmissão em direto e já está!
Se estiver a utilizar o software de codificação de transmissões em direto OBS Studio predefinido, pode ver o seguinte vídeo ou ler abaixo.
Seleccione “Servidor de transmissão personalizado” quando estiver na secção Transmissão.
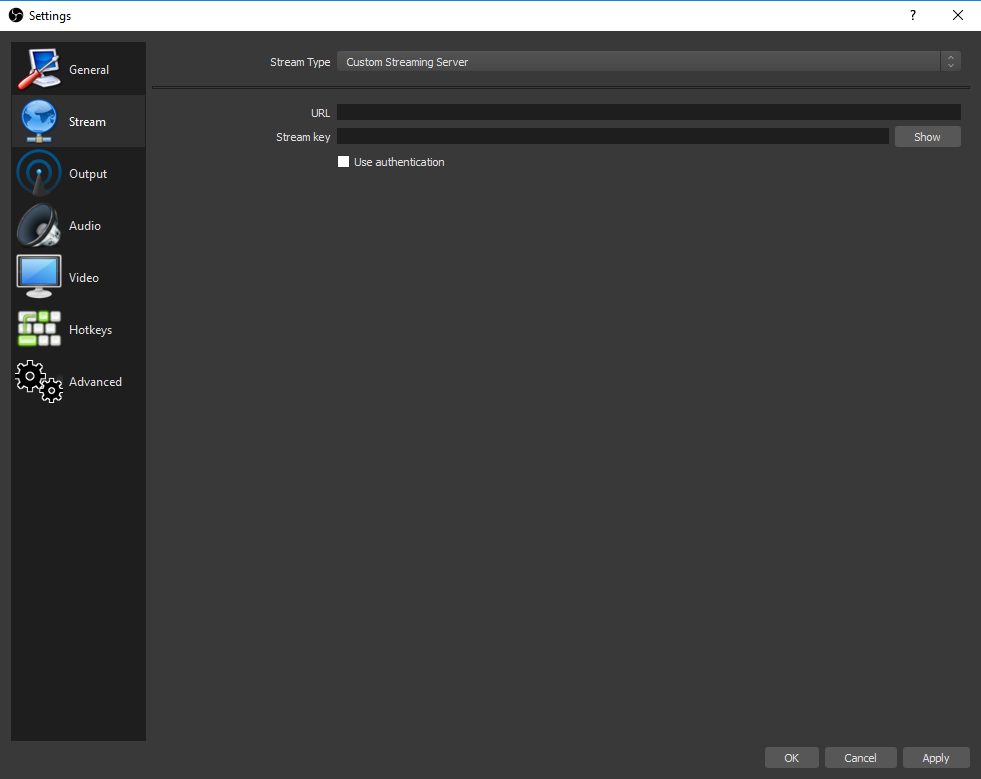
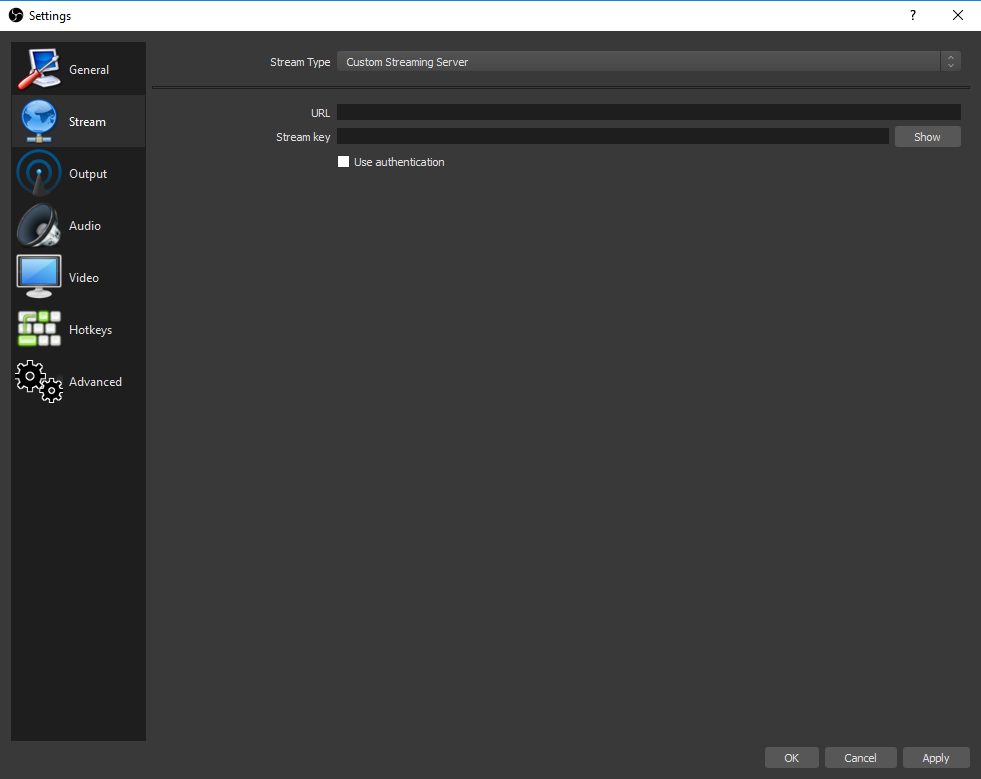
Deverá ver 2 campos: URL e Stream Key. Terá de aceder à sua conta Dacast para preencher estas informações.
Inicie sessão na sua conta Dacast e seleccione o canal em direto que pretende transmitir. Se ainda não tiver um canal em direto, clique em Criar.


Depois, dirija-se ao codificador e configure uma secção do seu canal em direto. No terceiro passo desta secção, deverá ver informações semelhantes às seguintes :
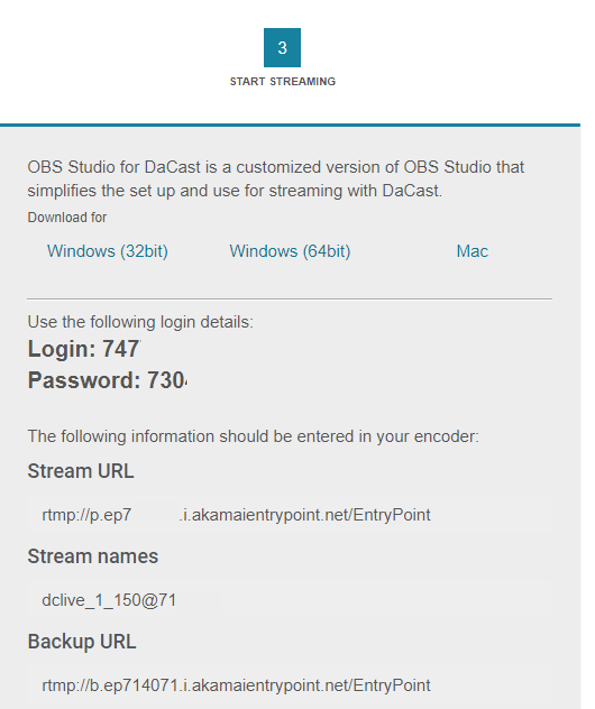
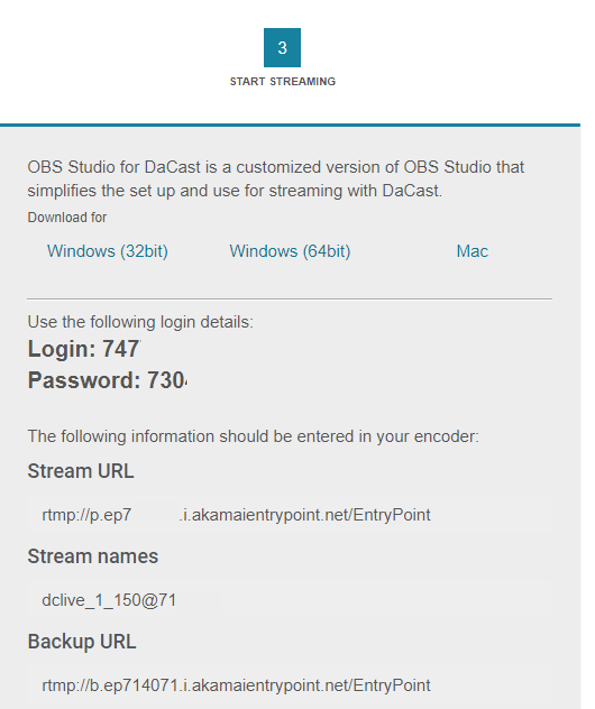
O URL do fluxo é colocado no campo “URL” no OBS Studio. Os nomes dos fluxos são colocados no campo “Chave do fluxo”.
Depois de ter copiado e colado esses elementos, seleccione a caixa “utilizar autenticação” :


O nome de utilizador é o login do seu canal em direto. A palavra-passe é a palavra-passe do seu canal em direto. Não introduza o e-mail e a palavra-passe que utiliza para se ligar à sua conta Dacast, pois não funcionará. Depois de preencher as informações necessárias, clique em “Candidatar-se”.
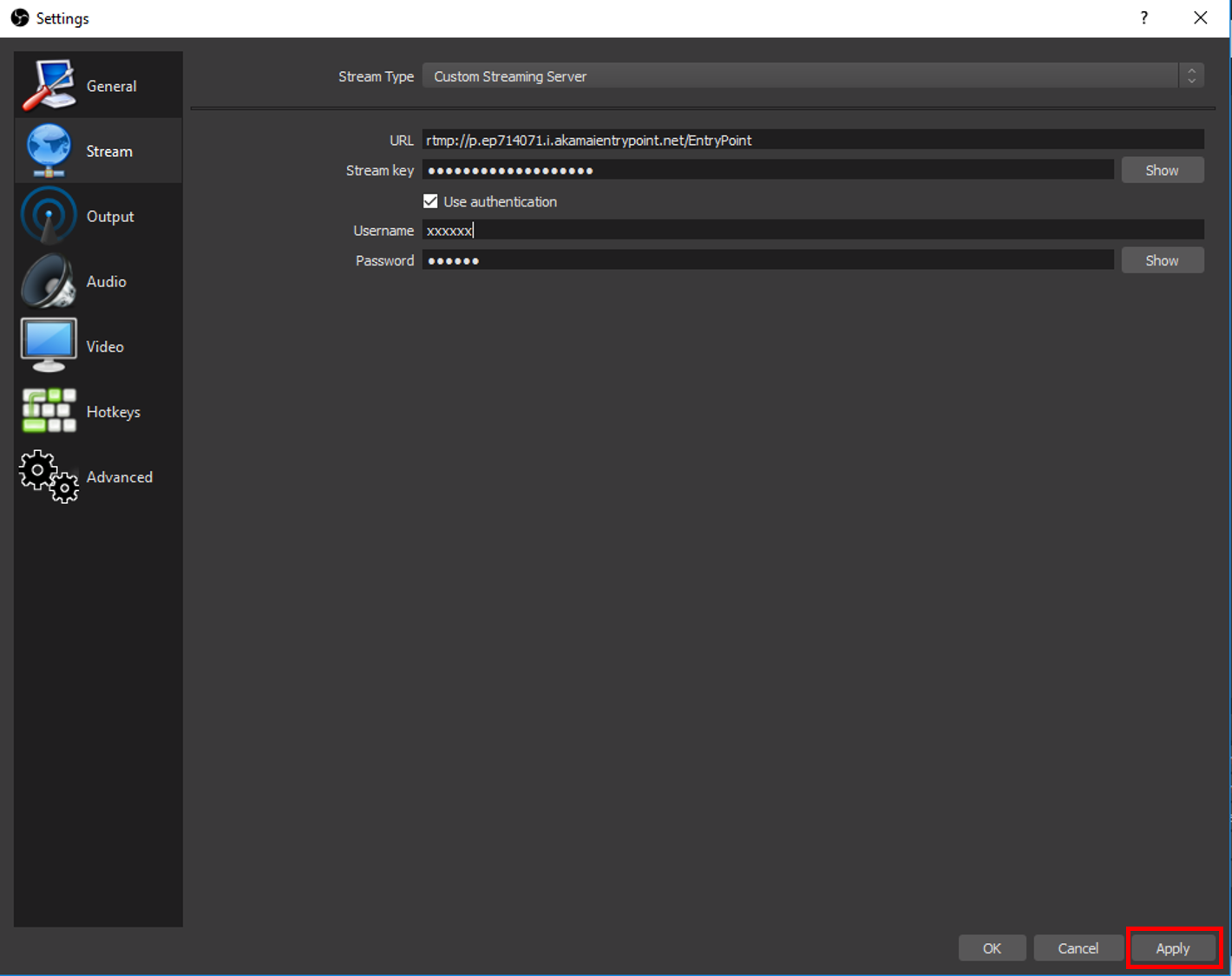
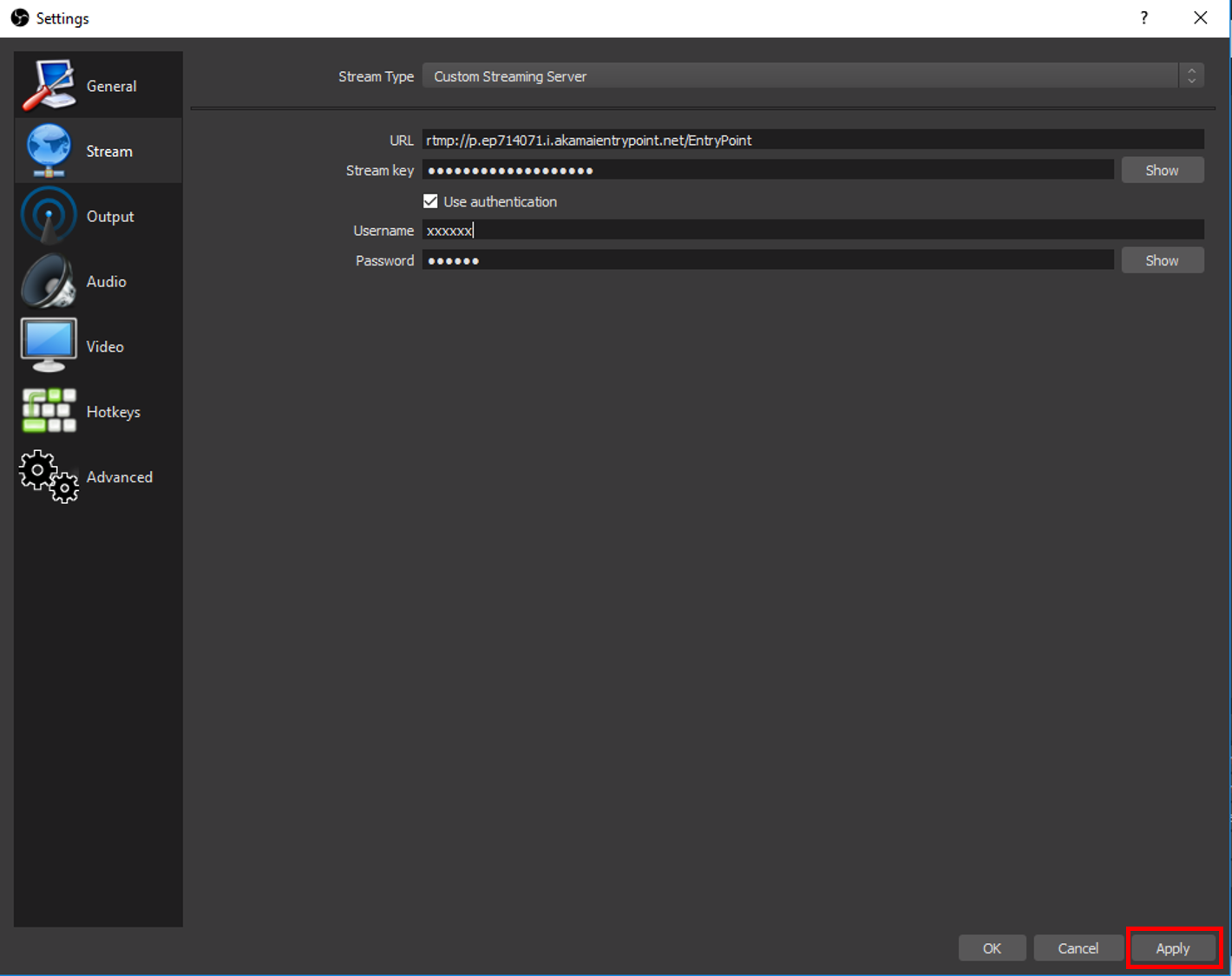
Tutorial OBS: Definições do codificador
Agora vamos à secção “Output” (Saída) que pode ver no menu do lado esquerdo. É aqui que pode rever as suas definições de codificação.
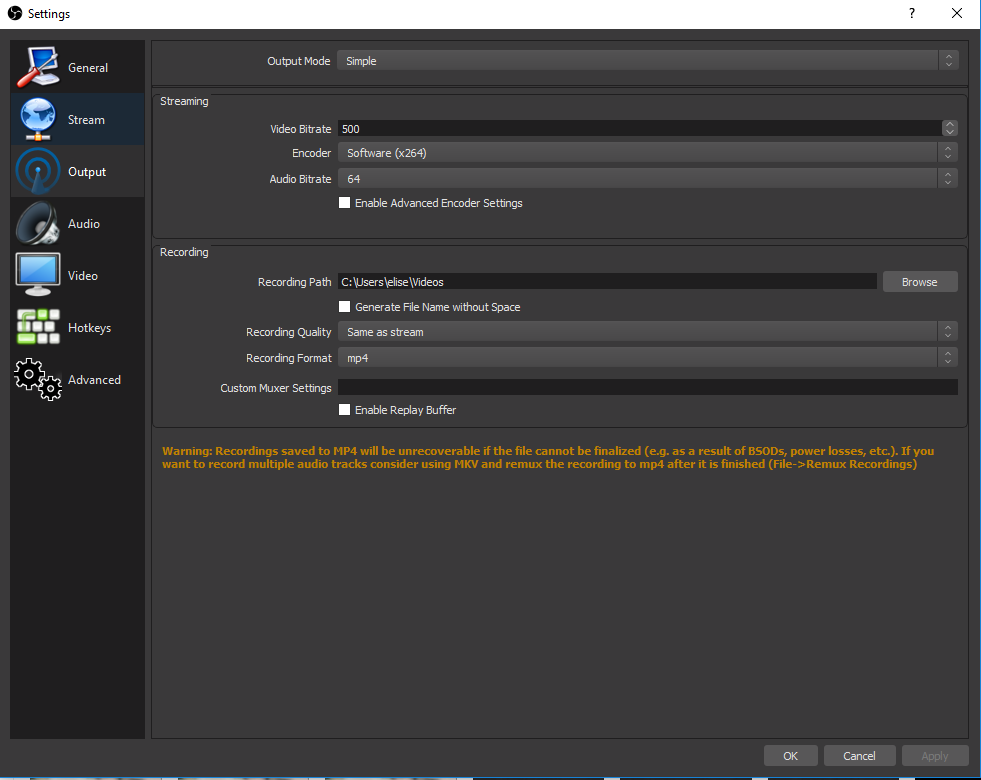
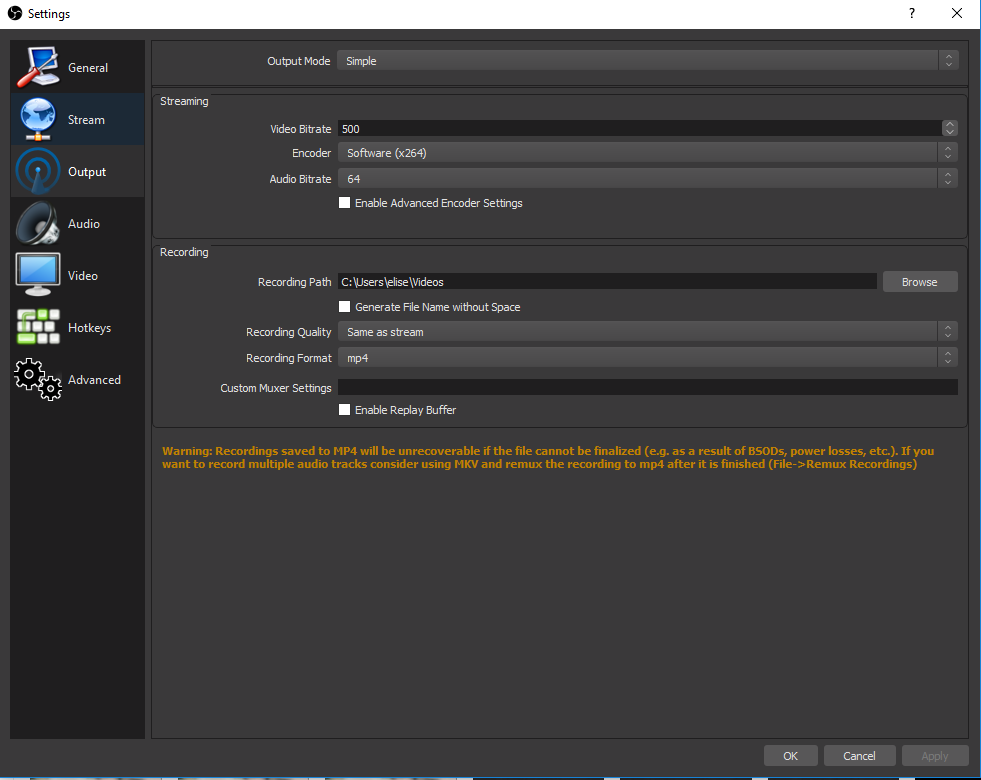
Para lançar uma primeira transmissão, recomendamos a utilização do modo de saída “Simple” e a configuração de uma taxa de bits baixa para garantir que tudo está a funcionar bem com a transmissão em direto. Em seguida, actualize as definições para oferecer aos seus espectadores a qualidade de vídeo pretendida.
Neste momento, não é possível configurar a transmissão em várias taxas de bits com o OBS Studio, pelo que o melhor cenário pode ser configurar uma definição padrão para garantir que todos os espectadores possam aceder ao evento em direto a partir de todos os dispositivos. Uma definição padrão seria de 1 Mbps para a taxa de bits do vídeo, mas isto requer, pelo menos, 2 Mbps de velocidade de carregamento, por isso, certifique-se de que a tem, caso contrário, deve optar por uma taxa de bits de vídeo inferior.
Pode selecionar o modo de saída “Avançado” que lhe permitirá aprofundar as definições de codificação. Recomendamos que mantenha x264 e um intervalo de fotogramas-chave de 2s em qualquer caso.
Quando estiver satisfeito com as definições do codificador, clique em OK.
Tutorial OBS: Iniciar a transmissão
O último passo é clicar em “Start Streaming” (Iniciar transmissão).
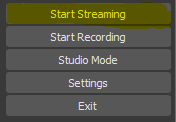
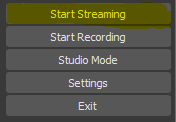
Para verificar se está a transmitir, verifique o temporizador na parte inferior das janelas do software de codificação OBS Studio:
![]()
![]()
Para ver a sua transmissão em direto, pode utilizar o :
- O botão “Pré-visualização” disponível na secção de definições de publicação do seu canal em direto
- O “Código de Partilha” é um URL que lhe permite partilhar o seu evento em direto na sua plataforma de redes sociais. Isto também está disponível na secção “definições de publicação” do seu canal em direto na sua conta Dacast
- O código de incorporação JS ou iframe, previamente incorporado no seu sítio Web.
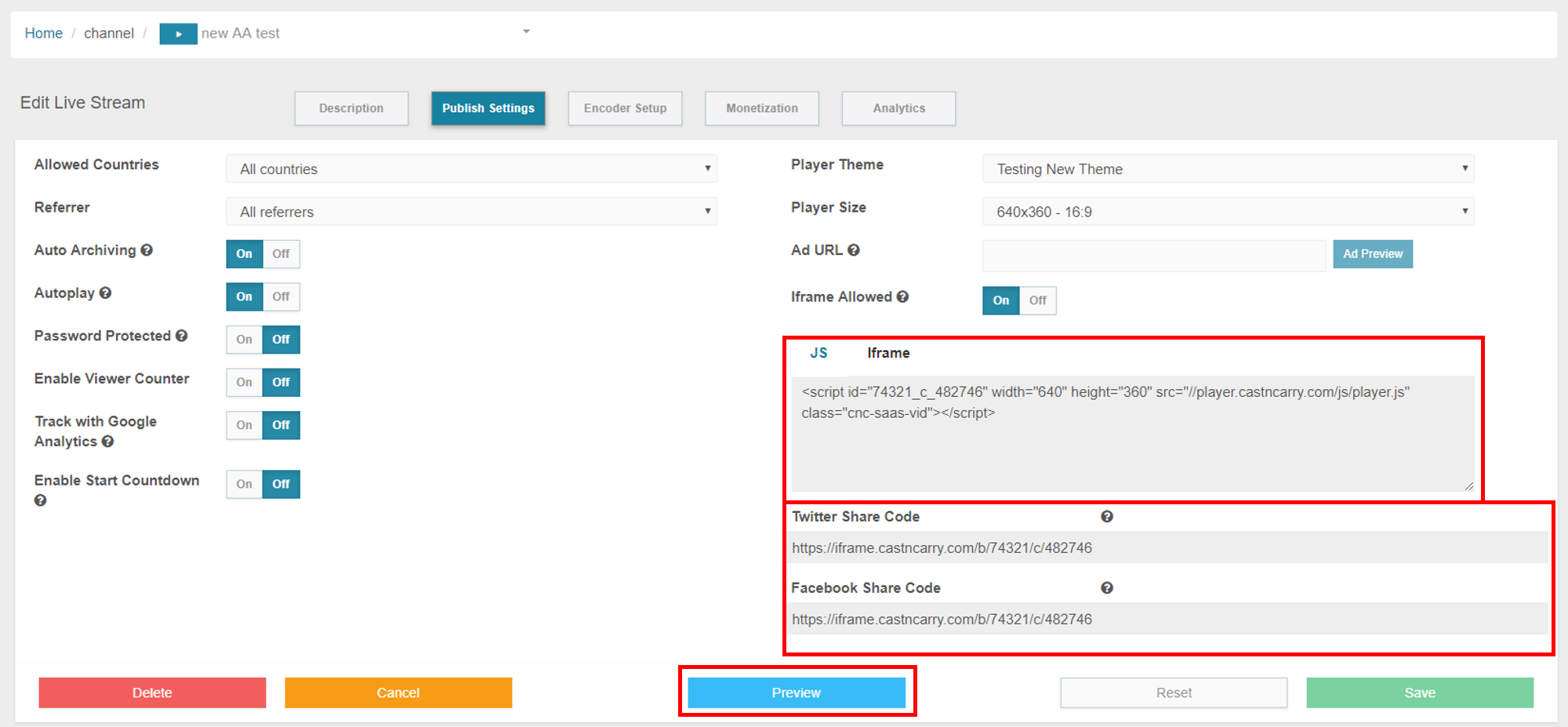
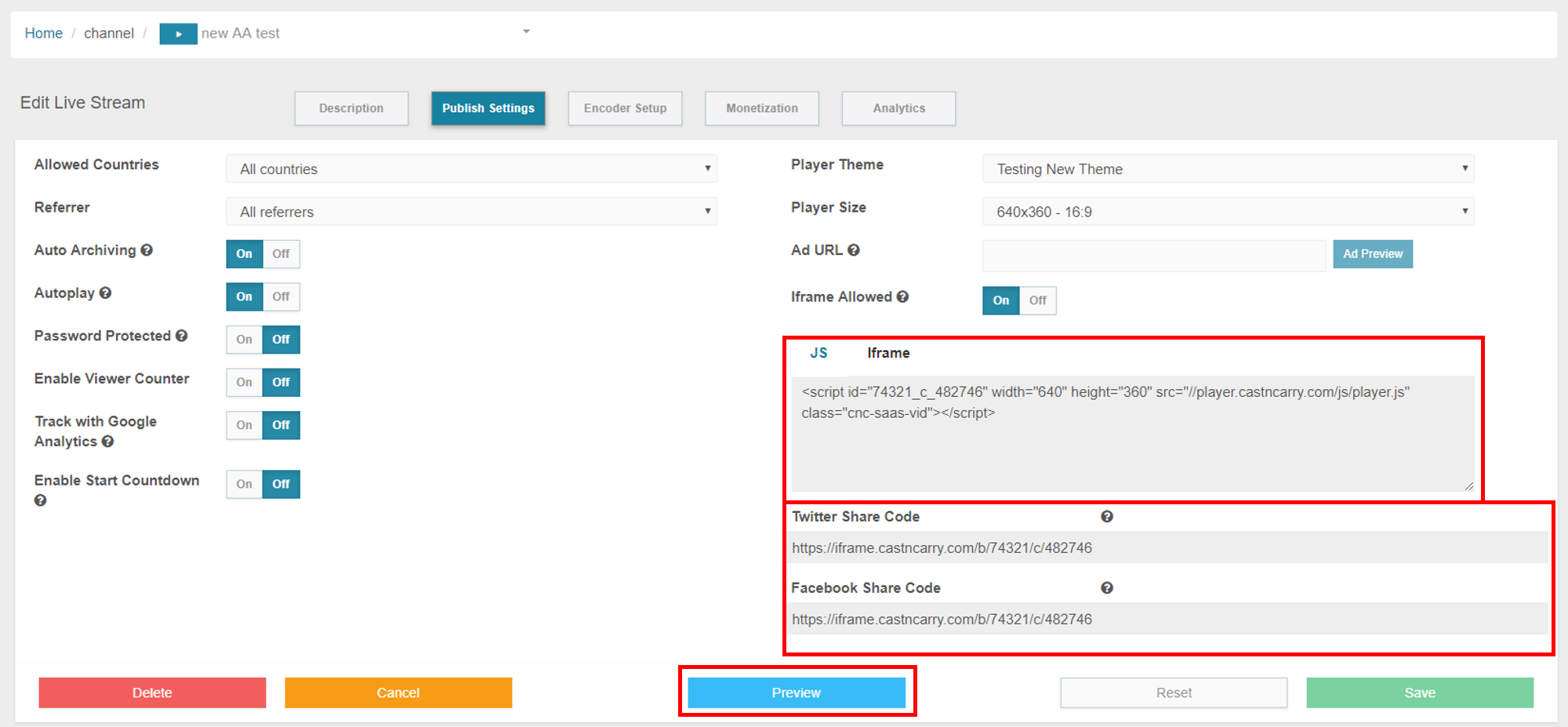
Para funcionalidades mais avançadas do OBS, visite os respectivos fóruns.
Alguma pergunta sobre a transmissão em direto? Algum problema técnico? a nossa equipa de apoio 24 horas por dia, 7 dias por semana, está aqui para responder a todas as nossas necessidades.
E se eu estiver a utilizar um Mac e não um PC?
Nós tratamos de si! Consulte este tutorial escrito.
Conclusão
O OBS Studio é uma excelente opção para transmitir vídeo em direto no seu sítio Web se estiver à procura de uma configuração rápida, simples e fácil. No entanto, o Dacast é compatível com muitos outros codificadores de software e hardware que também são óptimos para a transmissão profissional em direto. Isto inclui Wirecast, vMix, VidBlaster, Teradek…
Está à procura de uma plataforma de vídeo em linha fiável e fácil de utilizar? Por que não se inscrever para um teste gratuito de 14 dias (não é necessário cartão de crédito)? Desta forma, pode testar todas as funcionalidades antes de assumir um compromisso. Gostaríamos de o preparar para a transmissão em direto hoje mesmo!
Comece a trabalhar gratuitamente
Por último, para obter dicas regulares sobre transmissão em direto e ofertas exclusivas, junte-se ao grupo Dacast no LinkedIn.
Por Eliot Miller e Max Wilbert.

