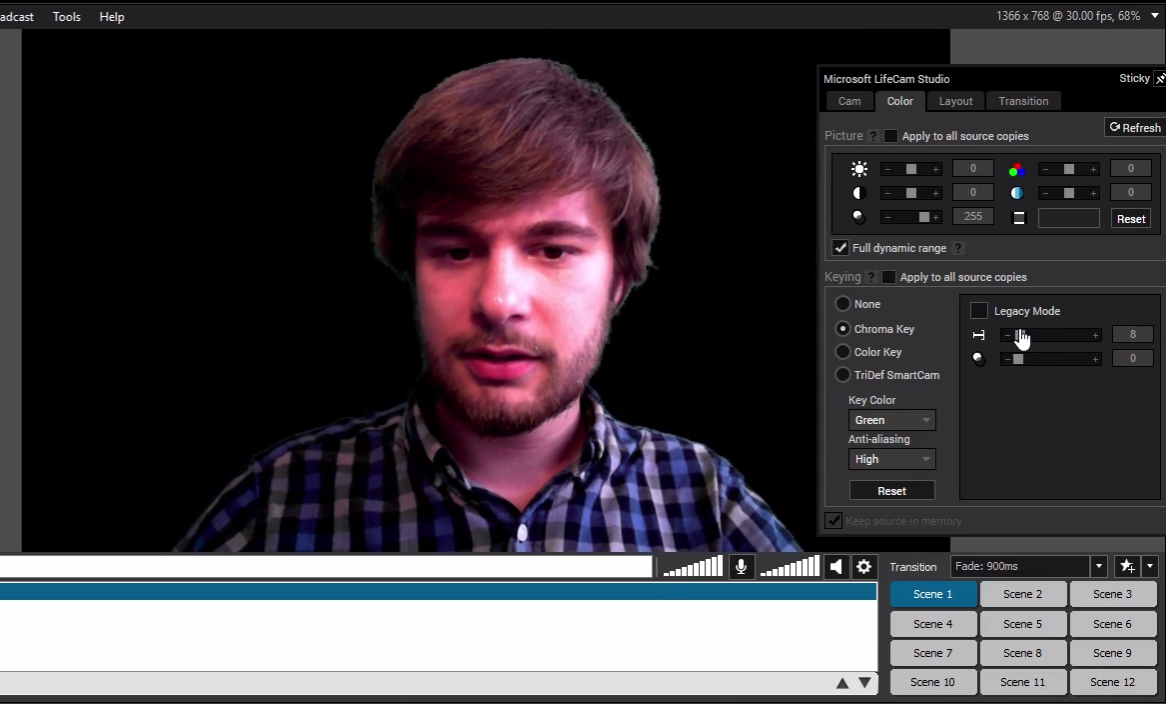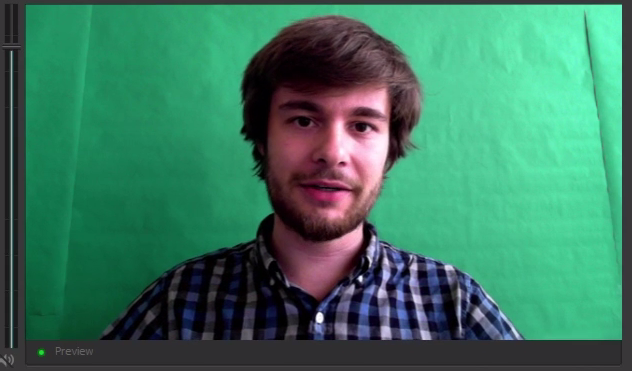Comparação do melhor codificador de software Chroma Key
Neste tutorial em vídeo, faremos uma comparação das funcionalidades do Chroma Key nos codificadores de transmissão em direto: Wirecast, Xsplit, vMix e OBS. “Qual é o melhor codificador de software chroma key?” não tem uma resposta simples, por isso vamos explorar as características do Chroma Key de todos estes codificadores.
O Chroma Key, ou Chroma Keying, é uma técnica em que parte de uma imagem é removida com base na sua cor. Isto pode ser feito em direto ou em pós-produção, em vídeo ou em fotografia. Neste caso, vamos debruçar-nos sobre o software de transmissão de vídeo. Ao utilizar o chroma key, pode colocar várias fontes de vídeo em camadas para criar uma composição sem descontinuidades.
É mais vulgarmente conhecido como rastreio verde ou ecrã azul. A cor real do ecrã não é crítica. Tudo o que realmente importa é que o ecrã tenha uma cor forte e arrojada que não esteja a ser utilizada noutro ponto da fotografia.
Wirecast Chroma Key
Para utilizar o Chroma Key no Wirecast, em primeiro lugar, adicione uma fonte de vídeo. Clique no ícone ‘+’ junto a uma imagem em branco, seleccione o ícone ‘câmara’ e adicione a fonte de vídeo pretendida.
Clique com o botão direito do rato na fonte de vídeo e seleccione “Edit Shot”. Isto abrirá uma nova janela. Por baixo da pré-visualização do vídeo, clique no ícone “Face” para “Configurar definições de Chroma Key”.
Seleccione “Utilizar Chroma Key” para o ativar e, em seguida, ajuste as definições até obter o efeito pretendido. Clique em “Escolher cor com o rato” para selecionar a cor do seu ecrã, clicando na pré-visualização da sua janela Editar imagem.
Para um tutorial sobre como utilizar o Wirecast com o Dacast, siga esta ligação
Xsplit Chroma Key
Com o Xsplit, temos uma série de opções para o Chroma Key. Comece por adicionar uma fonte de vídeo indo a “Add Source” (Adicionar fonte) -> “Webcam” (Câmara Web) e seleccionando a câmara Web pretendida.
Clique com o botão direito do rato na fonte em “Scenes”, o que abrirá uma nova janela. Seleccione o separador “Color” e, em “Keying”, escolha a opção Chroma Key.
O Xsplit remove automaticamente a cor que seleccionou em “Cor chave”, que pode ser vermelha, verde ou azul. Ajuste os controlos deslizantes para a direita para obter o efeito pretendido.
Se não conseguir obter um efeito Chroma Key eficaz, tente selecionar “Legacy Mode”. Isto dá-lhe a ferramenta “Eyedrop Tool”. Clique neste botão e, em seguida, no seu ecrã, para definir o Chroma Key para essa cor. Mais uma vez, ajuste os controlos deslizantes até obter o efeito pretendido.
Outra opção é “Chave de cor”. Tem a ferramenta de gotejamento ocular e apresenta barras deslizantes RGB para escolher exatamente a cor pretendida. No entanto, pode ser mais difícil obter o efeito pretendido do que com o Chroma Key.
Em alternativa, pode adquirir o produtode terceiros, a TriDef Smartcam. Não é necessário um ecrã verde, um ecrã azul ou um ecrã de qualquer cor! Reconhece a forma do seu corpo e remove o fundo em conformidade. No entanto, tem dificuldades se houver luz ou movimento vindo de trás da pessoa em frente à câmara. De qualquer modo, recomendo a utilização de um ecrã para obter os melhores resultados.
vMix Chroma Key
Comece por adicionar uma fonte de vídeo, clicando em “Add input” (Adicionar entrada) no canto inferior esquerdo. Na janela que se abre, seleccione “Camera” e, no menu pendente, escolha a fonte da câmara que pretende.
Para aceder às opções de Chroma Key, faça duplo clique na fonte ou seleccione o ícone ‘Cog’ junto à mesma. Na janela seguinte. Aceda a “Colour Key” para abrir as opções de Chroma Key.
Seleccione “Colour Key” para o ativar. Utilize a ferramenta conta-gotas (entre o quadrado colorido e a paleta de cores) para definir a cor do seu ecrã.
Pode utilizar o botão “Auto Chroma Key” ou clicar em “Chroma Key Filter” e ajustar o cursor para obter o efeito pretendido.
Para obter um tutorial sobre como utilizar o vMix com o Dacast, siga esta ligação
OBS Chroma Key
Antes de mais, precisamos de uma fonte de vídeo. Clique com o botão direito do rato em “Fontes:” -> “Add” (Adicionar) -> “Video Capture Device” (Dispositivo de captura de vídeo). Isto irá pedir-lhe para dar um nome à fonte e, em seguida, abrir uma nova janela onde pode escolher a câmara que pretende em “Dispositivo:”
Nesta mesma janela, podemos adicionar Chroma Key seleccionando “Use Chroma Key” no canto inferior esquerdo. No entanto, é necessário clicar primeiro em “Ok” e depois em “Preview Stream” (Pré-visualizar fluxo). Clique com o botão direito do rato na sua fonte de vídeo e seleccione “Propriedades”.
Agora, pode definir a cor do Chroma Key para a cor do seu ecrã, premindo “Select” (Selecionar) e clicando no ecrã na pré-visualização. Ajuste a Similaridade, a Mistura e a Redução de salpicos até obter o efeito pretendido e, em seguida, clique em “OK”.
Para obter um tutorial sobre como utilizar o OBS com o Dacast, siga esta ligação
Dicas e truques do Chroma Key
Agora já sabe como utilizar o Chroma Key no Wirecast, Xsplit, vMix e OBS, mas vamos dar alguns conselhos sobre como criar o melhor efeito.
Quando se trata de escolher a cor do seu ecrã, normalmente as pessoas escolhem o verde. Isto deve-se ao facto de ser uma cor que as pessoas raramente usam (normalmente). Além disso, ao contrário do vermelho e do azul, é muito menos provável que o Chroma Key veja estas cores na sua pele ou cabelo.
No entanto, pode haver casos em que é preferível um ecrã azul, e pode ler o nosso guia sobre esse assunto aqui.
Pode comprar um ecrã verde online por 20 a 100 dólares ou mais, dependendo do que pretende obter, mas até um cartão verde ou papel serve se tiver uma parede onde o colar.
O importante é que o ecrã verde não tenha rasgões ou vincos. Mantenha-o liso e limpo. Pode utilizar várias folhas se o seu ecrã não preencher todo o espaço da fotografia, mas certifique-se de que tem alguma sobreposição para evitar que o fundo apareça. Pode utilizar fita adesiva transparente para manter as peças sobrepostas planas.
Temos um artigo completo sobre materiais profissionais versus materiais de bricolage aqui.
Finalmente, a luz é muito importante quando se utiliza o Chroma Key. Se o seu ecrã tiver sombras, será muito mais difícil para o seu codificador reconhecer a cor que é suposto remover.
Coloque o máximo de luz possível no seu ecrã verde para remover o máximo de sombras possível. Ter duas luzes de cada lado da câmara é um ótimo começo.
Se tiver muita luz exterior, pode utilizá-la, mas isso depende da localização das suas janelas. Se optar por utilizar luzes eléctricas, feche as cortinas e os estores. Não quer a luz de duas intensidades e cores diferentes (interior e exterior) na mesma fotografia. Obtive os melhores efeitos com o meu ecrã verde quando o sol se pôs e não há interferências externas.
Comparação de Chroma Key
Então, qual é o codificador de transmissão de vídeo em direto que tem a melhor função Chroma Key?
Bem, tendo em conta todas as outras características que se pretende num codificador, não creio que haja uma resposta certa.
Consegui o melhor efeito de ecrã verde com o mínimo de esforço com o Wirecast e o OBS. No entanto, gostei do facto de o Xsplit ter muitas opções nas suas definições de Chroma Key, bem como muitas formas diferentes de fazer o Keying.
Isto significa que, se não conseguisse obter o efeito pretendido noutro codificador, tentaria provavelmente no Xsplit, uma vez que este tem a maior variedade de opções de Chroma Key.
Dito isto, funcionou perfeitamente bem no vMix e foi simples de utilizar. Ideal para uso pessoal. No entanto, talvez escolhesse um codificador diferente se a minha emissão se centrasse fortemente na utilização de um ecrã verde.
Esperamos que este vídeo tutorial tenha sido útil para si. Se tiver alguma dúvida ou sugestão para futuros tutoriais, não hesite em deixar um comentário abaixo.